Excel中Left函数返回值是文本数据类型
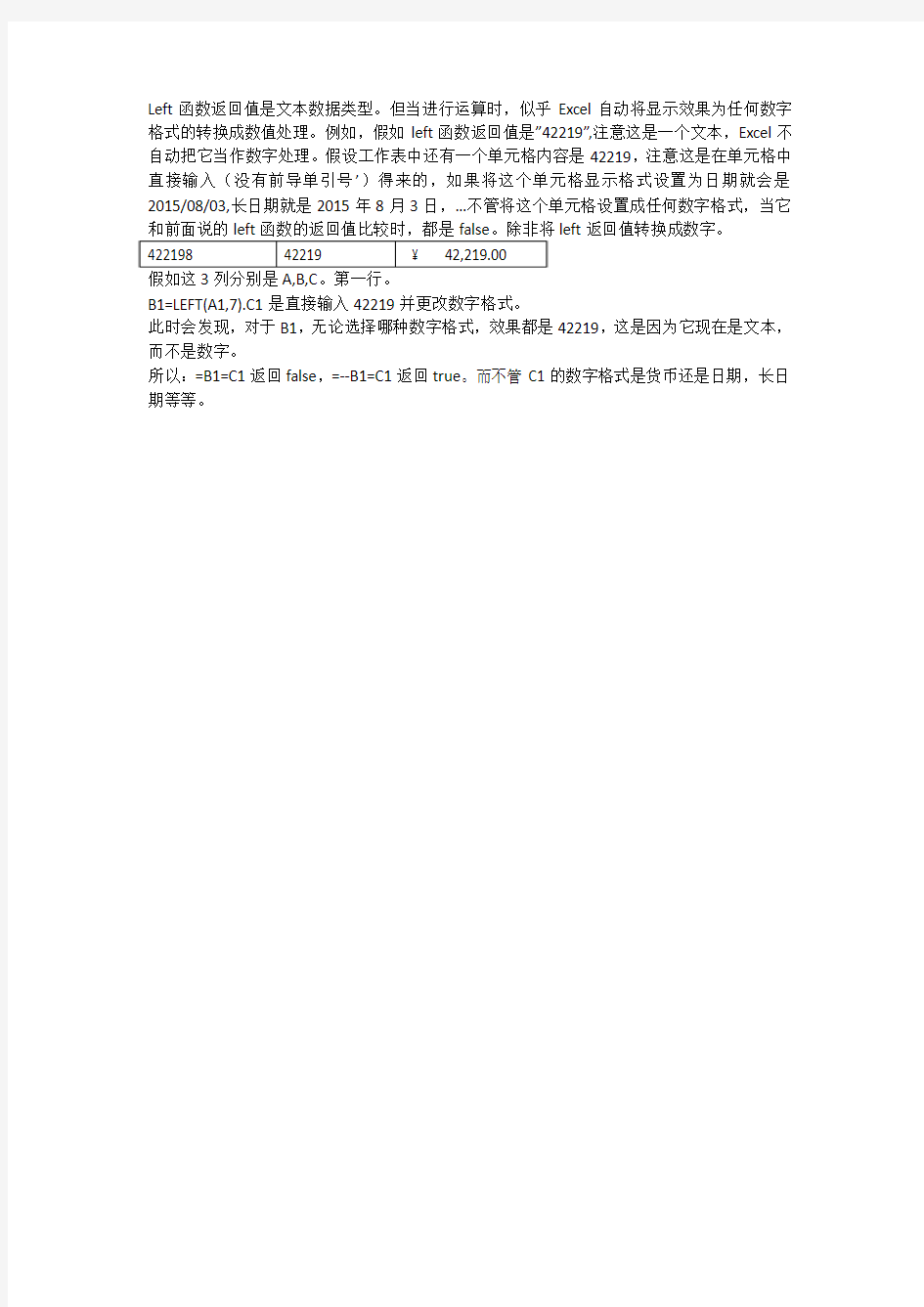
Left函数返回值是文本数据类型。但当进行运算时,似乎Excel自动将显示效果为任何数字格式的转换成数值处理。例如,假如left函数返回值是”42219”,注意这是一个文本,Excel不自动把它当作数字处理。假设工作表中还有一个单元格内容是42219,注意这是在单元格中直接输入(没有前导单引号’)得来的,如果将这个单元格显示格式设置为日期就会是2015/08/03,长日期就是2015年8月3日,…不管将这个单元格设置成任何数字格式,当它和前面说的left函数的返回值比较时,都是false。除非将left返回值转换成数字。
假如这3列分别是A,B,C。第一行。
B1=LEFT(A1,7).C1是直接输入42219并更改数字格式。
此时会发现,对于B1,无论选择哪种数字格式,效果都是42219,这是因为它现在是文本,而不是数字。
所以:=B1=C1返回false,=--B1=C1返回true。而不管C1的数字格式是货币还是日期,长日期等等。
Excel中常用函数应用举例
Excel中常用函数应用举例 1.求和函数SUM 求和 SUM(number1,number2,...)。 使用求和函数SUM,操作步骤如下: (1)打开“员工业绩表”工作簿,选择D10单元格,如图所示。 (2)单击“插入函数”按钮,在弹出的“插入函数”对话框中选择SUM函数,单击“确定”按钮,如图所示。
(3)在打开的“函数参数”对话框中,“Number1”文本框中默认引用D3:D9单元格区域,单击“确定”按钮,如图所示。 (4)求出的和值即可显示在D10单元格中,如图所示。
2.平均值函数A VERAGE 平均值函数的原理是将所选单元格区域中的数据相加,然后除以单元格个数,返回作为结果的算术平均值,其语法结构为:A VERAGE(number1,number2,...)。 使用平均值函数A VERAGE,操作步骤如下: (1)打开“员工业绩表”工作簿,选择D11单元格,如图所示。
(2)单击“插入函数”按钮,在弹出的“插入函数”对话框中选择A VERAGE函数,单击“确定”按钮,如图所示。 (3)在打开的“函数参数”对话框中,在“Number1”文本框中输入D3:D9,设定计算平均值的单元格区域,单击“确定”按钮,如图所示。
(4)求出的平均值即显示在D11单元格中,如图所示。 3.条件函数IF 条件函数可以实现真假值的判断,它根据逻辑计算的真假值返回两种结果。该函数的语法结构为:IF(logical_test,value_if_true,value_if_false)。其中,logical_test表示计算结果为true或false的任意值或表达式;value_if_true表示当logical_test为true时返回的值;value_if_false表示当logical_test为false时返回的值。
excel常用工作表格20个函数应用介绍
1、IF函数条件判断 IF函数是最常用的判断类函数之一,能完成非此即彼的判断。 如下图,考核得分的标准为9分,要判断B列的考核成绩是否合格。 =IF(B4>=9,"合格","不合格") IF,相当于普通话的“如果”,常规用法是: IF(判断的条件,符合条件时的结果,不符合条件时的结果) 2、多条件判断 如下图所示,如果部门为生产、岗位为主操有高温补助。在D列使用公式:=IF(AND(B2="生产",C2="主操"),"有","无") AND函数对两个条件判断,如果同时符合,IF函数返回“有”,否则为无。 3、条件求和
如下图所示,使用SUMIF函数计算一班的总成绩: =SUMIF(D2:D5,F2,C2:C5) SUMIF用法是: =SUMIF(条件区域,指定的求和条件,求和的区域) 用通俗的话描述就是: 如果D2:D5区域的班级等于F2单元格的“一班”,就对C2:C5单元格对应的区域求和。 4、多条件求和 如下图所示,要统计部门为生产,并且岗位为主操的补助总额。 公式为: =SUMIFS(D2:D9,B2:B9,F2,C2:C9,G2) SUMIFS用法是: =SUMIFS(求和的区域,条件区域1,指定的求和条件1,条件区域2,指定的求和条件2,……) 5、条件计数 如下图,要统计指定店铺的业务笔数。也就是统计B列中有多少个指定的店铺名称。 =COUNTIF(B2:B12,E3)
COUNTIF函数统计条件区域中,符合指定条件的单元格个数。常规用法为: =COUNTIF(条件区域,指定条件) 6、多条件计数 要求:统计统计部门为生产,并且岗位为主操的人数 公式为: =COUNTIFS(B2:B9,F2,C2:C9,G2) COUNTIFS函数统计条件区域中,符合多个指定条件的单元格个数。常规用法为:=COUNTIFS(条件区域1,指定条件1,条件区域2,指定条件2……)
Excel表格中的一些基本函数使用方法
Excel表格中的一些基本函数使用方法 一、输入三个“=”,回车,得到一条双直线; 二、输入三个“~”,回车,得到一条波浪线; 三、输入三个“*”或“-”或“#”,回车,惊喜多多; 在单元格内输入=now()显示日期 在单元格内输入=CHOOSE(WEEKDAY(I3,2),"星期一","星期二","星期三","星期四","星期五","星期六","星期日") 显示星期几 Excel常用函数大全 1、ABS函数 函数名称:ABS 主要功能:求出相应数字的绝对值。 使用格式:ABS(number) 参数说明:number代表需要求绝对值的数值或引用的单元格。 应用举例:如果在B2单元格中输入公式:=ABS(A2),则在A2单元格中无论输入正数(如100)还是负数(如-100),B2中均显示出正数(如100)。 特别提醒:如果number参数不是数值,而是一些字符(如A等),则B2中返回错误值“#VALUE!”。 2、AND函数 函数名称:AND 主要功能:返回逻辑值:如果所有参数值均为逻辑“真(TRUE)”,则返回逻辑“真(TRUE)”,反之返回逻辑“假(FALSE)”。
使用格式:AND(logical1,logical2, ...) 参数说明:Logical1,Logical2,Logical3……:表示待测试的条件值或表达式,最多这30个。 应用举例:在C5单元格输入公式:=AND(A5>=60,B5>=60),确认。如果C5中返回TRUE,说明A5和B5中的数值均大于等于60,如果返回FALSE,说明A5和B5中的数值至少有一个小于60。 特别提醒:如果指定的逻辑条件参数中包含非逻辑值时,则函数返回错误值“#VALUE!”或“#NAME”。 3、AVERAGE函数 函数名称:AVERAGE 主要功能:求出所有参数的算术平均值。 使用格式:AVERAGE(number1,number2,……) 参数说明:number1,number2,……:需要求平均值的数值或引用单元格(区域),参数不超过30个。 应用举例:在B8单元格中输入公式: =AVERAGE(B7:D7,F7:H7,7,8),确认后,即可求出B7至D7区域、F7至H7区域中的数值和7、8的平均值。 特别提醒:如果引用区域中包含“0”值单元格,则计算在内;如果引用区域中包含空白或字符单元格,则不计算在内。 4、COLUMN 函数 函数名称:COLUMN 主要功能:显示所引用单元格的列标号值。
excel表格中关于函数的运用.doc
Excel表格中关于函数的运用 一,Vlookup的使用 表格一为作品信息 表格二为作品具体版权情况,现在需要将两个表格信息进行汇总 曹叫I 抹叫刘齐方式匚| 口SUM▼X # 長=vlookup(A2, A B C D E F 1 1 2皇帝由来甘断肠崖居dt=vlookup(A2, 3夏末天空赵彦君 4嫗变之间郎万鹏 1 5身边的高岸王正平1 ■6新的战争宋达威 1 7感动漠海边城1 8萤火虫的莠蝶花逐梦飞1 1 9人生的十与周继云 1 .0 ■字体对齐方式 * 7 匸二vlookup(A2, A2:C9, 3,0) B C D E F 来祐断肠崖居才通过=vlookup(A2, A2:C9, 3,0): 返回表格一
该公式为=vlookup (a2,表格二bn:表格二dm, y列,0)完成。 二,Excel中导入数据出现“#REF!”解决方案 当单元格引用无效时,就会出现这种错谋。 复制■选择性粘贴■选择“数值” ?确定 完成 附:常见错谋形式 1.#N/A当引用单元格无法得到有效值吋,显示#N/A错误。一般情况显示#N/A错误的情况主要冇:查找函数没冇发现匹配的对彖;某处使川了迭代计算的统计函数,如GAMMAINV 或BETAINV等,函数经过若干次迭代后,仍未收敛。有时,在单元格屮输入#N/A(或函数NA())还有特殊的含义:单元格屮输入#N/A表示单元格屮没有数据,当其他单元格引用这些单元格时,不进行数值计算;另外,在创建一个折线图时,缺少的数据以#"/人表示,折线图通过内插而画出;如果仅以空单元格表示,图表中则以一个缺口表示缺少的数据。 2.#NULL!当一个公式试图将两个不相交的范围进行交叉运算时,显示#NULL!错误。在Excel 的工作表屮可使用的引用运算符包括:(1)冒号(:)表示区域运算符,通过区域运算符产纶对包括在两个引用之间的所有单元格的引用。如SUM(A1:A1O)是对A1到A10的所有单元格求合;(2)逗号(,)表示联合运算符,将多个引用合并为一个引用。如SUM (A1:A1O,B1:C3)是对这两块区域屮的所侑单元格求和;(3)空格()表示交叉运算符,产生对两个引用交叉的单元格的引用。当二个引用或范围没有交叉单元格,但要进行交叉运算时,就显示#NULL! 错误。或者使用了不适当的运算符时,也出现这种错误。如,本是区域运算符的,却错成交叉运算符(把冒号给漏掉了)。 3.#NUM!当公式或函数屮使用无效数字值时,岀现这种错课。在出现下列情况时,发生此错误: (1)部分使用了迭代计算的工作表函数,如IRR或RATE,在函数无法得到有效的结果时,显示#NUM错误。此时或为工作表函数使用不同的初始值或更改Microsoft Excel迭代公式的次数来解决错谋。 (2)输入的公式产生的数字太大或太小,无法在Microsoft Excel中表示。Excel支持的数值范围是1E-307到1E+307。如在单元格中输入=1/(10八310),则显示此错误。 (3)当公式或函数中输入了无效数字时,显示此错谋。如不少统计函数要使用到概率参数,如果该参数大于1或小于0时显示此错误。如果有些参数要求为非负,当参数是负数时也显示此错误。
Excel函数应用之统计函数
Excel函数应用之统计函数 Excel的统计工作表函数用于对数据区域进行统计分析。例如,统计工作表函数可以用来统计样本的方差、数据区间的频率分布等。是不是觉得好像是很专业范畴的东西?是的,统计工作表函数中提供了很多属于统计学范畴的函数,但也有些函数其实在你我的日常生活中是很常用的,比如求班级平均成绩,排名等。在本文中,主要介绍一些常见的统计函数,而属于统计学范畴的函数不在此赘述,详细的使用方法可以参考Excel帮助及相关的书籍。 在介绍统计函数之前,请大家先看一下附表中的函数名称。是不是发现有些函数是很类似的,只是在名称中多了一个字母A?比如,AVERAGE与AVERAGEA;COUNT与COUNTA。基本上,名称中带A的函数在统计时不仅统计数字,而且文本和逻辑值(如TRUE 和 FALSE)也将计算在内。在下文中笔者将主要介绍不带A的几种常见函数的用法。 一、用于求平均值的统计函数AVERAGE、TRIMMEAN 1、求参数的算术平均值函数AVERAGE 语法形式为AVERAGE(number1,number2, ...) 其中Number1, number2, ...为要计算平均值的 1~30 个参数。这些参数可以是数字,或者是涉及数字的名称、数组或引用。如果数组或单元格引用参数中有文字、逻辑值或空单元格,则忽略其值。但是,如果单元格包含零值则计算在内。 2、求数据集的内部平均值TRIMMEAN 函数TRIMMEAN先从数据集的头部和尾部除去一定百分比的数据点,然后再求平均值。当希望在分析中剔除一部分数据的计算时,可以使用此函数。比如,我们在计算选手平均分数中常用去掉一个最高分,去掉一个最低分,XX号选手的最后得分,就可以使用该函数来计算。语法形式为TRIMMEAN(array,percent) 其中Array为需要进行筛选并求平均值的数组或数据区域。Percent为计算时所要除去的数据点的比例,例如,如果 percent = 0.2,在 20 个数据点的集合中,就要除去 4 个数据点(20 x 0.2),头部除去 2 个,尾部除去 2 个。函数 TRIMMEAN 将除去的数据点数目向下舍为最接近的 2 的倍数。 3、举例说明:示例中也列举了带A的函数AVERAGEA的求解方法。 求选手Annie的参赛分数。在这里,我们先假定已经将该选手的分数进行了从高到底的排序,在后面的介绍中我们将详细了解排序的方法。 图1
Excel表格各种函数使用方法
EXCEL函数速查手册 一、数学和三角函数 用途: 返回某一参数的绝对值。 语法: ABS(number) 参数: number是需要计算其绝对值的一个实数。 实例: 如果A1=-16,则公式“=ABS(A1)”返回16。 用途: 返回以弧度表示的参数的反余弦值,范围是0~π。 语法: ACOS(number) 参数: number是某一角度的余弦值,大小在-1~1之间。 实例: 如果A1=,则公式“=ACOS(A1)”返回(即π/3弧度,也就是600);而公式“=ACOS*180/PI()”返回120°。 用途: 返回参数的反双曲余弦值。 语法: ACOSH(number) 参数: number必须大于或等于1。 实例: 公式“=ACOSH(1)”的计算结果等于0;“=ACOSH(10)”的计算结果等于。 用途: 返回参数的反正弦值。 语法: ASIN(number) 参数: Number为某一角度的正弦值,其大小介于-1~1之间。 实例: 如果A1=,则公式“=ASIN(A1)”返回(-π/6弧度);而公式 “=ASIN(A1)*180/PI()”返回-300。 用途: 返回参数的反双曲正弦值。
语法: ASINH(number) 参数: number为任意实数。 实例: 公式“=ASINH”返回;“=ASINH(10)”返回。 用途: 返回参数的反正切值。返回的数值以弧度表示,大小在-π/2~π/2之间。 语法: ATAN(number) 参数: number为某一角度的正切值。如果要用度表示返回的反正切值,需将结果乘以180/PI()。 实例: 公式“=ATAN(1)”返回(π/4弧度);=ATAN(1)*180/PI()返回450。 用途: 返回直角坐标系中给定X及Y的反正切值。它等于X轴与过原点和给定点(x_num,y_num)的直线之间的夹角,并介于-π~π之间(以弧度表示,不包括-π)。 语法: ATAN2(x_num,y_num) 参数: X_num为给定点的X坐标,Y_num为给定点的Y坐标。 实例: 公式“=ATAN2(1,1)”返回(即π/4弧度);=ATAN2(-1,-1)返回(-3π/4弧度);=ATAN2(-1,-1)*180/PI()返回-1350。 用途: 返回参数的反双曲正切值,参数必须在-1~1之间(不包括-1和1)。 语法: ATANH(number) 参数: number是-1 实例: 公式“=ATANH”返回;=ATANH返回。 用途: 将参数Number沿绝对值增大的方向,返回一个最接近的整数或基数significance的最小倍数。 语法: CEILING(number,significance) 参数: number为待返回的数值,Significance为待返回的最小倍数。 注意:无论number的正负如何,都是按远离0点的方向返回结果。如果number是Significance的倍数,则返回的数值是其自身。
Excel电子表格函数实例教程
Excel电子表格函数实例教程 1.求和函数SUM 语法:SUM(number1,number2,...)。 参数:number1、number2...为1到30个数值(包括逻辑值和文本表达式)、区域或引用,各参数之间必须用逗号加以分隔。 注意:参数中的数字、逻辑值及数字的文本表达式可以参与计算,其中逻 辑值被转换为1,文本则被转换为数字。如果参数为数组或引用,只有其中的数字参与计算,数组或引用中的空白单元格、逻辑值、文本或错误值则被忽略。 应用实例一:跨表求和 使用SUM函数在同一工作表中求和比较简单,如果需要对不同工作表的多个区域进行求和,可以采用以下方法:选中Excel XP“插入函数”对话框中的函数,“确定”后打开“函数参数”对话框。切换至第一个工作表,鼠标单击“number1”框后选中需要求和的区域。如果同一工作表中的其他区域需要参与计算,可以单击“number2”框,再次选中工作表中要计算的其他区域。上述操作完成后切换至第二个工作表,重复上述操作即可完成输入。“确定”后公式所在单元格将显示计算结果。 应用实例二:SUM函数中的加减混合运算 财务统计需要进行加减混合运算,例如扣除现金流量表中的若干支出项目。按照规定,工作表中的这些项目没有输入负号。这时可以构造 “=SUM(B2:B6,C2:C9,-D2,-E2)”这样的公式。其中B2:B6,C2:C9引用是收入, 而D2、E2为支出。由于Excel不允许在单元格引用前面加负号,所以应在表示支出的单元格前加负号,这样即可计算出正确结果。即使支出数据所在的单元格连续,也必须用 逗号将它们逐个隔开,写成“=SUM(B2:B6,C2:C9,-D2,-D3,D4)”这样的形式。 应用实例三:及格人数统计 假如B1:B50区域存放学生性别,C1:C50单元格存放某班学生的考试成绩,要想统计考试成绩及格的女生人数。可以使用公式“=SUM(IF(B1:B50=″女″ ,IF(C1:C50>=60,1,0)))”,由于它是一个数组公式,输入结束后必须按住Ctrl+Shift 键回车。公式两边会自动添加上大括号,在编辑栏显示为“{=SUM(IF(B1:B50=″女″,IF(C1:C50>=60,1,0)))}”,这是使用数组公式必不可少的步骤。 2.平均值函数AVERAGE 语法:AVERAGE(number1,number2,...)。 参数:number1、number2...是需要计算平均值的1~30个参数。 注意:参数可以是数字、包含数字的名称、数组或引用。数组或单元格引 用中的文字、逻辑值或空白单元格将被忽略,但单元格中的零则参与计算。如果需要将 参数中的零排除在外,则要使用特殊设计的公式,下面的介绍。 应用实例一:跨表计算平均值 标签名为“一班”、“二班”和“三班”的工作表存放各班学生的成绩,则
Excel表格函数应用大全
EXCEL2003公式·函数应用大全 1、SUMPRODUCT函数:该函数的功能是在给定的几组数组中将数组间对应的元素相乘并返回乘积 之和。例如:如图1,如果想计算B3:C6和C3:E6这两组区域的值,可以用以下公式: “=Sumproduct(B3:C6,D3:E6)”。 图1 2、ABS函数:如果在A1、B1单元格中分别输入120、90,那么如果要求A1与B1之间的差的绝对值, 可以在C1单元格中输入以下公式:“=ABS(A1-B1)”。 3、IF函数:如图2,如果C3单元格的数据大于D3单元格,则在E3单元格显示“完成任务,超出:”,否则显示“未完成任务,差额:”,可以在E3单元格中输入以下公式:“=IF(C3>D3, “完成任务, 超出:”,”未完成任务,差额:””。 图2 4、Ceiling函数:该数值向上舍入基础的倍数。如图3,在C3单元格中输入以下公式: “=CEILING(B3,C3)”;而“=FLOOR(B3,C3)”则是向下舍入。 图3 5、GCD函数:该函数计算最大公约数。如图4,如果要计算B3:D3这一区域中3个数字的最大公约 数,可以在E3单元格中输入以下公式:“=GCD(B3,C3,D3)”。
图4 6、INT函数:该函数是向下舍入取整函数。如图5,如果要计算显示器和机箱的购买数量,可以在 E3单元格中输入以下公式:“=INT(D3/C3)”。 图5 7、LCM函数:该函数是计算最小公倍数。如图6,如果要计算B3:D3这一区域中3个数字的最小公 倍数,可以在E3单元格中输入以下公式:“=LCM(B3,C3,D3)”。 图6 8、LN函数:该函数是计算自然对数,公式为:“=LN(B3)”。 9、LOG函数:该函数是计算指定底数的对数,公式为:“=LOG10(B3)”。 10、MOD函数:该函数是计算两数相除的余数。如图7,判断C3能否被B3整除,可以在D4单元格中 输入以下公式:“=IF(MOD(B3,C3)=0,"是","否")”。 图7 11、PI函数:使用此函数可以返回数字3.14159265358979,即数学常量PI,可精确到小数点后14位。如图8,计算球体的面积,可以在C4单元格中输入以下公式:“=PI()*(B3^2)*4)”;计算球体的体积,可以在D4单元格中输入以下公式:“= (B3^3)*(4* PI()))/3”。 图8
excel表格常用函数及用法
【转】 excel常用函数以及用法 2010-11-24 21:35 转载自数学教研 最终编辑数学教研 excel常用函数以及用法 SUM 1、行或列求和 以最常见的工资表(如上图)为例,它的特点是需要对行或列内的若干单元格求和。 比如,求该单位2001年5月的实际发放工资总额,就可以在H13中输入公式: =SUM(H3:H12) 2、区域求和 区域求和常用于对一张工作表中的所有数据求总计。此时你可以让单元格指针停留在存放结果的单元格,然后在Excel编辑栏输入公式"=SUM()",用鼠标在括号中间单击,最后拖过需要求和的所有单元格。若这些单元格是不连续的,可以按住Ctrl键分别拖过它们。对于需要减去的单元格,则可以按住Ctrl键逐个选中它们,然后用手工在公式引用的单元格前加上负号。当然你也可以用公式选项板完成上述工作,不过对于SUM函数来说手工还是来的快一些。比如,H13的公式还可以写成: =SUM(D3:D12,F3:F12)-SUM(G3:G12) 3、注意 SUM函数中的参数,即被求和的单元格或单元格区域不能超过30个。换句话说,SUM函数括号中出现的分隔符(逗号)不能多于29个,否则Excel就会提示参数太多。对需要参与求和的某个常数,可用"=SUM(单元格区域,常数)"的形式直接引用,一般不必绝对引用存放该常数的单元格。 SUMIF SUMIF函数可对满足某一条件的单元格区域求和,该条件可以是数值、文本或表达式,可以应用在人事、工资和成绩统计中。 仍以上图为例,在工资表中需要分别计算各个科室的工资发放情况。 要计算销售部2001年5月加班费情况。则在F15种输入公式为
介绍Excel各类函数及其应用
Excel函数应用之逻辑函数 编者语:Excel是办公室自动化中非常重要的一款软件,很多巨型国际企业都是依靠Excel进行数据管理。它不仅仅能够方便的处理表格和进行图形分析,其更强大的功能体现在对数据的自动处理和计算,然而很多缺少理工科背景或是对Excel强大数据处理功能不了解的人却难以进一步深入。编者以为,对Excel函数应用的不了解正是阻挡普通用户完全掌握Excel的拦路虎,然而目前这一部份内容的教学文章却又很少见,所以特别组织了这一个《Excel函数应用》系列,希望能够对Excel进阶者有所帮助。《Excel函数应用》系列,将每周更新,逐步系统的介绍Excel各类函数及其应用,敬请关注! 用来判断真假值,或者进行复合检验的Excel函数,我们称为逻辑函数。在Excel中提供了六种逻辑函数。即AND、OR、NOT、FALSE、IF、TRUE函数。 一、AND、OR、NOT函数 这三个函数都用来返回参数逻辑值。详细介绍见下: (一)AND函数 所有参数的逻辑值为真时返回 TRUE;只要一个参数的逻辑值为假即返回FALSE。简言之,就是当AND的参数全部满足某一条件时,返回结果为TRUE,否则为FALSE。 语法为AND(logical1,logical2, ...),其中Logical1, logical2, ... 表示待检测的 1 到 30 个条件值,各条件值可能为TRUE,可能为 FALSE。参数必须是逻辑值,或者包含逻辑值的数组或引用。举例说明: 1、在B2单元格中输入数字50,在C2中写公式=AND(B2>30,B2<60)。由于B2等于50的确大于30、小于60。所以两个条件值(logical)均为真,则返回结果为TRUE。
excel表格函数怎么用
竭诚为您提供优质文档/双击可除excel表格函数怎么用 篇一:excel表格各种函数使用方法 excel函数速查手册 一、数学和三角函数 1.abs 用途:返回某一参数的绝对值。 语法:abs(number) 参数:number是需要计算其绝对值的一个实数。 实例:如果a1=-16,则公式“=abs(a1)”返回16。 2.acos 用途:返回以弧度表示的参数的反余弦值,范围是0~π。 语法:acos(number) 参数:number是某一角度的余弦值,大小在-1~1之间。 实例:如果a1=0.5,则公式“=acos(a1)”返回 1.047197551(即π/3弧 度,也就是600);而公式“=acos(-0.5)*180/pi()”返回120°。 3.acosh
用途:返回参数的反双曲余弦值。 语法:acosh(number) 参数:number必须大于或等于1。 实例:公式“=acosh(1)”的计算结果等于0;“=acosh(10)”的计算结果 等于2.993223。 4.asin 用途:返回参数的反正弦值。 语法:asin(number) 参数:number为某一角度的正弦值,其大小介于-1~1 之间。 实例:如果a1=-0.5,则公式“=asin(a1)”返回-0.5236(-π/6弧度);而 公式“=asin(a1)*180/pi()”返回-300。 5.asinh 用途:返回参数的反双曲正弦值。 语法:asinh(number) 参数:number为任意实数。 实例:公式“=asinh(-2.5)”返回-1.64723;“=asinh(10)”返回 2.998223。 6.atan
(完整word版)EXCEL函数使用大全
Excel表格公式大全 1、查找重复内容公式:=IF(COUNTIF(A:A,A2)>1,"重复","")。 2、用出生年月来计算年龄公式:=TRUNC((DAYS360(H6,"2009/8/30",FALSE))/360,0)。 3、从输入的18位身份证号的出生年月计算公式:=CONCATENATE(MID(E2,7,4),"/",MID(E 2,11,2),"/",MID(E2,13,2))。 4、从输入的身份证号码内让系统自动提取性别,可以输入以下公式: =IF(LEN(C2)=15,IF(MOD(MID(C2,15,1),2)=1,"男","女"),IF(MOD(MID(C2,17,1),2)=1, "男","女"))公式内的“C2”代表的是输入身份证号码的单元格。 1、求和:=SUM(K2:K56) ——对K2到K56这一区域进行求和; 2、平均数:=AVERAGE(K2:K56) ——对K2 K56这一区域求平均数; 3、排名:=RANK(K2,K$2:K$56) ——对55名学生的成绩进行排名; 4、等级:=IF(K2>=85,"优",IF(K2>=74,"良",IF(K2>=60,"及格","不及格"))) 5、学期总评:=K2*0.3+M2*0.3+N2*0.4 ——假设K列、M列和N列分别存放着学生的“平时总评”、“期中”、“期末”三项成绩; 6、最高分:=MAX(K2:K56) ——求K2到K56区域(55名学生)的最高分; 7、最低分:=MIN(K2:K56) ——求K2到K56区域(55名学生)的最低分; 8、分数段人数统计: (1)=COUNTIF(K2:K56,"100") ——求K2到K56区域100分的人数;假设把结果存放于K57单元格; (2)=COUNTIF(K2:K56,">=95")-K57 ——求K2到K56区域95~99.5分的人数;假设把结果存放于K58单元格; (3)=COUNTIF(K2:K56,">=90")-SUM(K57:K58) ——求K2到K56区域90~94.5分的人数;假设把结果存放于K59单元格; (4)=COUNTIF(K2:K56,">=85")-SUM(K57:K59) ——求K2到K56区域85~89.5分的人数;假设把结果存放于K60单元格; (5)=COUNTIF(K2:K56,">=70")-SUM(K57:K60) ——求K2到K56区域70~84.5分的人数;假设把结果存放于K61单元格; (6)=COUNTIF(K2:K56,">=60")-SUM(K57:K61) ——求K2到K56区域60~69.5分的人数;假设把结果存放于K62单元格; (7)=COUNTIF(K2:K56,"<60") ——求K2到K56区域60分以下的人数;假设把结果存放于K63单元格; 说明:COUNTIF函数也可计算某一区域男、女生人数。
Excel 2003电子表格函数公式大全(使用集锦)
电子表格函数公式使用集锦 怎么让excel表格公式只能看不能被改:选定不需要保护的的单元格,单击右键-设置单元格格式—取消锁定—选定需要保护的的单元格,单击右键-设置单元格格式—锁定—工具—保护—保护工作表—输入密码—确定。 一、电子表格中由身份证号自动导出年月日的公式 =IF(LEN(E1)=15,"19"&MID(E1,7,2)&"-"&MID(E1,9,2)&"-"&MID(E1,11 ,2),MID(E1,7,4)&"-"&MID(E1,11,2)&"-"&MID(E1,13,2))转换出生年月如1986-05-23 说明: E:列数 E1890:第E列第1890行。输入身份证号码 LEN(text):返回本字符串的个数。LEN(“123”)=3 LEN(E1)=15表示如果身份证号码为15个数字 &:表示相加 MID(字符串,M,N):从该字符串第M位开始,取N位字符。 MID(A1,3,4)=3456,从“A1”单元格中的第“3”位起截取“4”个数 IF(条件表达式,语句1,语句2):如果条件成立,那么就执行语句1,否则执行语句2 LEFT(A1,14)截取A1单元格前14位数 RIGHT(A1,14)截取A1单元格后14位数 身份证号码有两种,如“352124*********”或“352124************”如果E1是15个,为19加上从第7个开始取2个“86”加上-加上从第9个开始取2个“02”加上-加上从第11个开始取2个“13”合起来为“1986-02-13”,否则为从第7个开始取4个“1986”加上-加上从第11个开始取2个“02”加上-加上从第13个开始取2个“13”合起来为“1986-02-13”。 "19"、"-"为直接写入的数。
最新最全excel表格常用函数及用法
excel常用函数以及用法 SUM 1、行或列求和 以最常见的工资表(如上图)为例,它的特点是需要对行或列内的若干 单元格求和。 比如,求该单位2001年5月的实际发放工资总额,就可以在H13中输入公 式: =SUM(H3:H12) 2、区域求和 区域求和常用于对一张工作表中的所有数据求总计。此时你可以让单元格指针停留在存放结果的单元格,然后在Excel编辑栏输入公式"=SUM()",用鼠标在括号中间单击,最后拖过需要求和的所有单元格。若这些单元格是不连续的,可以按住Ctrl键分别拖过它们。对于需要减去的单元格,则可以按住Ctrl键逐个选中它们,然后用手工在公式引用的单元格前加上负号。当然你也可以用公式选项板完成上述工作,不过对于SUM函数来说手工还是来的快一些。比如,H13的公式还可以写 成: =SUM(D3:D12,F3:F12)-SUM(G3:G12) 3、注意 SUM函数中的参数,即被求和的单元格或单元格区域不能超过30个。换句话说,SUM函数括号中出现的分隔符(逗号)不能多于29个,否则Excel 就会提示参数太多。对需要参与求和的某个常数,可用"=SUM(单元格区域,常数)"的形式直接引用,一般不必绝对引用存放该常数的单元格。 SUMIF SUMIF函数可对满足某一条件的单元格区域求和,该条件可以是数值、文
本或表达式,可以应用在人事、工资和成绩统计中。 仍以上图为例,在工资表中需要分别计算各个科室的工资发放情况。 要计算销售部2001年5月加班费情况。则在F15种输入公式为 =SUMIF($C$3:$C$12,"销售部",$F$3:$F$12) 其中"$C$3:$C$12"为提供逻辑判断依据的单元格区域,"销售部"为判断条件即只统计$C$3:$C$12区域中部门为"销售部"的单元格,$F$3:$F$12 为实际求和的单元格区域。 二、与函数图像有关的函数应用 我想大家一定还记得我们在学中学数学时,常常需要画各种函数图像。那个时候是用坐标纸一点点描绘,常常因为计算的疏忽,描不出平滑的函数曲线。现在,我们已经知道Excel几乎囊括了我们需要的各种数学和三角函数,那是否可以利用Excel函数与Excel图表功能描绘函数图像 呢?当然可以。 三、常见数学函数使用技巧--四舍五入 在实际工作的数学运算中,特别是财务计算中常常遇到四舍五入的问题。虽然,excel的单元格格式中允许你定义小数位数,但是在实际操作中,我们发现,其实数字本身并没有真正的四舍五入,只是显示结果似乎四舍五入了。如果采用这种四舍五入方法的话,在财务运算中常常会出现几分钱的误差,而这是财务运算不允许的。那是否有简单可行的方法来进行真正的四舍五入呢?其实,Excel已经提供这方面的函数了,这就是ROUND函数,它可以返回某个数字按指定位数舍入后的数字。 在Excel提供的"数学与三角函数"中提供了一个名为 ROUND(number,num_digits)的函数,它的功能就是根据指定的位数,将数字四舍五入。这个函数有两个参数,分别是number和num_digits。其中number就是将要进行四舍五入的数字;num_digits则是希望得到的数 字的小数点后的位数。如图3所示: 单元格B2中为初始数据0.123456,B3的初始数据为0.234567,将要对它
电子表格中公式与函数的应用
公式与函数---数据的计算 课时:2课时第1课时 教学设想:介绍Excel软件的核心功能---数据的计算,让学生尝试使用公式和函数。 教学目标:认知目标:1、Excel的公式和使用方法。 2、Excel的函数和使用方法。 3、Excel中应用填充柄进行数据计算。 能力目标:通过课堂练习,使学生尝试Excel基本操作并进行练习。 教学重点:了解Excel软件的基础知识,并使用公式和函数计算数据。 教学难点: 使用公式和函数计算数据。 教学准备:电子教室。 教学过程: 任务一 用公式计算“家庭财政收支表”中的“月支出”、“月余额”。 学生根据操作指南完成任务。 操作指南 从“支出表”中我们要可以看出,月支出包括食品、医疗等支出,因此,要计算出一月份的“月支出”,需要把一月份的支出项目相加,用公式“=C4+D4+E4+F4+G4”表示H4项。使G4单元格成为当前单元格,在其中输入公式“=C4+D4
+E4+F4+G4”,按回车键,看看是不是月支出就算出来了。在I4单元格中输入“=B3-H3”,按回车键,计算出这个单元格中的“月余额”。 任务二 前面我们已经计算出了H3和I3单元格中的“月支出”和“月余额”,如果每个月的支出和余额都如此输入公式,就太烦琐了。其实有更简便的方法,我们可以利用公式的复制,来完成其他单元格数据的计算。 学生根据操作指南完成任务。 操作指南 把H4单元格变成当前单元格,单击常用工具栏中的“复制”按钮,然后选中H5到H8单元格区域,单击工具栏中的“粘贴”按钮,看看有什么惊奇的发现。 我们还可以用填充柄来复制公式,将I4单元格成为当前单元格后,把鼠标指针移到I4单元格的填充柄上,拖动鼠标到I8单元格后释放,看看是不是也计算出了结果。 在A9单元格中输入“总余额”,用我们学过的方法,在H9单元格中计算出“总余额”。 任务三 在A9单元格中输入“平均月支出”,单击H10单元格使它成为当前单元格,在H10单元格中计算出平均月支出。 学生根据操作指南完成任务。
VB中使用Excel工作表函数
在Visual Basic 中使用Microsoft Excel工作表函数 在Visual Basic语句中可以使用大多数Microsoft Excel工作表函数。若要查看可以使用的工作表函数列表,请参阅可用于Visual Basic的工作表函数列表。 注释一些工作表函数在 Visual Basic 中是不实用的。例如:Concatenate 函数就不实用,因为在 Visual Basic 中可使用&运算符来连接多个文本值。 从Visual Basic中调用工作表函数 在Visual Basic中,通过WorksheetFunction对象可使用Microsoft Excel工作表函数。(即WorksheetFunction.函数名) 以下Sub过程使用Min工作表函数来决定在某个单元格区域中的最小值。首先,将变量myRange声明为Range对象,然后将其设置为Sheet1上的A1:C10单元格区域。指定另一个变量answer为对myRange应用Min函数的结果。最后,answer的值就被显示在消息框中。Sub UseFunction() Dim myRange As Range Set myRange = Worksheets("Sheet1").Range("A1:C10") answer = Application.WorksheetFunction.Min(myRange) MsgBox answer End Sub 如果您使用的工作表函数需要一个单元格区域引用作为参数,则必须指定一个Range 对象。例如:您可以用Match工作表函数搜索单元格区域。可以在工作表单元格中输入公式,如“=MATCH(9,A1:A10,0)”。但是,您应在Visual Basic过程中指定一个Range对象来获取相同的结果。 Sub FindFirst() myVar = Application.WorksheetFunction _(空格+_:续行符) .Match(9, Worksheets(1).Range("A1:A10"), 0) MsgBox myVar End Sub 注释 Visual Basic函数不使用WorksheetFunction识别符。函数可能和Microsoft Excel的函数同名但作用各异。例如:Application.WorksheetFunction.Log和Log将返回不同的值。 在单元格中插入工作表函数 若要在单元格中插入工作表函数,请指定函数作为相应的Range对象的Formula属性值。以下示例中,将RAND工作表函数(可生成随机数)赋给了活动工作簿中Sheet1上A1:B3 单元格区域的Formula属性。 Sub InsertFormula() Worksheets("Sheet1").Range("A1:B3").Formula = "=RAND()" End Sub 示例
excel表格函数应用大全
excel表格函数应用大全 ----------------------本文档下载后可以编辑修改,在网上可以免费浏览,谢谢大家的支持~~~ ---------------------- ==================================================================== ========== EXCEL2003公式?函数应用大全 1、SUMPRODUCT函数:该函数的功能是在给定的几组数组中将数组间对应的元素相乘并返回乘积之和。例如:如图1,如果想计算B3:C6和C3:E6这两组区域的值,可以用以下公式: “=Sumproduct(B3:C6,D3:E6)”。 图1 2、ABS函数:如果在A1、B1单元格中分别输入120、90,那么如果要求A1与B1之间的差的绝对值, 可以在C1单元格中输入以下公式:“=ABS(A1-B1)”。 3、IF函数:如图2,如果C3单元格的数据大于D3单元格,则在E3单元格显示“完成任务,超出:”,
否则显示“未完成任务,差额:”,可以在E3单元格中输入以下公 式:“=IF(C3>D3, “完成任务, 超出:”,”未完成任务,差额:””。 图2 4、Ceiling函数:该数值向上舍入基础的倍数。如图3,在C3单元格中输入以下公式: “=CEILING(B3,C3)”;而“=FLOOR(B3,C3)”则是向下舍入。 图3 ----------------------本文档下载后可以编辑修改,在网上可以免费浏览,谢谢大家的支持~~~ ---------------------- ---------------------------------------------------------------------------- ----------------------本文档下载后可以编辑修改,在网上可以免费浏览,谢谢大家的支持~~~ ---------------------- ==================================================================== ==========
