KND系统黑屏排除方法
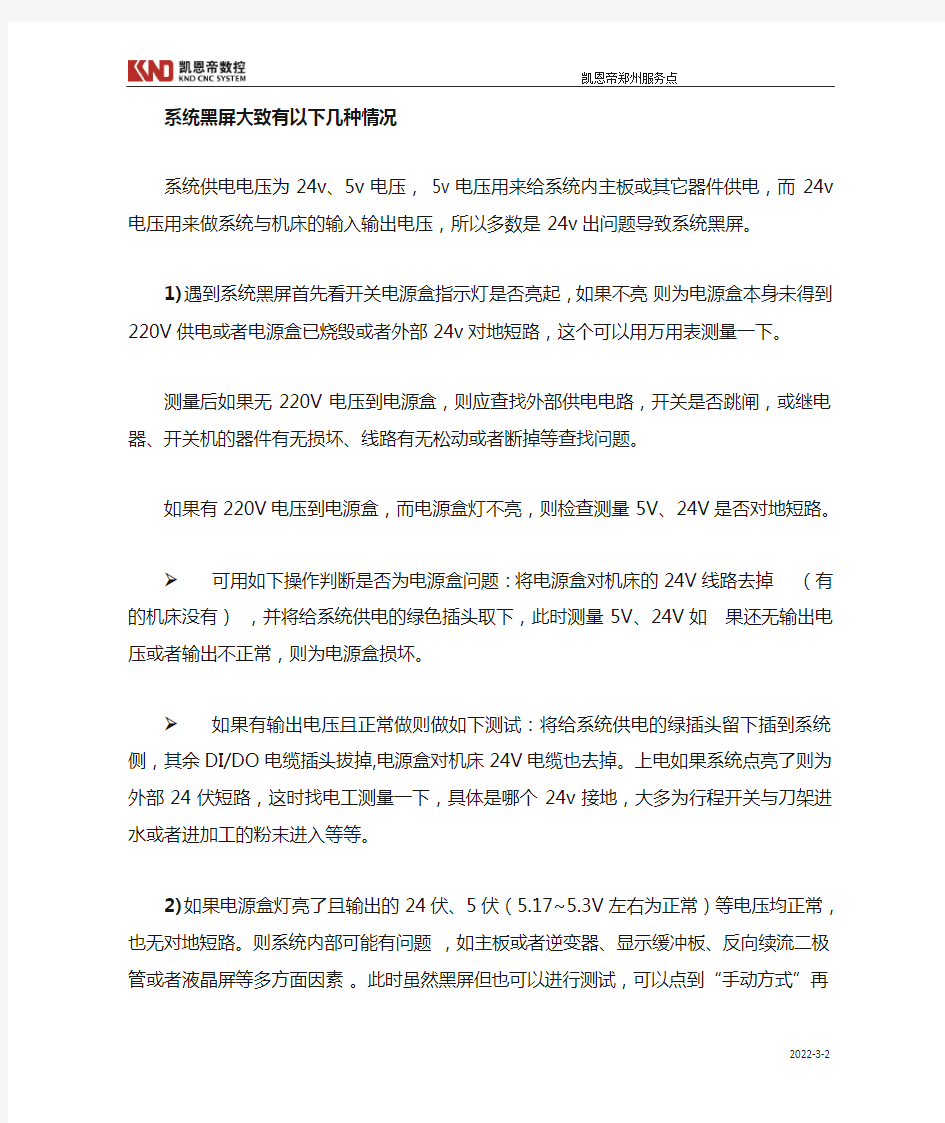
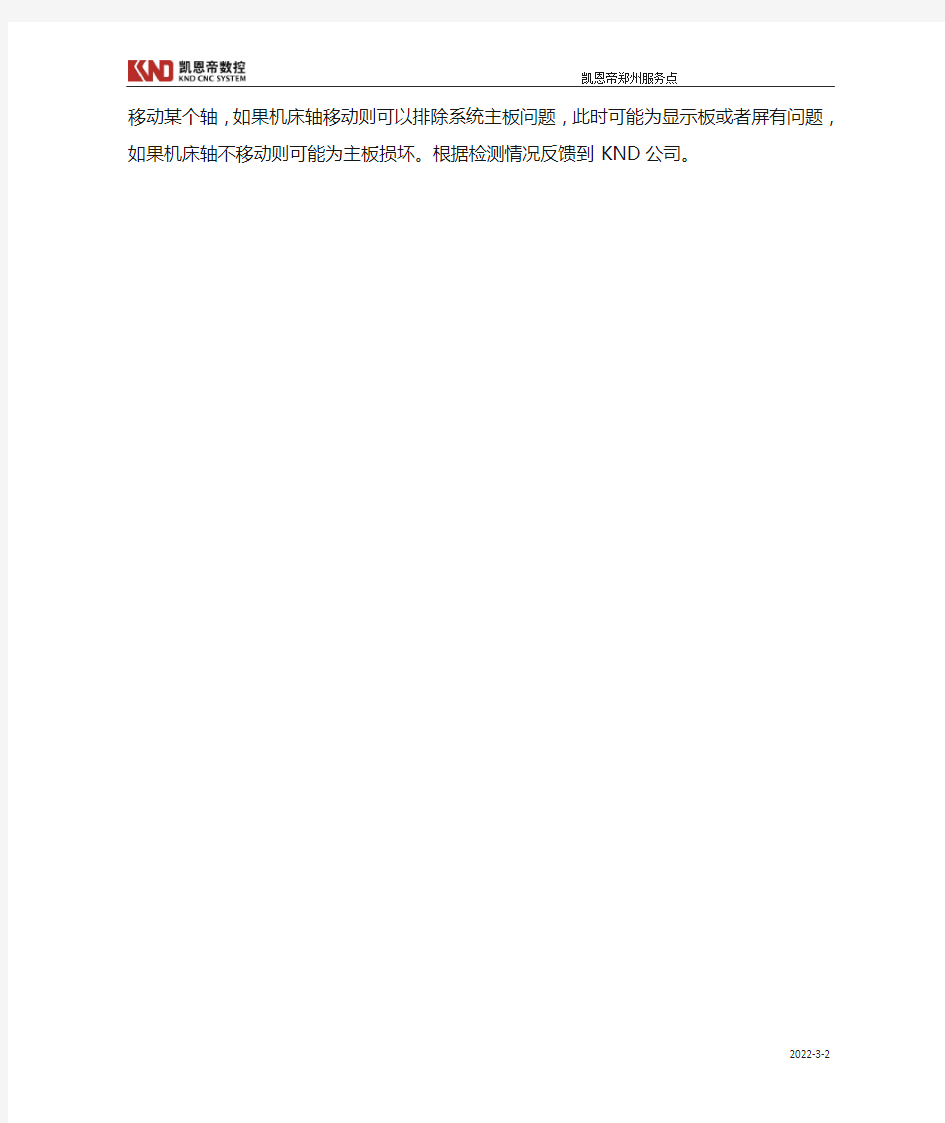
凯恩帝郑州服务点
2014-11-27 系统黑屏大致有以下几种情况
系统供电电压为24v 、5v 电压, 5v 电压用来给系统内主板或其它器件供电,而24v 电压用来做系统与机床的输入输出电压,所以多数是24v 出问题导致系统黑屏。
1) 遇到系统黑屏首先看开关电源盒指示灯是否亮起,如果不亮 则为电源盒本身未得
到220V 供电或者电源盒已烧毁或者外部24v 对地短路,这个可以用万用表测量一下。
测量后如果无220V 电压到电源盒,则应查找外部供电电路,开关是否跳闸,或继电器、开关机的器件有无损坏、线路有无松动或者断掉等查找问题。
如果有220V 电压到电源盒,而电源盒灯不亮,则检查测量5V 、24V 是否对地短路。 可用如下操作判断是否为电源盒问题:将电源盒对机床的24V 线路去掉 (有
的机床没有) ,并将给系统供电的绿色插头取下,此时测量5V 、24V 如 果还无输出电压或者输出不正常,则为电源盒损坏。
如果有输出电压且正常做则做如下测试:将给系统供电的绿插头留下插到系统
侧,其余DI/DO 电缆插头拔掉,电源盒对机床24V 电缆也去掉。上电如果系统点亮了则为外部24伏短路,这时找电工测量一下,具体是哪个24v 接地,大多为行程开关与刀架进水或者进加工的粉末进入等等。
2) 如果电源盒灯亮了且输出的24伏、5伏(5.17~5.3V 左右为正常)等电压均正常,
也无对地短路。则系统内部可能有问题 ,如主板或者逆变器、显示缓冲板、反向续流二极管或者液晶屏等多方面因素 。此时虽然黑屏但也可以进行测试,可以点到“手动方式”再移动某个轴,如果机床轴移动则可以排除系统主板问题,此时可能为显示板或者屏有问题,如果机床轴不移动则可能为主板损坏。根据检测情况反馈到KND 公司。
新电脑安装系统教程
开开心心的组装好自己第一天新电脑,那种成就感,大家都懂。还记得当初自己想要组装电脑的想法吗?没错,你实现了,给你点赞! 第一次开机的情景 激动地一刻开始了,插上电源,感觉一切就绪,按下开机键,期待地盯着屏幕几秒,弹出An operating system wasn't found。。。一脸懵逼,没有装系统。 新装机装系统教程 安装前必须提醒下:
新机子新主板不要想着安装Win7系统,基本不支持,除非主板官方支持Win7系统的驱动程序,否则,会出现安装失败、鼠标键盘无法使用等等现象哦。 开始啦! 准备下工具: 一台电脑、一个U盘、小白系统 没电脑?身边朋友借用下,或者网吧 U盘多大?建议8G以上,备份好资料 小白系统哪里获取?搜索下小白系统有惊喜 第一步:制作U盘启动工具 1、打开下载好的小白系统,同时将U盘插上电脑,等待几秒钟本地环境检查。
2、小白系统界面选择【制作系统】,自动识别U盘,单击【开始制作】。 3、选择我们需要安装的win10系统专业版,继续单击【开始制作】。
4、开始下载系统镜像和驱动程序,以及制作U盘启动工具,等待制作成功弹出提示,我们点击【取消】。这个时候可以拔掉U盘插到需要安装系统的新电脑上面哦。
第二步:进入PE界面 1、新电脑开机后快速间断的敲击键盘上面的F12键,常见的热键还有F8、F9、F11、ESC,都可以逐一尝试,一般开机后屏幕下方有几行英文,可以看到启动热键提示。 2、到了启动菜单界面,我们选择U盘,选择好确定进入。
3、出现小白系统界面,我们选择【1】启动win10x64PE(2G以上内存),回车确定。
电脑怎么重装系统
电脑怎么重装系统呢?这个问题放在今天,小白可以轻松帮您解决,快速、安全、一键帮您安装好系统。 那么今天给大伙带来的是新版小白工具的教程哦(2019-5-7上新),首先感谢一路以来对小白系统的支持和认可,比心比心,废话不多说,一起来体验下新版小白在线重装系统的亮点吧。 一、安装前准备 1、下载小白工具 2、一台能正常上网的电脑 二、安装注意事项 1、安装前请确保电脑盘符至少有2个,除系统盘外的本地磁盘需要有8G以上空间且磁盘格式为NTFS格式 2、请确保系统C盘资料备份哦 3、安装前请关闭杀毒软件 三、安装思路(以win10系统为例)
百度搜索下载小白工具-->打开小白-->本地检测-->选择系统-->下载系统-->系统部署-->重启安装-->安装完成进系统 四、安装步骤 1、双击打开我们刚刚下载的小白工具,接着对本地环境检测,下图所示:
2、等待本地环境检测完成后,出现选择系统界面,我们可以选择需要安装的系统,点击安装此系统,下图所示:
3、出现选择安装的软件列表,根据个人需求勾选需要安装的系统,如果不需要,请点两次全选,然后点击下一步,下图所示:
4、接着进入到下载系统及系统软件,驱动相关的下载事项,期间不建议您操 作电脑,以及电脑休眠和断电等待。下图所示: 5、等待下载完成后,进入到安装前的系统部署及校对,部署完成后就可以重 启电脑,一般10秒后自动重启电脑,下面的流程都是全自动化,放心等待哦,下图所示:
6、电脑重启后进入了开机选项界面,10秒后自动进入PE系统安装界面,或者手动点击进入哦,下图所示: 7、在进入PE系统的加载时间需要几分钟,等待加载完成后,小白装机工具会自动开始安装,下图所示:
UEFI+GPT和Legacy+MBR两种模式安装的系统有什么区别
UEFI+GPT和Legacy+MBR两种模式安装的系统有什么区别?很多电脑小白都搞不 懂UEFI、GPT、BIOS、MBR到底是什么意思,下面跟随小白系统一起深入了解下UEFI+GPT和Legacy+MBR两种模式安装的系统有什么区别吧。 一、了解专业名词 BIOS,全称"Basic Input Output System",中文名称"基本输入输出系统"。 UEFI,全称“Unified Extensible Firmware Interface”,中文名称“统一的可扩展 固件接口”。 GPT分区,全称“GUID Partition Table”,中文名称“全局唯一标识磁盘分区表”。MBR分区,全称“Master Boot Record”,中文名称“主引导记录”。
二、认识BIOS与UEFI的历史渊源 BIOS是自PC诞生以来一直使用的标准,其历史可以追溯到与IBM兼容的旧计算机,并且在大约20年中一直是计算机的标准。 但在1990年代中期,英特尔意识到IBM的基本输入/输出系统(BIOS)固件接口模 型具有固有的局限性。 2007年,英特尔与AMD,AMI,苹果,戴尔,惠普,IBM,联想,微软和Phoenix Technologies达成协议,同意使用统一可扩展固件接口(UEFI),后者是著名的可扩展固件接口(EFI)的继任者。 可以看出BIOS是传统标准,而UEFI是后继者,这是科技的进步。
三、认识MBR和GPT分区 MBR分区是随着BIOS应运而生的,而GPT分区也是搭配UEFI相辅相成。UEFI用于取代老旧的BIOS,而GPT则取代老旧的MBR。 那么MBR分区和GPT分区最大的区别是什么呢? MBR分区:最大支持2TB磁盘,最多4个主分区,理论支持安装windows所有版本的系统。 GPT分区:允许每个磁盘有多达128个主分区,支持超过2TB的磁盘,理论仅支持win8以上的操作系统。
怎样重装系统-小编告诉你重装系统
怎样重装系统?小编告诉你重装系统 导读:怎样重装系统?虽然现在重装系统的方法都比较简单,但是还是有很多的小白用户不知道怎样重装系统,小编现在就来给大家介绍重装电脑系统的方法吧,希望对大家有帮助。 很多的新手电脑用户还不知道怎么重装电脑系统,重装系统可以解决绝大部分的电脑操作系统问题,学会怎样重装系统对于电脑的使用有很大的帮助,有兴趣的朋友可以看下小编的这篇教程。 怎样重装系统: 这里给大家介绍常用的3种重装系统方法: 1、一键重装系统:这个重装系统的方法是最简单的方法,只需要下载一个一键重装系统的工具(推荐用本站一键重装软件)即可按照提示步骤一键重装,绝大部分过程都是自动完成安装的,小白用户也能轻松地重装好系统。具体操作方法可在本站搜索:一键重装系统教程 优点:操作简单,人人都能自己重装系统 缺点:只能在电脑能正常进入系统并且正常联网时能使用。 重装系统系统软件图解1 2、U盘重装系统:这个方法是最实用的一个方法,只需要准备一个U盘、系统镜像文件、U盘启动盘制作工具,用U盘启动盘制作工具将U盘制作成启动U盘再将系统镜像文件放到U盘里面即可进入PE重装。并且可以在电脑系统崩溃的情况下进行系统重装。具体操作方法在本站搜索:U盘重装系统教程。 优点:稳定性强、实用性高,可在系统崩溃时进行系统重装 缺点:小白用户操作起来比较麻烦,需要设置U盘启动,需要准备U盘 怎样重装系统系统软件图解2 3、硬盘重装系统:这个方法和一键重装系统方法差不多,在网上下载一个Ghost版本的系统镜像文件,解压到非系统盘,运行解压出来的硬盘安装程序即可按照提示步骤安装,这个方法同样局限性比较高,需要在电脑能正常开机进入系统时才能使用,并且稳定性比较低。使用这个方法的话建议还是用一键重装系统方法。 优点:比较简单
一键Ghost轻松重装系统
1.首先我想说明一下该教程的使用人群--------小白; 2.再有就是提醒大家因为在重装系统的过程中总会有意想不到问题出现,所以记得----------备份数据; 3.使用过PE以及Ghost的人可以轻松的操作,没有用过的小白请谨慎操作; 4.第一次的操作可能会花费很长时间,需要耐心等候;(但是镜像备份好之后将会在你以后重装系统中省下很大的精力,备份镜像可以保存以替代原版镜像的使用) 5.如果安装过程中出现问题,可以在卡饭中消息通知我。或者有什么好的建议可以留言,谢谢了~~~
一键Ghost轻松重装系统 首先说下之前的准备工作: 1>所需工具: Onekey Ghost 下载地址:硬盘版+优盘版https://www.360docs.net/doc/b811134728.html,/d/GBQNUWHHPKYR easyBCD中文(绿色)下载地址:https://www.360docs.net/doc/b811134728.html,/d/GRXSCEXXSJXM 2>镜像:win7 XP PE (iso) PE我个人还是比较喜欢老毛桃(添加了win7PE)的下载地址:https://www.360docs.net/doc/b811134728.html,/d/GJENSDOOWMPR 备份篇 一;先安装Win7系统,这个就不多说了(下一步下一步…) 将系统安装在C盘,之后对系统进行下一步操作 注:之后所有操作必须在C盘中进行,不要涉及到其他分区~这个主要是为后面的“一键备份”作准备 1.当然是安装驱动程序(显卡声卡网卡无线网卡触摸板摄像头…) 2.你觉得有必要的软件(大型软件除外)安装在C盘中(winrar 浏览器防火墙->毛豆…) -------------------------------这样在你下次重装系统(恢复镜像)后就可以直接使用他们了 3.最主要的“打补丁”每次你重装系统之后要花费很大的精力来打补丁确实很烦人啊~~我以前就深受其害 -------------------------------能打多少是多少 期间的操作电脑会重启多次(这是必要的),这是为了能获得稳定运行快速的系统所需要的~~ 如果你觉得此时的电脑性能绝佳那么就进行下面操作~~~ 二;使用一键Ghost备份系统 -------------------------------这里我比较喜欢Ghost U盘版 用U盘安装Ghost的方法在其帮助文件中有很详细的介绍(在压缩包文件中的HELP.CHM) 硬盘版Ghost会在加入在开启的启动选项中,点击选择即可进入 1.选择一键Ghost菜单项
win10如何用U盘安装
win10系统如何通过U盘安装系统呢?相对于小白一键重装,很多用户问到的就是使用U盘给电脑安装win10系统了,那么如果您电脑能够正常使用,小白建议您选择在线安装的哦,不仅安全而且方便简单,如果您的电脑无法正常开机、黑屏等现象,小白建议您继续往下看。 说到电脑无法开机、黑屏、无法进系统等现象,请不要着急!小白系统提供了免费的人工技术客服为您解答,说不定很快变成装机大神了哦! 第一步:安装前工具准备
1、准备一台正常上网的电脑 2、准备一个空的U盘(建议8G以上) 3、下载小白工具 第二步:安装注意事项 1、部分安全杀毒软件可能会误报,导致制作失败!建议您先关闭安全相关和杀毒软件后再打开小白工具! 2、除系统盘外的磁盘至少有一个保留8G以上的空间来下载系统镜像包。 第三步:安装步骤 1、打开下载好的小白工具,等待几秒钟本地环境检查。
2、把空的U盘插到正常上网的电脑,然后小白界面选择制作系统,自动识别U盘,单击开始制作。 3、选择我们需要安装的win10系统,继续单击开始制作。
4、然后开始下载系统以及PE系统,耐心等候一段时间,不要干预小白工具。 5、接着自动开始制作U盘工具,等待制作成功弹出提示,我们点击取消。这个时候可以拔掉U盘插到需要重装的电脑上面哦。
6、重启电脑后马上敲击启动热键,一般是F12、F8、F9、F11、ESC,都可以逐一尝试,一般开机后屏幕下方有几行英文,可以看到启动热键提示。 7、出现启动界面,我们选择U盘,选择好确定进入。
8、出现小白系统界面,我们选择【1】启动win10x64PE(2G以上内存),回车确定。 9、需要几分钟的加载进入PE系统界面,自动弹出小白装机工具,选择win10系统点击安装按钮。
重装系统步骤-小白一键重装系统图文教程
时下电脑已经化作普通电子商品进入千家万户,然后大家在使用的过程中经常会遇到的一个问题就是如何来重装电脑的系统,即使是对于对电脑比较熟悉的用户,也未免知道系统安装的几种方式,怎么重装系统是最快最好的。下面请带着这些问题,让我为大家一一讲解。本文针对需要重装系统的用户而编写的简易化图文教程,旨在让广大对系统安装技术空白的电脑使用者普及这一系统的维护技巧! 首先看到我写的标题请勿喷,看完你就发现自己一分钟就掌握电脑装系统的技巧! 下面介绍给大家的前所未有的简单装机方法要点是-------只需看完以下的步骤 1、打开小白一键重装系统软件(免安装,仅7.88M,由于论坛不支持上传超过5M的,所以就不提供了),点击打开“小白一键重装系统”得到下图所示软件界面,1、选择你想要安装的系统目标路径,点击选项“安装到此分区”,下一步(一般默认选择C盘即可,安装前请对该磁盘做好数据备份) 第二步、然后的话就是选择你所需要的系统,大家根据自己的电脑的性能再结合个人的使用习惯选择适合你的系统即可,软件自带xp/win7的32位以及64位系统,足以满足各位同学的不同需求的了,选定好的话点击“安装此系统”,再下一步
第三步、软件进行一个自动下载相关组件的过程,界面上是一段进度条的过程,大家稍等些许时间即可,下载完毕点击提示框的“是”重启。
第四步、这是重启后的系统进行安装还原的一个界面,相信很多同学也见过的了,对此应该不陌生,系统还原进度结束后是蓝色界面的驱动安装阶段,以上都是全自动的,无需你任何操作,非常人性化的,因为这个软件就是专门为普通的电脑用户设计,就连女生都可以自己来操作完成的,可以说是最棒的装机神器!
