【免费下载】 文件或文件夹无法显示或隐藏的解决办法
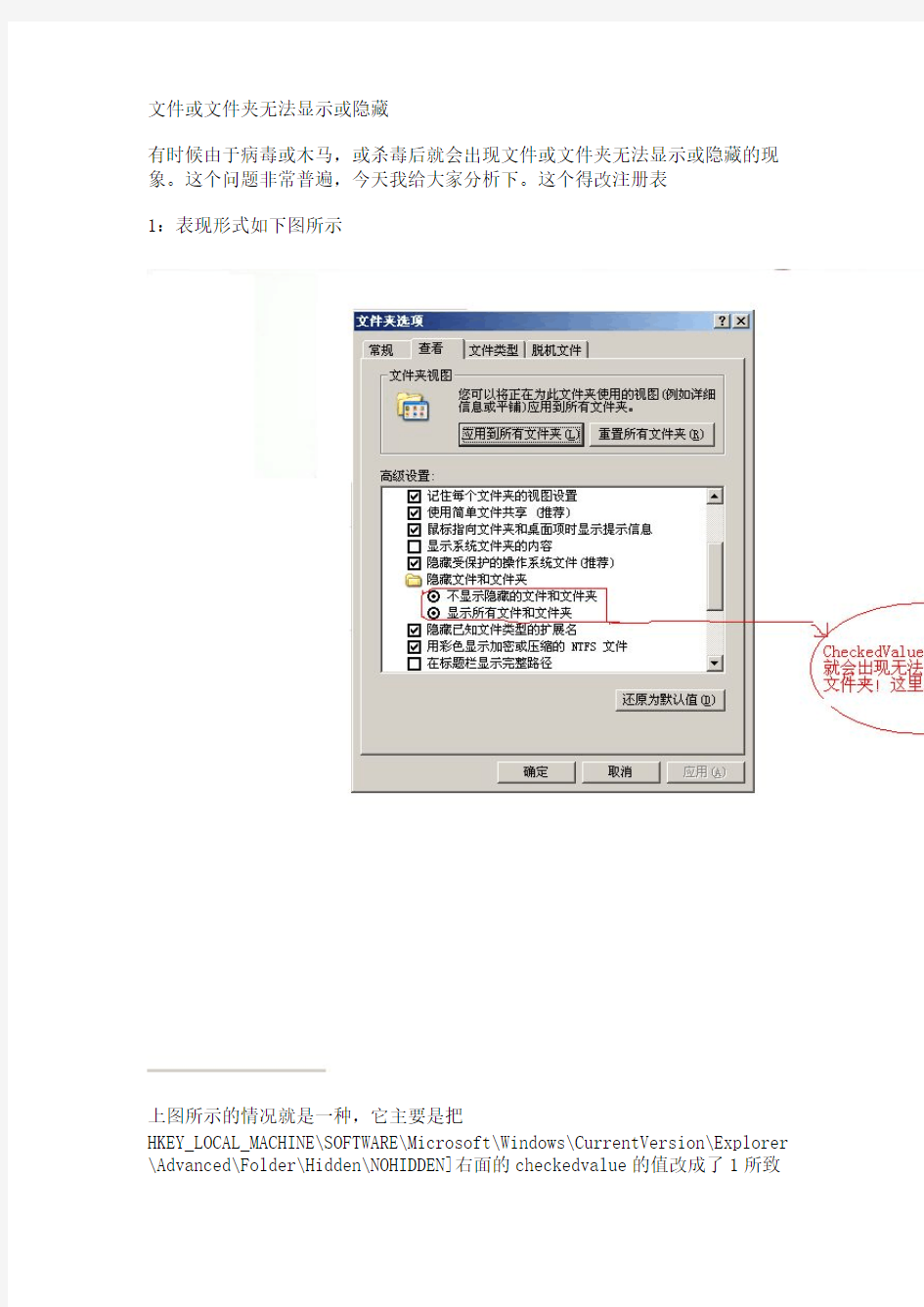
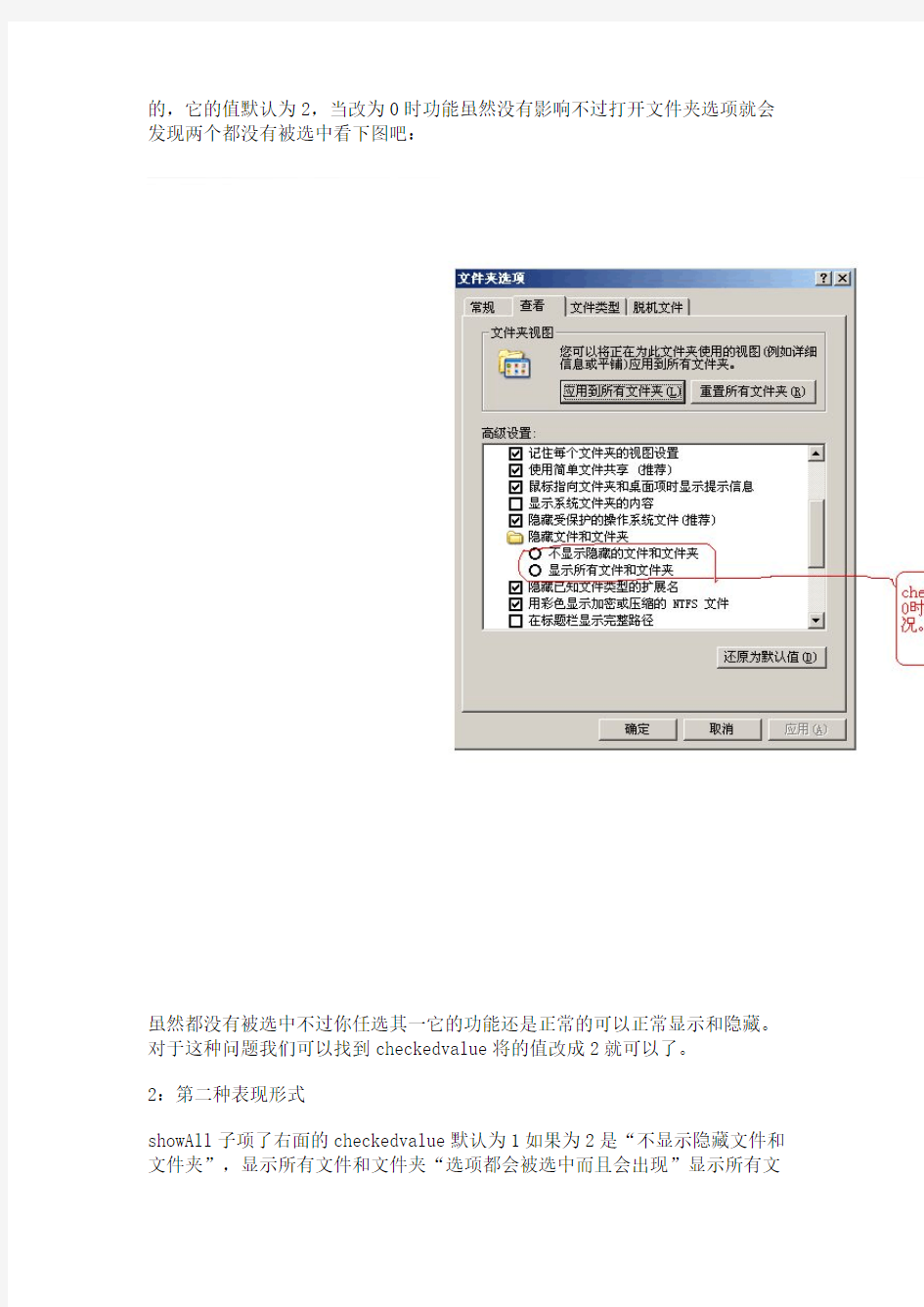
文件或文件夹无法显示或隐藏
有时候由于病毒或木马,或杀毒后就会出现文件或文件夹无法显示或隐藏的现象。这个问题非常普遍,今天我给大家分析下。这个得改注册表
:表现形式如下图所示
1
上图所示的情况就是一种,它主要是把
HKEY_LOCAL_MACHINE\SOFTWARE\Microsoft\Windows\CurrentVersion\Explorer \Advanced\Folder\Hidden\NOHIDDEN]右面的checkedvalue的值改成了1所致
的,它的值默认为2,当改为0时功能虽然没有影响不过打开文件夹选项就会发现两个都没有被选中看下图吧:
虽然都没有被选中不过你任选其一它的功能还是正常的可以正常显示和隐藏。对于这种问题我们可以找到checkedvalue将的值改成2就可以了。
2:第二种表现形式
showAll子项了右面的checkedvalue默认为1如果为2是“不显示隐藏文件和文件夹”,显示所有文件和文件夹“选项都会被选中而且会出现”显示所有文
件和文件夹“功能失效,如果为0时就会出现你的设置失效(无法显示所有文件和文件夹)的现象也就是说你让它显示文件和文件夹可是在打开文件夹选项时它还是选中隐藏文件或文件夹的。解决方法就是将checkedvalue的值改为1。
子项被删此时就会出现文件或文件夹无法被隐藏的现象看下图:
3:Nohiden
像这样的解决办法就是要自己重建注册表文件了,可以从好的系统上复制一份注册表文件也可以自己写格式如下
在桌面新建文本文档在里面写入如下代码:
Windows Registry Editor Version 5.00
[HKEY_LOCAL_MACHINE\SOFTWARE\Microsoft\Windows\CurrentVersion\Explore r\Advanced\Folder\Hidden\NOHIDDEN]
"RegPath"="Software\\Microsoft\\Windows\\CurrentVersion\\Explorer\\Ad vanced"
"Text"="@shell32.dll,-30501"
"Type"="radio"
"CheckedValue"=dword:00000002
"ValueName"="Hidden"
"DefaultValue"=dword:00000002
"HKeyRoot"=dword:80000001
"HelpID"="shell.hlp#51104"
也可以将上述注册表代码复制进去,结果保存为“.reg”文件双击导入注册表即可。
4:ShowAll子项被删会出下如下所示的结果:
如上所示的解决办法也和上面的一样也是重建注册表文件。方法一样。Windows Registry Editor Version 5.00
[HKEY_LOCAL_MACHINE\SOFTWARE\Microsoft\Windows\CurrentVersion\Explore r\Advanced\Folder\Hidden\SHOWALL]
"RegPath"="Software\\Microsoft\\Windows\\CurrentVersion\\Explorer\\Ad vanced"
"Text"="@shell32.dll,-30500"
"Type"="radio"
"CheckedValue"=dword:00000001
"ValueName"="Hidden"
"DefaultValue"=dword:00000002
"HKeyRoot"=dword:80000001
"HelpID"="shell.hlp#51105"
这里要说明一点就是Windows Registry Editor Version 5.00 和下面的代码之间有空格的如果没有可能不能成功导入注册表的。
三种方法教你隐藏文件
1.首先这里介绍一个,最简单的隐藏文件夹的方法,大家应该都会的!修改文件的扩展名!大家都知道在操作系统中任何格式的文件,到要用对应的软件来打开!如果将其后缀名改了,我们在双击打开时,系统将会自动关联对应程序来打开!那么别人打开文件就什么也看不到!如果你想隐藏一个电影格式的文件,那么,你可以将它的扩展名改成非电影格式的扩展名。例如“改成.txt或者.jpg等等。当然改成.1或者.a等等也是可以的(这样他根本就没有打开方式,网上的搜不到)!那么别人打开文件就什么也看不到,你自己要看的时候再改回原来的扩展名即可。 但这一招容易被识破,因为文件的大小一看就与内容不符。 2.接下来这个了,就比较神奇一点了! 首先,我们新建一个文件夹,然后点击重命名,将鼠标在指向已经被选中的文件名,右击,在下拉菜单中选择插入Unicode控制字符(I)--选择LRM lefe-to-right-mark 不用输任何东西,退出确定!或者以全角空格(不是直接空格) 命名!怎么样奇怪吧,这样文件名就是空白了! 然后点击属性---自定义---更改图标---选择空白图标确定---应用或者确定退出!这下文件夹也是空白的了!(不要说你找不到空白图标,在图标选择框里,空白图标你是看不到的,只要找到有空位的地方点一下就是了!) 接下来我们就可以在里面保存东西了!这下就除了你,就没人知道那个位置有个文件夹了!最好再给它设置成隐藏!多一份保险!!
嘿嘿!我们怎么才容易找的到了,只要我们刷新一下,隐藏的文件夹就会闪一下! 需要注意的是: 如果用插入Unicode控制字符来命名,文件夹不可以直接建立在磁盘的根目录下!要先建立一个文件夹,然后在文件中建立一个子文件夹才行!用全角空格命名,就可以随意建在那里! 如何输入全角空格:先切换到五笔或者智能ABC输入法,然后按住Shift不放,按一次空格键,待那个月亮变成圆形,然后按空格即可!这样隐藏文件夹也不是很保险,如果输入文件后缀查找,也是能显示文件夹里的文件的! 3.下面介绍一个技术一点的给大家! 我们先新建一个文件夹,随便取个名字:123 然后呢,我们给这个文件夹加个扩展名(后缀) 123.{21ec2020-3aea-1069-a2dd-08002b30309d} 大家看看,现在文件夹变成了什么样。呵呵,成了“控制面板”。双击这个文件夹和双击桌面上的“控制面板”是一样的效果。所以别人无论怎样也看不到文件夹里面的内容了。 当然,你自己一定要知道还原的方法。下面教给大家: 在dos下修改文件名。 步骤:开始——运行——CMD——文件夹的目录(如果是D盘则输入“D:”回车) 如果那个文件夹叫“123”,想改成“456”则输入这样的名命
隐藏文件夹的7种方法
一、用“回收站”隐藏文件 “回收站”本是用来暂存已被删除的文件,但如果将我们的个人文件隐藏在“回收站”中,那就可能谁也不会去关注它了。首先,我们 在“文件夹选项”中的“查看”选项卡中选择“显示所有文件”,然后进入系统所在分区的根目录,右击“Recycled”文件夹选择“属性”命令,在“属性”对话框中勾选“启用缩略图查看方式”复选框,点 击“应用”按钮。这样,系统就会自动将“回收站”的“只读”复选框选中,然后去掉“只读”复选框前的钩,此时,“回收站”的图标将变成一个普通文件夹的形状。双击 “Recycled”文件夹,将需要隐藏的个人资料拖进该文件夹窗口中,然后再次右击“Recycled”文件夹并选择“属性”命令,勾选“只读”复选框后,“回收站”图标就又恢复成原状。此后,如果有人双击“回收站”,他就根本看不到里面有任何文件。即便其他用户执行了文件删除操作,同时又执行了“清空回收 站”的操作,原先被隐藏在这里的文件仍不会被删除。通过巧妙切 换“Recycled”文件夹的属性,我们便可以用它来隐藏自己的秘密文件。 二、将个人文件夹变为“回收站” 我们还可以利用“偷梁换柱”的手法,即将我们的个人文件夹图标变为“回收站”图标。首先,在“Recycled”文件夹的属性窗口中去除掉“只读”属性,以便让它变为普通文件夹图标,进入“Recycled”文件夹并将其中的“desktop.ini”隐藏文件复制到需要隐藏的文件夹下,例如“d:\ zhj”;右击“zhj”文件夹并选择“属性”命令,在弹出的对话框中勾选“只读”、“隐藏”复选框,再勾选“启用缩略图查看方式”复选框。现在我们就会发现,“zhj”文件夹已变成“回收站”图标了,但当他人打开该文件夹所看到的却是原来“Recycled”文件夹中的内容,而不会是“zhj”文件夹里的文件。当然,别忘了 在“文件夹选项”的“查看”选项卡中选中“不显示隐藏文件”项。三、始终不显示隐藏文件 在Windows98中,一般地,我们可以通过在个人文件的“属性”对话框中勾选“隐藏”复选框,然后在“文件夹选项”的“查看”选项卡中选择“不显示隐藏文件”单选按钮来达到隐藏秘密的目的,但稍具计算机知识的人只要选择“显示所有文件”单选按钮就能将它们全部显示
win10“此电脑”窗口里的六个文件夹隐藏 方法
win10“此电脑”窗口里的六个文件夹隐藏大法 说穿了其实很简单,通过修改注册表即可,就如同Win8.1那样,只不过Windows10中的注册表项名称有所变动,但原理是一样的。 首先打开注册表编辑器,方法:【Win + R】打开“运行”框输入“regedit”启动注册表编辑器; 然后定位到: HKEY_LOCAL_MACHINE\SOFTWARE\Microsoft\Windows\CurrentVersion\Explorer\FolderDescriptions,在此项下会看到很多用花括号括起的长字符串,我们需要在其中找到六个项,它们分别对应前面提高的六个文件夹; 按照注册表项名的顺序,首先找到第一个对应“图片”文件夹的项“{0ddd015d-b06c-45d5-8c4c-f59713854639}”,我们可以通过该项右侧窗口中Name的数据值来判断是否是我们需要的项,这里“图片”对应的是英文名Local Pictures 图片文件夹对应的注册表项 接着展开进入它的子项“PropertyBag”,双击右侧窗口中的“ThisPCPolicy”,将其数据数值由Show改为Hide,最后确定即可。 修改注册表隐藏图片文件夹
打开Windows 10文件资源管理器,进入“此电脑”会发现图片文件夹消失了,无需重启或注销系统。 我们只需重复前面的操作,逐一找到其他几个文件夹对应的注册表项修改即可一一隐藏那几个文件夹,它们对应的项如下: 图片文件夹:{0ddd015d-b06c-45d5-8c4c-f59713854639}\PropertyBag 视频文件夹:{35286a68-3c57-41a1-bbb1-0eae73d76c95}\PropertyBag 下载文件夹:{7d83ee9b-2244-4e70-b1f5-5393042af1e4}\PropertyBag 音乐文件夹:{a0c69a99-21c8-4671-8703-7934162fcf1d}\PropertyBag 桌面文件夹:{B4BFCC3A-DB2C-424C-B029-7FE99A87C641}\PropertyBag 文档文件夹:{f42ee2d3-909f-4907-8871-4c22fc0bf756}\PropertyBag 注:桌面文件夹对应的PropertyBag项内可能没有“ThisPCPolicy”,手动新建一个“字符串值”将其命名为ThisPCPolicy,并赋予Hide值同样可以起到隐藏的作用。 上述注册表项都修改完毕后,刷新一下Windows文件资源管理器就会看到效果了,包括主窗口和左侧导航面板里的六个文件夹全部被隐藏了。
隐藏文件夹的n种方法-加密
隐藏文件夹的n种方法(原创亲测) 一、右键设置—最简单的菜鸟方法: 右键点击文件夹,选择“属性”,然后设置为“隐藏”。操作系统的最基本操作,菜鸟级。 优点:简单方便,无特殊要求可用。 缺点:没有科技含量啊,而且只要设置显示全部文件也就露馅儿了。 星级:★☆☆☆☆ ps:这个方法也可以进阶。可以在命令行中卫其添加系统属性。进入DOS环境,在命令行后面输入\>attrib +s + r +h 文件夹名,这样就给文件夹添加了系统属性。由于系统属性呈灰色(未激活状),一般人也不能更改它的隐藏属性。 二、利用Unicode控制符和文件夹图标的隐藏: 重命名要隐藏的文件夹,右键选择“插入Unicode控制字符”,任意插入一个(或者按住 ALT 的同时使用小键盘的数字键输入0160)。得到一个貌似无名的文件夹: 然后右键点击文件夹,给它更换一个透明的图标:
一刷新就看不见了,哇哈哈哈~ 优点:简单又好用,适合含蓄的隐藏一些东西。(让我想到了中国人的半拉门帘儿*_*) 缺点:刷新时会闪现,鼠标左键圈选时也能看见,不安全。如果文件夹的设置是单击打开文件夹(默认带下划线)这个文件夹就原形毕露了。 星级:★★☆☆☆ 三、修改类识别码欺骗OS: WINDOWS通过一个叫”类识别码”(CLSID)的东西来识别各种文件类型,所以可以通过“误导”系统将文件夹识别成其他文件类型,从而达到伪装文件夹的目的。例如: 在任一地方新建一个文件夹,重命名,在该文件夹名称后加 上.{00020c01-0000-0000-c000-000000000046} 即如: 新建文件夹.wav.{00020c01-0000-0000-c000-000000000046} OK,效果是不是出来了呢?文件夹的图标已经变成了WAV音频文件的图标,我们双击它,WMP将试图播放这个“文件”。 上面文件名中{00020c01-0000-0000-c000-000000000046}部分就是类识别码,上面的.wav部分是为了迷惑别人而加上的假扩展名。 可以在注册表中查看系统所有的类识别码,运行REGEDIT,在HKEY_CLASSES_ROOT根键下面的CLSID子键,下面的子键全部是类识别码,但要注意并不是所有的类识别码都能起到伪装的效果,一般来说类识别码子键下面有DefaultExtension子键的识别码,都能起到伪装的效果。 几个常见文件类型的识别码: {2227a280-3aea-1069-a2de-08002b30309d} 打印机文件 {20D04FE0-3AEA-1069-A2D8-08002B30309D} 我的电脑 {450D8FBA-AD25-11D0-98A8-0800361B1103} 我的文档 {208D2C60-3AEA-1069-A2D7-08002B30309D} 网上邻居 {645ff040-5081-101b-9f08-00aa002f954e} 回收站 {21ec2020-3aea-1069-a2dd-08002b30309d} 控制面板 {992CFFA0-F557-101A-88EC-00DD010CCC48} 网络连接 {00020c01-0000-0000-c000-000000000046} WAV文件类型 {00020811-0000-0000-c000-000000000046} Microsoft Excel图表{00020906-0000-0000-C000-000000000046} Microsoft Office Word 97 – 2003 优点:强大实用,“超级兔子”的隐藏文件夹功能就是此原理。 缺点:记上面这些识别码是不是很累啊?而且通过修改文件名也可以简单破解。 星级:★★★☆☆
SPACECLAIM-使用SPACECLAIM文档
使用 SpaceClaim 文档 > 创建、打开和保存文档 创建、打开和保存设计、工程图纸及三维标记当创建新设计时,该设计会在工作区中显示一个标签。设计可以包含图纸、多个窗口以及三维标记。每个图纸和三维标记在工作区中均显示其自己的标签。您可以使用图纸直接编辑设计。 可以为现有设计创建图纸,也可以从空白图纸开始设计 单击 SpaceClaim 应用程序窗口底部的标签可显示设计、图纸或三维标记文档,也可单击箭头图标在这些文档之间切换。单击 x 图标以关闭该标签。 创建新设计 从应用程序菜单中,选择新建 > 设计。 为活动设计创建新图纸 从应用程序菜单中,选择新建 > 图纸以创建一张包含设计的三个标准视图的图纸。 选择新建 > 空白图纸以创建一张没有格式和视图的图纸。 如果这些菜单选项被禁用,则创建一个新设计。 创建新设计和相关的图纸 从应用程序菜单中,选择新建 > 设计和图纸以创建一个新设计和相关的图纸。 打开现有设计、图纸或三维标记文档 从应用程序菜单中选择打开并选择要打开的文件。随即会打开设计及其窗口、图纸和三维标记。 可使用 Ctrl+单击或 Shift+单击一次打开多个文件。将鼠标悬停在一个最近的文件上以查看设计的图像和文件的完整路径。 保存设计 从应用程序菜单选择保存。 如果将非 SpaceClaim 设计作为多个外部文档导入或打开,则单击参考以指定这些文档的保存位置。否则,打开的设计文档会在其原来的位置存储为 .scdoc 文件,而插入的文件将保 存在与设计相同的目录中。 复制设计 帮助和支持
1 保存对外部部件所做的任何更改。 2 从应用程序菜单选择另存为并输入该设计的新名称。 3 如果想要保存一份副本并继续在原来的设计中工作,则选中另存为副本复选框。将此方框留为未选中,则会关闭原来的设计并在设计窗口中显示新设计。 4 单击保存。 保存设计版本 从应用程序菜单选择另存为 > 新版本。 保存的新版本可用于创建三维标记。 将设计另存为其他文件类型 请参阅导入和导出。 关闭设计 确保其窗口在工作区中活动,然后执行以下操作之一: ●从应用程序菜单选择关闭。 ●右键单击设计窗口标签并选择关闭。 ●单击设计窗口标签栏上的 x (位于应用程序窗口的底部)。 ● 如果没有固定,则单击设计窗口右上角的 x 。 修改设计属性 当选择结构树中的顶层设计时,会显示文档属性。在“属性”面板中右键单击并选择添加属性以创建一个自定义属性。展开该属性以显示其值。为该属性输入一个名称,选择其类型(日期、布尔、数字或字符串)并输入其值。 使用 SpaceClaim 文档 > 导入和导出 导入和导出部件、设计、图纸和三维标记 使用“打开”命令打开 SpaceClaim 创建的文件 (.scdoc) 或任何其他模型应用程序。使用“另存为”命令将零件、装配体、图纸和三维标记导出为其他应用程序读取的格式。 许可证类型确定支持哪些操作。 如果经常使用非 SpaceClaim 文件,则我们建议您设置文件选项以优化导入和导出过程来满 ? 2008 SpaceClaim Corporation. 保留所有权利。 帮助和支持
开启WIN7的梦幻桌面功能
开启WIN7的梦幻桌面功能! 首先,和Vista中一样,在开启梦幻桌面前,你必须先打开桌面Aero特效: 右键桌面空白处,选择个性化,在Aero主题中任选一款单击 使用方法: 首先下载我们提供的Windows 7梦幻桌面开启补丁(Windows7梦幻桌面(DreamScene)一键开启工具下载),解压后运行,打开后会提示按任意键继续,所以按一下空格或者回车,安装程序会自动复制到%WinDir%System32 文件夹,复制到%WinDir%System32en-US文件夹并添加所需注册表键值,然后安装就完成了,这时重新下电脑。 重启之后在桌面点击右键我们可以看到在右键菜单中已经增加了“Play DreamScene”选项,但这是由于我们还没有选择动态影片做为背景,因此这时该选项功能还是暗的,也就是无法选择状态。 在梦幻桌面视频文件上点击右键,选择“Set as Desktop Background”
在播放梦幻桌面的过程中点击桌面右键即可暂停当前效果 如果你还不知道什么是梦幻桌面或者没有用过梦幻桌面:
让梦幻桌面支持更多视频格式的秘籍: 梦幻桌面新功能确实足够酷炫,但有一些遗憾,那就是仅仅支持.WMV和.MPG格式 在如今各种网络片源格式林立的情况下难免显得有些小气,如果能让自己硬盘中的AVI、RMVB和MKV也能成为动态桌面呢? 别着急,一步步来! 为了让自己的梦幻桌面程序识别更多影片格式,那么我们就要为自己的Windows 7程序安装第三方视频解码插件,在这里我们推荐专为Windows 7平台开发的视频扩展包: 安装完毕后你的操作系统就已经直接识别当前的所有视频格式了,不过目前为止,你的梦幻桌面还是无法选择播放这些非.WMV和.MPG格式的影片。 进入控制面板中文件夹选项
如何隐藏文件夹
变身伪装隐藏windows文件夹技巧 1.让文件夹摇身变成WAV文件 新建一个文件夹,把要隐藏的文件放入该文件夹中,然后将文件夹重命名为: yourname.wav.{00020C01-0000-0000-C000-000000000046},这样你会看到该文件夹的图标变成了WAV文件的图标,名称是yourname.wav。双击它,执行的不是进入文件夹,而是启动“媒体播放器”,文件夹仿佛变成了声音文件――但却提示打不开。别人一定会以为是受损的声音文件。要想打开它,可直接选中并右击该文件(其实是文件夹,实在是太像文件了),选择“打开”即可。 2.把文件夹变成“网上邻居” 上面的方法虽好,但右击选择“打开”就会让自己的秘密现形,有没有更好的招数呢?将要隐藏的文件夹改名为:网上邻居.{208D2C60-3AEA-1069-A2D7-08002B30309D},回车后你将看到熟悉的“网上邻居”图标,双击后看一看,和桌面上的“网上邻居”一模一样。 为了伪装得更巧妙,最好将系统默认的桌面“网上邻居”图标删除掉,打开“注册表编辑器”,找到[HKEY_LOCAL_MACHINE\ Software\Microsoft\Windows\ CurrentVersion\ Explorer\Desktop\ NameSpace]。此时就可以看到“网上邻居”等系统图标,根据需要删除即可。 这样桌面上就只剩下你自己创建的“网上邻居”了。 3.破解被“易容”的文件夹 非常简单,只要安装了WinRAR,然后在被易容的文件夹上右击,所有伪装就被轻松地识破了(见图1)。 接着双击打开任意一个RAR压缩包,在地址条中定位到伪装文件夹的上级目录(如果是 C:\test文件夹,就定位到C盘根目录),你会在下面的文件列表中看到伪装文件夹(见图2),选中它后按F2键,将文件夹名后面的标识符去掉即可。
创建隐藏文件夹与打不开的文件夹操作步骤(精)
方法1:隐藏的方法如下:现在要隐藏e盘bak目录下的tools文件夹 e:\bak\tools 运行:cmd 键入:attrib +s +a +h +r e:\bak\tools 然后,你再进去看e盘bak目录下,是否还有tools这个文件夹?这样就做到了真正的隐藏,不管你是否显示隐藏文件,此文件夹都看不见自己需要访问的时候怎么办?打开我的电脑--在地址栏键入e:\bak\tools就可以直接进入,条件是,你必须要记得自己的隐藏文件夹名(切记哦)现在需要取消该隐藏文件夹,命令如下:运行:cmd 键入:attrib -a -s -h -r e:\bak\tools 进入e盘bak目录下,会发现tools文件夹显示出来了,很实用吧,呵呵~ 如果你想要真正隐藏文件夹,还是按上面说的比较保险。方法2:建立打不开删不掉的文件夹[此方法win7下不可用]:1、进入cmd 模式(命令提示符,在“运行”中输入cmd后回车。2、在cmd模式下,使用cmd 命令建立文件夹,键入“md e:\news..\”,注意引号里有二个点哦,回车。现在看到在E 盘下有news.命名的文件了。3、试着双击打开看看?或是在运行里打开?怎么样?都提示错误吧?就是删除也照样提示错误,用卡卡文件粉碎也不行。没有人能打开了吧? 4、往里面存放自己秘密文件吧。正常打开方法:在运行里输入“e:\news..\”回车就可以打开,之后操作跟普通文件夹是一样的。(包括图片、文字,有些可能打不开,需要复制到其它地方才能正常打开5、要删除这个文件夹,在CMD模式下使用RD命令即可。“rd e:\news..\”,输入引号里的内容,回车,该文件夹就能删除。(必须在第4点打开的情况下,先用平常删除方法清空文件夹里面的文件后,才进行第5点操作,也就是说,必须删除全部内容后,才能删除掉该文件夹
win7,word2007保存后文件不见了怎么办
win7,word2007保存后文件不见了,费 尽周章,终于已解决 可能平常积攒人品不够,我正在处理做了一周的word文件,收工啦。ctrl+s,保存,关闭。 过了5分钟,我突然又想再打开瞅瞅该文件。神奇的事情发生了,文件夹下该文件没有了,不翼而飞!!! 赶紧请教度娘谷哥,发现是由于word在保存过程中偶尔会发生报错情况,在这种概率极低的时候,文件会被删除。 哭吧,平日里人品不够哇,这也能遇到。 网路上爬了3小时。 。。。。。。忽略1万字。 网路上没有现成可行的解决办法。安装中文英文的各种恢复软件只能伤害数据;进winE恢复系统也找不到文件。 自创的解决办法: 1、win+F,查找,输入*.BMP,~*.*,*.ASD,*.WBK,都找不到有效的临时文件,我在想,大雁划过天空,总有留下痕迹的哇。 继续想办法,筛选查找条件,文件消失和发现消失,就在那5分钟左右,记下了大概的时间段。按照时间段查找,11:37, 找到该文件的名称了,但是只有一个快键方式还在,文件显示已移动或转存。无解!!!
2、但找到了灵感, (1)新建word,在“文件”菜单上,单击“打开”,选择所有文件,打开文件夹查看隐藏选项,在打开对话框中,开始按照时间查找。 (2)如上图,找到相应的时间段,找到该文件名称,还是一个快键方式;不能放弃啊,在快捷键上面还有一个文件, 很奇怪的格式,很奇怪的命名,~WND***,哇塞,这不是临时文件么,原来只能这样才把得到你,赶紧双击打开,中了,就是它。 (3)果断另存,复制,写日志备忘,与大家分享心得,因为在网 路上真没找到靠谱的办法。 (4)关机睡觉。
教你隐藏电脑的盘符名与文件夹
教你隐藏电脑的盘符名和文件夹名(一) 近日笔者去好友家拜访,闲来无事玩玩好友新购置的电脑。但点开桌面上的“我的电脑”图标,却发现其中的盘符名称都被隐藏,如蒸发一般(如图1)。 是不是中了病毒?还是使用了什么优化软件?笔者不禁询问好友。后来得知,原来,Windows系统自带了将盘符名隐藏的功能。无需借助优化软件,即可在“我的电脑”和“资源经管器”窗口中不显示盘符
名称。 方法非常简单,在“我的电脑”或“资源经管器”窗口,用户按住键盘左侧的“Shift”键,同时在桌面空白处,使用鼠标右键,在弹出的菜单中选择“查看”-“缩略图”选项,此时用户便会发现,显示为缩略图模式的文件夹图标和盘符图标都没有再显示名称和盘符序号(如图2)。 同时,当好友给笔者找一份文档时,笔者又惊奇的发现,他打开的竟然是一个没有图标,没有名字,完全空白的文件夹。这样的文件夹,或许在平时,肯定会被用户忽略。“既能有效保护,又能彰显个性”好友对这项创举非常得意。不禁对笔者夸道。而这又是如何实现的呢?下一页中,笔者将为大家介绍具体方法
是不是中了病毒?还是使用了什么优化软件?笔者不禁询问好友。后来得知,原来,Windows系统自带了将盘符名隐藏的功能。无需借助优化软件,即可在“我的电脑”和“资源经管器”窗口中不显示盘符名称。 方法非常简单,在“我的电脑”或“资源经管器”窗口,用户按住键盘左侧的“Shift”键,同时在桌面空白处,使用鼠标右键,在弹出的菜单中选择“查看”-“缩略图”选项,此时用户便会发现,显示
为缩略图模式的文件夹图标和盘符图标都没有再显示名称和盘符序号(如图2)。 同时,当好友给笔者找一份文档时,笔者又惊奇的发现,他打开的竟然是一个没有图标,没有名字,完全空白的文件夹。这样的文件夹,或许在平时,肯定会被用户忽略。“既能有效保护,又能彰显个性”好友对这项创举非常得意。不禁对笔者夸道。而这又是如何实现的呢?下一页中,笔者将为大家介绍具体方法 其实,实现将文件夹完全隐藏的方法也非常简单,首先隐藏文件夹名。点击需要进行隐藏的文件夹,点击鼠标右键,点击“重命名”,删除原有名称,输入系统默认的隐藏字符“Alt+160”键,此时松开键盘,文件夹名称已被隐藏(如图3)。
隐藏文件夹的7种方法
一、用“回收站”隐藏文件 “回收站”本是用来暂存已被删除的文件,但如果将我们的个人文件隐藏在“回收站”中,那就可能谁也不会去关注它了。首先,我们在“文件夹选项”中的“查看”选项卡中选择“显示所有文件”,然后进入系统所在分区的根目录,右击“Recycled”文件夹选择“属性”命令,在“属性”对话框中勾选“启用缩略图查看方式”复选框,点击“应用”按钮。这样,系统就会自动将“回收站”的“只读”复选框选中,然后去掉“只读”复选框前的钩,此时,“回收站”的图标将变成一个普通文件夹的形状。双击“Recycled”文件夹,将需要隐藏的个人资料拖进该文件夹窗口中,然后再次右击“Recycled”文件夹并选择“属性”命令,勾选“只读”复选框后,“回收站”图标就又恢复成原状。此后,如果有人双击“回收站”,他就根本看不到里面有任何文件。即便其他用户执行了文件删除操作,同时又执行了“清空回收站”的操作,原先被隐藏在这里的文件仍不会被删除。通过巧妙切换“Recycled”文件夹的属性,我们便可以用它来隐藏自己的秘密文件。 二、将个人文件夹变为“回收站” 我们还可以利用“偷梁换柱”的手法,即将我们的个人文件夹图标变为“回收站”图标。首先,在“Recycl ed”文件夹的属性窗口中去除掉“只读”属性,以便让它变为普通文件夹图标,进入“Recycled”文件夹并将其中的“desktop.ini”隐藏文件复制到需要隐藏的文件夹下,例如“d:\ zhj”;右击“zhj”文件夹并选择“属性”命令,在弹出的对话框中勾选“只读”、“隐藏”复选框,再勾选“启用缩略图查看方式”复选框。现在我们就会发现,“zhj”文件夹已变成“回收站”图标了,但当他人打开该文件夹所看到的却是原来“Recycled”文件夹中的内容,而不会是“zhj”文件夹里的文件。当然,别忘了在“文件夹选项”的“查看”选项卡中选中“不显示隐藏文件”项。 三、始终不显示隐藏文件 在Windows98中,一般地,我们可以通过在个人文件的“属性”对话框中勾选“隐藏”复选框,然后在“文件夹选项”的“查看”选项卡中选择“不显示隐藏文件”单选按钮来达到隐藏秘密的目的,但稍具计算机知识的人只要选择“显示所有文件”单选按钮就能将它们全部显示出来,因此,如果用以上方法来隐藏个人文件的话,就必须对“显示所有文件”这个命令加以限制。方法是:在注册表编辑器中找到“HKEY_LO CAL_MACHIN E\Software\ Microsoft\Windows \CurrentVersion\explorer\Advanced\Folder\Hidden\SHOWALL”分支,然后在右窗口中找到二进制子键“Ch ecked value”,把其键值改为“0”。这样,即使在“查看”选项卡中选择了“显示所有文件”,但系统仍不会显示出隐藏着的个人文件。并且当他人重新进入“查看”选项卡,他就会发现,系统又自动选中了“不显示隐藏文件”这一项! 更绝的是,利用注册表编辑器,我们可以将“查看”选项卡中的“隐藏文件”项下的三个单选按钮都隐藏掉。我们只需将上述“Hidden”下“NOHIDDEN”、“NOHIDORSYS”、“SHOWALL”三个分支中的“Text”字符串键(注:Windows XP中该键的键值不同)的健值清除掉。这样,退出注册表编辑器后再进入“查看”选项卡,你就会发现“隐藏文件和文件夹”下面空空如也。任何人想要查看我们的个人文件就都是两个字——没门,因为这个地方根本没法选择!
隐藏文件的三种办法
隐藏文件的三种办法 1、简易方法:用鼠标右键单击想要隐藏的文件或文件夹,在弹出的菜单中选取“属性”,在属性窗口的复选框中选中“隐藏”,然后点应用和确定。此时再看所要隐藏的文件或文件夹已系半隐藏状。接着,我们再双击“我的电脑”,在打开的窗口上方找到工具按钮,点击查看下拉菜单中选“文件夹选项”,在“文件夹选项”窗口里点选“查看”标签,在“高级设置”栏中找到“隐藏文件和文件夹”一项,从中点选“不显示隐藏的文件和文件夹”选项,然后单击“确定”即可。此时,你再看你所要隐藏的文件和文件夹已消失。如果自己想用的时候,还是按照上述办法,在“文件夹选项”窗口里点选“查看”标签,在“高级设置”栏中找到“隐藏文件和文件夹”一项,从中点选“显示所有文件和文件夹”选项,然后单击“确定”就行了。当然,由于此方法简单,所以保密性也不高。 2、警告信息法:一般Windows系统的文件夹里都有folder.htt和desktop.ini这两个文件,访问此文件夹时的警告信息就是由这两个文件产生的,我们要做的就是把这两个文件拷到我们自己的文件夹里,然后把文件夹的属性设为只读。访问一下看看,怎么样?有警告信息了吧?没有的话,在“文件夹选项”里选择“Wed风格”。如果想改变提示信息,那得先弄明白提示信息是怎么来的,folder.htt实际上是一个HTML文件,desktop.ini的作用是使窗口显示folder.htt中的内容。如果想改变提示信息的话,只要改一下folder.htt里的内容就行了。用记事本或制作网页的软件打开这个文件,找到varL-Intro-Text这一行,这行是警告信息,只要符合HTML语法写些什么都行。下面的varL-Prompt1-Text是进入文件夹的链接,如果你懂javascript的话,就可尽情发挥了!继续向下看,快到结尾的地方有这样一行:这是你看到的图片的链接,当然也可以自己修改。把自己喜欢的图片拷到这个文件里,例如temp.jpg。然后 把%TEMPLATEDIR%wvlogo.gif改成%THISDIRPATH%emp.jpg。这样窗口右半部就显示你指定的图片了。只是这种方法“只防君子不防小人”,因而保密性亦不高,这时可以参考下一种方法。 3、隐藏法:既然我们能改变警告信息,我们就可以把它改得和一个空文件夹一模一样,再把文件夹改成一个奇怪的名字,放在一个一般人想不到的地方,即使有人误打误撞进入了文件夹,也不会想到这个文件夹不是空的。具体做法很简单,把 varL-Prompt-Text这一行的值改为“选定项目可以查看其说明。”然后把
如何在文件管理器中隐藏文件和文件夹
如何在文件管理器中隐藏文件和文件夹 如果一个系统被多个用户使用,你或许出于个人原因想在文件管理器中隐藏一些文件或文件夹不让其他人看到(绝大多数用户不会对 Linux 系统进行深入了解,所以他们只会看到文件管理器列出的文件和文件夹),我们有三种方法可以来做这件事。此外,(除了隐藏)你还可以使用密码保护文件或文件夹。在这个教程中,我们将讨论如何用非重命名的方法在文件管理器中隐藏文件和文件夹。 我们都知道,通过以点(“.”)前缀重命名一个文件或文件夹的方式,可以在Linux 中将该文件或文件夹隐藏。但这不是隐藏文件或文件夹的正确/高效方式。一些文件管理器也隐藏文件名以波浪号(“~”)结尾的文件,那些文件被认为是备份文件。 在文件管理器中隐藏文件或文件夹的三种方法: 给文件或文件夹名添加一个点(“.”)前缀。 创建一个叫做 .hidden 的文件,然后把需要隐藏的文件或文件夹加到里面。 使用Nautilus Hide 扩展 通过点(“.”)前缀隐藏文件或文件夹 这是每个人都知道的方法,因为默认情况下文件管理器和终端都不会显示以点(“.”)作为前缀的文件或文件夹。要隐藏一个现有文件,我们必须重命名它。这种方法并不总是一个好主意。我不推荐这种方法,在紧急情况下你可以使用这种方法,但不要特意这样做。 为了测试,我将创建一个叫做 .magi 的新文件夹。看下面的输出,当我使用 ls -lh 命令时,不会显示以点(“.”)作为前缀的文件或文件夹。在文件管理器中你也可以看到相同的结果。# mkdir .magi# ls -lhtotal 36K-rw-r--r-- 1 magi magi 32K Dec 28 03:29 nmon-old 文件管理器查看。 为了澄清一下,我在ls 命令后面加上 -a 选项来列出被隐藏文件(是的,现在我可以看到文件名 .magi 了)。 # ls -latotal 52drwxr-xr-x 4 magi magi 4096 Feb 12 01:09 .drwxr-xr-x 24 magi magi 4096 Feb 11 23:41 ..drwxr-xr-x 2 magi magi 4096 Feb 12 01:09 .magi-rw-r--r-- 1 magi magi 32387 Dec
提高Windows7安全性的几种办法
提高Windows7安全性的几种办法 第一招:屏幕保护 在Windows中启用了屏幕保护之后,只要我们离开计算机(或者不操作计算机)的时间达到预设的时间,系统就会自动启动屏幕保护程序,而当用户移动鼠标或敲击键盘想返回正常工作状态时,系统就会打开一个密码确认框,只有输入正确密码之后才能返回系统,不知道密码的用户将无法进入工作状态,从而保护了数据的安全。 提示:部分设计不完善的屏幕保护程序没有屏蔽系统的“Ctrl+Alt+Del”的组合键,因此需要设置完成之后测试一下程序是否存在这个重大Bug。 不过,屏幕保护最快只能在用户离开1分钟之后自动启动,难道我们必须坐在计算机旁等待N分钟看到屏幕保护激活之后才能再离开吗?其实我们只要打开Windows安装目录里面的system子目录,然后找到相应的屏幕保护程序(扩展名是SCR),按住鼠标右键将它们拖曳到桌面上,选择弹出菜单中的“在当前位置创建快捷方式”命令,在桌面上为这些屏幕保护程序建立一个快捷方式。 此后,我们在离开计算机时双击这个快捷方式即可快速启动屏幕保护。 第二招:巧妙隐藏硬盘 在“按Web页”查看方式下,进入Windows目录时都会弹出一句警告信息,告诉你这是系统文件夹如果“修改该文件夹的内容可能导致程序运行不正常,要查看该文件夹的内容,请单击显示文件”,这时单击“显示文件”就可以进入该目录了。原因是在Windows根目录下有desktop.ini和folder.htt两个文件作祟。将这两个文件拷贝到某个驱动器的根目录下(由于这两个文件是隐藏文件,之前必须在文件夹选项中单击“查看”标签,选择“显示所有文件”,这样就可以看见这两个文件了)。再按“F5”键刷新一下,看看发生了什么,是不是和进入Windows目录时一样。 接下来我们用“记事本”打开folder.htt,这是用HTML语言编写的一个文件,发挥你的想像力尽情地修改吧。 如果你不懂HTML语言也没关系,先找到“显示文件”将其删除,找到“修改该文件夹的内可能导致程序运行不正常,要查看该文件夹的内容,请单击显示文件”,将其改为自己喜欢的文字,例如“安全重地,闲杂人等请速离开”。 将“要查看该文件夹的内容,请单击”改为“否则,后果自负!”,接着向下拖动滑块到倒数第9行,找到“(file://%TEMPLATEDIR% wvlogo.gif)”这是显示警告信息时窗口右下角齿轮图片的路径,将其改为自己图片的路径,例如用“d:tupiantupian1.jpg”替换“//”后面的内容,记住这里必须将图片的后缀名打出,否则将显示不出图片。 当然,你还可以用像Dreamweaver、FrontPage这样的网页工具做出更好的效果,然后只要将原文件拷贝到下面这段文字的后面,覆盖掉原文件中“~”之间的内容就可以了。 *This file was automatically generated by Microsoft Internet EXPlorer 5.0 *using the file %THISDIRPATH%folder.htt. 保存并退出,按“F5”键刷新一下,是不是很有个性?接下来要作的就是用“超级兔子”将你所要的驱动器隐藏起来,不用重新启动就可以欣赏自己的作品了。 最后告诉大家一招更绝的,就是干脆将folder.htt原文件中“~”之间的内容全部删除,这样就会给打开你的驱动器的人造成一种这是一个空驱动器的假象,使其中的文件更安全。 第三招:禁用“开始”菜单命令 在Windows 2000/XP中都集成了组策略的功能,通过组策略可以设置各种软件、计算机和用户策略在某种方面增强系统的安全性。运行“开始→运行”命令,在“运行”对话框的“打开”栏中输入“gpedit.msc”,然后单击“确定”按钮即可启动Windows XP组策略编辑
隐藏文件夹超级技巧大全(强烈推荐)
隐藏文件夹高级技巧方法一: 建立超级无敌文件夹 步骤: 第一步:在运行中输入cmd,回车,打开命令行窗口 第二步:在命令行窗口中切换到想要建立文件夹的硬盘分区,如D盘 第三步:输入MD D:123..\回车,注意文件夹名后有2个小数点 OK,搞定,看看你的D盘下面是不是多了一个名为123.的文件夹了?它是既不 能进入又不能被删除的!不信你就试试看吧^_^ 那么,如果自己想删除或者进入这个文件夹,又应该如何操作呢?同样也很 简单。 如果想删除,在命令行窗口中输入RD D:123..\回车,即可删除,当然删除前请 确认里面的文件都是不需要的,不要删错了,呵呵。 如果想进入,在命令行窗口中输入start D:\123..\(注意这里一定要是文件夹
的绝对路径,否则无法打开即可打开此文件夹,你就可以随心所欲的把不想让别 人看到的资料放进去啦! 一:attrib命令语法介绍 ①:语法介绍 attrib [{+r | -r}] [{+a | -a}] [{+s | -s}] [{+h | -h}] [[Drive:][Path] FileName] [/s[/d]] ②:参数介绍 +r 设置只读文件属性。 -r 清除只读文件属性。 +a 设置存档属性。 -a 清除存档属性。 +s 设置系统文件属性。 -s 清除系统文件属性。 +h 设置隐藏文件属性。 -h 清除隐藏文件属性。 /s 将attrib 和任意命令行选项应用到当前目录及其所有子目录中的匹配文件。 /d
将attrib 和任意命令行选项应用到目录。 /? 在命令提示符下显示帮助。 上述参数中[] 或{}内的参数为可选参数,即可以设置,也可以不设置;+号表示添加该属性;-号表示清除该属性; 二:应用举例 ①:给文件添加单个属性和清除属性 1:attrib +h c:\MyTxt.txt //给c:\盘中的MyTxt.txt文本文件添加隐藏属性; 2:attrib -h c:\MyTxt.txt //清除c:\盘中的MyTxt.txt文本文件的隐藏属性; ②:给文件添加多个属性和清除多个属性 1:attrib +r +h c:\MyTxt.txt //给c:\盘中的MyTxt.txt文本文件添加只读属性和隐藏属性; 2:attrib -r -h c:\MyTxt.txt //清除c:\盘中的MyTxt.txt文本文件的只读属性和隐藏属性; 3:attrib +r +a +s +h c:\MyTxt.txt //给c:\盘中的MyTxt.txt文本文件添加只读属性、存档、系统和隐藏属性; 4:attrib -r -a -s -h c:\MyTxt.txt //清除c:\盘中的MyTxt.txt文本文件的只读属性、存档、系统和隐藏属性; ③:给当前目录及所有子目录(文件夹本身)和所有文件添加属性 1:attrib +r +h /s c:\test //给c:\中的test目录及子目标和所有文件添加只读、隐藏属性; 1:attrib +r +h /d c:\test //给c:\中的test目录和所包含的文件添加只读、隐藏属性; 知识扩展: 可以使用attrib /? 命令来显示attrib的用法; 隐藏文件夹高级技巧方法二:
在WinXP下搜索隐藏文件的两种方法
在WinXP下搜索隐藏文件的两种方法 加入时间:2003年7月2日显示次数:2951 打包邮递推荐给朋友投票评论 为了安全起见,在默认情况下Windows XP是不搜索隐藏文件和文件夹的(即使设置了“显示所有文件和文件夹”也不行),但是我们可以通过以下两种方法达到目的。 1.直接设置 首先打开“资源管理器”,点击工具栏上的“搜索”按钮,在左边的“搜索助理”栏 中点击“改变首选项”,系统会问你:“你想怎样使用搜索助理?”,点击中间的“改变文件和文件夹搜索行为”,然后选择“默认的文件和文件夹搜索行为”为“高级”确定即可看到“更多高级选项”这一项,点击后会弹出很多高级选项,好了,还犹豫什么,赶快勾选“搜索隐藏的文件和文件夹”吧,如果还需要其他的选项(如“区分大小写”)也可以一并选中。 2.修改注册表法 如果你觉得上面的设置过于麻烦,也可以通过修改注册表的办法来达到。打开“注册表编辑器”并定位到“HKEY_CURRENT_USER\Software\Microsoft\Windows\CurrentVersion\Explorer”分支,在右边的窗口中找到DWORD值“SearchHidden”并将其值设为“1”即可。 用Ghost还原系统引起的硬盘分区故障 加入时间:2003年6月30日显示次数:3616 打包邮递推荐给朋友投票评论 原因 日前同事告诉我,他的电脑系统不能引导了。原来他曾经用Ghost进行系统还原。以前他的40GB硬盘分了C、D、E、F、G五个区,采用双系统。Windows 98安装在C区、Windows 2000在D区。某日他的Windows 98出了点问题,于是同事进入Windows 98后运行Ghost进行还原,运行到40%时系统出现蓝屏、死机现象,重新启动,系统不能引导。 任务 由于E、F、G盘上保存着同事多年积累的大量的珍贵资料,他再三要求我在排除故障时一定不要将数据丢失!这也使得我不得不非常小心。确实,没有什么比数据更珍贵的东西了。 决战 接到这一任务后我便前去迎战,根据现象及要求,心想这一问题解决并不难。开机后发现BIOS 能正确地检测到硬盘及容量。用软盘引导起系统,能转到C盘,但不能读取数据,用FORMAT C:/S命令对C盘进行格式化后机器还是不能正常启动!用Fdisk命令查看硬盘分区情况,却发现只有
电脑文档加密的几种方法
实用宝典:电脑文件加密三种技巧 互联网的普及方便了人们之间的交流和沟通,但也给电脑用户带来了不少安全隐患,如文件被窃取和篡改。此外,很多办公室的电脑是公用的,如何保护个人私隐也成了难题。 如果你不想你的文件被别人看到,不妨试着给这些文件加密。 羚羊挂角 用Windows自带功能隐藏文件 其实微软的Windows系统中就自带了一些保护个人文件的功能,其中使用最为简单的就是文件“隐藏”功能。以Windows XP操作系统为例,你只要在你想要保密的文件或是文件夹上点击鼠标右键,就会出现一个下拉式菜单,选择其中的“属性”,就会有一个弹出窗口,在其中的“常规”页面的底部的“隐藏”选项前面打钩后“确认”,这个文件或是文件夹就会被Windows自动隐藏了。这好比羚羊挂角,无迹可寻,十分简单。 这种方法也有一个缺点,就是破解也十分简单。只要你在任何一个Windows 窗口的工具栏中选择“工具”-“文件夹选项”-“显示”-“查看”中选择“显示所有文件和文件夹”,就能找到隐藏文件。 当然,也不是没有办法弥补这种漏洞。如果你在注册表 “HKEY_LOCAL_MACH INESoftwareMicrosoftWindowsCurrentV ersionexplorerAdvancedFolderHiddenSHOWALL”分支下,将“Checkedvalue”的键值设置为数字“0”,即使是选中“显示所有文件和文件夹”也是无法看到“隐藏”的文件或文件夹的。但是,这种方法比较考验大家的记忆力,如果连你自己都忘记了,那就没有办法了。 李代桃僵 更改后缀名把文件改头换面 这种方法就是把文件改头换面,以达到迷惑别人的目的。最简单的就是修改文件的后缀名,例如:把一个以.doc 为后缀名的WORD文档改成以.bmp为后缀名的图片文件,则打开的时候会显示为一张什么也没有的空白图片。
