PROE 布局 教程
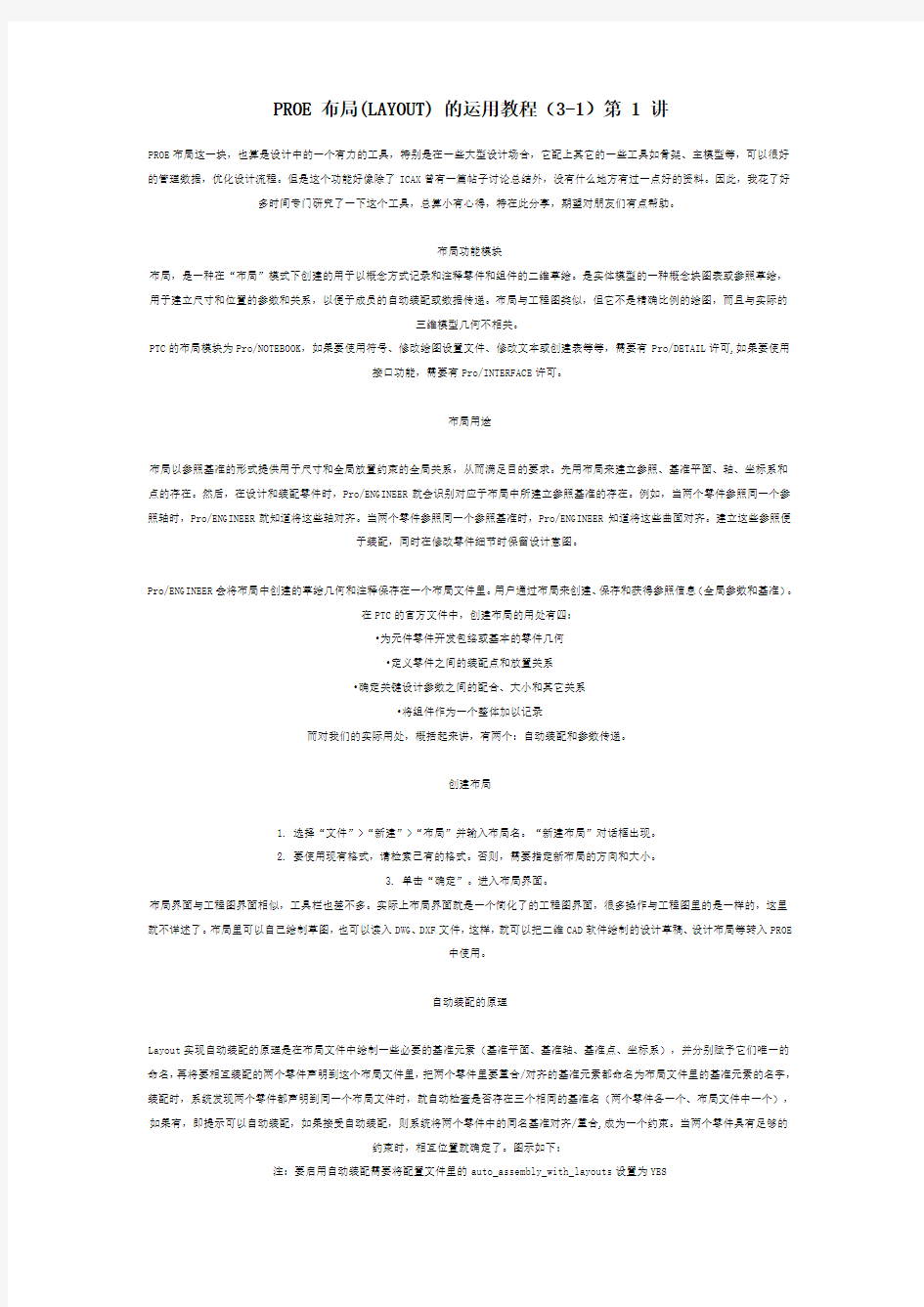

PROE 布局(LAYOUT) 的运用教程(3-1)第 1 讲
PROE布局这一块,也算是设计中的一个有力的工具,特别是在一些大型设计场合,它配上其它的一些工具如骨架、主模型等,可以很好的管理数据,优化设计流程。但是这个功能好像除了ICAX曾有一篇帖子讨论总结外,没有什么地方有过一点好的资料。因此,我花了好多时间专门研究了一下这个工具,总算小有心得,特在此分享,期望对朋友们有点帮助。
布局功能模块
布局,是一种在“布局”模式下创建的用于以概念方式记录和注释零件和组件的二维草绘。是实体模型的一种概念块图表或参照草绘,用于建立尺寸和位置的参数和关系,以便于成员的自动装配或数据传递。布局与工程图类似,但它不是精确比例的绘图,而且与实际的
三维模型几何不相关。
PTC的布局模块为Pro/NOTEBOOK,如果要使用符号、修改绘图设置文件、修改文本或创建表等等,需要有Pro/DETAIL许可,如果要使用
接口功能,需要有Pro/INTERFACE许可。
布局用途
布局以参照基准的形式提供用于尺寸和全局放置约束的全局关系,从而满足目的要求。先用布局来建立参照、基准平面、轴、坐标系和点的存在。然后,在设计和装配零件时,Pro/ENGINEER就会识别对应于布局中所建立参照基准的存在。例如,当两个零件参照同一个参照轴时,Pro/ENGINEER就知道将这些轴对齐。当两个零件参照同一个参照基准时,Pro/ENGINEER知道将这些曲面对齐。建立这些参照便
于装配,同时在修改零件细节时保留设计意图。
Pro/ENGINEER会将布局中创建的草绘几何和注释保存在一个布局文件里。用户通过布局来创建、保存和获得参照信息(全局参数和基准)。
在PTC的官方文件中,创建布局的用处有四:
?为元件零件开发包络或基本的零件几何
?定义零件之间的装配点和放置关系
?确定关键设计参数之间的配合、大小和其它关系
?将组件作为一个整体加以记录
而对我们的实际用处,概括起来讲,有两个:自动装配和参数传递。
创建布局
1. 选择“文件”>“新建”>“布局”并输入布局名。“新建布局”对话框出现。
2. 要使用现有格式,请检索已有的格式。否则,需要指定新布局的方向和大小。
3. 单击“确定”。进入布局界面。
布局界面与工程图界面相似,工具栏也差不多。实际上布局界面就是一个简化了的工程图界面,很多操作与工程图里的是一样的,这里就不详述了。布局里可以自己绘制草图,也可以读入DWG、DXF文件,这样,就可以把二维CAD软件绘制的设计草稿、设计布局等转入PROE
中使用。
自动装配的原理
Layout实现自动装配的原理是在布局文件中绘制一些必要的基准元素(基准平面、基准轴、基准点、坐标系),并分别赋予它们唯一的命名,再将要相互装配的两个零件声明到这个布局文件里,把两个零件里要重合/对齐的基准元素都命名为布局文件里的基准元素的名字,装配时,系统发现两个零件都声明到同一个布局文件时,就自动检查是否存在三个相同的基准名(两个零件各一个、布局文件中一个),如果有,即提示可以自动装配,如果接受自动装配,则系统将两个零件中的同名基准对齐/重合,成为一个约束。当两个零件具有足够的
约束时,相互位置就确定了。图示如下:
注:要启用自动装配需要将配置文件里的auto_assembly_with_layouts设置为YES
创建装配用基准
这里说的基准指可用于自动装配的布局元素,它包括基准平面、基准轴、基准点、坐标系这四种,它们的创建如下:
基准平面:插入----拔模平面(WF:插入---绘制基准---平面)----选取两点----输入此平面的名称,因布局是二维图,对于基准平面的显示,是在边上显示的,且红、黄两面都可见。
基准轴:插入----拔模轴(WF:插入---绘制基准---轴)----选取两点----输入此轴的名称。
基准点:插入----基准----点(WF:插入---模型基准---点---点)----选取一点----输入此点的名称。
坐标系:插入----基准----坐标系(WF:插入---模型基准---坐标系)----选取一点----输入此坐标系的名称。
以上这四种基准用于自动装配,装配的原理如前文所述。注意,输入名称时,系统不自动检查是不是输入了重复名称,如果有几个基准都用了同一个名称,其实际作用与只有一个基准一样。
数据传递原理:
Layout实现数据传递的基本原理是在布局里创建参数,再将零件声明到布局,然后在零件的关系或计算里调用布局里创建的参数名,以此实现用布局参数去控制零件。要注意的是,这种传递是单向的,即只能从布局传给零件,而不能反向,也就是要修改的话,只能到布局里去修改参数值。布局也可声明到另一个布局,即可以嵌套布局,在布局A中声明使用布局B,则布局B成为布局A的父布局。如果父子布局里有相同的参数名,则声明时会提示是否删除此参数的局部版本,如删除,则此参数在子布局里的实际取值被父布局里的值取
代,如保留,则此参数在子布局里的取值和在父布局里的取值是相互独立的。如果一个零件声明到子布局,则此零件里可使用此子布局
和它的所有父布局里的参数和基准。图示如下:
创建参数
参数类型有四种:整数型、实数型、字符型、布尔型。创建过程相同:高级----参数----创建----选取参数类型-----输入参数名-----输入参数值,OK创建成功。(WF:工具----参数----进入参数编辑器内设置)
另外,对实数型参数,也可用尺寸的方式创建,见下图。布局里创建的尺寸,都以参数的形式存在,其创建过程为:插入----尺寸----新参照(或另两种参照方式)----选取参照----输入尺寸名(也就是参数名)----输入尺寸值(也就是参数值)。
用尺寸方式创建的参数,可以直接用选取尺寸名点右键---名义值进行修改,也可以用“高级”----“参数”----“修改”----选取参数名----输入新值的方式修改(WF:工具----参数----进入参数编辑器内修改),而非尺寸方式创建的参数,只能用后一种方式修改。
上节可知,布局可以嵌套使用,嵌套后,要定义新参数,需要注意:
子布局里的参数称为局部参数,父布局里的参数称为全局参数,如果要定义一个局部参数,要在最下层的子布局里定义;如果要定义一个全局参数,要在最上层的父布局里定义;要把一个子布局里的局部参数改成全局参数,则需要重新声明并删除此参数的局部版本。
下两图参考:
参数表
参数创建后,每一个参数都有一个确定的取值,这个值是参数的当前值。 Layout里可以为参数准备多个取值,根据实际需要确定使用哪个取值,对这种多个取值的管理,Layout使用一种叫“参数表”的数据表来管理。创建参数表过程:先创建参数,再“高级”----“参数”----“参数表”----“增加参数”----系统列出所有已定义的参数,在要加入参数表里的参数名称前打上勾----“完成”----“编辑”----进入编辑器界面------按照每一行为一个参数取值配置的方式输入所有的参数取值,注意每一行的第一列输入的是这一个参数取值配置的命名,这个命名将在后面调用---编辑完后关掉编辑器,参数表即创建完成。(WF:工具----参数----进入参数编辑器内设置参数----编辑器内“参数”菜单---参数表) 由上可知,参数表里的每一行是一种参数配置方式,如何根据实际需要调用特定的参数配置方式呢?“高级”----“参数”----“参数表”----“应用集”----系统列出参数表里已定义的所有配置名,选取需要的那个配置名即可。(WF:工具----参数----进入参数编辑器内设置参数----编辑器内“参数”菜单---参数表)
Layout里的参数表与零件里的族表看起来一模一样。但是,在同一个装配体里,可通过调用族表里的实例名来装配入多个不同的实例,而Layout参数表的配置名却不可同样操作,因此,在同一个装配体里,不能用参数表来实现装入多个不同的参数配置实例。……比较郁闷,期待改进!
说明一下:参数表只是把一些常用的参数配置以表的形式进行管理,并非定义了参数表后,参数就只能取表中的值了,还是可以直接修改参数的值的,不过修改的只是当前值,不会影响参数表里的值。
参考下两图:
布局声明
创建布局后,要用“声明”使其与其它布局或模型关联起来,布局的内容才能起作用。
在布局A里声明:“布局”----“声明”---选取布局B。(布局B成为布局A的父布局)。
在零件A里声明:“零件”----“声明”----“声明放置”----选取布局A。
在组件A里声明:“组件”----“设置”----“Declare”----“声明放置”----选取布局A。
(WF:“文件”----“声明”)
A这样的声明是不可以的。?B?A或A?C?B?一个子布局可以声明到多个父布局里,一个零件(组件)也可声明到多个布局里,但是,要注意的是,布局声明是不可循环声明的,即:A
组件如果带有骨架,那么,组件声明到布局A则其骨架也必须声明到布局A,
声明放置之后,布局里的参数即可在零件或组件里引用,父布局里的参数也可在子布局里引用,而零件或组件里的基准要与布局里的基准关联起来,还需要通过“声明名称”设置。
声明名称:“声明”----“声明名称”----选取模型里的基准平面/轴/基准点/坐标系/特征平面----输入布局里要与之关联的基准平面/轴/基准点/坐标系/基准平面的名称。说明一下:如果声明时选的是特征平面,则声明后系统自动以“通过此平面”的方式创建一个以声明时指定的名称命名的基准平面;如果是在组件里声明名称,则声明时所使用基准平面、基准轴、基准点、坐标系都要是组件级特征,而不能用元件里存在的那些基准元素,组件里声明名称也可以用特征平面,同样是声明后自动创建一个组件级基准平面。
以上的这种声明名称的方式称为显式声明,显式声明名称要注意:模型里的同一个元素(基准平面/特征平面/轴/基准点/坐标系)只能声明到布局里的一个基准名上,布局里的一个基准名也只能声明到模型里的一个元素上,也就是,只能是一对一,不允许一对多、多对一的情况!
然而在实际中,比如装配螺钉时,我们需要多对一和一对多的声明,这时可以采用表声明。
表声明:“声明”----“表”----“修改”----进入编辑器,输入表声明内容----输入结束,关闭编辑器---OK,声明完成。
表声明的内容:
零件A有基准面DTM1,DTM2,轴A_1,A_2,A_3,A_4,A_5,布局A里有基准面Mplane,基准轴Axis1,Axis2,假如需要的是这样对应:DTM1或DTM2对应Mplane,轴A_1是一个大孔的轴线,它要对应Axis1,A_2,A_3,A_4,A_5是大孔周边的四个均布的小孔轴线,它们要对应Axis2,构成的各对应组合为:DTM1-Mplane,A_1—Axis1,A_2—Axis2,这一个组个把零件A装到另一个零件上,DTM2—Mplane,A_2—Axis2 DTM2—Mplane,A_3—Axis2 DTM2—Mplane,A_4—Axis2 DTM2—Mplane,A_5—Axis2这四个组合用来把螺钉装到零件A上,则零件A里的声明表内容如下:
DTM1=Mplane,A_1=Axis1,A_2=Axis2
DTM2=Mplane,A_2=Axis2
DTM2=Mplane,A_3=Axis2
DTM2=Mplane,A_4=Axis2
DTM2=Mplane,A_5=Axis2
注:以上内容每一行是一个对应组合,也就是是一个装配约束组合,一行确定一个安装位,第一行把零件A与另一个零件装上(一个面重合,两个轴对齐),二到五行每一行装一个螺钉到零件A上(一个面重合,一个轴对齐)。
自动装配时,优先装配显式声明的内容。
PROE布局(LAYOUT)的运用(3-2)第 2 讲
实例:自动装配
以上简要讲述了一下Layout的自动装配与数据传递功能及其设置方法。其它的一些不常用的功能如实例研究及简单功能如绘制等等细节,就不再讲了。为了加深理解,下面再用part做一个实例。我们的目标是做下图所示的这样一个多通管接头装配体,所有螺钉及螺母的装配都是自动装配的。从模型树上可看到,绿色、青色、粉色的那四个子装配体是族表实例,因为Layout的数据传递不能实现在同一个装配体里按需要多次调用不同的参数表实例,所以只能用族表实例来手动装配,而这个用族表实现的子装配体,如果它本身是最后一级装配体,那么它也可以用参数表数据传递来实现。下面简要的讲一下要点,最后附上part。
分析
首先分析自动装配,四个族表实例子组件的装配是手动装配的,上图可看到,一共有五个法兰盘配对,每一个法兰盘配对的螺钉(螺母)
规格及数量都是不一样的,模型的做法肯定用阵列加族表做的,因此,装配时也只需要装各阵列的原始位置上的那个螺钉(螺母),装完再阵列即可。接下来就是考虑如何把五个螺钉(螺母)自动装配上去了。黄色part有四个法兰盘,以它为参照可以装四个螺钉(螺母),余下一个怎么装?装在终端接头上吗?不行!终端接头出现了四次,以它为参照,螺钉(螺母)将装在第一次出现的终端接头上,并且只会装一个,那么,实际上螺钉(螺母)装在什么位置上,将是不确定的。绿色实例里的变径接头只出现了一次,因此另一个螺钉(螺
母)装在变径接头上即可,当有变径接头时,系统就装上一个螺钉(螺母),当没有变径接头时,系统就不装。
1.创建布局文件
假设各零件已经建好了,那么。我们要为螺钉(螺母)的自动装配建一个Layout文件:Layout_https://www.360docs.net/doc/b8418119.html,y。在这个布局文件里,创建一个
基准平面,命名为Plane_screw,创建一个基准轴,命名为Axis_screw,再添加一页,在新页里创建一个基准平面,命名为Plane_nut,创
建一个基准轴,命名为Axis_nut。(当然也可以搞在同一页啦)。如下图:
2.设置零件里的声明
打开螺钉part,声明放置选取布局文件Layout_screw,再用显式声明,设置Top平面为Plane_screw,设置螺杆中心轴线为Axis_screw。
如下图:2.设置零件里的声明
打开螺母part,声明放置选取布局文件Layout_screw,再用显式声明,设置一个侧面为Plane_nut,设置螺母中心轴线为Axis_nut。如下图:
打开黄色主体part,这个主体上有四个螺钉安装位,四个螺母安装位。螺钉安装位为每个法兰外端面向外偏距出一个法兰盘厚度的基准平
面(对应Plane_screw)和这个法兰盘上的孔阵列的引导孔轴线(对应Axis_screw)。螺母安装位为与每个法兰内端面重合的基准平面(对应Plane_nut)和这个法兰盘上的孔阵列的引导孔轴线(对应Axis_nut)。先做以上八个基准平面,再找准各个引导孔轴线,记下其名字。然后
用表声明,内容如下:
DTM1=PLANE_SCREW,A_20=AXIS_SCREW
DTM2=PLANE_SCREW,A_32=AXIS_SCREW
DTM3=PLANE_SCREW,A_58=AXIS_SCREW
DTM4=PLANE_SCREW,A_59=AXIS_SCREW
DTM5=PLANE_NUT,A_20=AXIS_NUT
DTM6=PLANE_NUT,A_32=AXIS_NUT
DTM7=PLANE_NUT,A_58=AXIS_NUT
DTM8=PLANE_NUT,A_59=AXIS_NUT
打开变径接头,变径接头的大端与黄色主体连接,螺钉已经装在黄色主体上了,大端就不用再装了,变径接头小端要装一个螺钉(螺母),安装位与黄色主体上的安装位确定方法相同,一样用表声明.(第一行确定的安装位是另一个研究用的,暂不考虑)。
3.装配。
首先装入黄色主体,再装入四个子组件,选取相应位置的族表实例手动装入。
再装入螺钉,提示自动装配时选“是”,自动装入五个引导位置上的螺钉。
再装入螺母,提示自动装配时选“是”,自动装入五个引导位置上的螺母。
结果如下图:
接下来在模型树里把每个螺钉、螺母阵列一下就OK了。装配结束。一共35个螺钉、35个螺母,没有在“元件装配”界面下操作过,所有螺钉螺母的装配过程再慢
也可在2分钟内结束。
注意,如果自动装配后元件的方向反了,重定义元件的装配基准平面的方向即可。
实例:数据传递
上面讨论的是自动装配,下面再看一下数据传递。
这次我们是要用参数表实现下面这个装配体,这个装配体由一个直管接头(兰色主体)和一个变径接头(绿色主体)组成,直管接头的尺寸大小、形状及螺纹通孔数量(及孔径大小)都由布局控制,直管接头为某个尺寸时,系统自动装入一个变径接头,这也由布局控制。
1.创建兰色主体
兰色主体是有多个变化的,在上一个例子里,它是用族表实现的,在这里,不用族表了,先创建一个普通主体,像上图的兰色主体的形状即可,为了应用布尔型参数,再创建一个弯管特征,这个弯管特征与直管特征要互相不参照----也就是suppressed一个时不影响另一个。
如下图所示。
PROE 布局(LAYOUT) 的运用教程(3-3)第 3 讲
2.创建布局文件
再创建布局文件Layout_https://www.360docs.net/doc/b8418119.html,y。创建一个基准平面Plane_VT,创建两个基准轴Axis_VT1、Axis_VT2。法兰盘与变径头或其它接头装配时,定位都是一面两轴,即法兰外端面重合,管轴线重合,法兰盘上任选一个螺钉孔的轴线重合。
再创建参数:ID_H代表螺纹通孔直径,NUM_H代表螺纹通孔数,OD代表管道内径,OD_F代表法兰盘直径,R_H代表螺纹孔分布半径,布尔型变量Straight代表管道是直的还是弯的。创建参数表,编辑参数表,内容如下:
3.声明并运用布局文件中的参数
接下来,在兰色主体里声明使用Layout_VT,显式声明三个装配基准,如下图。
然后通过
关系引用布局文件里定义的各个参数,建立零件的尺寸与这些参数之间的关系。如下图。
然后进入程序编辑器(零件---程序---编辑设计),找到直管特征和弯管特征服的语句段,分别加入IF Straight==Yes……End if 和If
Straight==No……End if。
现在,在布局文件里修改
当前参数表实例,兰色主体的形状尺寸就跟着变化。
打开变径接头,变径接头在前例里已经声明到Layout_screw里了,没关系,它仍然可以声明到Layout_VT里,也就是一个模型可以声明到多个布局文件里。在前例里,变径接头已经有一个螺钉安装位、一个螺母安装位,这里还要再加一个法兰安装位,也即下图中的第一行。
4.装配
把参数表设在需要装入变径接头的实例(60S)下,先装入兰色主体,再以自动装配装入变径接头。
为了引用布局里的参数,再把此装配体声明到Layout_VT。
现在进入程序编辑器(元件----程序----编辑设计),找到加入变径接头的语句,在此段Add…End Add语句前加入“IF OD==55”,段后加入“END
IF”,如下图。
退出编辑器。
PROE鼠标实例教程
1、新建文件 File > New > 输入文件名称:mouse > OK 2、建立一个曲面 Feature > Create > Surface > Extrude | Done One Side | Open Ends | Done 选择绘图平面:TOP Okay 选择参考平面: Bottom >选择参考平面:FRONT 绘制如图剖面 Bli nd | Done 输入咼度:50 OK 完成曲面建立66.20 Mow 300.00 I ■- - H H I I - -
View > Default >回3D视图,如图所示 >修改曲面的成长方向> Don e/Retur n >回到FEAT菜单下> Redefi ne 选刚建立的曲面 出现SURFACE:Extrude对话框 在对话框中选Direction Etfire 在模型窗口中红箭头显示生长的方向> Flip | Okay >修改生长的方向 > 0K
>完成曲面的修改,如图 3、建立投影曲线<3^——!> Projected | Done Sketch | Done 选择绘图平面:FRONT Okay Okay Default 绘制如图的剖面TOP BONI MT
> View > Default 回3D视图 选择如图的曲面> Done Norm to Sket | Done OK 完成曲线的绘制
4、建立投影曲线£U> P rojected | Done > Sketch | Done >选择绘图平面:RIGHT > Flip | Okay > Flip | Okay >Top >选择参考平面:TOP >绘制如图的剖面 > View > Default >回3D视图>选择如图的曲面> Done
proe视频分类-124个实例教程proe族必备!
proe视频分类-124个实例教程proe族必备! 来看看何为高质量proe视频教程,下面的视频包括了proe安装和配置、proe基础指令、proe曲面造型和逆向造型、proe阵列特征和proe优化设计、proe模具设计和分模、proe 数据管理和二次开发、proe工程图和直接建模、proe机构模拟和动画,总之所有的proe 模块的视频教程你都可以从下面的视频教程中找到。所有视频都进行分类整理,方便各位懒人使用,菜鸟收藏它,早晚成高人! 1、proe安装配置视频教程 116、Pro/Toolkit二次开发视频教程:Pro/E Wildfire5.0配Microsoft Visual Studio 2008编译安装测试(野火5.0版本):https://www.360docs.net/doc/b8418119.html,/html/video/2010-03/4178.html 117、proe视频教程之低版本打开高版本模型文件及后续特征更新和操作: https://www.360docs.net/doc/b8418119.html,/html/video/2010-10/4499.html 118、Pro/Engineer精度系统详解和应用: https://www.360docs.net/doc/b8418119.html,/html/video/2008-11/3089.html 119、proe5.0安装方法_终极版视频: https://www.360docs.net/doc/b8418119.html,/html/video/2010-10/4487.html 120、emx4.1安装方法视频教程:https://www.360docs.net/doc/b8418119.html,/html/video/2010-10/4494.html 121、emx5.0安装方法视频教程:https://www.360docs.net/doc/b8418119.html,/html/video/2010-10/4495.html 122、emx6.0安装方法_视频教程:https://www.360docs.net/doc/b8418119.html,/html/video/2010-10/4496.html 123、proe配置文件之config.pro: https://www.360docs.net/doc/b8418119.html,/html/video/2010-10/4542.html 124、proe5.0安装方法视频教程: https://www.360docs.net/doc/b8418119.html,/html/video/2010-10/proe5_sv.html 2、proe基础指令视频教程 88、ProE曲线方程式应用和进化(WildFire): https://www.360docs.net/doc/b8418119.html,/html/video/2008-11/2965.html 89、ProE实体化曲面造型实例视频教程:手机按键: https://www.360docs.net/doc/b8418119.html,/html/video/2008-11/2966.html 90、ProE螺旋扫描视频教程(WildFire4.0版本): https://www.360docs.net/doc/b8418119.html,/html/video/2008-11/2975.html 91、ProE可变扫出(vss)的轨迹参数trajpar详解: https://www.360docs.net/doc/b8418119.html,/html/video/2008-11/2976.html 92、ProE扫描混合指令视频教程(WildFire4.0):
PROE鼠标实例教程
1、新建文件 File > New >输入文件名称:mouse > OK 2、建立一个曲面 Feature > Create > Surface > Extrude | Done > One Side | Open Ends | Done > 选择绘图平面:TOP > Okay > 选择参考平面: > Bottom > 选择参考平面:FRONT > 绘制如图剖面 > Blind | Done > 输入高度:50 > OK > 完成曲面建立
View > Default > 回3D视图,如图所示 > 修改曲面的成长方向 > Done/Return > 回到FEAT菜单下 > Redefine > 选刚建立的曲面 > 出现SURFACE:Extrude对话框 > 在对话框中选Direction > > 在模型窗口中红箭头显示生长的方向> Flip | Okay > 修改生长的方向 > OK
> 完成曲面的修改,如图 3、建立投影曲线 > Projected | Done > Sketch | Done > 选择绘图平面:FRONT > Okay > Okay > Default > 绘制如图的剖面
> > View > Default > 回3D视图 > 选择如图的曲面 > Done > Norm to Sket | Done > OK > 完成曲线的绘制
4、建立投影曲线 > Projected | Done > Sketch | Done > 选择绘图平面:RIGHT > Flip | Okay > Flip | Okay > Top > 选择参考平面:TOP > 绘制如图的剖面 > > View > Default > 回3D视图 > 选择如图的曲面 > Done
ProE实例训练教程—零件工程图
Pro/E实例训练教程—零件工程图以传动轴工程图的生成为例介绍零件工程图的创建。具体操作步骤如下:(1)单击【新建】按钮,打开【新建】对话框,在“类型”选项中选择“绘图”,输入文件名shaft。 (2)在【新制图】对话框中,单击【浏览…】打开传动轴零件设为“缺省模型”,“指定模板”选择为【空】,“方向”选择为【横向】,“标准大小”选择【A3】,单击【确定】创建工程图。如果选用的模板不合适,可以执行【文件】→【页面设置】命令重新设置模板。 (3)在图纸空白处单击右键并在其快捷菜单中选择【属性】,在【文件属性】菜单管理器中选择【绘图选项】,打开【选项】对话框,更改下列设置,如表2-1所示,并单击【应用】→【关闭】。 表2-1 修改配置值 (4)单击主菜单栏【插入】→【绘图视图】→【一般】,或单击工具栏上的创建一般视图按钮,在图纸中单击绘制视图中心点,弹出【绘图视图】对话框,单击“类型”选项组中的“视图类型”选项,在“视图方向”栏中,选择“查
看来自模型的名称”,在“模型视图名”选项栏中选择“TOP”,单击【应用】。单击“类型”选项组中的“比例”选项,选择“定制比例”并输入比例1,单击【绘图视图】对话框的【应用】→【关闭】,创建的一般视图如图2-所示。 (5)单击主菜单栏【插入】→【绘图视图】→【旋转】,系统打开【绘图视图】对话框,系统提示选取旋转视图的父视图,单击步骤(5)建立的主视图,系统提示选取绘图中心点,单击主视图下方,系统打开【绘图视图】对话框和【剖截面创建】菜单管理器。 图2- (6)在“旋转视图属性”的“属性”栏中选择【创建新…】,在【剖截面创建】菜单管理器中单击【平面】→【单一】→【完成】。在绘图区下方文本框中输入截面名称“A”并回车。系统打开【设置平面】菜单管理器,单击【产生基准】→【偏距】,在主视图中单击左端面或RIGHT,在弹出的【偏距】下拉菜单中单击【输入值】,在下方的文本框中输入50,单击【完成】。 (7)单击【绘图视图】对话框的【应用】→【关闭】,完成旋转视图的创建,如图2-所示。 图2- (8)单击工具栏的打开显示及拭除按钮,系统打开【显示及拭除】对话框,按下【显示】按钮,在“类型”选项中按下驱动尺寸按钮,在“显示方式”栏里选择【特征】选项,并单击【显示全部】按钮,在弹出的【选取】对话框中单击【确定】按钮。在【显示及拭除】对话框里选择轴按钮,在图形区单击零件上的旋转特征,单击【确定】按钮,显示的尺寸和中心线如图2-所
PROE三维绘图实例
2011-2012年第一学期 《Pro/E三维造型》课程期末综合作业 题目:电脑摄像头的制作 班级:XXXXX 姓名:XXXXX 学号:XXXXX 电话:XXXXXXXX Email: 日期:
设计构思:本次设计实体为立式电脑摄像头,实体绘制过程中主要运用了拉伸、旋转特征,辅助以扫描、螺旋扫描、阵列、圆角、基准点、面等。特征设计中忽略了实体内部的镶嵌结构,以及弹簧、光学透镜镜片、电线、螺钉等结构。从工程实践来讲,该实体并不能用单个的零件来阐述,完成的prt文件只能代表摄像头外形特征,并不具有实际意义。
实物图片
模型截图 制作步骤与说明: 一、绘制头部: 【1】打开程序,先新建一个模型文件:点击系统工具栏里的“新建”图标,在弹出的“新建”对话框中保持默认值,单击“确定”按钮,进入零件设计界面。 【2】单击下拉菜单【插入】、【旋转】命令,或者直接单击特征工具栏中的“旋转工具”
按钮,使用特征面板中的“”图标,单击放置按钮,在弹出的面板中单击其中的“定义”按钮,以绘制旋转截面。 【3】系统弹出“草绘”对话框,选择FRONT面为草绘平面,接收系统默认草绘方向,单击“草绘”按钮,进入草绘工作状态。 【4】如图1所示:先绘制一条旋转轴线(图中竖直虚线),再绘制一个直径100的圆(圆心过旋转轴线),在剪切至图1所示。 图1 【5】单击草绘工具栏下面的按钮,系统回到零件设计模式。此时单击“预览”按钮,模型如图2所示:
图2 【6】接受默认值,单击按钮,完成曲面旋转特征。单击下拉菜单中的【文件】,【保存副本】菜单命令,在新建名称中输入“qiuke”,保存。 【7】在模型树中选中“旋转1”,单击【编辑】、【实体化】,然后点击按钮,将上一步得到的球壳实体化得到球。 二、绘制双耳: 【8】单击特征工具栏里的“基准平面工具”,选择RIGHT平面,偏移距离设置为45,新建一个基准平面;再在RIGHT平面另一边新建一个对称基准平面,名称分别为DTM1和DTM2。 【9】单击特征工具栏中的“拉伸”,选择“拉伸为实体”,以DTM1基准平面为草绘平面,绘制一个直径60的圆,单击完成草绘,拉伸实体参数分别为,单击得到实体局部切槽如图3所示。对切口进行倒圆角处理,圆角半径设为0.5。
proe一般混合实例教程和技巧
PROE ....一般混合实例教程和技巧(铣刀建模)................. [.复制链接....]. 作者:...PROE ....技巧.. 分类:...PROE ....技巧.. 标签:...PROE ....一般混合.... PROE .... PROE ....技巧.. PROE ....一般混合针对围绕中心轴旋转的产品建模非常....................有帮助,例如我们在机械行业经..............常遇到的铣刀,铣刀看起来很复杂,其实一般....................混合很容易建模出来。下面分享下铣刀的是怎....................么利用一般混合建模出来。............ 步骤:... 1.、为了方便以后的操作首先我们讲铣刀的横截....................面草绘出来,并保存为..........1.SEC .....,草绘截....面如图:....
2.、一般混合(插入 ..一般 ..—— ..光滑),如图: ...—— ....... ........—— ..伸出项 ..混合 ..—— 3.、进入第 ........... ....1.、.2.、.3.、.4.截面进行草绘,截面一样 方法:草绘 ..打开 ..—— ..—— .. .....文件 ..约束.....—— ..1.SEC ..数据来自于文件 ..系统文件 .......—— ..选取 ....—— 在中心点 .....1. ..输入比例为 ....——
依次操作 ...0.,.Z.轴旋转 ...0.,.Y.轴旋转 ...45..° .........X.轴旋转 ....4.次,截面与截面之间 完成之后,输入截面与截面之间的距离 .................50.. 确定,此时铣刀建模完成。 ............ 小结 ....................件,然后每次直接 ..............了节省麻烦,可以先草绘截面保存一个草绘文 ..:.1.、草绘截面为 调用(草绘 ........ .....—— ..数据来自于文件) 2.、每个截面中心点需加坐标系 ............. 3.、截面与截面之间需 .........X.轴旋转 ...45..°(系统会提示 ...... ...0.,.Y.轴旋转 ...0.,.Z.轴旋转 输入) ... 顶一下 ...
ProE逆向造型实例教程.
ProE逆向造型实例教程 by 无维网IceFai(黄光辉) 本例仍沿用前面处理好的模型来接着做外形,处理好的模型如图15-102所示。 图 这个模型的建模方法有很多,这里使用纯逆向的方法。首先根据形状添加适当的复制基准面,然后进入重新造型模式创建架构线:基准平面的截面线、边界线和在模型上的线,最后创建的结果如图15-103所示,基本把主要的外形划分成了四边面网格。 图
然后用“自动曲面”工具来创建红框部分曲面,注意只使用特征线而不生成曲面布局,如图15-104所示。 图 接着同样用“自动曲面”功能来创建两个耳朵部分,注意特征线的划分,每个耳朵正好划分成三个四边面,如图15-105所示。 图
现在就创建了大部分的面,但是留下了两个耳朵中间的过渡部分,如图15-106所示。这是因为这部分的点质量不好,不利于重新造型模式做面,所以最好是先处理好耳朵面之后再来做这部分的过渡面,免得增加编辑的负担。 图 现在的面粗看是没什么问题的,如图15-107所示。 图 但实际上这些面都有点小问题,主要是局部的凹陷,皱褶。这时就要借助分析工具来发现问题,如图15-108所示,然后用编辑功能来处理掉这些问题。 图对于单个面的处理流程如下。 释放→添加分析(曲率、网格)→曲面方向编辑(完善网格)→垂直曲面方向编辑(完善曲率)
当单个面处理完毕后,就要先为两个曲面设置对齐和约束条件。最后就是模型在边界部分适当延长一段距离,如图15-109所示,这样后续就可以用平面来剪切来得到真正的平面。限于篇幅,本章就不做完整的模型了,读者可以自行尝试。 图 对大多CAD软件来说,逆向造型和正向造型并没有本质的区别,唯一不同的是数据来源不同。所以对于一些特定类型的造型,可以考虑用正向造型的方法来实现。如图15-110所示的点云(已转成stl),是一款手机的上壳,相对来说形状是比较规则的,并且主要的几个面构成也 是比较直观的,所以适合用正向造型的方法来进行。
proe视频教程-120个实例
proe视频教程-120个实例 总共超过120个实例的免费proe视频教程系统化教程,包括proe安装和配置视频、proe基础指令和proe曲面造型视频、proe工程图和proe逆向造型、proe优化设计和proe 阵列、proe模具设计和proe渲染、proe数据管理和proe 二次开发、proe直接建模等proe中常用的各个模块的视频教程,全部内容为高清视频配有声讲解,深入浅出注重实际应用和原理的结合,是proe用户入门和提高的绝好教程,也是每个proe用户都应该收藏的免费教程! 1、proe安装配置视频教程 116、Pro/Toolkit二次开发视频教程:Pro/E Wildfire5.0配Microsoft Visual Studio 2008编译安装测试(野火5.0版本):https://www.360docs.net/doc/b8418119.html,/html/video/2010-03/4178.html 117、proe视频教程之低版本打开高版本模型文件及后续特征更新和操作: https://www.360docs.net/doc/b8418119.html,/html/video/2010-10/4499.html 118、Pro/Engineer精度系统详解和应用: https://www.360docs.net/doc/b8418119.html,/html/video/2008-11/3089.html 119、proe5.0安装方法_终极版视频: https://www.360docs.net/doc/b8418119.html,/html/video/2010-10/4487.html
120、emx4.1安装方法视频教程: https://www.360docs.net/doc/b8418119.html,/html/video/2010-10/4494.html 121、emx5.0安装方法视频教程: https://www.360docs.net/doc/b8418119.html,/html/video/2010-10/4495.html 122、emx6.0安装方法_视频教程: https://www.360docs.net/doc/b8418119.html,/html/video/2010-10/4496.html 123、proe配置文件之config.pro: https://www.360docs.net/doc/b8418119.html,/html/video/2010-10/4542.html 124、proe5.0安装方法视频教程: https://www.360docs.net/doc/b8418119.html,/html/video/2010-10/proe5_sv.html 2、proe基础指令视频教程 88、ProE曲线方程式应用和进化(WildFire): https://www.360docs.net/doc/b8418119.html,/html/video/2008-11/2965.html 89、ProE实体化曲面造型实例视频教程:手机按键:https://www.360docs.net/doc/b8418119.html,/html/video/2008-11/2966.html 90、ProE螺旋扫描视频教程(WildFire4.0版本):https://www.360docs.net/doc/b8418119.html,/html/video/2008-11/2975.html 91、ProE可变扫出(vss)的轨迹参数trajpar详解:https://www.360docs.net/doc/b8418119.html,/html/video/2008-11/2976.html 92、ProE扫描混合指令视频教程(WildFire4.0):https://www.360docs.net/doc/b8418119.html,/html/video/2008-11/2978.html
ProE曲面建模实例
Pro/E曲面建模实例 一、前言、、 因本人水平有限,理论上没有什么大的建树,现就一些实际的曲面构建题目写出我自己的解法,与大家一起探讨,希望对大家有所帮助,共同进步! 版权声明:本人原创,如有雷同纯属巧合。 二、知识准备、、 主要涉及模块: Style(ISDX模块)、高级曲面设计模块 主要涉及概念: 活动平面、曲面相切(G1连续)、曲面曲率连续(G2连续)、Style中的自由曲线/平面曲线/cos曲线、自由曲线端点状态(相切、法向、曲率连续等) 主要涉及命令: 高级曲面命令(边界曲面)、曲线命令及Style中的操作命令 三、实例操作、、、 下面我们结合实际题目来讲述: 1. 题目一:带翅膀的飞梭,完成效果见图1: 图1 飞梭最终效果图
原始架构线如图2所示: 图2 飞梭原始架构线图 首先我们分析一下,先看效果图应该是一个关于通过其中心三个基准面的对称图形,那么从原始架构线出发,我们只要做出八分之一就可以了。很容易想到应该在中心添加于原有曲线垂直面上边界曲线,根据实际情况,我先进入Style中做辅助线,如图3所示: 图3 Style辅助线操作图 图3中标示1处选择绘制曲线为平面曲线(此时绘制的曲线在活动平面上,活动平面为图中网格状显示平面),标示2设置曲线端点处垂直于平面,标示3处设置曲线端点曲率连续。设置方法为,左键点击要设置的端点,出现黄色操纵杆,鼠标放于黄色操纵杆上,按住右键1秒钟以上便会出现菜单,如图4左图所示。
图4 绘制曲线操作图 设置时先选设置属性(相切、曲率连续等),再选相关联的曲面或平面(含基准平面),黄色操纵杆长短可调整,同时可打开曲率图适时注意曲率变化,如图4右图所示。有了图4辅助线后就可以做面了,此处我用高级曲面命令(boundaries),注意线的选取顺序,第一方向选取曲线1,2,第二方向选曲线3(如不能直接利用曲线选项选取,可用链选项,另一个选项也可自己尝试一下),见图5: 图5 构面时线的选取顺序图 如选择完边界直接完成,则生成的曲面并不满足要求,因此我们必须定义边界条件,如图6左图所示。 图6 曲面边界条件定义图
