大学计算机基础实验报告(Word2003基本操作与编辑)
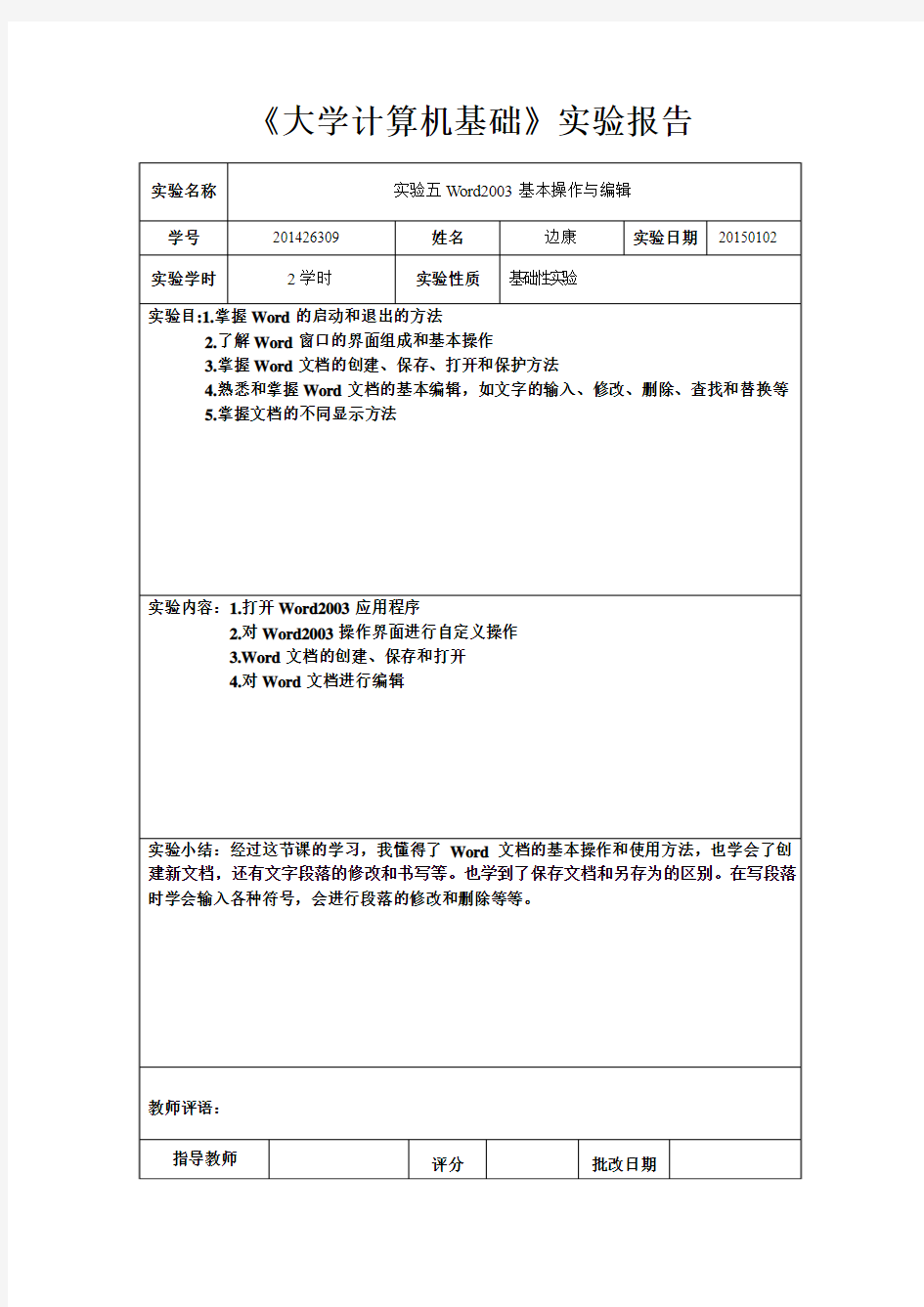

图的遍历操作实验报告
. .. . .. .. 实验三、图的遍历操作 一、目的 掌握有向图和无向图的概念;掌握邻接矩阵和邻接链表建立图的存储结构;掌握DFS及BFS对图的遍历操作;了解图结构在人工智能、工程等领域的广泛应用。 二、要求 采用邻接矩阵和邻接链表作为图的存储结构,完成有向图和无向图的DFS 和BFS操作。 三、DFS和BFS 的基本思想 深度优先搜索法DFS的基本思想:从图G中某个顶点Vo出发,首先访问Vo,然后选择一个与Vo相邻且没被访问过的顶点Vi访问,再从Vi出发选择一个与Vi相邻且没被访问过的顶点Vj访问,……依次继续。如果当前被访问过的顶点的所有邻接顶点都已被访问,则回退到已被访问的顶点序列中最后一个拥有未被访问的相邻顶点的顶点W,从W出发按同样方法向前遍历。直到图中所有的顶点都被访问。 广度优先算法BFS的基本思想:从图G中某个顶点Vo出发,首先访问Vo,然后访问与Vo相邻的所有未被访问过的顶点V1,V2,……,Vt;再依次访问与V1,V2,……,Vt相邻的起且未被访问过的的所有顶点。如此继续,直到访问完图中的所有顶点。 四、示例程序 1.邻接矩阵作为存储结构的程序示例
#include"stdio.h" #include"stdlib.h" #define MaxVertexNum 100 //定义最大顶点数 typedef struct{ char vexs[MaxVertexNum]; //顶点表 int edges[MaxVertexNum][MaxVertexNum]; //邻接矩阵,可看作边表int n,e; //图中的顶点数n和边数e }MGraph; //用邻接矩阵表示的图的类型 //=========建立邻接矩阵======= void CreatMGraph(MGraph *G) { int i,j,k; char a; printf("Input VertexNum(n) and EdgesNum(e): "); scanf("%d,%d",&G->n,&G->e); //输入顶点数和边数 scanf("%c",&a); printf("Input Vertex string:"); for(i=0;i
MATLAB基本操作实验报告
南昌航空大学 数学与信息科学学院 实验报告 课程名称:数学实验 实验名称: MATLAB基本操作 实验类型:验证性■综合性□ 设计性□ 实验室名称:数学实验室 班级学号: 10 学生姓名:钟 X 任课教师(教师签名): 成绩: 实验日期: 2011-10- 10
一、实验目的 1、熟悉MATLAB基本命令与操作 2、熟悉MATLAB作图的基本原理与步骤 3、学会用matlab软件做图 二、实验用仪器设备、器材或软件环境 计算机MATLAB软件 三、实验原理、方案设计、程序框图、预编程序等 问题1:在区间【0,2π】画sinx 实验程序: >> x=linspace(0,2*pi,30); >> y=sin(x); >> plot(x,y) 问题2:在【0,2π】用红线画sinx,用绿圈画cosx,实验程序:
>> x=linspace(0,2*pi,30); >> y=sin(x); >> z=cos(x); >> plot(x,y,'r',x,z,'co') >> 问题3:在【0,π】上画y=sinx的图形。 实验程序: >> ezplot('sin(x)',[0,pi]) >> 问题4:在【0,π】上画x=cos3t,y=sin3t星形图形。
实验程序: >> ezplot('cos(t).^3','sin(t).^3',[0,pi]) >> 问题5:[-2,0.5],[0,2]上画隐函数 实验程序: >> ezplot('exp(x)+sin(x*y)',[-2,0.5,0,2]) >> 问题6:在[-2,2]范围内绘制tanh的图形。实验程序: >> fplot('tanh',[-2,2])
计算机应用基础-实训项目二Word综合应用
实训项目二Word 综合应用示例 实训项目二Word 综合应用 实训满分20 分。 以日常应用为基础,设计一个综合运用Word 基本操作技能解决实际问题的文档。文 档内容要求包括以下基本操作和元素: 标题、正文、页眉/页脚/页码、首行缩进、分栏、边框和底纹、图片水印、表格及内容 (含表头斜线)、自选图形、艺术字、文本框、SmartArt 图形、自定义页面等。 实训项目提交内容:(1)实训项目详细任务说明。(2)实训项目结果文档。 标题:打开Word,在文档内输入想要的标题内容,点击上方“开始”,右侧可以设置 预设的标题格式。 正文:右键点击正文,选择修改,设置正文字体,然后就是修改段落格式,点格式-段落,常见的段落设置有缩进设置,一般是首行缩进 2 字符,然后就是行距设置,设置完正文 格式的文字就统一修改完成。 页眉/页脚/页码:打开Word 文档,页眉与页脚的添加。单击插入——页眉/页脚,在内嵌的格式选择一个并输入文字。页眉页脚的修改。双击工作区域,选中页眉/页脚内容就可以修改。单击设计——在右边选择关闭页眉页脚,就可以关闭页眉页脚了。页眉页脚的删除。单击插入——选择页眉/页脚——在最底部选择删除页眉/页脚,就可以把页眉页脚删除。设 置完成单击保存就可以了。 首行缩进:首先把要设置首行缩进的段落选中。单击“开始”菜单选项卡,在工具栏 中的单击“段落对话框”按钮,将会弹出段落对话框。在弹出的段落对话框中,在”缩进和 间距“选项卡中的”缩进“组中有一个”特殊格式“参数,默认情况下此参数的值为”无“,单击下拉列表,从下拉列表中选择”首行缩进“。选择了”首行缩进“后,在“磅值”处设 置缩进的字符数,把缩进字符数设置为” 2 字符“。单击确定按钮,则选中的段落中首行均 向内缩进了 2 个字符的效果。 分栏:选中需要分栏的内容-> 点击word 菜单中的【页面布局】-> 点击页面设置选项卡中的【分栏】-> 在弹出的窗口中点击【两栏】即可. 边框和底纹:打开需要添加边框和底纹的Word 文档。选中准备添加边框和底纹的内 容,在“开始”选项卡中找到边框命令。在下拉菜单中选中相应的框线,被选中的框线就会 被添加到选中内容。如果预设框线不满意的话,点选下拉菜单下的“边框和底纹”。在“边 框和底纹”对话框中选择满意的线条样式、颜色、宽度等,点击确定,设置好的线条就会被 添加到正文中。在对话框中选中底纹,设置好要添加的颜色。点击确定后,被选中的颜色就会添加到正文中. 图片水印:切换到“设计”选项卡下,在页面背景组中,单击“水印”按钮,这个时 候会弹出一个下拉列表,在弹出的下拉列表中选择“自定义水印”选项。弹出“水印”对话 实训项目二Word 综合应用示例
word使用大全
Word2003使用技巧方法大全 在默认情况下,我们用Word打开WPS文档时,系统提示打不开,这是不是就代表Office不能读取WPS文件呢?其实不是,只要你经过一些简单的操作,就能达到目的,下面就是具体的方法。 在默认情况下OfficeXP并没有安装转换器,我们可以在安装时安装WPS文件转换器,这样就可以打开WPS文件了。在光驱中放入OfficeXP安装光盘,运行安装程序,并选择“添加或删除功能-更改已安装的功能或删除指定的功能”按钮,接着选择“Office共享功能→转换和过滤器→文本转换器”中的“中文WPSFORDOS”和“中文WPS97/2000FORWindows”选项即可。这样再在Word中单击“文件→打开”命令时,在打开对话框中的“文件类型”中就可以看到打开“WPSDOS导入”和“WPS文件”两个选项,分别对应DOS版的WPS文件和WPS97/WPS2000/WPSOffice文件,选中文件就可以在Word中打开。 Word2002在新建文档任务窗格中显示了你最近打开的4个文档的列表,用这种方式可以非常轻松地打开文档,不过你可能常常会感觉只显示最近的4个文档有些不够用,想在该列表中看到第5个或更多打开过的文档吗?方法如下:单击“工具→选项”命令,打开对话框,然后单击“常规”选项卡,在“列出最近所用文件”框中指定你想在新建文档任务窗格中显示的最近所用文档的数量,这个数字最高可以指定为9,单击“确定”按钮即可。 方法一:单击“文件→打开”命令下的“打开”对话框,选中要打开的多个文档,若文档顺序相连,可以选中第一个文档后按住Shift键,再用鼠标单击最后一个文档,若文档的顺序不相连,可以先按住Ctrl键,再用鼠标依次选定文档;单击“打开”按钮即可。 方法二:在“资源管理器”中,选中要打开的多个Word文档,按下回车键,系
Word、Excel基础教程(全)
第一课:word 2003介绍与工作介面 一、word 2003介绍 word 2003是由微软公司出品的Microsoft office系列办公软件之一,他主要用于办公文件排版方面,拥有强大的图片混排和表格制作的功能,也用于其它印刷品的排版,比如宣传单、杂志等,因为其操作简单、介面友好、功能强大,所以在自动化办公方面应用非常广泛,是现代办公室不可缺少的软件之一。 二、word 2003工作介面 1)标题栏:位于Word 2003工作窗口的最上面,用于显示当前正在编辑文档的文件名等相关信息。 2)菜单栏:包括“文件、编辑、视图、帮助”等菜单。 3)常用工具栏:是一般应用程序调用命令的一种快捷方式。 4)标尺:包括水平标尺和垂直标尺,可快速设置文档的页边距和缩进量,或表格的栏宽和制表位。 5)工作区:编辑文档。 6)状态栏:用来显示文档当前的状态。 三、Word 2003基本操作 1、启动Word 2003 (1)单击“开始/程序/microsoft office/ Word 2003”, (2)双击桌面Word 2003图标即可。 2、退出Word 2003 (1)鼠标点击标题栏上的关闭按钮, (2)双击标题栏上Word 2003图标, (3)Alt+F4。 第二课:Word 2003文本的操作 一、文档的基础操作 1、文档的建立、保存与打开 (1)新建文档
启动Word 2003后,会自动建立一个默认空白文档,单击“文件/新建”命令或Ctrl+N或 单击工具栏的“新建”按钮。 (2)保存文档 方法一、“文件/保存”命令或Ctrl+S 方法二、常用工具栏的“保存”按钮 (3)打开文档 方法一、“文件/打开”命令或Ctrl+O 方法二、在打开对话框的“查找范围”栏内,选择要打开的文档, 2、输入文字和符号 (1)输入文字 建立新文档后,将光标定位到文本插入点,直接可以在文档中输入英文,如果要输入中文,必须切换到中文输入法状态。输入法的切换:单击任务栏中的输入法图标或Ctrl+Shift即可。 (2)在文档中插入符号和特殊字符 如键盘上没有的符号可在“插入/符号或特殊符号”中选择——> 在“字体”框内选择一种字体,不同的字体有不同的符号——> 选择需要在文档中插入的一个符号——> 单击“插入”按钮即可。 二、文本的清除: ◎Backspace(退格键)删除光标以左的内容 ◎Delete (删除键) 删除光标以右的内容 (注:分清“插入/改写”模式,改写模式下可直接改写文本。) 二、文本的选定 ◎鼠标:在“选定栏”:单击选行,双击选段,三击选全文(注:Alt+鼠标拖动选中矩形块。)三、全选和清除: ◎全选:①[编辑]→[全选],②Ctrl+A ◎清除:①[编辑]→[清除],②Delete(或选中后“剪切”) 四、撤消和恢复: ◎[编辑]→[撤消] Ctrl+Z (注:可进行多步撤消) 五、剪切与复制 ◎Ctrl+C 复制◎Ctrl+X 剪切◎Ctrl+V 粘贴 六、查找和替换: ◎[编辑]→[查找] Ctrl+F 编辑→查找→输入查找内容→点击“查找下一处”。 ◎[编辑]→[替换] Ctrl+H 编辑→替换→输入查找内容和替换内容→点击“替换”或全部替换。 七、光标定位: ◎[编辑]→[定位] Ctrl+G ,编辑→定位→输入页号、行号等→点击“下一处” 八、 Word 2003文档的页眉和页脚 ◎[视图]→[页眉和页脚] (注:页眉和页脚常用于标注一些较固定的信息:如公司名称、地址、电话、页码、日期等)
实训项目2 Word 综合应用
实训项目详细任务说明 实训项目二Word 综合应用 以日常应用为基础,设计一个综合运用Word 基本操作技能解决实际问题的文档。文档内容要求包括以下基本操作和元素: 标题、正文、页眉/页脚/页码、首行缩进、分栏、边框和底纹、图片水印、表格及内容(含表头斜线)、自选图形、艺术字、文本框、SmartArt 图形、自定义页面等。 实训项目提交内容:(1)实训项目详细任务说明。(2)实训项目结果文档。 实训项目详细任务说明: 1、标题:打开新建WOED文件,创建新文档,键入主标题内容:“实训项目二Word 综合应用”,文档左上角点击“开始”选定“实训项目二Word 综合应用”在“样式”栏选择“标题1”,并居中。 2、正文:本任务说明则为正文内容。 3、页眉/页脚/页码:点击文档左上角“插入”,点击页眉,再点击空白,并输入页 眉内容:“实训项目详细任务说明”完成设置;点击页脚:点击文档左上角“插入”,点击页脚,再点击空白,并输入页脚内容:“实训项目二Word 综合应用”完成设置;页码:点击文档左上角“插入”,点击页码,再点击页面底端,普通数字2,完成设置; 4、首行缩进:1)首先在文档中选中需要进行首行缩进的段落;2)然后在选中的 情况下单击鼠标右键,此时会出现一个对话框,点击此对话框中的“段落”按钮; 3)点击“段落”按钮后,在出现的对话框中找到“特殊格式”并点击“特殊格式”下的展开按钮;4)点击展开按钮后,选择“首行缩进”即可。 5、分栏:1)打开需要编辑分栏的Word文档;2)点击【页面布局】选项,再点 击页面设置【分栏】;3)选择你需要的栏数,这里以“一栏”为例。 6、边框和底纹:1)点击【页面布局】选项,再点击【页面背景】;2)点击【页 1
Word2003使用技巧大全
Word2003使用技巧大全 在默认情况下,我们用Word打开WPS文档时,系统提示打不开,这是不是就代表Office 不能读取WPS文件呢?其实不是,只要你经过一些简单的操作,就能达到目的,下面就是具体的方法。 在默认情况下OfficeXP并没有安装转换器,我们可以在安装时安装WPS文件转换器,这样就可以打开WPS文件了。在光驱中放入OfficeXP安装光盘,运行安装程序,并选择“添加或删除功能-更改已安装的功能或删除指定的功能”按钮,接着选择“Office共享功能→转换和过滤器→文本转换器”中的“中文WPSFORDOS”和“中文WPS97/2000FORWindows”选项即可。这样再在Word中单击“文件→打开”命令时,在打开对话框中的“文件类型”中就可以看到打开“WPSDOS导入”和“WPS文件”两个选项,分别对应DOS版的WPS文件和WPS97/WPS2000/WPSOffice文件,选中文件就可以在Word中打开。 Word2002在新建文档任务窗格中显示了你最近打开的4个文档的列表,用这种方式可以非常轻松地打开文档,不过你可能常常会感觉只显示最近的4个文档有些不够用,想在该列表中看到第5个或更多打开过的文档吗?方法如下:单击“工具→选项”命令,打开对话框,然后单击“常规”选项卡,在“列出最近所用文件”框中指定你想在新建文档任务窗格中显示的最近所用文档的数量,这个数字最高可以指定为9,单击“确定”按钮即可。 方法一:单击“文件→打开”命令下的“打开”对话框,选中要打开的多个文档,若文档顺序相连,可以选中第一个文档后按住Shift键,再用鼠标单击最后一个文档,若文档的顺序不相连,可以先按住Ctrl键,再用鼠标依次选定文档;单击“打开”按钮即可。 方法二:在“资源管理器”中,选中要打开的多个Word文档,按下回车键,系统会自动启动Word2002,并将所选文档全部打开。在选择文档时,如果是要选中多个连续文档,可以按下Shift键再用鼠标单击相应的文件名;如果要选中多个不连续文档,就按下Ctrl键再用鼠标单击相应的文件名。 方法三:如果文件在不同的目录中,可以在“资源管理器”的相应目录中,选中要打开的文档,按下鼠标左键,将文档拖到任务栏中的Word图标上(注意:此时的Word中没有打开的文档),所选文档就被打开了;再找到其它目录,用同样方法将所选文档拖到Word图标上。 选择“文件”菜单,在菜单最下方会出现最近编辑过的4个文件名,单击其中一项,便可快速打开相应文档。 如果希望Word每次启动时都能自动打开某个文档,可以通过简单的宏命令来实现这个功能,方法是 2.在“录制宏”对话框中,在“宏名”输入框中输入要建立的宏的名称,如“auto”,点击“确定 3.从菜单中单击“文件”,点击最近打开文件列表中显示的某一个文件名 在Word2002中想保存多篇打开的文档,可以先按住Shift键,然后单击“文件”菜单,这时原来的“保存”命令就变成了“全部保存”命令,单击它就可以保存所有打开的Word 文档。也可以先按住Shift键,然后用鼠标单击常用工具栏上的“保存”按钮,这时“保存”按钮的图标就变成“全部保存”的图标,松开鼠标,即保存完毕。 你可以一次性关闭所有打开的文档,方法是:按住Shift键,单击“文件”菜单,在“文件”菜单中将出现“全部关闭”选项,单击该命令即可一次性关闭所有打开的文档,且在关
图的遍历实验报告
实验四:图的遍历 题目:图及其应用——图的遍历 班级:姓名:学号:完成日期: 一.需求分析 1.问题描述:很多涉及图上操作的算法都是以图的遍历操作为基础的。试写一个程序,演示在连通的无向图上访问全部结点的操作。 2.基本要求:以邻接表为存储结构,实现连通无向图的深度优先和广度优先遍历。以用户指定的结点为起点,分别输出每种遍历下的结点访问序列和相应生成树的边集。 3.测试数据:教科书图7.33。暂时忽略里程,起点为北京。 4.实现提示:设图的结点不超过30个,每个结点用一个编号表示(如果一个图有n个结点,则它们的编号分别为1,2,…,n)。通过输入图的全部边输入一个图,每个边为一个数对,可以对边的输入顺序作出某种限制,注意,生成树的边是有向边,端点顺序不能颠倒。 5.选作内容: (1).借助于栈类型(自己定义和实现),用非递归算法实现深度优先遍历。 (2).以邻接表为存储结构,建立深度优先生成树和广度优先生成树,再按凹入表或树形打印生成树。 二.概要设计 1.为实现上述功能,需要有一个图的抽象数据类型。该抽象数据类型的定义为: ADT Graph { 数据对象V:V是具有相同特性的数据元素的集合,称为顶点集。 数据关系R: R={VR} VR={
实验报告1windows的基本操作范例
实验名称:Windows的基本操作 一、实验目的 1.掌握桌面主题的设置。 2.掌握快捷方式的创建。 3.掌握开始菜单的组织。 4.掌握多任务间的数据传递——剪贴板的使用。 5.掌握文件夹和文件的创建、属性查看和设置。 6.掌握文件夹和文件的复制、移动和删除与恢复。 7.熟悉文件和文件夹的搜索。 8.熟悉文件和文件夹的压缩存储和解压缩。 二、实验环境 1.中文Windows 7操作系统。 三、实验内容及步骤 通过上机完成实验4、实验5所有内容后完成该实验报告 1.按“实验4--范例内容(1)”的要求设置桌面,将修改后的界面复制过来。 注:没有桌面背景图“Autumn”的,可选择其它背景图。 步骤:在桌面空白区域右击,选择菜单中的“个性化”,在弹出的窗口中点击“桌面背景”,在背景栏内选中“某一张图片”,单击“确定”。 修改后的界面如下图所示: 2.将画图程序添加到“开始”菜单的“固定项目列表”上。 步骤:右击“开始/所有程序/附件”菜单中的画图程序项,在弹出的快捷菜单中选“附到「开始」菜单”命令。 3.在D盘上建立以“自己的学号+姓名”为名的文件夹(如01108101刘琳)和其子文件 夹sub1,然后:
步骤:选定D:\为当前文件夹,选择“文件/新建/文件夹”命令,并将名字改为“学号+姓名”;选定“ D:\学号+姓名”为当前文件夹,选择“文件/新建/文件夹”命令,并将名字改为“sub1” ①在C:\WINDOWS中任选2个TXT文本文件,将它们复制到“学号+姓名”文件夹中;步骤:选定“C:\WINDOWS”为当前文件夹,随机选取2个文件, CTRL+C复制,返回“D:\学号+姓名”的文件夹,CTRL+V粘贴 ②将“学号+姓名”文件夹中的一个文件移到其子文件夹sub1中; 步骤:选定“ D:\学号+姓名”为当前文件夹,选中其中任意一个文件将其拖拽文件到subl ③在sub1文件夹中建立名为“”的空文本文档; 步骤:选定“ D:\学号+姓名\ sub1”为当前文件夹,在空白处单击右键,选择“新建\文本文档”,把名字改为test,回车完成。 ④删除文件夹sub1,然后再将其恢复。 步骤:选定“ D:\学号+姓名”为当前文件夹,右键单击“sub1”文件夹,选择“删除”,然后打开回收站,右键单击“sub1”文件夹,在弹出的快捷菜单中选择“还原”。 4.搜索C:\WINDOWS\system文件夹及其子文件夹下所有文件名第一个字母为s、文件长 度小于10KB且扩展名为exe的文件,并将它们复制到sub1文件夹中。 步骤:选定“ C:\WINDOWS\system”为当前文件夹,单击“搜索”按钮,在左侧窗格选择“所有文件和文件夹”,在“全部或部分文件名”中输入“s*.exe”,在“大小”中,选择“0~10KB”。 5.用不同的方法,在桌面上创建名为“计算器”、“画图”和“剪贴板”的三个快捷方式, 它们应用程序分别为:、和。并将三个快捷方式复制到sub1文件夹中。 步骤:①在"开始"菜单的"所有程序"子菜单中找到"计算器",单击右键,在弹出的快捷菜单中选择“发送到\桌面快捷方式”。 ②在"开始"菜单的"所有程序"子菜单中找到"画图",将其拖至桌面空白处。 ③在桌面上单击右键,在弹出的快捷菜单中选择“新建\快捷方式”,在“创建快捷方式”
Word2003-基础入门教程
Word2003 基础入门教程 第一节新建文件夹 Word是一个文字处理软件,属于微软的Office系列,国产的是金山WPS, 文字处理主要包括,文字录入、排版、存储、打印等等各个方面,我们先来做好准备工作; 1、打开我的文档 1)在桌面上双击“我的文档”图标,进入文件夹; 2)在空白处单击鼠标右键,在出来的菜单中选择“新建”命令; 3)在出来的下一级菜单中,选择上边的“文件夹”命令; 4)这时在工作区出来一个新的文件夹,名称那儿是蓝色的,按退格键删除里头的“新建文件夹”, 然后输入自己的拼音,输好后再用鼠标点一下图标,这样一个自己名字的文件夹就建好了; 这儿也可以输汉字,点击输入法图标,选择一个汉字输入法,输入自己的名字就可以; 5)在图标上双击,进入文件夹看一下,由于是新建的文件夹,里头还是空的,后面我们会逐渐保存上自己的文件; 本节学习了新建文件夹的一般方法,如果你成功地完成了练习,请继续学习; 第二节输入文字和保存 1、启动Word 1)单击屏幕左下角的“开始-所有程序-Microsoft Office-Microsoft Office Word 2003”,就可以启动Word,也可以在桌面上创建一个快捷方式;
2)Word窗口主要由菜单栏、工具栏、工作区组成,文字一般输到工作区中,有一个一闪一闪的竖线; 3)记住常用的菜单“文件”菜单、“视图”菜单和“格式”菜单,工具栏中是一些常用的菜单命令,用图片表示,使用很方便; 2、输入文字 1)在工作区中点一下鼠标,这样就会出现一条一闪一闪的光标插入点,文字就输在它这儿; 2)点击输入法图标,选择汉语输入法,这儿选择的是五笔输入法; 3)输入自己的,然后按回车到下一行,输入其他文字容; 注意观察光标插入点的位置变化,它会随着文字逐渐后退; 3、保存文件 1)点击菜单“文件-保存”命令,第一次保存,出来一个“另存为”对话框; 2)找到上一节建立的自己的文件夹,瞄准左边的图标,双击打开,下边的文件名中,已经默认有自己的名字了,点右边的“保存”按钮; 4)这样就成功地将文件保存到了自己的文件夹中,以后每次就可以点工具栏上的“保存”按钮,就可以自动保存; 4、退出Word 1)点“文件”菜单中,最下面的“退出”命令,就可以退出Word程序,也可以点右上角的叉按钮,关闭窗口退出;
WORD实验报告
word基本操作实验报告 一、实验目的与要求 1.掌握word的基本操作; 2.掌握字符格式、段落格式和页面格式等排版技术; 3.掌握图文混排、表格处理和邮件合并技术; 4.熟悉个人名片或毕业论文的设计与制作; 5.学会自己提出问题,并得出解决问题的方法。 二、实验内容与方法 1.word的基本操作,通过上机摸索,并查阅书籍网络了解。 2.word的字符格式,段落格式和页面格式等排版技术,通过上机摸索,并查阅书籍网络了解。 3.word的图文混排、表格处理和邮件合并技术,通过上机摸索,并查阅书籍网络了解。 4. 通过word进行个人名片或毕业论文的设计与制作,通过上机摸索,并查阅书籍网络了解。 三、实验步骤与过程 1.word的基本操作:①启动word软件 (1) 启动“开始”菜单中的microsoft word程序 (2) 双击资源管理器或“我的电脑”中的c:\program files\microsoft office\office11\winword.exe程序 (3) 双击word 文档文件(*.doc) (4) 双击桌面上的word图标 (5)开始-运行-输入“winword”②认识word2003窗口(1)标题栏位于屏幕最顶端的是标题栏,由控制菜单图标、文件名、最小化按钮、最大化(还原)按钮、关闭按钮组成。(2)菜单栏 菜单栏位于标题栏下面。使用菜单栏可以执行word的许多命令。菜单栏共有九个菜单:文件、编辑、视图、插入、格式、工具、表格、窗口、帮助。当鼠标指针移到菜单标题上时,菜单标题就会凸起,单击后弹出下拉菜单。在下拉菜单中移动鼠标指针时,被选中的菜单项就会高亮显示,再单击,就会执行该菜单所代表的命令。如“文件”—“打开”,就会弹出“打开”文件对话框。(3)工具栏 标题栏下面的是工具栏,使用它们可以很方便地进行工作。通常情况下,word会显示【常用】和【格式】两个工具栏。 “常用”工具栏:新建、打开、复制、粘贴、打印、撤消、恢复等“格式”工具栏:字体、字号、下划线、边框、对齐方式等 如果想了解工具栏上按钮的简单功能,只需将鼠标指针移到该按钮上,过一会儿旁边会出现一个小框,显示出按钮的名称或功能。 word窗口中可以有许多工具栏,可以根据需要在“视图”—“工具栏”中增加或减少工具栏。每一个工 具栏都可以用鼠标拖动到屏幕的任意位置,所以又称为浮动工具栏。工具栏内图标按钮体现了“菜单栏”中的一些主要功能。我们可以利用这些按钮进行相应操作。如我要打开一个文件,除了可以使用菜单栏外,还可以使用工具栏上的按钮。 (4)编辑窗口 再往下的空白区域就是word的编辑窗口,输入的文字就显示在这里。文档中闪烁的竖线称为光标,代表文字的当前输入位置。(5)标尺 在编辑窗口的上面和左面有一个标尺,分别为水平标尺和垂直标尺,用来查看正文的高度和宽度,以及图片、文本框、表格的宽度,还可以用来排版正文。( 6)滚动条在编辑窗口的右面和下面有滚动条,分别为垂直滚动条和水平滚动条,用来滚动文档,显示在屏幕中看不到的内容。可以单击滚动条中的按钮或者拖动滚动框来浏览文档。(7)显示方式按钮
Word2003使用技巧大全
Word2003使用技巧大全 https://www.360docs.net/doc/b88028206.html, 在默认情况下,我们用Word打开WPS文档时,系统提示打不开,这是不是就代表Office 不能读取WPS文件呢?其实不是,只要你经过一些简单的操作,就能达到目的,下面就是具体的方法。 在默认情况下OfficeXP并没有安装转换器,我们可以在安装时安装WPS文件转换器,这样就可以打开WPS文件了。在光驱中放入OfficeXP安装光盘,运行安装程序,并选择“添加或删除功能-更改已安装的功能或删除指定的功能”按钮,接着选择“Office共享功能→转换和过滤器→文本转换器”中的“中文WPSFORDOS”和“中文WPS97/2000FORWindows”选项即可。这样再在Word中单击“文件→打开”命令时,在打开对话框中的“文件类型”中就可以看到打开“WPSDOS导入”和“WPS文件”两个选项,分别对应DOS版的WPS文件和WPS97/WPS2000/WPSOffice文件,选中文件就可以在Word中打开。 Word2002在新建文档任务窗格中显示了你最近打开的4个文档的列表,用这种方式可以非常轻松地打开文档,不过你可能常常会感觉只显示最近的4个文档有些不够用,想在该列表中看到第5个或更多打开过的文档吗?方法如下:单击“工具→选项”命令,打开对话框,然后单击“常规”选项卡,在“列出最近所用文件”框中指定你想在新建文档任务窗格中显示的最近所用文档的数量,这个数字最高可以指定为9,单击“确定”按钮即可。 方法一:单击“文件→打开”命令下的“打开”对话框,选中要打开的多个文档,若文档顺序相连,可以选中第一个文档后按住Shift键,再用鼠标单击最后一个文档,若文档的顺序不相连,可以先按住Ctrl键,再用鼠标依次选定文档;单击“打开”按钮即可。 方法二:在“资源管理器”中,选中要打开的多个Word文档,按下回车键,系统会自动启动Word2002,并将所选文档全部打开。在选择文档时,如果是要选中多个连续文档,可以按下Shift键再用鼠标单击相应的文件名;如果要选中多个不连续文档,就按下Ctrl键再用鼠标单击相应的文件名。 方法三:如果文件在不同的目录中,可以在“资源管理器”的相应目录中,选中要打开的文档,按下鼠标左键,将文档拖到任务栏中的Word图标上(注意:此时的Word中没有打开的文档),所选文档就被打开了;再找到其它目录,用同样方法将所选文档拖到Word图标上。 选择“文件”菜单,在菜单最下方会出现最近编辑过的4个文件名,单击其中一项,便可快速打开相应文档。 如果希望Word每次启动时都能自动打开某个文档,可以通过简单的宏命令来实现这个功能,方法是 2.在“录制宏”对话框中,在“宏名”输入框中输入要建立的宏的名称,如“auto”,点击“确定 3.从菜单中单击“文件”,点击最近打开文件列表中显示的某一个文件名 在Word2002中想保存多篇打开的文档,可以先按住Shift键,然后单击“文件”菜单,这时原来的“保存”命令就变成了“全部保存”命令,单击它就可以保存所有打开的Word 文档。也可以先按住Shift键,然后用鼠标单击常用工具栏上的“保存”按钮,这时“保存”按钮的图标就变成“全部保存”的图标,松开鼠标,即保存完毕。 你可以一次性关闭所有打开的文档,方法是:按住Shift键,单击“文件”菜单,在“文
数据结构实验图的基本操作
浙江大学城市学院实验报告 课程名称数据结构 实验项目名称实验十三/十四图的基本操作 学生姓名专业班级学号 实验成绩指导老师(签名)日期2014/06/09 一.实验目的和要求 1、掌握图的主要存储结构。 2、学会对几种常见的图的存储结构进行基本操作。 二.实验内容 1、图的邻接矩阵定义及实现: 建立头文件test13_AdjM.h,在该文件中定义图的邻接矩阵存储结构,并编写图的初始化、建立图、输出图、输出图的每个顶点的度等基本操作实现函数。同时建立一个验证操作实现的主函数文件test13.cpp(以下图为例),编译并调试程序,直到正确运行。 2、图的邻接表的定义及实现: 建立头文件test13_AdjL.h,在该文件中定义图的邻接表存储结构,并编写图的初始化、建立图、输出图、输出图的每个顶点的度等基本操作实现函数。同时在主函数文件test13.cpp中调用这些函数进行验证(以下图为例)。
3、填写实验报告,实验报告文件取名为report13.doc。 4、上传实验报告文件report13.doc到BB。 注: 下载p256_GraphMatrix.cpp(邻接矩阵)和 p258_GraphAdjoin.cpp(邻接表)源程序,读懂程序完成空缺部分代码。 三. 函数的功能说明及算法思路 (包括每个函数的功能说明,及一些重要函数的算法实现思路) 四. 实验结果与分析 (包括运行结果截图、结果分析等)
五.心得体会
程序比较难写,但是可以通过之前的一些程序来找到一些规律 (记录实验感受、上机过程中遇到的困难及解决办法、遗留的问题、意见和建议等。) 【附录----源程序】 256: //p-255 图的存储结构以数组邻接矩阵表示, 构造图的算法。 #include 广东商学院华商学院 实验报告 课程名称计算机应用基础 实验项目名称Word综合练习 班级 实验室名称(或课室) 专业 任课教师黄晓兰 学号: 姓名: 实验日期:年月日 姓名实验报告成绩 评语: 指导教师(签名) 年月日说明:指导教师评分后,实验报告交院(系)办公室保存。 实验报告 一、实验目的 运用Word 2003的整个章节中各知识,综合对文档进行编辑排版。 二、实验原理 (实验教程P41,使用那些功能) 三、实验设备和软件 (1)硬件要求: P4微型计算机,内部组成局域网。 (2)软件要求: 操作系统:中文Windows XP、中文Office Word2003。 四、实验步骤 (自己根据你的完成过程,列出步骤,参照实验教程P42四) 五、实验结果 (另附一页) 六、实验总结 (通过这次实验你学到什么) 实验报告要求: ●实验报告可参照如下内容格式写作:实验目的、实验原理、实验设备、 实验步骤、实验结果。 ●题材自定,但要求内容健康向上。要求内容要有一定主题,体现一定 风格。可参考实验结果内容。 专访:访美国华人金融协会理事、芝加哥机构资本副高海 华网芝加哥3月29日电 (记者 朱诸 张保平) 国华人金融协会理事、芝加哥机构资本副总裁高海29日在接受新华社记者专访时表示,这次日本大地震对日本经济更多的是一种短期的干扰,不会对日本经济的长期走势产生重大影响;同时,由于日本对目前世界经济增量的贡献有限,因此也不会对全球经济的发展产生太大影响。 高海说,由于地震会造成当地厂房的破坏,因此可能会使得日本某些制造行业——如汽车和汽车零配件、半 导体及芯片等——短期压力加剧。 但历史经验表明,这些行业通常会在地震发生之后的两至三个季度内出现下滑,之后又会迎来一轮强劲反弹,因为日本制造业的需求主体主要分布在世界其他国家,这些需求并没有太大变化,因此在厂房检修或者重建之后,那些被滞后的需求还会回来,所以短期之内会呈现明显的“V”型反弹。 高海说,具体来看,在这些受到影响的行业中,日本核电行业受到的冲击最大,因为这次核危机给日本以及 全球发展核电的国家敲响了警钟。目前日本电力供应有约30%依赖于核电,此外,作为一个以出口为主的经济,日本的制造业对电能的依赖也比较大,如果三分之一的供电受到影响,那么短期内对这些制造业的冲击也是很严重的。 另外,对于一些替换性较高的行业,如重型机械制造业,如果调整的周期过长,导致客户需求转移,也会对这些行业造成冲击。“比如日立和小松,如果耽误的时间太长,而国外的客户又急需使用,因此只能转向其他国家的生产商购买,而且这些产品均伴随相关配套产品和服务,如维修保养,一旦转移,就很难改变,”高海说。 “长远来看,”长期投资亚洲金融市场的高海说,“对日本经济影响最大的两个因素,一个是人口增长,一个是生产力,而这两方面现在都在朝着不利于经济的方向发展。首先是日本的人口数量一直在下降,同时日本的生产力也在上世纪80年代达到顶峰之后开始走下坡路,而且正在被其他国家赶超。”高海说,改变不了的,因此,日本经济长期来看还会维持向下走的趋势。 另外,这次地震也对世界其他国家的一些行业造成了一定影响。据报道,美国通用汽车公司已经关闭了路易斯安那的一家卡车制造工厂,者削减产量。 对此,高海说方面出现问题,可能会影响到美国今年的汽车生产和销售。” “但是这种供应方面的短缺都不会是大问题,只要需求方面保持稳定,高海说。 全球GDP 增量里,日本占的比重并不是很高,也不会产生太大影响。 同时,高海还说,由于日本外债比例不高,大部分债券被本国企业和居民持有,所以即使地震重建需要从国外借债,也不会对日本的主权信用产生实质性的影响,所以不会引发类似欧洲的债务危机。 美 邻接矩阵的实现 1. 实验目的 (1)掌握图的逻辑结构 (2)掌握图的邻接矩阵的存储结构 (3)验证图的邻接矩阵存储及其遍历操作的实现2. 实验内容 (1)建立无向图的邻接矩阵存储 (2)进行深度优先遍历 (3)进行广度优先遍历3.设计与编码MGraph.h #ifndef MGraph_H #define MGraph_H const int MaxSize = 10; template int vertexNum, arcNum; }; #endif MGraph.cpp #include 目录 实验一:数字图像的基本处理操作 (4) :实验目的 (4) :实验任务和要求 (4) :实验步骤和结果 (5) :结果分析 (8) 实验二:图像的灰度变换和直方图变换 (9) :实验目的 (9) :实验任务和要求 (9) :实验步骤和结果 (9) :结果分析 (13) 实验三:图像的平滑处理 (14) :实验目的 (14) :实验任务和要求 (14) :实验步骤和结果 (14) :结果分析 (18) 实验四:图像的锐化处理 (19) :实验目的 (19) :实验任务和要求 (19) :实验步骤和结果 (19) :结果分析 (21) 实验一:数字图像的基本处理操作 :实验目的 1、熟悉并掌握MATLAB、PHOTOSHOP等工具的使用; 2、实现图像的读取、显示、代数运算和简单变换。 3、熟悉及掌握图像的傅里叶变换原理及性质,实现图像的傅里叶变换。:实验任务和要求 1.读入一幅RGB图像,变换为灰度图像和二值图像,并在同一个窗口内分 成三个子窗口来分别显示RGB图像和灰度图像,注上文字标题。 2.对两幅不同图像执行加、减、乘、除操作,在同一个窗口内分成五个子窗口来分 别显示,注上文字标题。 3.对一幅图像进行平移,显示原始图像与处理后图像,分别对其进行傅里叶变换, 显示变换后结果,分析原图的傅里叶谱与平移后傅里叶频谱的对应关系。 4.对一幅图像进行旋转,显示原始图像与处理后图像,分别对其进行傅里 叶变换,显示变换后结果,分析原图的傅里叶谱与旋转后傅里叶频谱的 对应关系。 :实验步骤和结果 1.对实验任务1的实现代码如下: a=imread('d:\'); i=rgb2gray(a); I=im2bw(a,; subplot(1,3,1);imshow(a);title('原图像'); subplot(1,3,2);imshow(i);title('灰度图像'); subplot(1,3,3);imshow(I);title('二值图像'); subplot(1,3,1);imshow(a);title('原图像'); 结果如图所示:WORD实验报告模板
数据结构实验报告图实验
数字图像处理实验报告
