演示文稿如何改变模板

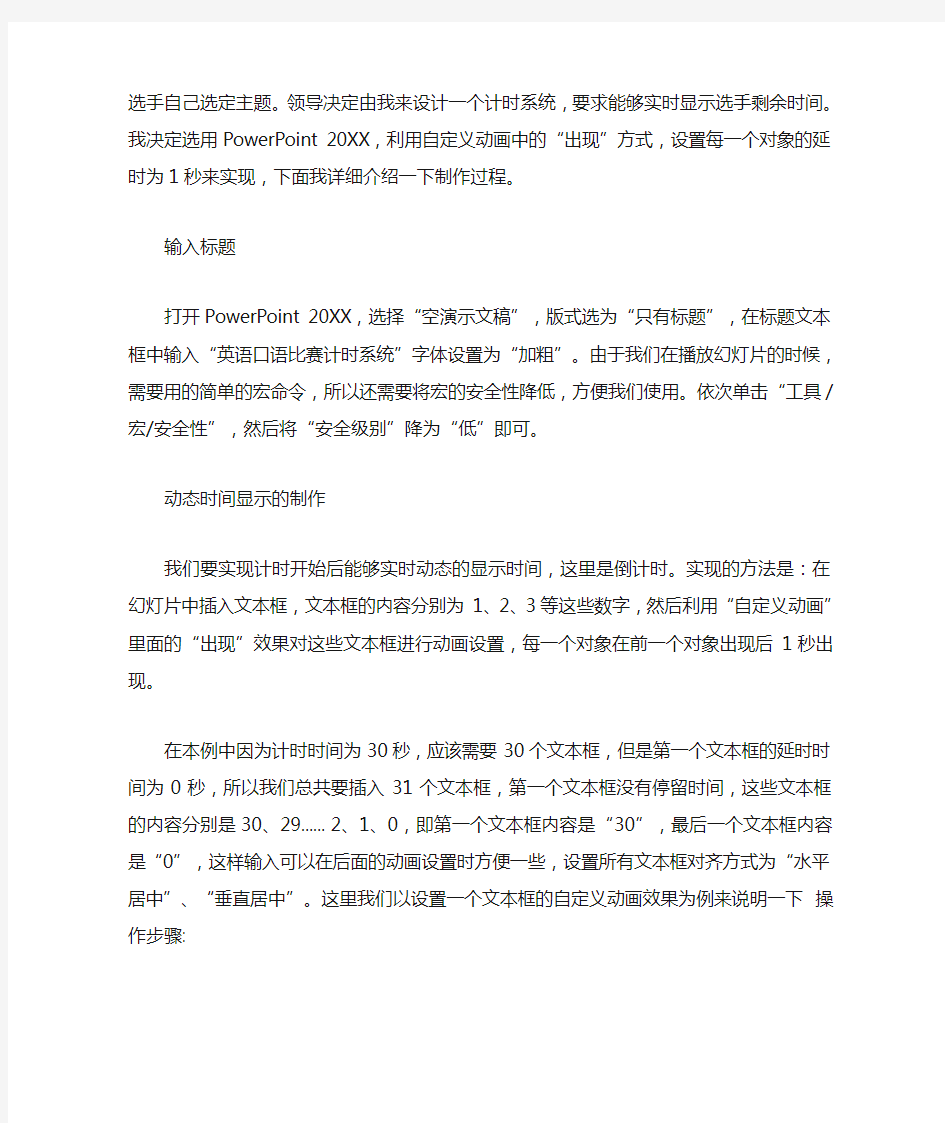
演示文稿如何改变模板
篇一:一个PPT演示文稿如何使用多个不同模板
一个PPT演示文稿如何使用多个不同模板
在PowerPoint在制作幻灯片时,系统附带了很多模板,为我们制作幻灯片节省了大量的设计时间,但是选择了某一模板之后,所有的版式也就固定了。如果能够将多个模板应用到一个幻灯片文档中,就可以让幻灯片更加丰富多彩了,其实实现这一效果也非常简单。首先在幻灯片的空白处单击右键,在弹出的快捷菜单中选择“幻灯片设计”,在右侧选择一个模板,这时就为幻灯片固定了一个基调。在制作到某个幻灯片页面,需要与其它页面风格不同时,同样在空白处单击右键,在弹出的快捷菜单中选择“幻灯片设计”,在右侧找到想要使用的模板,右键单击,在弹出的快捷菜单中选择“应用于选定幻灯片”(如图 1)。
图:在弹出的快捷菜单中选择“应用于选定幻灯片”
通过反复的操作,可以为一个幻灯片文档应用多个模板(如图
2)。
图:通过反复的操作,可以为一个幻灯片文档应用多个模板巧用Office PowerPoint制作比赛计时器
最近学校要举办一次英语口语比赛,其中有一个环节是
自由演讲,时间为30秒,由选手自己选定主题。领导决定由我来设计一个计时系统,要求能够实时显示选手剩余时间。我决定选用PowerPoint 20XX,利用自定义动画中的“出现”方式,设置每一个对象的延时为1秒来实现,下面我详细介绍一下制作过程。
输入标题
打开PowerPoint 20XX,选择“空演示文稿”,版式选为“只有标题”,在标题文本框中输入“英语口语比赛计时系统”字体设置为“加粗”。由于我们在播放幻灯片的时候,需要用的简单的宏命令,所以还需要将宏的安全性降低,方便我们使用。依次单击“工具/宏/安全性”,然后将“安全级别”降为“低”即可。
动态时间显示的制作
我们要实现计时开始后能够实时动态的显示时间,这里是倒计时。实现的方法是:在幻灯片中插入文本框,文本框的内容分别为1、2、3等这些数字,然后利用“自定义动画”里面的“出现”效果对这些文本框进行动画设置,每一个对象在前一个对象出现后1秒出现。
在本例中因为计时时间为30秒,应该需要30个文本框,但是第一个文本框的延时时间为0秒,所以我们总共要插入31个文本框,第一个文本框没有停留时间,这些文本框的内容分别是30、29……2、1、0,即第一个文本框内容是“30”,
最后一个文本框内容是“0”,这样输入可以在后面的动画设置时方便一些,设置所有文本框对齐方式为“水平居中”、“垂直居中”。这里我们以设置一个文本框的自定义动画效果为例来说明一下操作步骤:
1. 选择要设置自定义动画的文本框。
2. 打开菜单“幻灯片放映/自定义动画”,在弹出的“自定义动画”对话框中我们单击“添加效果/进入/出现”设置该对象的动画效果为“出现”。
3. 在弹出的对话框中我们单击要设置对象右面的下拉按纽,选择“效果选项”命令。
4. 单击“效果选项”命令以后会弹出“出现”对话框,在该对话框中我们单击“效果”标签,设置动画播放后为“下次单击后隐藏”、“无声音”、“整批发送”。然后选择“计时”标签,设置开始方式为“之后”,延迟为“1秒”。
按上述步骤分别设置所有文本框的自定义动画:播放方式为“出现”,动画播放后的效果:所有文本为“下次单击后隐藏”,文本31为“不变暗”。启动方式为:所有文本为前一动画“之后”延迟为“1秒”,文本1为“单击”起动,延迟为“0秒”,文本框的顺序为:“文本1”、“文本2”一直到“文本31”。即图中所示的“形状2”到“形状32”。
最后我们插入两个修饰性的文本框,输入内容分别为
“距离结束还有”、“秒”,调整位置如图2所示,至此动态时间显示部分制作完成。
进度条的制作
进度条可以帮助我们很明了的看出已经用过的时间。本例中是以百分比的形式显示的,这里的进度条是用矩形来实现,每2秒中进度条变换一次,所以我们需要15个矩形块。在幻灯片中做好一个矩形块然后复制出其它的,矩形的大小我们自己适当掌握,设置矩形属性为:填充色“蓝色”、“无线条”,然后把这些矩形排列成如图2中所示的样式,为了实现如图1中进度条的效果,我们在进度条的下面再插入一个大的矩形,然后设置填充为较暗的颜色,叠放次序为“最底层”。
下面设置一下进度条中各矩形的动画,我们打开菜单“幻灯片放映/自定义动画”在弹出的“自定义动画”对话框中我们分别设置各矩形:动画顺序为两个文本后面插入一个矩形,本例中的文本1对应自定义动画中的形状2,依次类推,因为第一个文本框停留时间为0所以第一个矩形在第三个文本框后面,第二个矩形在第5个后面依此类推,本例中的第一个矩形对应自定义动画中的矩形33,所以在自定义动画对话框中调整动画顺序为“形状4”下面是“矩形33”“形状6”下面是“矩形34”一直到“形状32”的下面是“矩形47”,所有矩形的启动动画方式均为:“开始”方式为“之
前”,“延迟”为1秒;所有矩形的效果为:“出现”,“动画播放不变暗”。最后我们再修饰一下进度条,在其下面添加指示数字“0、25%、50%、75%、100%”,然后把这些数字“横向分布”,至此进度条部分制作完成。
篇二:如何修改幻灯片母版
如何修改幻灯片母版
要使演示文稿的风格一致,可以通过设置它们的外观来实现。PowerPoint20XX所提供的配色方案、设置模板和母版功能,可方便地对演示文稿的外观进行调整和设置。设置幻灯片母版的方法: 1、打开一个旧的演示文稿或创建一个新的演示文稿,以在其上设置幻灯片母版。
2、在菜单栏中的“视图”菜单下,点击“母版”子菜单下的“幻灯片母版”命令,进入幻灯片母版设置窗口,(或者也可以按住shift键,单击窗口左下角的“幻灯片视图”按纽)。
3、单击“自动版式的标题区”,在“格式”菜单下选择“字体”命令,字号、颜色、以及效果等。还可以对母版进行美化,比如在“插入”菜单下点击“图片”命令,可以在标题中插入图片;或者通过单击“绘图”工具栏上的“阴影”按纽,给标题添加阴影。
4、单击“自动版式的对象区”,可以对此区域内的文本进行如步骤3那样的设置。且用户还可以单击某一级文本,然后在菜单栏下的“格式”下选择“项
目符号和编号”命令,在PowerPoint20XX弹出的“项目符号和编号”对话框中,改变此级项目符号的样式。 5、也可以为母版添加“页眉和页脚”,如上。完成设置后可以有两种选择:1、点击“应用”按纽,你所做的设置只应用于当前的幻灯片上;2、如果点击“全部应用”按纽,那么所做设置将应用于所有的幻灯片之中。 6、在完成幻灯片母版的设置后,切换到幻灯片浏览视图,这时就会看到你所做的设置显示出来。
篇三:修饰演示文稿教案
课题名称:修饰演示文稿教学目标:
1.基本知识
了解幻灯片的版式、以及版式的分类。了解幻灯片母版及其分类。
了解可分别从设计模板、配色方案以及背景设置三个途径去设置幻灯片背景。
以及各方式的特点。
2.操作技能目标
掌握幻灯片版式的应用操作技能。掌握幻灯片母版的设置与应用技能。
掌握使用设计模板修饰幻灯片背景操作技能。掌握使用配色方案修饰幻灯片背景操作技能。掌握设置背景方式修饰幻灯片背景操作技能。
教学分析与准备:
1.教学重点
幻灯片版式的应用。
幻灯片母版的设置与应用。运用设计模板修饰幻灯片背景。运用配色方案修饰幻灯片背景。设置背景方式修饰幻灯片背景。 2.教学难点
修改与新建设计模板。 3.教学策略
以提出问题的方法引入教学,以解决问题的途径为引线,由教师引导学生在做的过程中,通过任务窗格找到幻灯片版式、幻灯片设计的分类答案。幻灯片母版的设置与使用在视图菜单中选择完成,而背景设置则是在格式菜单中选择完成。
4.课时安排
2课时(45分钟×2) 5.教学环境
多媒体教室
学习过程:
课堂小节:
本节教学主要围绕“美化幻灯片背景”这个主题展开的,教师在教学结束后可让学生通过实践活动对于这三种修改方式给予分析与总结,使学生在制作演示文稿过程中具有以最适当的方式修饰幻灯片背景的能力。
