ProE3D绘图高级篇教材
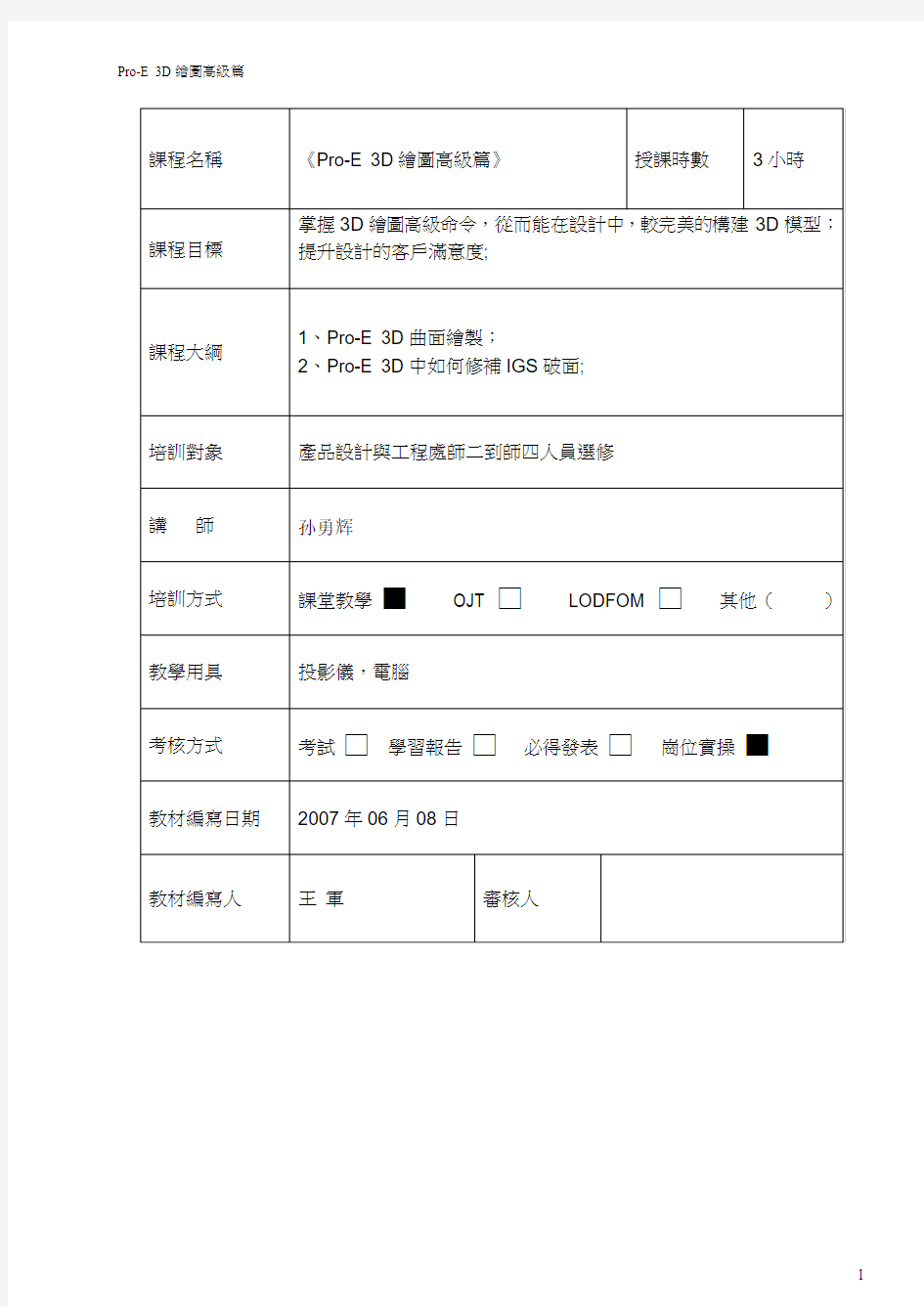
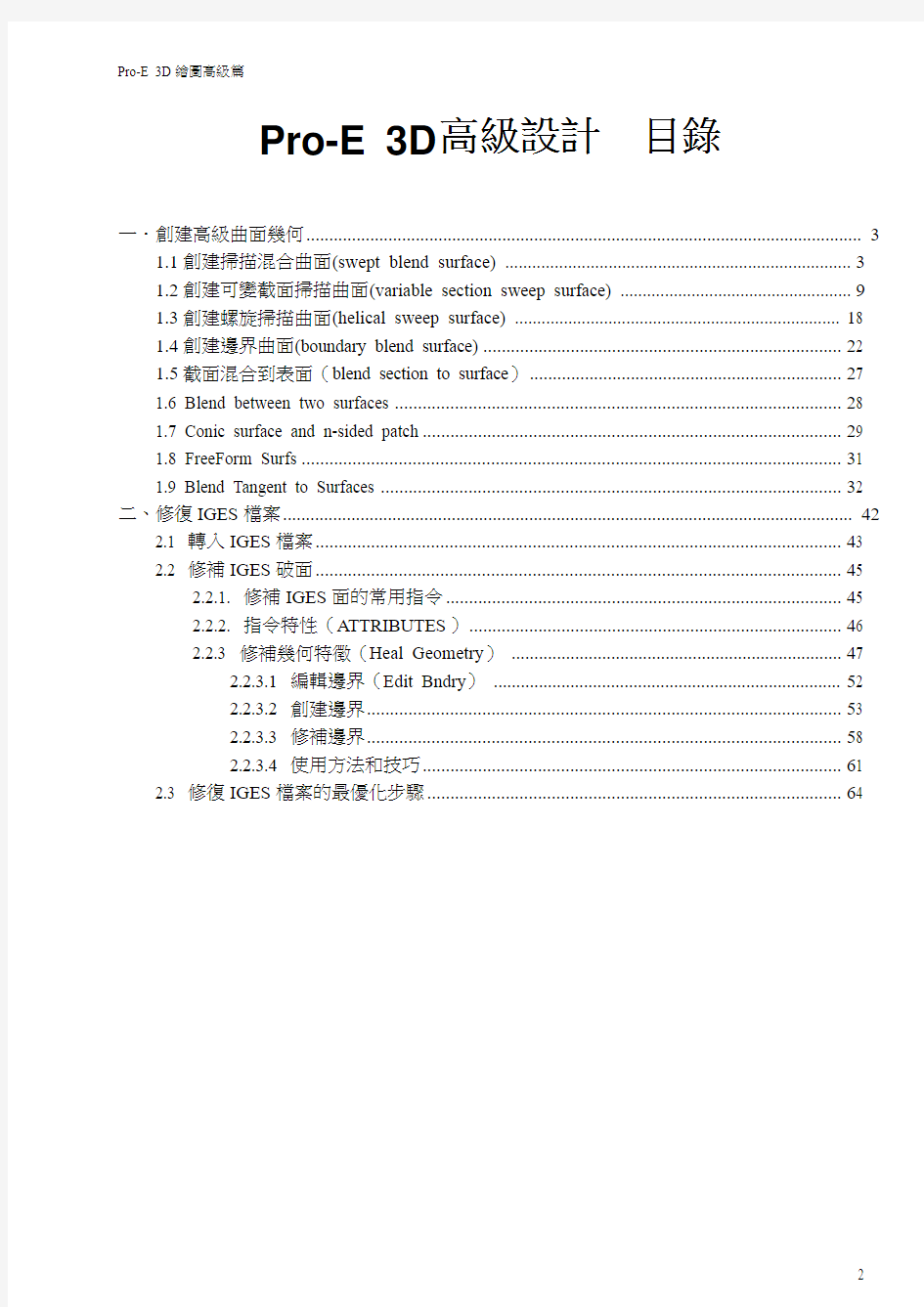
Pro-E 3D高級設計目錄
一.創建高級曲面幾何 (3)
1.1創建掃描混合曲面(swept blend surface) (3)
1.2創建可變截面掃描曲面(variable section sweep surface) (9)
1.3創建螺旋掃描曲面(helical sweep surface) (18)
1.4創建邊界曲面(boundary blend surface) (22)
1.5截面混合到表面(blend section to surface) (27)
1.6 Blend between two surfaces (28)
1.7 Conic surface and n-sided patch (29)
1.8 FreeForm Surfs (31)
1.9 Blend Tangent to Surfaces (32)
二、修復IGES檔案 (42)
2.1 轉入IGES檔案 (43)
2.2 修補IGES破面 (45)
2.2.1. 修補IGES面的常用指令 (45)
2.2.2. 指令特性(ATTRIBUTES) (46)
2.2.3 修補幾何特徵(Heal Geometry) (47)
2.2.3.1 編輯邊界(Edit Bndry) (52)
2.2.3.2 創建邊界 (53)
2.2.3.3 修補邊界 (58)
2.2.3.4 使用方法和技巧 (61)
2.3 修復IGES檔案的最優化步驟 (64)
一.創建高級曲面幾何
本模組中, 我們將學習如何建構高級曲面, 高級曲面可以說是Pro/E零件設計的靈魂,
學好它,你就可以進行任何複雜的產品設計,將使你真正的感覺到用Pro/E進行產品設計的魅力,可以這麼說,不懂高級曲面設計就沒有真正學到Pro/E.
此模組, 我們將學習:
(一)創建掃描混合曲面(swept blend surface)
(二)創建可變截面掃描曲面(variable section sweep surface)
(三)創建螺旋掃描曲面(helical sweep surface)
(四)創建邊界曲面(boundary blend surface)
(五)Conic surface and n-sided patch
(六)Blend section to surfaces
(七)Blend between two surfaces
1.1創建掃描混合曲面(swept blend surface)
●要創建掃描混合特徵,需要沿一條稱爲骨架的單個軌跡混合幾個橫截面。
●可以通過草繪橫截面或者在特徵段頂點或曲綫上的基準點處選取橫截面從而定義橫截面,同時骨架軌跡可以草繪成開放或封閉的環。
●使用混合控制(blend control)和相切(tangency)創建掃描混合特徵時,可定義其他元素。
●使用掃描混合時:
要創建掃描混合,所有截面必須和軌跡相交。
要使用封閉的軌跡,必須創建兩個截面:一個截面草繪於起始點,而另一個草繪於其他位置。要使用開放的軌跡,必須在起點和終點處創建截面。
要定義掃描混合的截面,應該使用構成復合曲綫的基本曲綫段或邊。
實例練習:
操作步驟:
1.點選菜單insert------swept blend------surface------sketch sec------NrmToOriginTraj------done;
2.點選sketch traj並選取畫圖平面進入草繪介面;
3.草繪開放式軌跡曲線,由於起始點在中間,選取任一個端點右擊鼠標點取start point,改變起始點和方向;完成後並選擇capped ends------done並點選next,在中間點不需要截面;
4.確定沿z軸的旋轉角度並進入截面草繪截面,草繪第一個截面並確定起始點的方向;
第一個截面的起始點的方向一致。
6.點選確定完成
1.2創建可變截面掃描曲面(variable section sweep surface)
●要創建可變截面掃描特徵,必須沿著一條或多條軌跡掃描單個可變截面。
●垂直於原始骨架進行創建時,必須牢記以下幾點:
○必須定義至少一條附加的軌跡,稱爲x向量或水準向量軌跡。
○系統利用該軌跡在掃描期間定向截面。
○截面平面在交點處始終垂直於骨架,如下圖所示。
●使用附加軌跡定義形狀:
定義骨架和x向量後,可選取或草繪附加軌跡來定義掃描截面的形狀。
注意:不必對已知的頂點增加明顯的對齊。如果可能,應該避免在可變截面掃描的截面中進行不必要的對齊。
●使用軌跡參數:
黨系統再生可變截面掃描時,它會自動計算內部參數trajpar(軌跡參數)。該參數是介於0和1之間的標準化值,表示掃描特徵在沿骨架軌跡的各點處的長度百分比。
在掃描開始時,trajpar的值是0;結束時,它的值是1。可通過寫出關係式,根據自己的需要使用該值來控制截面。
高级CAD工程师绘图技巧
高级CAD工程师绘图技巧 高手为提高绘图效率可以使用命令来进行 1.如何替换找不到的原文字体? 复制要替换的字库为将被替换的字库名,如:打开一幅图,提示未找到字体jd,你想用hztxt.shx替换它,那么你可以去找AutoCAD字体文件夹(font)把里面的 hztxt.shx 复制一份,重新命名为jd.shx,然后在把XX.shx放到font里面,在重新打开此图就可以了。以后如果你打开的图包含jd这样你机子里没有的字体,就再也不会不停的要你找字体替换了。 另一种方法: 在AUTOCAD中,有时当我们打开一些图纸时,会出现大量无法显示文字的乱码,那是因为我们本地没有安装的对方设置的字体。当然,我们可以去下载字体库,但是,通常这个库是很大的,会占用了大量的硬盘空间,而且不能保证库中一定有对方设置的字体。 总结了一招轻松简单的显示字体的方法,请按以下操作: 1、打开对方CAD文件,发现其中显示大量“????”和其他乱码; 2、不要急,点击“格式”,打开文字样式编辑器,在弹出的对话框中,点“新建”,建立一个新的文字样式,你可以命名为“123”(当然,其它什么名也行),点击字体名底下一个复选框“使用大字体”,这时,原本呈灰色的“字体样式”可以编辑,你选择一个叫“gbcbig.shx”的字体(当然你也可以试试选用其它的大字体,不过本人用了这么久,还是感觉这个字体好,呵呵^_^),至于字体大小嘛,你可以设置10(这个都没关系,到时可以再调嘛),点击“确定”完成设置。 3、返回到主界面,点击绘图栏上的A,在图中输入一行多行字体“ABVDEFG”这个字也是随便打几个字,当作一个介质一样。点击“特性匹配”命令(如果不知该命令在哪,你可以在命令行中输入快捷键MA即可),点击我们设置的文字“ABCDEFG”,然后再点击那些个乱码,你会发现,他们全部显出原形了,至文字大小,你可以随时放大或缩小,直至你满意为止。哈哈,就这么简单。 2.如何删除顽固图层? 方法1:将无用的图层关闭,全选,COPY 粘贴至一新文件中,那些无用的图层就不会贴过来。如果曾经在这个不要的图层中定义过块,又在另一图层中插入了这个块,那么这个不要的图层是不能用这种方法删除的。 方法2:选择需要留下的图形,然后选择文件菜单->输出->块文件,这样的块文件就是选中部分的图形了,如果这些图形中没有指定的层,这些层也不会被保存在新的图块图形中。 方法3:打开一个CAD文件,把要删的层先关闭,在图面上只留下你需要的可见图形,点文件-另存为,确定文件名,在文件类型栏选*.DXF格式,在弹出的对话窗口中点工具-选项-DXF选项,再在选择对象处打钩,点确定,接着点保存,就可选择保存对象了,把可见或要用的图形选上就可以确定保存了,完成后退出这个刚保存的文件,再打开来看看,你会发现你不想要的图层不见了。
50个CAD技巧——助你神速绘图-玩转CAD
50个CAD技巧——助你神速绘图,玩转CAD 1、文字镜像如何设置转动与不转动 A、在镜像前,输入MIRRTEXT指令 B、输入新值0 代表不转动;输入新值1代表转动 C、MIRRTEXT指令完成后,输入MI镜像指令就OK了 2、CAD的版本转换 A、CAD高版本可以打开所有低版本的图纸 B、CAD低版本不可以打开高版本的图纸 C、高版本转成低版本的方法,直接点击另存为,将文件类型可以改成任意的低版本 D、将低版本转换成高版本,就比较复杂了,需要第三方软件,也就是版本转换器。 3、CAD默认保存文件为低版本 A、在绘图界面输入OP B、点击打开和保存选项卡 C、在文件保存-另存为处选择低版本就可以了 4、多段线的合并方法 A、输入PE指令 B、选择需合并的一条线,输入Y,再接着输入J C、选择所有需要合并的线条,就可以了 5.填充无效时的解决办法 有的时候填充时会填充不出来,除了系统变量需要考虑外,还需要去OP选项里检查一下。解决方法: OP----显示---应用实体填充(打上勾) 6、加选无效时的解决办法 正确的设置应该是可以连续选择多个物体,但有的时候,连续选择物体会失效,只能选择最后一次所选中的物体。解决方法: OP(选项)---选择---SHIFT键添加到选择集(把勾去掉) 用SHIFT键添加到选择集“去掉勾”后则加选有效,反之加选无效。 7. CAD命令三键还原 如果CAD里的系统变量被人无意更改,或一些参数被人有意调整了怎么办?这时不需重装,也不需要一个一个的改。解决方法: OP选项-----配置-----重置 但恢复后,有些选项还需要一些调整,例如十字光标的大小等~ 8.鼠标中键不好用怎么办呀 正常情况下,CAD的滚轮可用来放大和缩小,还有就是平移(按住),但有的时候,按住滚轮时,不是平移,而是出下一个菜单,很烦人。解决方法: 这时只需调下系统变量mbuttonpan即可,初始值:1 当按住并拖动按钮或滑轮时,支持平移操作。 9.命令行中的模型,布局不见时的解决办法 OP----选项------显示----显示布局和模型选项卡(打上勾即可) 10. CAD技巧 众所周知,确定键有两个,一个是“回车”另一个则是“空格”,但现在就让我们用右键来代替他们吧。解决方法: OP选项-----用户系统配置-------绘图区域中使用快捷菜单(打上勾)自定义右键
CAD基础知识大全
第一篇Auto CAD 的基本知识 CA[基础教程http://.doci n./p-2349432.html CAD^图规范http://.doci n./p-68893841.html CAD作图心得和作图布置http://.doc in ./p-154907471.html 79 种CADb问题解决办法http://.doc in ./p-68890904.html CAD零件图练习http://.doci n./p-68893940.html 第一节Auto CAD 简介Auto CAD 是美国AUTODESK公司1982年在微机上开发的绘图软件包,从第一版Auto CADR1.0开始,Auto CAD不断更新,更新的版本功能逐步增加,现已成为强有力绘图工具,在国际上广为流传。 Auto CAD 广泛应用于建筑、机械、电子、艺术造型及工程管理等领域,是微机上最为流行的 绘图软件之一。使用Auto CAD对用户的计算机和英语不作要求,现在已有了中文版的Auto CAD软件,可 应用中文直接与软件对话,使用相当方便,掌握好Auto CAD 的关键就是实践,通过实践掌握各种命令的应用,技巧绘图以提高绘图的速度。 第二节Auto CAD 2004的主要功能 一、二维绘图与编辑可以方便地创建各种基本二维对象,如直线、射线、构造线、圆、圆环、圆弧、椭圆、矩形、等 边 多边形、样条曲线、多段线、云线等;可以为指定的区域填充图案,且填充时可以忽略填充边界之间的间隙;可以将常用图形创建成块,需要这些图形时直接插入即可。 Auto CAD2004提供的二维编辑功能有删除、移动、复制、旋转、缩放、偏移、镜像、阵列、拉伸、修剪、延伸、对齐、打断、到角、创建圆角等。将绘图命令与编辑命令结合使用,可以快捷、准确地绘制出各种复杂图形。 二、文字标注可以为图形标注文字,如标注说明、技术要求。用户可以设置文字样式,以便用不同的字体、大小 等设置标注。 三、尺寸标注 可以以北图形对象标注各种形式的尺寸;可以设置尺寸样式,以满足不同行业, 不同国家对尺寸标注样 式的要求; 可以随时更改已有标注值或标注样式.
AutoCAD工程师绘图高级技巧及快捷键大全
一、CAD快捷键: 常用功能键 F1: 获取帮助 F2: 实现作图窗和文本窗口的切换 F3: 控制是否实现对象自动捕捉 F4: 数字化仪控制 F5: 等轴测平面切换 F6: 控制状态行上坐标的显示方式 F7: 栅格显示模式控制 F8: 正交模式控制 F9: 栅格捕捉模式控制 F10: 极轴模式控制 F11: 对象追踪式控制 二、CAD快捷键:常用CTRL快捷键 Ctrl+B: 栅格捕捉模式控制(F9) dra:半径标注 ddi:直径标注 dal:对齐标注 dan:角度标注 Ctrl+C: 将选择的对象复制到剪切板上Ctrl+F: 控制是否实现对象自动捕捉(f3) Ctrl+G: 栅格显示模式控制(F7) Ctrl+J: 重复执行上一步命令 Ctrl+K: 超级链接 Ctrl+N: 新建图形文件 Ctrl+M: 打开选项对话框 Ctrl+1: 打开特性对话框 Ctrl+2: 打开图象资源管理器 Ctrl+6: 打开图象数据原子 Ctrl+O: 打开图象文件 Ctrl+P: 打开打印对说框 Ctrl+S: 保存文件 Ctrl+U: 极轴模式控制(F10) Ctrl+v: 粘贴剪贴板上的内容 Ctrl+W: 对象追踪式控制(F11) Ctrl+X: 剪切所选择的内容 Ctrl+Y: 重做 Ctrl+Z: 取消前一步的操作三、CAD快捷键:字母快捷键 AA: 测量区域和周长(area) AL: 对齐(align) AR: 阵列(array) AP: 加载*lsp程系 A V: 打开视图对话框(dsviewer) SE: 打开对相自动捕捉对话框 ST: 打开字体设置对话框(style) SO: 绘制二围面( 2d solid) SP: 拼音的校核(spell) SC: 缩放比例(scale) SN: 栅格捕捉模式设置(snap) DT: 文本的设置(dtext) DI: 测量两点间的距离 OI:插入外部对相 A: 绘圆弧 B: 定义块 C: 画圆 D: 尺寸资源管理器 E: 删除 F: 倒圆角 G: 对相组合 H: 填充 I: 插入 S: 拉伸 T: 文本输入 W: 定义块并保存到硬盘中 L: 直线 M: 移动 X: 炸开 V: 设置当前坐标 U: 恢复上一次操做 O: 偏移 P: 移动 Z: 缩放 四、CAD快捷键:其它组合快捷键 显示降级适配(开关)【O】 适应透视图格点【Shift】+【Ctrl】+【A】排列【Alt】+【A】
CAD绘图技巧大全(完全版)
CAD常用的快捷命令 (一)字母类 1、对象特性 ADC, *ADCENTER(设计中心“Ctrl+2”) CH, MO *PROPERTIES(修改特性“Ctrl+1”) MA, *MATCHPROP(属性匹配) ST, *STYLE(文字样式) COL, *COLOR(设臵颜色) LA, *LAYER(图层操作) LT, *LINETYPE(线形) LTS, *LTSCALE(线形比例) LW, *LWEIGHT (线宽) UN, *UNITS(图形单位) ATT, *ATTDEF(属性定义) ATE, *ATTEDIT(编辑属性) BO, *BOUNDARY(边界创建,包括创建闭合多段线和面域) AL, *ALIGN(对齐) EXIT, *QUIT(退出) EXP, *EXPORT(输出其它格式文件) IMP, *IMPORT(输入文件) OP,PR *OPTIONS(自定义CAD设臵) PRINT, *PLOT(打印) PU, *PURGE(清除垃圾) R, *REDRAW(重新生成) REN, *RENAME(重命名) SN, *SNAP(捕捉栅格) DS, *DSETTINGS(设臵极轴追踪) OS, *OSNAP(设臵捕捉模式) PRE, *PREVIEW(打印预览) TO, *TOOLBAR(工具栏) V, *VIEW(命名视图) AA, *AREA(面积) DI, *DIST(距离) LI, *LIST(显示图形数据信息) 2、绘图命令: PO, *POINT(点) L, *LINE(直线) XL, *XLINE(射线) PL, *PLINE(多段线) ML, *MLINE(多线) SPL, *SPLINE(样条曲线) POL, *POLYGON(正多边形) REC, *RECTANGLE(矩形) C, *CIRCLE(圆) A, *ARC(圆弧) DO, *DONUT(圆环) EL, *ELLIPSE(椭圆) REG, *REGION(面域 MT, *MTEXT(多行文本) T, *MTEXT(多行文本) B, *BLOCK(块定义) I, *INSERT(插入块) W, *WBLOCK(定义块文件) DIV, *DIVIDE(等分) H, *BHATCH(填充)
85个超经典顶级CAD绘图技巧
85个超经典顶级CAD绘图技巧 非常经典的资料,可能版本比较老,大家应该学会变通,不要纠结是不是你所用的版本,大多数道理都是一样的。 1、如何替换找不到的原文字体? 复制要替换的字库为将被替换的字名,如:打开一幅图,提示未找到字体jd,你想用hztxt.shx替换它,那么你可以去找AutoCAD字体文件夹(font)把里面的hztxt.shx 复制一份,重新命名为jd.shx,然后在把XX.shx放到font里面,在重新打开此图就可以了。以后如果你打开的图包含jd这样你机子里没有的字体,就在也不会不停的要你找字体替换了。 2.如何删除顽固图层? 方法1:将无用的图层关闭,全选,COPY 粘贴至一新文件中,那些无用的图层就不会贴过来。如果曾经在这个不要的图层中定义过块,又在另一图层中插入了这个块,那么这个不要的图层是不能用这种方法删除的。
方法2:选择需要留下的图形,然后选择文件菜单->输出->块文件,这样的块文件就是中部分的图形了,如果这些图形中没有指定的层,这些层也不会被保存在新的图块图形中。 方法3:打开一个CAD文件,把要删的层先关闭,在图面上只留下你需要的可见图形,点文件-另存为,确定文件名,在文件类型栏选*.DXF格式,在弹出的对话窗口中点工具-选项-DXF选项,再在选择对象处打勾,点确定,接着点保存,就可选择保存对象了,把可见或要用的图形选上就可以确定保存了,完成后退出这个刚保存的文件,再打开来看看,你会发现你不想要的图层不见了。 方法4:用命令laytrans,可将需删除的图层影射为0层即可,这个方法可以删除具有实体对象或被其它块嵌套定义的图层。 3.打开旧图遇到异常错误而中断退出怎么办? 新建一个图形文件,而把旧图以图块形式插入即可。 4.在AUTOCAD 中插入EXCEL 表格的方法。 复制EXCEL中的内容,然后在CAD中点编辑(EDIT)--选择性粘贴(PASTE SPECIAL)--AutoCAD图元--确定--选择插入点—插入后炸开即可。
CAD制图入门
一、窗口介绍 熟悉工作界面是提高绘图效率的基础,CAD的显示界面与Windows的其他应用软件相似,整个绘图窗口共包括: 1、标题栏和菜单栏:屏幕的顶部是标题栏,如果刚刚启动CAD或当前图形文件尚未保存,则出显示Drawing 。紧贴标题栏的是菜单栏,系统默认有十一列下拉菜单,菜单栏的右边是绘图窗口的操作按钮。 2、工具栏:常用的有:①标准工具栏;②对象特性工具栏;③绘图工具栏;④修改工具栏 3、绘图窗口:在CAD工作界面上,最大的空白区域就是绘图区,也称为视窗,用户只能在绘图区绘制图形。绘图区没有边界,利用视窗缩放功能,可使绘图区无限增大或缩小。当光标移至绘图区域内时,便出现了十字光标和拾取框。绘图区的左下角有两个互相垂直的箭头组成的图形,这有可能是CAD的坐标系(WCS),也可能是用户坐标系(UCS)。 4、命令行提示区:命令行用于接受用户的命令或参数输入。命令行是用户和CAD进行对话的窗口,通过该窗口发出的绘图命令与使用菜单命令和单击工具栏按钮等效。在绘图时,应特别注意这个窗口,输入命令后的提示信息,如错误信息、命令选项及其提示信息,都将在该窗口中显示。。 5、状态行:显示当前图形的绘制的状态,如光标的坐标,捕捉、栅格、正文等功能的开关状态。 二、窗口元素的定制 1、工具栏的定制方式:A:视图→工具栏,选择所需工具栏后→关闭。 B:在任意工具栏上点击右键,点击所需工具栏名称,即可打开或关闭相应工具栏。 2、命令行和绘图窗口的定制:A:工具→选项→显示,在此选项卡中可改变命令行和绘图窗口的大小、颜色、字体等,也可将其全部恢复为系统缺省值。 B:将光标称至命令行窗口上边框,当鼠标箭头成双向箭头时,按住鼠标左键上下拖动即可改变命令行窗口行数。(F2快捷键:命令行和文本窗口的切换。) 状态行开关按钮的选项定制:在按钮上右击鼠标→设置。 F6键则在坐标显示中切换,控制坐标显示特性。 三、新建图形文件 (1)文件→新建 (2)标准工具栏→新建 (3)命令:New (4)利用启动对话框新建文件,该对话框有四个选项卡: ①打开:打开原有图形文件(“文件”→打开) A、选择“以只读方式找开”,只能读取,不能修改。 B、选择“局部打开”,用户可在“要加载几何图形的图层”列表框中选择需要打开的图层,CAD 将只显示所选图层上的实体。 注:局部打开使用户有选择地打开自己所需的内容,以加快文件装载速度。特别在大型工程项目中,通常使用局部找开功能,局部打开功能只能使用户一次打开一个图形文件。 ②缺省设置:初学者首选,中国用户采用公制单位。 ③使用样板:该对话框的[选择样板]列表框内有一些CAD已定义好的模板文件*.dwt。每模板都分别包含了绘制不同类型的图形所需的基本设置。 ④使用向导:A、快速设置:有单位、区域两个选项,确定绘图单位类型和绘图区域的长和宽。 B、高级设置:包含快速设置,在该对话框中,有单位类型、角度尺寸的单位及精度、角度
cad制图初学者基础教程[1]
Cad基本教程 要基本熟悉工程制图cad,从标准、绘图、标注、打印四个方面入手比较简单,适于讲解教程的制作和方便个人理解,算不上全面。另外因自己的水平一般,我尽量讲细一点,以便于更好理解。 一、标准(简单了解就行,不太重要,知道有这就行。) 工程制图大概包括设备图,流程图,布置图三种。一般设备图有包含设备主视图和俯视图。布置图必须标明方位。 标准主要说的是制图标准,包括国标,行业制图标准等等。比如说国标规定焊缝的标注等。又比如说我们化工制图标题栏,明细栏等的制作标准。还有像绘图过程中物料管道线用 0.9mm粗线,仪表圆一般规定直径10mm这样的死规定。 但一般这些都不太重要,实际操作过程中,只要图纸表达清晰,内容表达明确的简略图即可。 二、绘图 cad绘图主要借助cad中绘图工具栏和modify修改工具栏中工具。(先了解就行,不用死记)
绘图工具的使用过程中,结合状态栏的辅助操作,可以更快的完成图纸的制作。 一般常用的状态有正交,极轴,对象捕捉。其他不常用就不一一介绍了。 正交:用于直线的绘制,复制移动的垂直或水平方向的移动。再不需要时可取消。 极轴:有助交点终止处的绘图。也可用于直线的绘制。 对象捕捉:主要是对交点处或中心点的捕捉显示。 完成各种绘图用具的教学,会是一种比较枯燥的工作。要一一讲解起来既费时又费力,感觉完全没有必要。所以我先讲解几个常用工具操作,然后根据相近相通原理,撇一叶而知秋。介绍这之前首先先说下一些常识: 1、关于鼠标的应用 Cad中鼠标滚轮具有三个功能,1、转动滚轮可以放大缩小绘图界面,但不能缩小扩大绘图的实际尺寸和比例。2、单机滚轮后可做抓取工具,任意控制所要绘图地点居于中心位置。3、左单击选择操作选项,并接后续操作的进行。 2、选项里的部分操作 和word类似,我一般学会一个软件后,首先会了解选项里的一些操作,以方便和简化后续绘图工作中肯可能带来的不便。 在“工具”栏里最下面打开“选项”
cad制图入门基础知识
cad制图入门基础知识 很多同学都想学习CAD,那么在初学入门需要懂那些呢?下面学习啦小编告诉大家cad制图入门基础知识,一 起来学习吧。 cad制图入门基础知识: 1.遵循一定的作图原则 (1)作图步骤:设置图幅→设置单位及精度→建立若干图 层→设置对象样式→开始绘图。 (2)绘图始终使用1:1比例。为改变图样的大小,可以在打印时于图纸空间内设置不同的打印比例。 (3)为不同类型的图元对象设置不同的图层、颜色及线宽,而图元对的颜色、线型及线宽都应由图层控制(LAYER)。 (4)需精确绘图时,可使用栅格捕捉功能,并将栅格捕捉间距设为适当的数值。 (5)不要将图框和图形绘在同一幅图中,应在布局
(LAYOUT)中将图框按块插入,然后打印出图。 (6)对于有名对象,如视图、图层、图块、线型、文字样式、打印样式等,命名时不仅要简明,而且要遵循一定的规律,以便于查找和使用。 (7)将一些常用设置,如图层、标注样式、文字样式、栅格捕捉等内容设置在一图形模板文件中(即另存为*.DWF),以后绘制新图时,可以创建新图形向导中单击“使用模板”来打开它,并开始绘图。 2.选择合适的命令 在AutoCAD具体操作过程中,尽管可有多种算式能够达到同样的目的,但如果命令选用得当,则会明显减少操作步骤,提高绘图效率。下面仅列举了一个较典型的案例。 生成直线或线段 ①在cad制图初学入门中,使用LINE、XLINE、RAY、PLINE、MLINE命令均可生成直线或线段,但唯有LINE命令使用的频率最高,也最为灵活。
②为保证物体三视图之间“长对正、宽相等、高平齐”的 对应关系,应选用XLINE和RAY命令绘出若干条辅助线,然后再用TRIM剪截掉多余的部分。 ③欲快速生成一条封闭的填充边界,或想构造一个面域,则应选用PLINE命令。用PLINE生成的线段可用PEDIT命令进行编辑。 ④当一次生成多条彼此平行的线段,且各线段可能使用不同的颜色和线型时,可选择MLINE命令。 以上几点cad教程是对cad制图初学入门者的一些建议,但AutoCAD软件的学习,最关键是要多上机练习多总结, 多查看有关书籍,正所谓百学不如一练,只有通过不断的练习,才能熟能生巧,提高绘图质量和效率。
CAD绘图简易入门教程
CAD绘图简易入门教程 第1章基础 1.设备绘图界限 一般来说,如果用户不作任何设置,系统对作图范围没有限制,可以将绘图区看作是一幅无穷大的图纸。 格式-图形界线 命令:limits 出现四个选项:开、关、指定左下角点、指定右下角点。 2.设备绘图单位 格式-单位 命令:ddunits 长度、角度、插入比例、方向 3.对象选择 三种方式选择: ①直接选择②窗口选择(左选)③交叉选择(右选)。 当对象处于选择状态时,在其上会出现若干个带颜色的小方框,称为夹点。 工具-选项-选择集 未选中:兰色 选中:红色 暂停:绿色 夹点大小可调整。 4.快速缩放平移视图 命令:zoom ①全部缩放 ②范围缩放 ③比例缩放 ④窗口缩放 ⑤实时缩放 标准工具栏中的“实时平移”按钮 视图-缩放-范围 5.设备捕捉和栅格 ①捕捉 隐含分布在屏幕上的栅格点,当鼠标移动时,这些栅格点就像有磁性一样能够捕捉光标,使光标精确落到栅格点上。 利用栅格捕捉功能,使光标按指定的步距精确移动。 ②栅格 在所设绘图范围内,显示出按指定行间距和列间距均匀分布栅格点。 栅格是按照设置的间距显示在图形区域中的点,类似于纸中的方格的作用,栅格只能在图形界限内显示。 6.设置正交和极轴 ①正交 类似丁字尺的绘图辅助工具,光标只能在水平方向的垂直方向上移动。
正交模式和极轴追踪是不能同时使用的。 ②极轴追踪 F10 工具-草图设置-极轴追踪 极轴角设置:5、10、15、18、22.5、30、45、90 极轴角测量:绝对、相对上一段。 7.设置对象捕捉、对象追踪 ①对象捕捉 在绘图过程中,可以使用光标自动捕捉到对象中特殊点,如端点、中点、圆心和交点等。是使用最为方便和广泛的一种绘图辅助工具。 对象捕捉有两种方式: 单点捕捉、对象捕捉 单点捕捉执行过程中,对象捕捉不起作用。 对象捕捉模式设置: F3或工具-草图设置-对象捕捉-相应设置,以选择合适的对象捕捉模式。 在工具栏上空白区域单击鼠标右键,在弹出的快捷菜单中选择对象捕捉命令。②对象追踪 使用对象捕捉追踪,可以沿着基于对象捕捉点的对齐路径进行追踪。默认情况下,对象捕捉追踪将设置为正交。对齐路径将显示在始于已获取的对象点的 0 度、90 度、180 度和 270 度方向上,但是,可以使用极轴追踪角代替。 第2章基本二维图形绘制 1.绝对坐标系 ①笛卡尔绝对坐标: 以坐标原点(0,0,0)为基点定位所有的点。各个点之间没有相对关系,只是和坐标零点的有关。 ②绝对极坐标: 以坐标原点(0,0,0)为极点定位所有的点,通过输入相对于极点的距离和角度来定义点的位置。 使用格式: 距离〈角度 2.相对坐标系 ①笛卡尔相对坐标: 以某点相对于另一已知点的相对位置来定义该点的位置。相对已知点坐标点(x,y,z)的增量为(Δx, Δy,Δz)的坐标点的输入格式为(@Δx, Δy, Δz),其中@表示输入的为相对坐标值。 ②相对极坐标: 以某一特定的点为参考极点,输入相对于极点的距离和角度来定义一个点的位置,其使用格式为:@距离〈角度 3.点 ①点的设置 格式—点样式-设置点样式 ②绘制点 命令:绘图-点-单点、多点
CAD绘图命令
ADC, *ADCENTER(设计中心“Ctrl+2”) CH, MO *PROPERTIES(修改特性“Ctrl+1”) MA, *MATCHPROP(属性匹配) ST, *STYLE(文字样式)
CAD 绘图必须掌握的30个技巧
CAD绘图必须掌握的30个技巧 1、键盘修改 还在为你做图慢而烦恼吗,哦~~~,让我们忘了这一切吧 众所周知,确定键有两个,一个是“回车”另一个则是“空格” 但现在就让我们用右键来代替他们吧 OP选项-----用户系统配置-------绘图区域中使用快捷菜单(打上勾)自定义右键单击进去------把所有的重复上一个命令打上勾 试下,右键是不是有确定的攻效了 首推:希望大家能养成右键确定这个习惯 其次:空格键次之 烦感:千万不要用回车键确定 2、AutoCAD表格制作 AutoCAD尽管有强大的图形功能,但表格处理功能相对较弱,在CAD中制作表格已经是很笨的方法,怎么才能提高效率呢? 方法:先在Excel中制完表格,复制到剪贴板,然后再在AutoCAD环境下选择edit菜单中的Paste special,选择作为AutoCAD Entities,确定以后,表格即转化成AutoCAD实体,用explode炸开,即可以编辑其中的线条及方字,非常方便。 3、在Word文档中插入AutoCAD图形 Word文档制作中,往往需要各种插图,Word绘图功能有限,特别是复杂的图形,该缺点更加明显,AutoCAD是专业绘图软件,功能强大,很适合绘制比较复杂的图形,用AutoCAD绘制好图形,然后插入Word制作复合文档是解决问题的好办法,可以用AutoCAD提供的EXPORT功能先将AutocAD图形以BMP 或WMF等格式输出,然后插入Word文档,也可以先将AutoCAD图形拷贝到剪贴板,再在Word文档中粘贴。须注意的是,由于AutoCAD默认背景颜色为黑色,而Word背景颜色为白色,首先应将AutoCAD图形背景颜色改成白色。另外,AutoCAD图形插入Word文档后,往往空边过大,效果不理想。利用Word 图片工具栏上的裁剪功能进行修整,空边过大问题即可解决。 4、图形的打印技巧 由于没有安装打印机或想用别人高档打印机输入AutoCAD图形,需要到别的计算机去打印AutoCAD图形,但是别的计算机也可能没安装AutoCAD,或者因为各种原因(如AutoCAD图形在别的计算机上字体显示不正常,通过网络打印,网络打印不正常等),不能利用别的计算机进行正常打印,这时,可以先在自己计算机上将AutoCAD图形打印到文件,形成打印机文件,然后,再在别的计算机上用DOS的拷贝命令将打印机文件输出到打印机,方法为:copy<打印机文件>prn/b,须注意的是,为了能使用该功能,需先在系统中添加别的计算机上特定型号打印机,并将它设为默认打印机,另外,COPY后不要忘了在最后加/b,表明以二进制形式将打印机文件输出到打印机。 5、选择技巧 用户可以用鼠标一个一个地选择目标,选择的目标逐个地添加到选择集中,另外,AutoCAD还提供了Window(以键入“w”响应Select object:或直接在屏幕上自右至左拉一个矩形框响应Select object:提示),Crossing(以键入“C”响应Select object:或直接在屏幕上自左至右拉一个矩形框响应Select object:提示),Cpolygon(以键入“CP”响应Select object:),Wpolygon(以键入“WP”
自学cad制图入门到精通的方法教程步骤图
自学cad制图入门到精通的方法教程步骤图 2.设备绘图单位格式-单位命令:ddunits长度、角度、插入比例、方向 3.对象选择三种方式选择:①直接选择②窗口选择(左选)③交叉选择(右选)。当对象处于选择状态时,在其上会出现若干个带颜色 的小方框,称为夹点。工具-选项-选择集未选中:兰色选中:红色 暂停:绿色夹点大小可调整。 4.快速缩放平移视图命令:zoom①全部缩放②范围缩放③比例缩放④窗口缩放⑤实时缩放标准工具栏中的“实时平移”按钮视图-缩 放-范围 6.设置正交和极轴①正交类似丁字尺的绘图辅助工具,光标只能在水平方向的垂直方向上移动。-2-正交模式和极轴追踪是不能同时 使用的。②极轴追踪F10工具-草图设置-极轴追踪极轴角设置:5、10、15、18、22.5、30、45、90极轴角测量:绝对、相对上一段。 7.设置对象捕捉、对象追踪①对象捕捉在绘图过程中,可以使用光标自动捕捉到对象中特殊点,如端点、中点、圆心和交点等。是 使用最为方便和广泛的一种绘图辅助工具。对象捕捉有两种方式: 单点捕捉、对象捕捉单点捕捉执行过程中,对象捕捉不起作用。对 象捕捉模式设置:F3或工具-草图设置-对象捕捉-相应设置,以选 择合适的对象捕捉模式。在工具栏上空白区域单击鼠标右键,在弹 出的快捷菜单中选择对象捕捉命令。②对象追踪使用对象捕捉追踪,可以沿着基于对象捕捉点的对齐路径进行追踪。默认情况下,对象 捕捉追踪将设置为正交。对齐路径将显示在始于已获取的对象点的 0度、90度、180度和270度方向上,但是,可以使用极轴追踪角 代替。 1.绝对坐标系①笛卡尔绝对坐标:以坐标原点(0,0,0)为基点定 位所有的点。各个点之间没有相对关系,只是和坐标零点的有关。
cad绘图大全
85条高级AutoCAD工程师绘图技巧 1.如何替换找不到的原文字体? 复制要替换的字库为将被替换的字库名,如:打开一幅图,提示未找到字体jd,你想用hztxt.shx替换它,那么你可以去找AutoCAD字体文件夹(font)把里面的hztxt.shx 复制一份,重新命名为jd.shx,然后在把XX.shx放到font里面,在重新打开此图就可以了。以后如果你打开的图包含jd这样你机子里没有的字体,就再也不会不停的要你找字体替换了。 2.如何删除顽固图层? 方法1:将无用的图层关闭,全选,COPY 粘贴至一新文件中,那些无用的图层就不会贴过来。如果曾经在这个不要的图层中定义过块,又在另一图层中插入了这个块,那么这个不要的图层是不能用这种方法删除的。 方法2:选择需要留下的图形,然后选择文件菜单->输出->块文件,这样的块文件就是选中部分的图形了,如果这些图形中没有指定的层,这些层也不会被保存在新的图块图形中。 方法3:打开一个CAD文件,把要删的层先关闭,在图面上只留下你需要的可见图形,点文件-另存为,确定文件名,在文件类型栏选*.DXF格式,在弹出的对话窗口中点工具-选项-DXF选项,再在选择对象处打钩,点确定,接着点保存,就可选择保存对象了,把可见或要用的图形选上就可以确定保存了,完成后退出这个刚保存的文件,再打开来看看,你会发现你不想要的图层不见了。 方法4:用命令laytrans,可将需删除的图层影射为0层即可,这个方法可以删除具有实体对象或被其它块嵌套定义的图层。 3.打开旧图遇到异常错误而中断退出怎么办? 新建一个图形文件,而把旧图以图块形式插入即可。 4.在 AUTOCAD中插入 EXCEL表格的方法。 复制EXCEL中的内容,然后在CAD中点编辑(EDIT)--选择性粘贴(PASTE SPECIAL)--AutoCAD 图元--确定--选择插入点—插入后炸开即可。 5.在 Word文档中插入 AutoCAD图形的发法。 可以先将AutoCAD图形拷贝到剪贴板,再在Word文档中粘贴。须注意的是,由于AutoCAD 默认背景颜色为黑色,而Word背景颜色为白色,首先应将AutoCAD图形背景颜色改成白色(工具-选项-显示-颜色)。另外,AutoCAD图形插入Word文档后,往往空边过大,效果不理想,可以利用Word图片工具栏上的裁剪功能进行修整,空边过大问题即可解决。 6.将AutoCAD中的图形插入WORD中有时会发现圆变成了正多边形怎么办? 用VIEWRES命令,将它设得大一些,可改变图形质量。 7.将AutoCAD中的图形插入WORD时线宽问题。 当需要细线时,请使用小于等于0.25的线宽;当需要粗线时,设置大于0.25的线宽(大于0.25的线在Word里面打印时,打印出来的宽度大于0.5mm)。注意:必须在CAD里面激活线宽显示,如果从Word里面双击编辑过图片,请重新检查激活线宽。当需要的线宽在0.25--0.5之间时,请使用多段线设置宽度。 8.AutoCAD在XP操作系统下打印时致命错误怎么办? 这跟AutoCAD 2002及以上版本使用打印戳记有关。在2000版时,增补的打印戳记功能就有很多的BUG,这个功能在2002版本后就直接做为AutoCAD功能。该功能在98操作系统中是
最新AutoCAD高级工程师绘图技巧及CAD汇总
A u t o C A D高级工程师 绘图技巧及C A D
高级AutoCAD工程师绘图技巧及CAD,word,excel之间的转换 85条高级AutoCAD工程师绘图技巧 1、如何替换找不到的原文字体? 复制要替换的字库为将被替换的字库名,如:打开一幅图,提示未找到字体jd,你想用hztxt.shx 替换它,那么你可以去找AutoCAD字体文件夹(font)把里面的hztxt.shx 复制一份,重新命名为jd.shx,然后在把XX.shx放到font里面,在重新打开此图就可以了。以后如果你打开的图包含jd这样你机子里没有的字体,就再也不会不停的要你找字体替换了。 2、如何删除顽固图层? 方法1:将无用的图层关闭,全选,COPY 粘贴至一新文件中,那些无用的图层就不会贴过来。如果曾经在这个不要的图层中定义过块,又在另一图层中插入了这个块,那么这个不要的图层是不能用这种方法删除的。 方法2:选择需要留下的图形,然后选择文件菜单->输出->块文件,这样的块文件就是选中部分的图形了,如果这些图形中没有指定的层,这些层也不会被保存在新的图块图形中。 方法3:打开一个CAD文件,把要删的层先关闭,在图面上只留下你需要的可见图形,点文件-另存为,确定文件名,在文件类型栏选*.DXF格式,在弹出的对话窗口中点工具-选项-DXF选项,再在选择对象处打钩,点确定,接着点保存,就可选择保存对象了,把可见或要用的图形选上就可以确定保存了,完成后退出这个刚保存的文件,再打开来看看,你会发现你不想要的图层不见了。 方法4:用命令laytrans,可将需删除的图层影射为0层即可,这个方法可以删除具有实体对象或被其它块嵌套定义的图层。 3、打开旧图遇到异常错误而中断退出怎么办? 新建一个图形文件,而把旧图以图块形式插入即可。 4、在 AUTOCAD中插入 EXCEL表格的方法。 复制EXCEL中的内容,然后在CAD中点编辑(EDIT)--选择性粘贴(PASTE SPECIAL)--AutoCAD图元--确定--选择插入点-插入后炸开即可。 5、在 Word文档中插入 AutoCAD图形的发法。
cad平面制图基础教程
cad平面制图基础教程 cad平面制图基础教程: 1.建立图层,包括图层名称、线宽、颜色、线型,如果没有需要的线型,单击“加载”按钮,可以先加载你所需要的线型,建立图中需要的所有图层。 2.确定表达方案,开始画图,选择要画线型的图层,一般是先画中心线,确定基准,然后依次画完不同线型的图形,必要时用修剪等的按钮来完成图形。 3.剖面线的添加。首先选择剖面类型,角度,比例,然后选择剖面。 4.尺寸标注,包括基本尺寸及基本公差,形位公差,粗糙度,剖面符号。 5.编写技术要求。 6.添加图框及标题栏,如果是装配图还有标注零部件序号及明细表 学习CAD平面制图的方法: 1.开始别看书,先找张图纸,自己照葫芦画瓢,用CAD画上几天(最好用英文版,这样学的快,而且对以后用软件有好处,) 2.然后再去看书,看书的时候别一章一章的看,不会计算面积,就看怎末计算面积,不会修改线段,就看怎末修改线端,二个星期应该有小成:)然后就可以试着画墙,画门,并熟悉阵列,填充,标注这些命令了 3.等你觉得自己的图画是画出来了,但很难看,但总觉的花的时间又很长,修改又很麻烦的时候。就可以看精确制图,图层,块,
这些稍微复杂一点的东西了。以及熟悉立面图,剖面图,结构图等等。 4.等这些也搞得差不多了,但还是觉得难看,效率低,就可以去找张二次开发的盘来省事了,如天正,新洲,CAXA等,最好是中文版,省事,而且字体较多. 5.等你把其中的一个二次开发得软件玩熟了。基本上应付二维图就没问题了,但你所学的还只是基础,至于三维制图,最好找几个CAD的论坛学习. 6.说说看图和标准,其实,个人感觉,CAD最重要的是看图,而不是制图,一张图纸,一个模型,如果你看都看不懂,根本就不好做,做出来也是纰漏百出。同样的道理,设计图纸的时候要依据各种标准,但看图和标准不是几个月就能精通的,这是细水长流的事儿。 看了“cad平面制图基础教程”的人还看了:
cad基础绘图的方法
cad基础绘图的方法 cad基础绘图的方法 cad新手进行基础绘图的方法一 1.有些初学者学习AutoCAD时成绩不佳,往往起因于较低的学习兴趣而造成学习效率不高。兴趣是最好的老师,初学者在学习AutoCAD的时候,要把学习与操作的过程,当成学习一种新的电子 游戏。 2.整个学习过程应采用循序渐进的方式。要学习和掌握好AutoCAD,首先要知道如何用手工来作图,对于作图过程中所用到画 法的几何知识一定要非常清楚,只有这样才能更进一步去考虑如何 用AutoCAD来做又该如何做。实践证明,识图能力和几何作图能力强,AutoCAD学起来较容易些,效果较好。然后再了解计算机绘图 的基本知识,如相对直角坐标和相对极坐标等,使自己能由浅入深,由简到繁地掌握AutoCAD的使用技术。 3.学习cad教程的一大优点就是能够精确绘图。精确绘图就是指尺寸准确,画图到位。平行线一定要平行;由两条线构成的角,顶点 一定要重合。当尺寸没有按照标准画时,那么在标注尺寸的时候就 需要修改数据,不仅影响到了图的雅观,还直接影响了图的真实性,所以在画图过程中就要很细心,一步一步慢慢来,做到精确,无误差。 4.使用计算机绘图就是为了提高绘图速度和效率,最快的操作方式就是使用快捷键。因而在用AutoCAD绘制图形时要尽量记住并使 用快捷键,左右手都工作,从而提高绘制图形的速度。在绘图中当 要执行某命令时,可用左手直接输入命令的快捷键(不需要把光标移 到命令行),然后用右手点击鼠标右键即可,它和用鼠标左键点击该 命令图标是一致的。
如:要执行移动命令,可用左手输入“M”(在命令行输入命令时,均不区分大小写),然后右手点击鼠标右键,即可执行移动命令。常 用命令快捷键如:偏移“O”,填充“H”,剪切“TR”,延伸“EX”,写块(在不同图形文件中使用的块)“W”,多行文本“T”,放弃(退回一步操作)“U”,实时平移“P”,创建圆弧“A”,直线“L”,窗口缩放“Z”,分解“X”,创建圆“C”,创建块“B”, 插入块“I”;常用开关键如:捕捉“F3”,正交“F8”,极轴 “F10”,对象跟踪“F11”。给初学者一个简单的建议,在学习AutoCAD的初期就尝试着使用快捷命令来绘制你练习用的图形。 5.在学习AutoCAD命令时始终要与实际应用相结合,不要把主要精力花费在各个命令孤立地学习上;要把学以致用的原则贯穿整个学 习过程,以使自己对绘图命令有深刻和形象的理解,有利于培养自 己应用AutoCAD独立完成绘图的能力。要强迫自己做几个综合实例,分别详细地进行图形的绘制,使自己可以从全局的角度掌握整个绘 图过程,力争使自己学习完AutoCAD课之后就可以投身到实际的工 作中去。 cad新手进行基础绘图的方法二 我们首先打开两种绘图软件,进行基础绘图,先进行轴网的绘制,随后选择“墙体——绘制墙体”进行墙线的添加,根据需要使用鼠 标绘制即可。 完成墙线的绘制后,我们进行门窗的添加,选择“门窗——门窗”,系统会弹出门窗的添加命令窗口,我们可以进行各项属性的. 设置。 完成门窗的设置后,将鼠标移动到相应的墙线位置,系统会自动出现提示,确定位置后单击鼠标即可确定位置,并输出门窗。 在左上方的门窗设置窗口中的下方,我们可以切换添加部件,门或者窗,点击“窗”,开始进行窗户的添加,选择合适的位置点击 鼠标即可。
高级AutoCAD工程师绘图技巧
A u t o C A D绘图技巧 目录 1.如何替换找不到的原文字体? 2.如何删除顽固图层? 3.打开旧图遇到异常错误而中断退出怎么办? 4.在A U T O C A D中插入E X C E L表格的方法。 5.在W o r d文档中插入A u t o C A D图形的发法。 6.将A u t o C A D中的图形插入W O R D中有时会发现圆变成了正多边形怎么办? 7.将A u t o C A D中的图形插入W O R D时的线宽问题。 8.A u t o C A D在X P操作系统下打印时致命错误怎么办? 9.在A u t o C A D2002中移动文字就出错是什么缘故? 10.打开d w g文件时,系统弹出“A u t o C A D M e s s a g e”对话框提示“D r a w i n g f i l e i s n o t v a l i d”,告诉用户文件不能打开怎么办? 11.在多行文字(m t e x t)命令中使用W o r d97编辑文本。 12.A u t o C A D图导入p h o t o s h o p的方法。 13.修改完A C A D.P G P文件后,不必重新启动A U T O C A D立刻加载刚刚修改过的A C A D.P G P文件的方法。 14.从备份文件中恢复图形 15.解决A u t o C A D2005不能注册的方法。 16.a c a d.p g p文件的修改 17.A U T O C A D中的工具栏不见了怎么办? 18.如何关闭C A D中的*B A K文件? 19.如何调整A U T O C A D中绘图区左下方显示坐标的框? 20.绘图时没有虚线框显示怎么办? 21.选取对象时拖动鼠标产生的虚框变为实框且选取后留下两个交叉的点怎么办? 22.命令中的对话框变为命令提示行怎么办? 23.如何给A u t o C A D工具条添加命令及相应图标? 24.怎么修改C A D的快捷键? 25.在A u t o C A D中有时有交叉点标记在鼠标点击处产生怎么办? 26.怎样控制命令行回显是否产生? 27.快速查出系统变量的方法?
