Premiere学习笔记(注释)
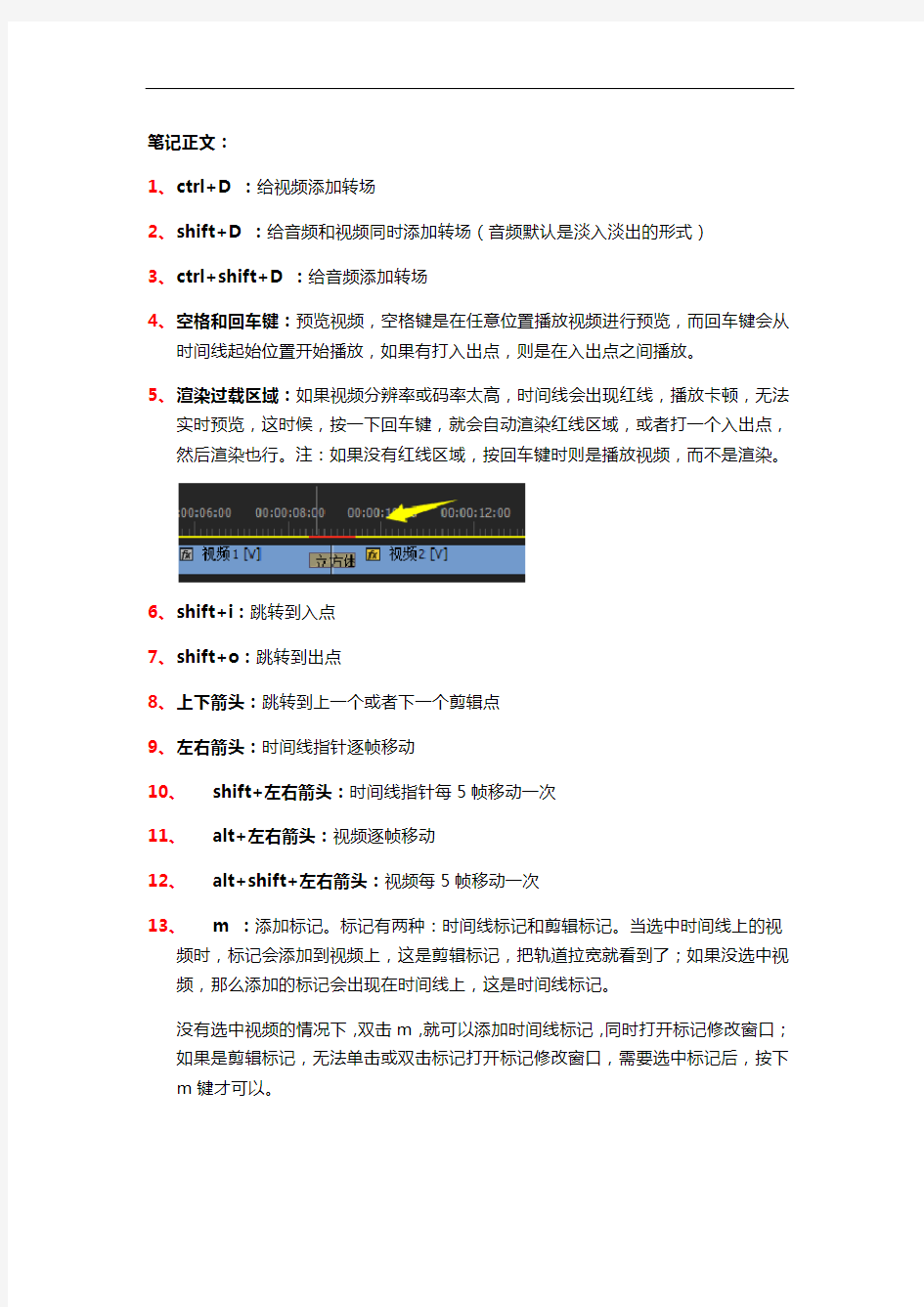

笔记正文:
1、c trl+D :给视频添加转场
2、s hift+D :给音频和视频同时添加转场(音频默认是淡入淡出的形式)
3、c trl+shift+D :给音频添加转场
4、空格和回车键:预览视频,空格键是在任意位置播放视频进行预览,而回车键会从
时间线起始位置开始播放,如果有打入出点,则是在入出点之间播放。
5、渲染过载区域:如果视频分辨率或码率太高,时间线会出现红线,播放卡顿,无法
实时预览,这时候,按一下回车键,就会自动渲染红线区域,或者打一个入出点,然后渲染也行。注:如果没有红线区域,按回车键时则是播放视频,而不是渲染。
6、s hift+i:跳转到入点
7、s hift+o:跳转到出点
8、上下箭头:跳转到上一个或者下一个剪辑点
9、左右箭头:时间线指针逐帧移动
10、shift+左右箭头:时间线指针每5帧移动一次
11、alt+左右箭头:视频逐帧移动
12、alt+shift+左右箭头:视频每5帧移动一次
13、m :添加标记。标记有两种:时间线标记和剪辑标记。当选中时间线上的视
频时,标记会添加到视频上,这是剪辑标记,把轨道拉宽就看到了;如果没选中视频,那么添加的标记会出现在时间线上,这是时间线标记。
没有选中视频的情况下,双击m,就可以添加时间线标记,同时打开标记修改窗口;
如果是剪辑标记,无法单击或双击标记打开标记修改窗口,需要选中标记后,按下m键才可以。
14、shift+m:跳转到下一个标记点
15、ctrl+shift+m:跳转到上一个标记点
16、shift+ctrl+k:剪切所有轨道
17、ALT+拖拽视频/音频:会自动复制一份视频(包含音频)。按住ALT,选中音
频,然后拖拽,则音频复制,如果Alt选中音频后,按Delete,则可以删除该音频,而无需把视频和音频解除再删除;按住ALT,选中视频,则视频复制,如果要同时复制视频和音频,则要先选中,然后再按AlT键进行拖拽。
18、视频效果-扭曲-边角定位:可以调节图像四个顶点的位置
19、Q:波纹剪辑,剪切并波纹删除时间线指针前面的视频(仅限于指针位置的一
段视频,其他视频不影响)
20、W:波纹剪辑,剪切并波纹删除时间线指针后面的视频(仅限于指针位置的
一段视频,其他视频不影响)。如果时间线指针在空白处,那么时间线指针后面所有的素材会向前移动直到与时间线指针对齐。
21、F(或双击时间线上的视频):匹配帧,可以迅速找到时间线上素材在素材库
对应的引用的一帧画面。
22、shift+r :反向匹配帧,F键匹配帧的反向操作,即从时间线找到素材监视
器里现的画面。
23、时间轴缩放:ALT+鼠标滚轮+ - \ 。注意+-不是小键盘区域的而是大键
盘区域的。\键比较实用,推荐。
24、shift+delete:波纹删除
25、ctrl+\:隐藏pr最顶端窗口信息
26、分号键:删除入出点之间的视频
27、引号键:波纹删除入出点的视频
28、shift+Q或者W:延长剪辑到时间轴(时间线指针位置)
29、Ctrl+加减号:扩展轨道宽度,这里的+-不是小键盘区域的,而是大键盘区域的
30、shift+加减号:扩展所有轨道的宽度,这里的+-是大键盘区域的。
31、ctrl+alt+V:批量粘贴属性。选中时间线上的一段素材,Ctrl+c复制,选中其
他几段素材,然后ctrl+alt+V 会出现超级复制的窗口,然后就可以把所有效果粘贴到这几个素材上面了。
32、逗号:项目面板或者监视器里的素材迅速插入到时间线(如果有入出点,则会
插入到入出点之间)。
33、ALT+Ctrl+鼠标拖动:两个视频互换位置。单独的Ctrl键也可以移动视频,
但是会保留空隙,ALT+Ctrl不会保留空隙。
34、alt+从素材库拖动视频到时间线:可以替换时间线的视频
35、右键-删除属性:选中时间线上的多个素材,然后删除属性,就可以全部删除
素材上的效果。
36、右键-缩放为帧大小(也可在首选项中设置):视频会自动铺满窗口,如果在运
动面板中把缩放比例去掉,即使比例不对,也会铺满全屏(貌似有时不起作用)。缩放为帧大小,貌似是直接改变了视频的分辨率。
37、右键-设为帧大小:视频会自动铺满窗口。与缩放为帧大小不同的是,设为帧
大小之后,在效果控件-运动-缩放,是可以看到缩放数值是被调节了的,而缩放为帧大小在效果控件-运动-缩放中的数值一直是不变的,永远是100。所以建议使用设为帧大小,而不要使用缩放为帧大小。
38、在时间线插入/覆盖素材的其他思路:时间线上有多段视频,如果要在某段视
频前面或者后面插入一段新的视频,常见的方法是从源监视器中插入,但这里是另一种思路。
比如我们想要在某段视频前面插入一段新视频,那么就把时间线指针拖动到这段视频上,然后从项目面板找到新视频,用鼠标拖拽这段新视频到节目预览窗口,会出现一些选项,此时不要松开鼠标,把视频拖拽到“此项前面插入”的选项处,然后松开鼠标,新视频就被插入到原视频的前面了。
选项比较多,可以自己逐个尝试一下。
如果要替换素材,比如替换模板中的图片,则可以选择“替换”选项。
39、打开pr控制台的方法:在pr中,Ctrl+F12可以打开pr的控制台,然后在项
目选项卡上选择Debug Datebase View(调试数据库视图),然后就可以看到一些系统的控制选项了。
40、设置pr中文界面和英文界面同时显示的方法:在pr中,Ctrl+F12可以打开
pr的控制台,然后在项目选项卡上选择Debug Datebase View(调试数据库视图),然后在控制台里找到Application Language Bilingual(软件语言的双语)选项,把选项后面的false修改为true,然后重启pr,界面就变成中英双语言显示了。
41、Pr中文界面和英文界面切换的方法:在pr中,Ctrl+F12可以打开pr的控制
台,然后在项目选项卡上选择Debug Datebase View(调试数据库视图),然后
在控制台里找到Application Language(软件语言),把zh_CN修改为en_US,然后重启pr,就可以把pr界面修改为英文,如果把en_US修改为zh_CN,重启后界面就恢复为中文。
42、低版本PR打开高版本项目文件(工程文件)的方法:
比如我们安装的是2017版本,而项目文件是2018版本,通常情况下2017是无法打开2018的项目文件的,但是也有解决方法。
假设用2018生成的项目文件名是“项目.prproj”(注:.prproj是项目文件的扩展名):
①先把项目文件备份,以免后面修改出错。
②在“项目.prproj”文件上右键——打开方式,把默认打开方式修改为记事本。
③把“项目.prproj”后加上““.zip”,即修改为“项目.prproj.zip”,使文件变
为压缩包格式;
④双击“项目.prproj.zip”,在打开的压缩包窗口中,可以看到有一个“项目.prproj”,
双击“项目.prproj”即可用默认的记事本打开了。
⑤在用记事本打开的项目文件中,可以看到有一行是Version="34"(如果找不到
就直接在记事本里搜索Version关键词),这个34就是2018的代码,把34
修改为31,然后在记事本中选择另存为,然后把项目文件另存到一个地方,新
保存的项目文件就可以用2017打开了。注:一定要选择另存为,否则可能会保
持失败。
方法二:
上面是用的记事本打开的方法,虽然简单,但是记事本反应比较慢,很容易卡
死,所以推荐用UltraEdit代替记事本。即安装UltraEdit(网上有绿色免安装
版)后,先右键——打开方式中把UltraEdit设置默认打开方式。
