ArcGIS版面制图
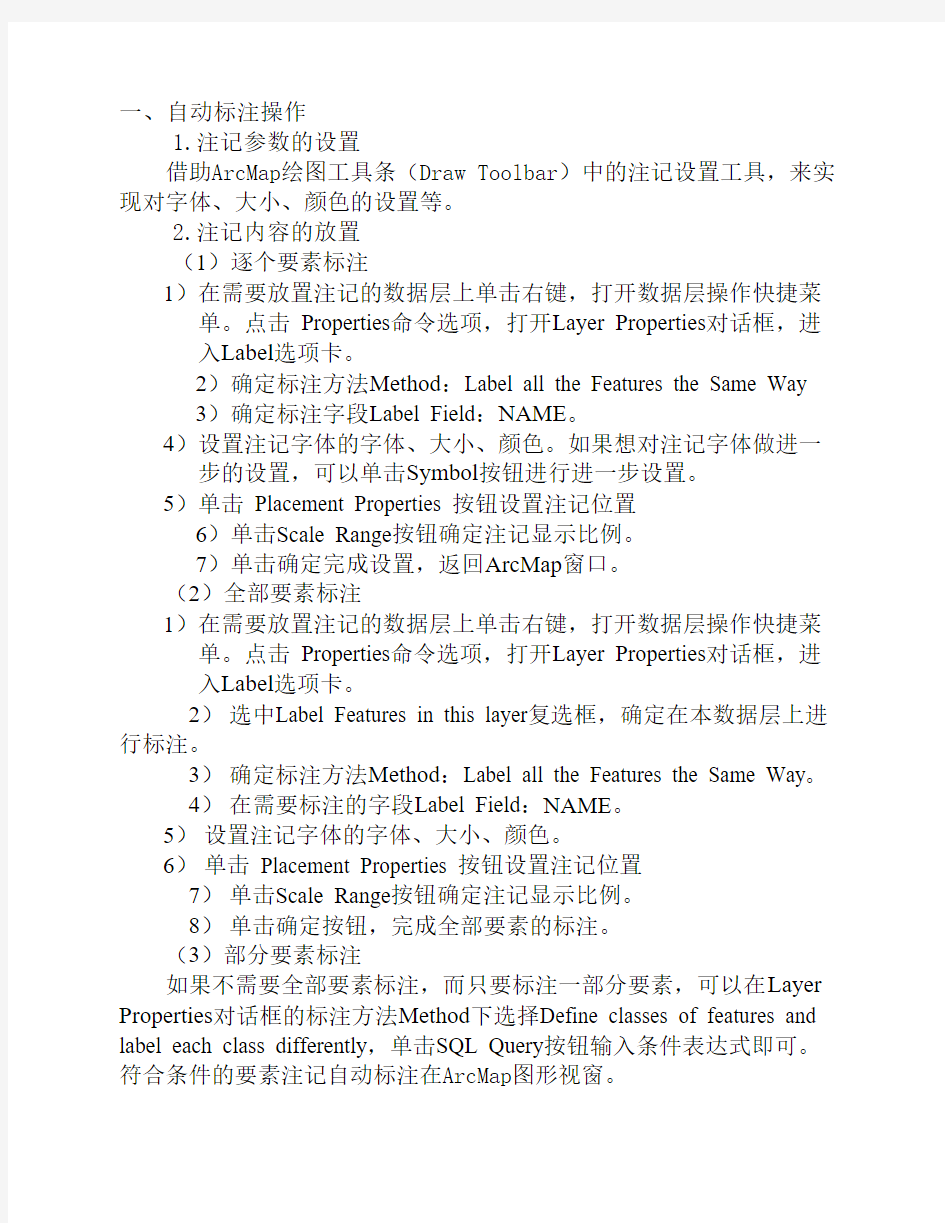

一、自动标注操作
1.注记参数的设置
借助ArcMap绘图工具条(Draw Toolbar)中的注记设置工具,来实现对字体、大小、颜色的设置等。
2.注记内容的放置
(1)逐个要素标注
1)在需要放置注记的数据层上单击右键,打开数据层操作快捷菜单。点击 Properties命令选项,打开Layer Properties对话框,进
入Label选项卡。
2)确定标注方法Method:Label all the Features the Same Way
3)确定标注字段Label Field:NAME。
4)设置注记字体的字体、大小、颜色。如果想对注记字体做进一步的设置,可以单击Symbol按钮进行进一步设置。
5)单击 Placement Properties 按钮设置注记位置
6)单击Scale Range按钮确定注记显示比例。
7)单击确定完成设置,返回ArcMap窗口。
(2)全部要素标注
1)在需要放置注记的数据层上单击右键,打开数据层操作快捷菜单。点击 Properties命令选项,打开Layer Properties对话框,进
入Label选项卡。
2)选中Label Features in this layer复选框,确定在本数据层上进行标注。
3)确定标注方法Method:Label all the Features the Same Way。
4)在需要标注的字段Label Field:NAME。
5)设置注记字体的字体、大小、颜色。
6)单击 Placement Properties 按钮设置注记位置
7)单击Scale Range按钮确定注记显示比例。
8)单击确定按钮,完成全部要素的标注。
(3)部分要素标注
如果不需要全部要素标注,而只要标注一部分要素,可以在Layer Properties对话框的标注方法Method下选择Define classes of features and label each class differently,单击SQL Query按钮输入条件表达式即可。符合条件的要素注记自动标注在ArcMap图形视窗。
(4)多种属性标注
1)在需要放置注记的数据层上右键打开Layer Properties对话框,进入Label选项卡。
2)选中Label Features in this layer复选框,确定在本数据层上进行标注。
3)确定标注方法Method:Label all the Features the Same Way。
4)确定标注字段Label Field。单击Express按钮打开Label Expression对话框:选择第一个需要标注的属性字段NAME,双
击,该字段自动出现在Expression文本框内;然后双击第二个需
要标注的属性字段,在两个字段之间用合法的表达式连接起
来。用户可以按照此规律添加更多需要的属性字段。在Parser中
可以选择不同的脚本来运行,包括VB和Java两种。
5)单击确定返回。
6)在需要标注的字段Label Field:NAME。
7)设置注记字体的字体、大小、颜色。
8)单击 Placement Properties 按钮设置注记位置。
9)单击Scale Range按钮确定注记显示比例。
10)确定(完成多个属性字段自动标注,返回ArcMap图形视窗)。
3.注记要素的编辑
(1)自动注记的显示开关
1)将鼠标放在需要编辑注记的数据层上点击右键,打开数据层操作菜单。
2)点击Label Features选择项,使其处于关的状态(Off)。
ArcMap视窗中的自动注记 要素全部被关闭
3)再次点击Label Features选择项,使其处于开的状态(On)。
ArcMap视窗中的自动注记要素又全部被打开。
(2) 自动标注的显示比例
默认状态下,注记大小是不随地图的放缩而变化的,若需要在屏幕缩放时注记要素发生相应变化,就必须设置数据组的参考比例尺。
具体操作就是在数据组上右键打开快捷菜单,单击Set Reference Scale命令。这样,数据组中所有注记都将以当前屏幕比例为参考缩放。若想恢复原来的状态,只需要单击数据组快捷菜单中的Clear Reference Scale命令。
(3) 重复注记的自动取舍
进行自动标注的时候,有时需要将重复的数值舍弃,而有时又需要保留重复的数值,这就需要应用系统提供的重复标注自动取舍功能。
1)在需要放置注记的数据层上单击右键,打开数据层操作快捷菜单。点击 Properties命令选项,打开Layer Properties对话
框,进入Label选项卡。
2)单击Label Placement Properties按钮,打开Placement Properties对话框(对话框的内容将随数据层是点、线、面的
类型而不同)。
3)进入Placement选项卡。设置Duplicate Labels中的选项Remove Duplicate Labels,若选择该选项,系统就会自动舍弃重复注
记;若不选择该项,系统保留重复记录。
4)单击确定完成设置。
(4)注记放置的参考位置
1)在需要放置注记的数据层上单击右键,打开数据层操作快捷菜单。点击 Properties命令选项,打开Layer Properties对话
框,进入Label选项卡。
2)单击Label Placement Properties按钮,打开Placement Properties对话框(对话框的内容将随数据层是点、线、面的
类型而不同)。
3)进入Placement选项卡。
①点图层
点击设置Offset Label Horizontally around the point选择项。
点击 Change Location按钮,打开Initial Point Placement 对话框。
点击选择点要素注记放置的优先位置类型。
单击确定完成设置。
②线图层
选择设置Orientation、Position、Location。
单击确定完成设置。
③面图层
选择设置Polygon Settings:水平、垂直、先水平后垂直。
单击确定完成设置。
(5)注记显示的优先等级
1)在需要设置注记优先等级的数据组上单击右键,打开数据组
操作快捷菜单,点击
Properties命令选项。打开Data Frame Properties对话框。
2)进入Labels选项卡。
3)在Label Priority 窗口选择需要调整优先等级的注记层。
4)点击向上或向下的箭头图标(小图标),使其优先等级提高
或降低。
6)OK(完成注记优先等级设置,返回ArcMap视窗)。
(6)注记要素的重叠处理
1)在需要设置注记优先等级的数据组上单击右键,打开数据组操作快捷菜单,点击
Properties命令选项。打开Data Frame Properties对话框。
2)进入Labels选项卡。
3)点击 Confict Detection Rules按钮,打开Confict
Detection Rules对话框。
4)设置每个数据层图形要素的权重(Feature Weight),设置每个数据层注记要素的 权重(Label Weight)。权重高的图
形或注记要素可以压盖权重较低的要素。
7)确定完成要素权重等级设置。
二、地图版面设计与图面整饰
1. 在ArcMap中,切换到版面视图(Layout View)界面。
(一)设置图面尺寸和方向,调整地图的位置或大小,设置图框的样式与底色
1.设置图面尺寸和方向
(1)将鼠标移至Layout窗口默认纸张边沿以外,右键打开图面设置快捷菜单,单击Page and Print Setup命令,打开Page and Print Setup对话框。
(2)Page and Print Setup对话框中:
①在Name下拉列表中选择打印机的名字。
② Paper选项组中选择输出纸张的类型:A4。
③如果在Map Page Size选项组中选择了Use Printer Paper Setting选
项,则Page选项组中默认尺寸为该类型的标准尺寸。若不想使
用系统给定的尺寸,可以在Size下拉列表中选择用户自定义纸张
尺寸,去掉Use Printer Paper Setting选项前面的勾,在Width和
Height中输入需要的尺寸以及单位。
④ Orientation可选Landscape(横向)或者Portrait(纵向)。
⑤选择Show Printer Margins on Layout,则在地图输出窗口上显示打印边界;
选择Scale Map Elements proportionally to change in Page size
选项,则使得纸张尺寸自动调整比例尺。注意选择Scale
Map Elements proportionally to change in Page size选项的话,
无论如何调整纸张的尺寸和纵横方向,系统都将根据调整后
的纸张参数重新自动调整地图比例尺,如果想完全按照自己
的需要来设置地图比例尺就不要选择该选项。
(3)单击OK按钮,完成设置。
注:关于尺寸设置中需要注意的问题是两种图面尺寸设置的差异:若按照打印机纸张来设置图面尺寸的话,地图文档就与所选择的打印机建立了联系,当地图文档需要被共享,而接受共享的一方没有同型号的打印机时,地图文档就会自动调整其图面尺寸,变为接受共享一方默认的打印机纸张尺寸,破坏了其原有设置,因此推荐按照标准纸张尺寸或者用户自定义尺寸进行图面设置,这样地图文档与打印机是相互独立的关系,不会因为型号问题而改变原有设置。
2.在版面视图中,调整地图的位置和大小。
3.设置图框的样式与底色
(1)在需要设置图框的数据组上右键打开快捷菜单,单击Properties选项,打开Data Frame Properties对话框。
(2)单击Frame标签进入Frame选项卡。
1. (3)在Border选项组,选择图框类型,设置颜色和双线间
距。
2. (4)在Background下拉列表中选择需要的底色。
3. (5)单击确定按钮,完成设置。
(二)将各种地图元素添加到版面视图中
1.图名的放置与修改。
①在ArcMap窗口菜单条上单击Insert命令。
②在Insert下拉菜单中单击Title命令,出现Enter Map Title矩形框。
③在Enter Map Title矩形框中输入所需要的图名字符串。
④将图名矩形框拖放到图面合适的位置。
⑤可以直接拖拉图名矩形柜调整图名字符的大小,或者在单击了图
名矩形框之后,通过绘图工具条上的相关工具,如change Font、Change Size,调整图名的字体、大小等参数。
2.图例的放置与修改
①在ArcMap窗口菜单条上单击Insert命令。
②在Insert下拉菜单中单击Legend命令,打开Legend Wizard对话框。
③选择Map Layers列表中的数据层,使用右向箭头将其添加到Legend Items中。
④选择Legend Items列表中的数据层,通过向上、向下方向箭头调整
图层顺序,也就是调整数据层符号在图例中排列的上下顺序。
⑤在Set the number of columns in your legend对话框中输入1,确定图
例按照一行排列,单击下一步。
⑥在Legend Title中填入图例标题,在font properties选项组中可以更
改标题的颜色、字体、大小以及对齐方式等,单击下一步。
⑦在Legend Frame选项组中更改图例的边框样式、背景颜色、阴影、间距等。
⑧单击下一步,选择Legend Item列表中的数据层,在Patch选项卡设
置其属性:width(图例方框宽度):28.00;Height (图例方框高
度):14.00;Line(轮廓线属性)和Area(图例方框色彩属性)。
单击下一步。
⑨在Spacing between选项卡设置图例各要素的间隔尺寸:
0. Title and Legend items(图例标题与图例符号之间的距离):
8.00;
1. Leg items(分组图例符号之间的距离):5.00;
2. Columns(两列图例符号之间的距离):5.00;
3. Headling and(分组图例标题与分组符号之间的距离):5.00;
4. Labels and Descriptions(图例标注与说明之间的距离):
5.00;
5. Patches Vertically(图例符号之间的垂直距离):5.00;
6. Patches and labels(图例符号与标注之间的距离)5.00。
⑩单击Preview按钮,可以预览图例符号显示设置效果。单击完成按钮,关闭对话框,图例符号及其相应的标注与说明等内容放置在地图版面中。单击刚刚放置的图例,并按住左键移动,将其拖放到更合适的位置。
如果对图例的图面效果不太满意,可以通过下面的操作进一步调整参数。
单击图例,双击左键,打开Legend Properties对话框。
1)图例标题与表现形式调整
1 单击Legend标签,进入Legend选项卡。
2 在Title文本框中可以输出或修改图例标题。
3 在Patch选项组中的Width文本框中可以输入图例按钮的宽度。
4 在Patch选项组中的Height文本框中可以输入图例按钮的高度。
5 单击Patch选项组中的Line按钮可以改变线划图例类型。
6 单击Patch选项组中的Area按钮可以改变面状图例类型。
⑦在Spacing between选项卡设置图例各要素的间隔尺寸。
⑧单击确定按钮,完成图例标题与表现形式设置,关闭对话框。
2)图例内容设置调整
①单击Items标签,进入Items选项卡。
②在Legend items窗口选择图层,可以通过上下箭头按钮调整显示
顺序。
③单击Style按钮,可以打开Legend Item Selector对话框,调整图例的
符号类型。可以使不同数据层具有不同的图例符号,单击OK按
钮,关闭Legend Item Selector对话框,返回Legend Properties对话
框。
④单击选择在新的一列中排列该数据层图例:Place in new column,
在column微调框中输入图例列数:2。
⑤设置图例与数据层的相关关系:
Map connection包括四个方面:
a) 图例仅仅表示地图中显示的数据层:only display layers
……。
b) 增加数据层以后图例内容自动调整:Add a new item to the
legend ……。
c) 地图数据层调整顺序之后图例相应调整:Reorder the legend
items …...。
d) 根据地图的参考比例尺调整图例符号:Scales symbols when
…...。
⑥如果要删除图例中的数据层,单击左箭头按钮使其在Legend Items中消失。
⑦单击确定拉钮,完成图例内容的选择设置。
3)图例背景与定位调整
①单击Frame标签,进入Frame选项卡。单击border的下拉箭头,选
择图例背景边框符号。
0. 单击Background的下拉箭头,设置图例背景色形。单击Drop
shadow的下拉箭头,设置图例阴影的色彩。
2 单击Size and Position标签,进入Size and Position选项卡。在
Position选项组中输入横纵坐标(x,y),确定定位点(9种定位
点)。
单击Position确定按钮,关闭Legend Item Selector对话框。完成图例背景与定位设置。
3.比例尺的放置与修改。
地图上标注的比例尺有数字比例尺和图形比例尺两种。数字比例尺非常精确地表达地图要素与所代表的地物之间的定量关系,但不够直观,而且随着地图的变形与缩放,数字比例尺标注的数字是无法相应变化的,无法直接用于地图的量测;而图形比例尺虽然不能精确地表达制图比例,但可以用于地图量测,而且随地图本身的变形与缩放—起变化。由于两种比例尺标注各有优缺,所以在地图上往往同时放置两种比例尺。
1)图形比例尺放置
①在ArcMap窗口主菜单条上单击Insert命令。
②在Insert下拉菜单上单击Scale Bar命令,打开Scale Bar selector 对话框。
③在比例尺符号类型窗口选择比例尺符号:A1ternating Scale Bar1。
④单击Properties按钮,打开A1ternating Scale Bar对话框。
⑤单击Scale and Units标签,进入Scale and Units选项卡。
0. 在Division and value文本框,输入比例尺分划数值:2000;
1. 在Number of divisions(比例尺分划数量)微调框中输入:2;
2. 在Number of subdivisions(比例尺细分数量)微调框中输入:
4;
3. 在when resizing下拉框设置比例尺调整时调整宽度:Adjust
division value ;
4. 在Division units下拉框选择比例尺数值分划单位;
5. 在Label position下拉框选择数值单位标注位置:after labels ;
6. 在Label 文本框设置标注(数值单位)的内容和样式;
7. 在Gap微调框设置标注(数值单位)与比例尺图形之间距
离:3pt。
⑥ 单击确定按钮,关闭A1ternating Scale Bar对话框,完成比例尺设
置。
⑦单击0K按钮,关闭Scale Bar Selector对话框,初步完成比例尺放置。
⑧任意移动比例尺图形到合适的位置。
注:上面在放置比例尺符号的过程中,只对比例尺符号类型、单位,分化等进行了设置下面还需要对比例尺的数字标注与分划符号做进一步编辑。
① 在ArcMap窗口版面视图中,单击比例尺符号,右键选择Properties命令,打开A1ternating Scale Bar Properties 对话框(或左键双击打开)。
②单击Numbers and Marks标签,进入Numbers and Marks选项卡。
1. 在Numbers选项组中Frequency下拉框设置标注:divisions and
first mid point。
2. 在Numbers选项组中Position下拉框设置标计数字的位置:
Above Bar。
3. 在Gap下拉框设置标注数字与符号之间的距离:2.5pt。
4. 单击Number Format按钮,进一步设置标注数字格式。
5. 在Marks选项组中Frequency下拉框设置分割符号数量:
divisions and first mid point。
6. 在Marks选项组中Position下拉框设置分割符号的位置方向:
Above Bar。
7. 在Divisions Height下拉框设置分割符号的长度。
在Subdivision Height下拉框设置二级分割符号的长度。
单击 symbo1 按钮,进一步设置分割符号特征。
③单击Format 标签,进入Format选项卡。可设置标注数字的格式和比例尺符号的样式。
2)数字比例尺放置
①在ArcMap窗口主菜单条上单击Insert 下的Scale Text 命令,打开
Scale Text 对话框。
②在系统所提供的数字比例尺类型中选择一种。
③如果需要进一步设置参数,单击 Properties…按钮。
④打开 Scale Text 对话框。
⑤首先确定比例尺类型(Sty1e):Abso1ute 或者 Relative。如果是
Relative 类型,还需要确定 Page Unit 和 Map Unit。
⑥单击确定按钮,关闭 scale Text 对话框,完成比例尺参数设置。
⑦单击 0K 按钮,关闭 Scale Text selector 对话框,完成数字比例尺设置。
⑧ 移动数字比例尺到合适的位置,调整数字比例尺大小直到满意为止。
4.指北针的设置与放置
①在ArcMap窗口主菜单条上单击Insert 下的North Arrow 命令,打开
North Arrow Selector 对话框。
②在系统所提供的指北针类型中选一种。
③如果需要进一步设置参数,单击Properties按钮。打开North Arrow对话框。
④设置指北针的大小(Size)、颜色(Color)、旋转角度(Calibration
Angle)。
单击确定按钮,关闭North Arrow对话框。
⑤单击 OK 按钮,关闭 North Arrow selector 对话框,完成指北针放置。
⑥移动指北针到合适的位置。调整指北针大小直到满意为止。三、地图输出
通常按两种方式输出:
1.借助打印机或绘图仪硬拷贝输出,关键是要选择设置与编制地图相对应的打印机或绘图仪。
2.转换成通用格式(比如JPG,PDF等)的栅格图形,以便于在多种系统中应用。关键是设置好满足需要的栅格采样分辨率。
地图转换输出步骤:
①在ArcMap窗口主菜单条上单击File下的Export Map命令,打开Export对话框。
②确定输出文件目录、文件类型、文件名称。
③单击Options按钮,打开JPEG Options对话框:
在Resolution微调框设置输出图形分辨率:300dpi;
单击Back Ground Color按钮,确定输出图形背景颜色。
按下左键拖动Quality滑动条,调整输出图形质量。
④单击确定按钮,关闭四JPEG Options对话框,返回 Export 地图转换对话框。
⑤单击Export按钮,关闭Export地图转换对话框,输出栅格图形文件。
