word中的图表制作
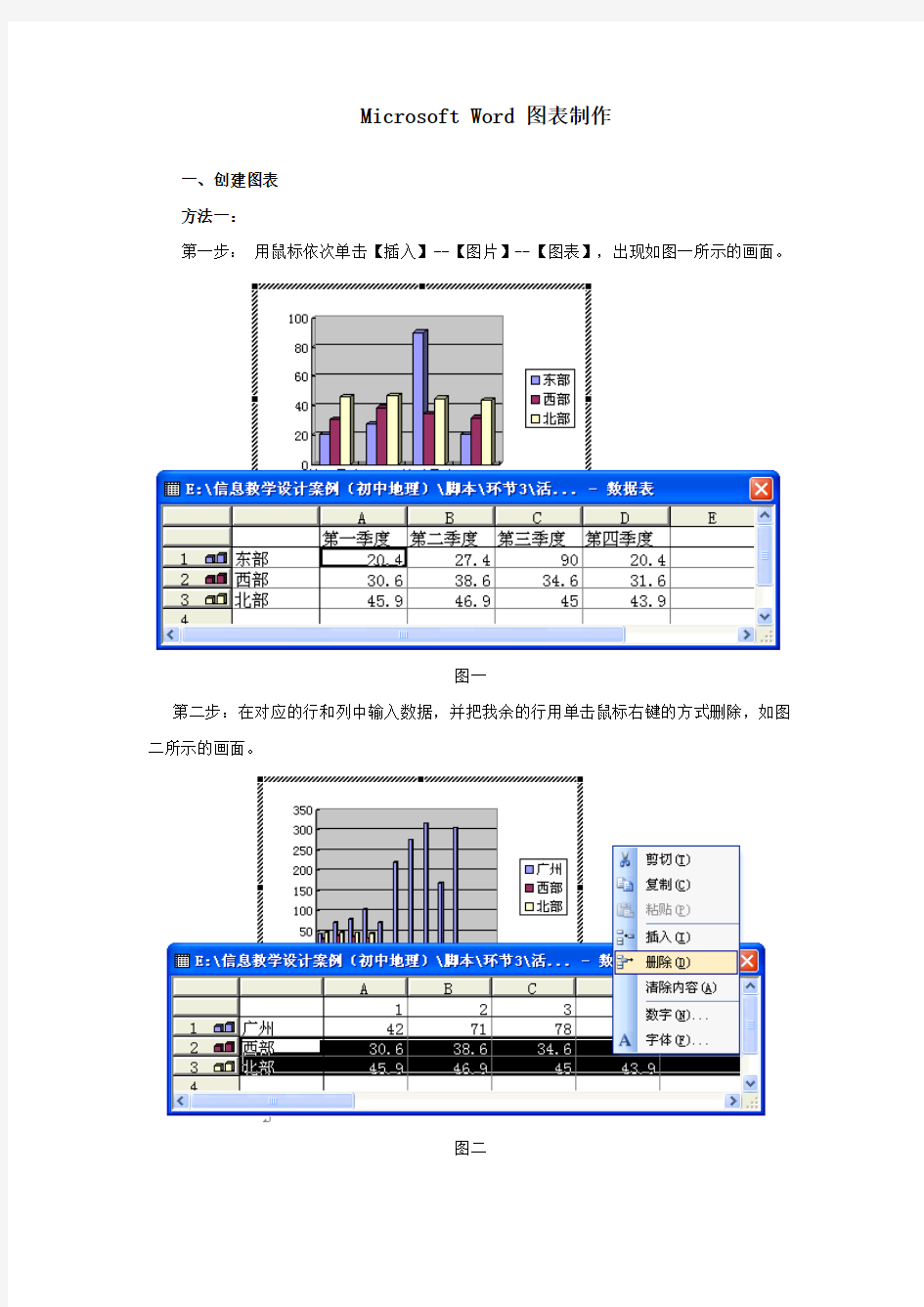
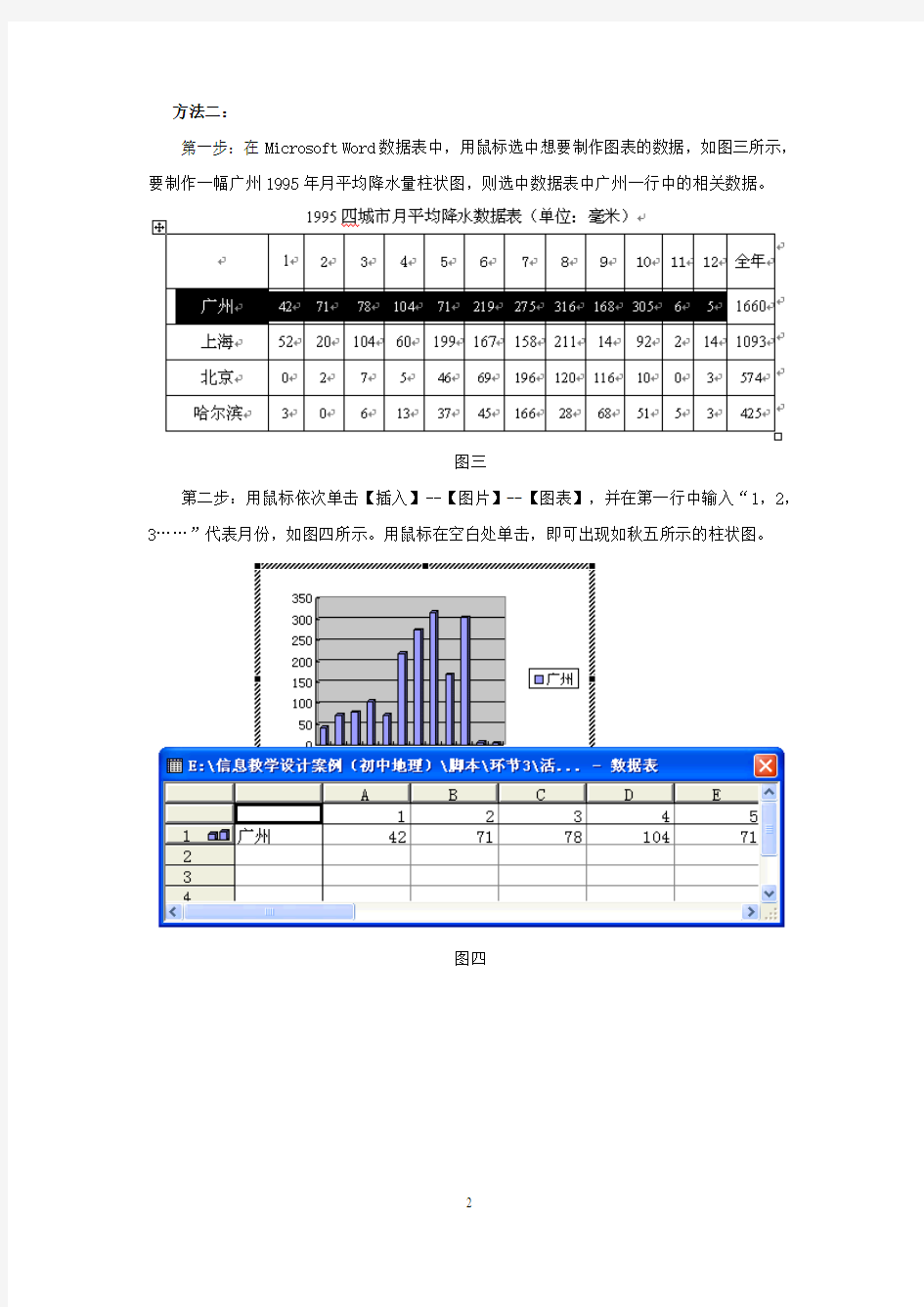
Microsoft Word 图表制作
一、创建图表
方法一:
第一步:用鼠标依次单击【插入】--【图片】--【图表】,出现如图一所示的画面。
图一
第二步:在对应的行和列中输入数据,并把我余的行用单击鼠标右键的方式删除,如图二所示的画面。
图二
方法二:
第一步:在Microsoft Word数据表中,用鼠标选中想要制作图表的数据,如图三所示,要制作一幅广州1995年月平均降水量柱状图,则选中数据表中广州一行中的相关数据。
图三
第二步:用鼠标依次单击【插入】--【图片】--【图表】,并在第一行中输入“1,2,3……”代表月份,如图四所示。用鼠标在空白处单击,即可出现如秋五所示的柱状图。
图四
图五
二、编辑图表
无论是用何种方法创建的图表,编辑方法是相同的。图表的类型、图表的各个元素、图表的大小都可根据需要修改。
1. 图表类型的选择。
第一步:在图五所示的画面上用鼠标双击进入数据输入状态,然后在某个月份“降水量
柱状”上用鼠标单击右键,出现一个弹出式菜单。如图六所示。
图六
第二步:在图六所示出现的弹出式菜单中,用鼠标单击【图表类型(I )…】,出现如
图七所示的画面。在“图表类型(C )”一栏中根据需要选择不类型的图表。
图七
2.图表元素修改。组成图表的元素,如图表标题、坐标轴、网格线、图例、数据标志等用户均可添加或重新设置。
第一步:在图五所示的画面上用鼠标双击进入数据输入状态,然后在“图表区域”上用鼠标单击右键,出现一个弹出式菜单。如图八所示。
图八
第二步:在图八所示的弹出式菜单中,用鼠标单击【图表选项(I)…】,出现如图九所示的画面。根据这个画面中的提示,可以修改图表的一些基本元素。
图九
3.调整图表大小。用鼠标单击图五所示的画面,周围会出现八个黑色的小方格,用鼠标拖动图表区的框线可改变图表的整体大小。改变图例区、标题区、绘图区等大小的方法相同,即,在相应的区中单击,边框线出现后,用鼠标拖动框线即可。
