XP系统中几种图标丢失解决的方法
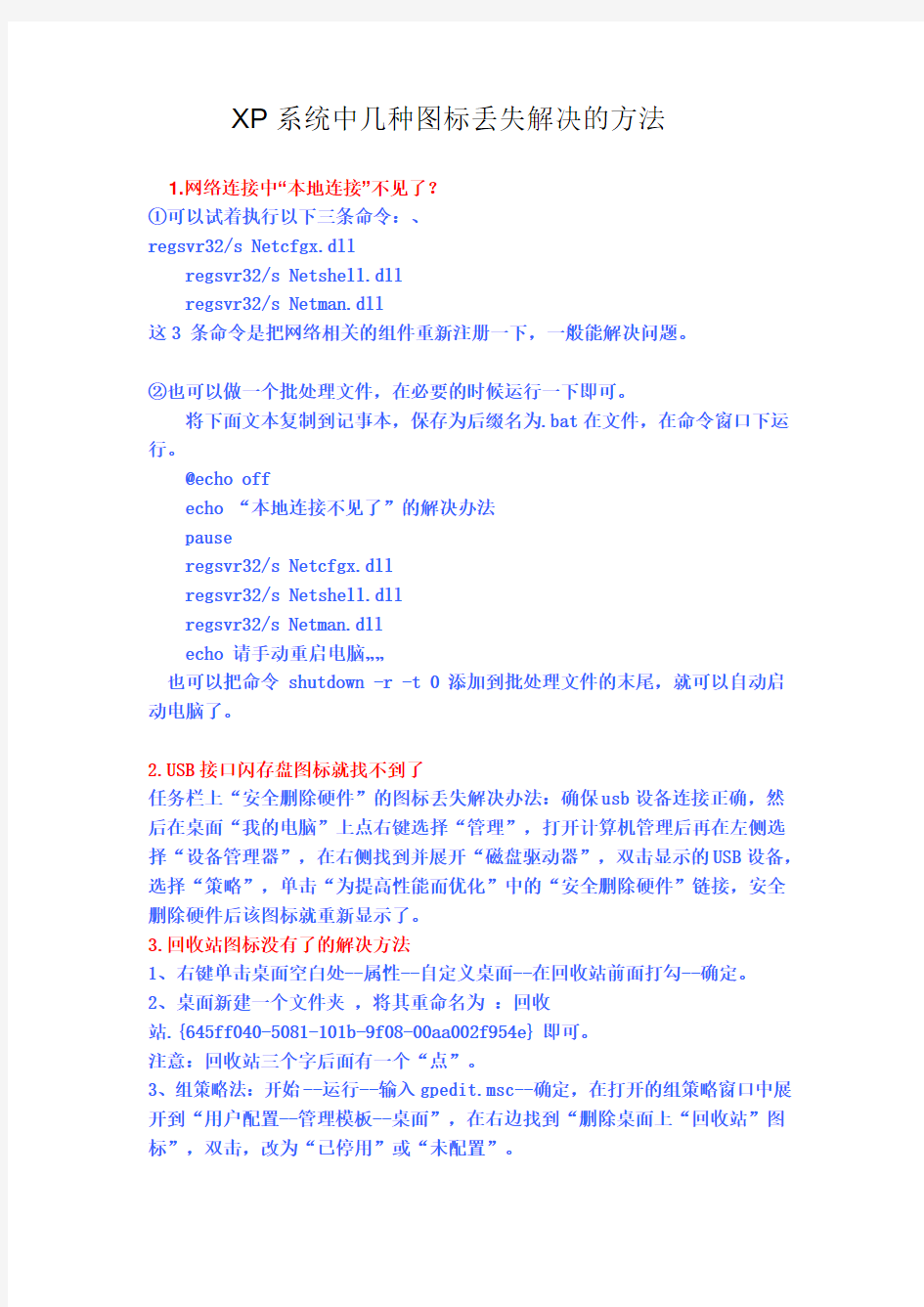

XP系统中几种图标丢失解决的方法
1.网络连接中“本地连接”不见了?
①可以试着执行以下三条命令:、
regsvr32/s Netcfgx.dll
regsvr32/s Netshell.dll
regsvr32/s Netman.dll
这3 条命令是把网络相关的组件重新注册一下,一般能解决问题。
②也可以做一个批处理文件,在必要的时候运行一下即可。
将下面文本复制到记事本,保存为后缀名为.bat在文件,在命令窗口下运行。
@echo off
echo “本地连接不见了”的解决办法
pause
regsvr32/s Netcfgx.dll
regsvr32/s Netshell.dll
regsvr32/s Netman.dll
echo 请手动重启电脑……
也可以把命令 shutdown -r -t 0 添加到批处理文件的末尾,就可以自动启动电脑了。
https://www.360docs.net/doc/bc1287816.html,B接口闪存盘图标就找不到了
任务栏上“安全删除硬件”的图标丢失解决办法:确保usb设备连接正确,然后在桌面“我的电脑”上点右键选择“管理”,打开计算机管理后再在左侧选择“设备管理器”,在右侧找到并展开“磁盘驱动器”,双击显示的USB设备,选择“策略”,单击“为提高性能而优化”中的“安全删除硬件”链接,安全删除硬件后该图标就重新显示了。
3.回收站图标没有了的解决方法
1、右键单击桌面空白处--属性--自定义桌面--在回收站前面打勾--确定。
2、桌面新建一个文件夹,将其重命名为:回收
站.{645ff040-5081-101b-9f08-00aa002f954e} 即可。
注意:回收站三个字后面有一个“点”。
3、组策略法:开始--运行--输入gpedit.msc--确定,在打开的组策略窗口中展开到“用户配置--管理模板--桌面”,在右边找到“删除桌面上“回收站”图标”,双击,改为“已停用”或“未配置”。
4、注册表法:开始--运行--键入 regedit--确定,打开注册表编辑器;
HKEY-CURRENT-USER\Software\Microsoft\Windows\CurrentVersion\Explorer \HideDesktopIcons\NewStartPanel;在右面的窗口中,右键单击
“645FF040-5081-101B-9F08-00AA002F954E”DWORD值,选择“修改”;在“数值数据”框中,键入数值“0”,然后单击“确定”;退出注册表编辑器。
如果问题还是没有解决,可在“HKEY_LOCAL_
MACHINE\SOFTWARE\Microsoft\Windows\CurrentVersion\Explorer\Desktop\N ameSpace”注册表项下,新建一个名为
“645FF040-5081-101B-9F08-00AA002F954E”的注册表项,然后右键单击新建的注册表项,在右面的窗口中双击“(默认)”项,在“数值数据”框中键入“Recycle Bin”,单击“确定”。
4.IE图标没有了的解决方法
1、右键单击桌面--属性--自定义桌面--在“桌面图标”的选项栏中将“Internet Explorer(I)”前面□里打上勾--确定。
2、IE7:新建一个文本文件,把下面的内容贴到里面,然后将文件的后缀名改为reg,双击运行后重启电脑。
Windows Registry Editor Version 5.00
[HKEY_CURRENT_USER\Software\Microsoft\Windows\CurrentVersion\Explore r\HideDesktopIcons\NewStartPanel]
"{871C5380-42A0-1069-A2EA-08002B30309D}"=dword:00000000
3、开始--运行--gpedit.msc--本地计算机策略--用户配置--管理模板--桌面--隐藏IE
图标--选择“未配置”--确定。
4、我的电脑--“向上”--看到了IE图标,拖到桌面即可。
5. 桌面任务栏图标没有了的解决方法
1、按键盘上的F11键。
2、同时按 ctrl+alt+del 打开任务管理器,点击文件--新建任务
--explorer.exe--确定。
2、系统任务栏被破坏。开始--运行--键入Regedit--确定,打开注册表编辑器,依次展开
HKEY_CURRENT_USER\Software\Microsoft\Windows\CurrentVersion\Explore\分支,删除右侧窗口中的“StuckRects”主键,重启计算机。
3、按windows徽标键(位于ctrl和alt中间),显示出开始菜单,在空白处单击右键,点击“属性',打开“任务栏和开始菜单属性”,在任务栏中选中“自
动隐藏任务栏”,应用后再取消选择。同时选择“锁定任务栏”。
6.小喇叭图标没有了的解决方法
1、开始--运行--Systray.exe --确定。
2、开始--设置--控制面板--声音和音频设备--将音量图标放入任务栏前面的“√”去掉--确定--声音和音频设备--将音量图标放入任务栏前面打上“√”--确定--确定。
3、开始--运行--regedit--确定。打开注册表,依次展开
HKEY_LOCAL_MACHINE\SOFTWARE\Microsoft\Windows\CurrentVersion\Run 在
它的右窗口新建字串"Systray"(在Run上右键点新建),键值(在Systray上双击编辑)为"c:\windows\system32\Systray.exe",如果是win2000系统,则为"c:\winnt\system32\Systray.exe"这样就ok了。
4、检查音量控制程序是否还有。路径:C:\WINDOWS\system32下的sndvol32.exe 如果有,可以按如下方法操作:开始--设置--控制面板--添加/删除程序--添加删除windows组件--附件--选中“多媒体”(前面打上小勾)--下一步--确定--完成。
5、“将音量图标放入任务栏”打勾,仍然无效。说明丢失sndvol32.exe文件,文件路径C:\WINDOWS\system32下,可以让好友传个sndvol32.exe,或找个系统光盘找到sndvol32.ex_文件复制到system32后,重命名为sndvol32.exe 。或是到网上下载这个文件,复制、粘贴到system32下,重起计算机就可以了。下载地址:https://www.360docs.net/doc/bc1287816.html,/article.asp
使用方法:将下载的sndvol32解压出sndvol32.exe ,直接放到
c:\windows\system32下面(是system32的文件夹下面)然后打开控制面板下的声音和音频设备,勾选将音量图标放入任务栏,就可以了。
7.输入法图标没有了的解决方法
1、右键单击任务栏空白处--工具栏--语言栏。
2、开始--设置--控制面板--区域和语言选项--语言--详细信息--首选项--语言栏(此时如果语言栏是灰色不可调状态,点高级,把关闭高级文字服务前面的钩去掉--确定)--详细信息--首选项--语言栏--在桌面上显示语言栏前面打勾后一路确定退出。
3、如果每次开机都没有,把c:/windows/system32/ctfmon.exe复制到开始菜单的启动里面,问题就可以解决。
开始--运行-- CTFMON.EXE --确定。
4、右键单击任务栏空白处--任务管理器--文件--新建任务--ctfmon.exe--确定。
5、修改注册表法
开始--运行-- regedit--确定。打开注册表编辑器,找到
“HKEY_USERS\.DEFAULT\Control Panel\Input Method”分支,将右边窗口中“Show Status”的键值修改成“1”(“1”为显示状态条,“0”为不显示状态条),然后重新启动系统,输入法状态条就出来了。
6、如果计算机启动时候就没有输入法状态条,可按下列的方法来解决:
开始--运行--msconfig--确定--启动--在ctfmon前面打勾。
7、a).如果windows的任务栏的输入法程序(windows xp
是:\windows\system32\ctfmon,win98/win2000
是:\windows\system\internat.exe)损坏,找到文件internat.exe和ctfmon.exe,察看文件大小,internat.exe的正常大小应为20.7K,ctfmon.exe 的正常大小应为15K,如果你发现这两个文件的大小比较离谱,那么就很有可能已经种了病毒了。那么只能从别的电脑上拷贝该程序或重装系统,问题就解决了。或从网上下载。
下载地址: https://www.360docs.net/doc/bc1287816.html,/1121830.html
b).如果windows的任务栏的输入法程序没有损坏,只是没有运行而已,那么就要运行它,问题就解决了。
方法:windows98、windows xp:开始--运行--输入:msconfig--确定--启动--勾选ctfmon--应用--关闭。
8、下载IMETool - 输入法设置工具
下载地址:
https://www.360docs.net/doc/bc1287816.html,/filebox/down/fc/cc7bd3ac056fcc24e075d26c2f61c390 8.快速启动图标没有了的解决方法
1、右键单击任务栏空白处--工具栏--快速启动。
2、开始--运行--REGSVR32 /n /i:u shell32--确定。片刻后会弹出“shell32中的DllInstall成功”
对话框,确定。
3、记事本新建输入:
[Shell]
Command=2
IconFile=explorer.exe,3
[Taskbar]
Command=ToggleDesktop
点文件--另存为--文件名:“显示桌面.scf ”(注意要将该文件的后缀名改
而不是原来的txt)--保存。然后到桌面上找到快速启动的图标拖到快速启动栏里就可以了。
9.桌面图标全都没有了的解决方法
1、桌面空白处右键单击--排列图标--显示桌面图标。
2、能看到任务栏吗?如果连那都看不到,可能是你的电脑中进程explorer.exe 异常关闭造成的。
同时按ctrl+alt+del三个键打开任务管理器--文件--新建任务
--explorer.exe--确定。
3、右键单击桌面--属性--自定义桌面--在“桌面图标”的选项栏中将“我的文档”、“我的电脑”、“网上邻居”、“Internet Explorer(I)”前面□里打上勾--确定。
4、修改注册表法
a、开始--运行--输入regedit--确定。
HKEY_CURRENT_USER\software\microsoft\windows\current
version\polices\exlorer,右边的nodesktop,键值修改为 "0 "
b、开始--运行--输入regedit--确定。
HKEY_LOCAL_MACHINE\SOFTWARE\Microsoft\Windows
NT\CurrentVersion\Winlogon,查看该分支下的Shell值是否为
“Explorer.exe”。如果不是,手动修改为“Explorer.exe”
5、上述方法都无法解决问题,说明系统文件被病毒或木马破坏或篡改,桌面启动项丢失,需要修复系统并全盘查杀病毒和木马。
6、软件冲突引起的:譬如输入法,清华紫光输入法3.0版本有的时候会出现explorer.exe出错,取消清华紫光输入法,用其他输入法输入会没有问题。清华紫光输入法4.0版本未发现类似问题。
10.快速启动里重新显示桌面的方法
1、桌面空白处点鼠标右键→新建→快捷方式→浏览→选择“桌面”
→确定→下一步→完成。(桌面的图标就出现在你的桌面上了,把它拖到快速启动上就OK了)
2、在桌面新建文建文本:
[Shell]
Command=2
IconFile=explorer.exe,3
[Taskbar]
Command=ToggleDesktop
然后保存为:"Show Desktop.scf"或"显示桌面.scf",文件名必须和引号中的
然后把它复制到:"C:\Documents and Settings\用户名\sendto这样你的快速启动里又会有显示桌面的图标啦
11.创建【录音控制】快捷方式:
在桌面空白处右键单击
弹出界面选择-新键-快捷方式-输入
%windir%\system32\sndvol32.exe -recor
点击--下一步--完成--OK--去桌面打开试试
电工维修过程中常见故障以及解决方法
电工维修过程中常见故障以及解决方法 1、电压断路器故障 触头过热,可闻到配电控制柜有味道,经过检查是动触头没有完全插入静触头,触点压力不够,导致开关容量下降,引起触头过热。此时要调整操作机构,使动触头完全插入静触头。 通电时闪弧爆响,经检查是负载长期过重,触头松动接触不良所引起的。检修此故障一定要注意安全,严防电弧对人和设备的危害。检修完负载和触头后,先空载通电正常后,才能带负载检查运行情况,直至正常。此故障一定要注意用器设备的日常维护工作,以免造成不必要的危害。 2、接触器的故障 触点断相,由于某相触点接触不好或者接线端子上螺钉松动,使电动机缺相运行,此时电动机虽能转动,但发出嗡嗡声。应立即停车检修。 触点熔焊,接“停止”按钮,电动机不停转,并且有可能发出嗡嗡声。此类故障是二相或三相触点由于过载电流大而引起熔焊现象,应立即断电,检查负载后更换接触器。 通电衔铁不吸合。如果经检查通电无振动和噪声,则说明衔铁运动部分沿有卡住,只是线圈断路的故障。可拆下线圈按原数据重新绕绕制后浸漆烘干。 3、热继电器故障 热功当量元件烧断,若电动机不能启动或启动时有嗡嗡声,可能是热继电器的热元件中的熔断丝烧断。此类故障的原因是热继电器的动作频率太高,或负级侧发生过载。排除故障后,更换合适的热继电器、注意后重新调整整定值。 热继电器“误”动作。这种故障原因一般有以下几种:整定值偏小,以致未过载就动作;电动机启动时间过长,使热继电器在启动过程中动作;操作频率过高,使热元件经常受到冲击。重新调整整定值或更换适合的热继电器解决。 热继电器“不”动作。这种故障通常是电流整定值偏大,以致过载很久仍不动作,应根据负载工作电流调整整定电流。 热继电器使用日久,应该定期校验它的动作可靠性。当热继电器动作脱扣时,应待双金属片冷却后再复位。按复位按钮用力不可过猛,否则会损坏操作机构。 常用电压电器的故障检修及其要领 凡有触点动作的电压电器主要由触点系统、电磁系统、灭孤装置三部分组成。也是检修中的重点。 1、触点的故障检修 触点的故障一般有触点过热、熔焊等。触点过热的主要原因是触点压力不够、表面氧化或不清洁和容量不够;触点熔焊的主要原因是触点在闭合时产生较大电弧,及触点严重跳动所致。 检查触点表面氧化情况和有无污垢。触点有污垢,已用汽油清洗干净。 银触点的氧化层不仅有良好的导电性能,而且在使用中还会还原成金属银,所以可不作修理。 铜质触点如有氧化层,可用油光锉锉平或用小刀轻轻地刮去其表面的氧化层。 观察触点表面有无灼伤烧毛,铜触点烧毛可用油光锉或小刀整修毛。整修触点表面不必过分光滑,不允许用砂布来整修,以免残留砂粒在触点闭合时嵌在触点上造成接触不良。但银触点烧毛可不必整修。 触点如有熔焊,应更换触点。若因触点容量不够而造成,更换时应选容量大一级的电器。 检查触点有无松动,如有应加以紧固,以防触点跳动。检查触点有无机械损伤使弹簧变形,造成触点压力不够。若有,应调整压力,使触点接触良好。触点压力的经验测量方法如下:初压力的测量,在支架和动触点之间放置一张纸条约0.1mm其宽度比触头宽些,纸条在弹簧作用下被压紧,这时用一手拉纸条.当纸条可拉出而且有力感时,可认为初压力比较合适.终压力的测量,将纸条夹在动、静触点之间,当触点在电器通电吸合后,用同样方法拉纸条。当纸条可拉出的,可认为终压力比较合适。 对于大容量的电器,如100A以上当用同样方法拉纸条,当纸条拉出时有撕裂现象可认为初、终压力
电脑桌面什么都没有解决办法
电脑桌面什么都没有解决办法 当桌面不显示图标,而且通过在桌面空白处单击鼠标右键,通过点击右键菜单“排列图标”下的“显示桌面图标”无效时,可以按以下方法处理: 1、当遇到桌面上一个图标都没有的情形时,可以先打开任务管理器(按下“Ctrl+Alt+Del”组合键即可打开),点击“文件”→“新建任务”,在打开的“创建新任务”对话框中输入“explorer”,单击“确定”按钮后,稍等一下就可以见到桌面图标了。 2、如果上述的创建新任务时提示说找不到explorer.exe文件,说明该文件被删除了,你可以用U盘到其它电脑的C:\WINDOWS文件夹中复制explorer.exe文件到你的电脑上的C:\WINDOWS文件夹中。不过,因为explorer.exe进程没有启动,不能用常规方法进行复制。复制方法:先到其它的电脑上将explorer.exe复制到U盘上,然后将U盘插到你的电脑上,按“Ctrl+Alt+Del”组合键打开“任务管理器”,点击“文件”→“新建任务”,在打开的“创建新任务”对话框中点击“浏览(B)...”按钮,在出现的“浏览”对话框中定位到U盘的存储explorer.exe的文件夹,找到explorer.exe文件,右键单击该文件选择“复制(C)”,然后再定位到C:\WINDOWS文件夹,右键单击空白出选择“粘贴(P)”即可,再按前一步的方法创建explorer.exe任务即可
显示图标。 你也可以插入Win XP系统安装光盘,用上述相同的方法将光盘上I386文件夹中的EXPLORER.EX_文件复制到C:\WINDOWS文件夹中,然后右键单击EXPLORER.EX_文件选择“重命名(M)”将其改名为explorer.exe即可。 3、用以上方法操作后,在下次进入系统时,很可能还是看不到桌面图标。这说明上面的方法只能“治标”,不能“治本”。要彻底解决这个问题,可以试试以下方法: 单击“开始→运行”,在打开的“运行”对话框中输入“regedit”(引号不要输入),按“确定”或回车键Enter,打开注册表编辑器,定位到HKEY_LOCAL_MACHINE\SOFTWARE\Microsoft\Windows NT\CurrentVersion\Winlogon,然后查看该分支下的Shell值是否为“Explorer.exe”。如果不是,请手动修改为“Explorer.exe”。 一般情况下,用上面的方法应该就可以解决掉桌面无图标的问题了。但是不同问题要不同对待,如果真的是由于病毒破坏造成的,这个方法就起不到什么作用了。这时你要做的就是杀毒,或者重做系统了。
显示桌面快捷方式为什么不见了怎么办怎么找回来
显示桌面快捷方式为什么不见了怎么办怎么找回来? 法一: 一般情况下,右击任务栏空白处,在弹出菜单上点“工具栏”-快速启动,使快速启动前打上对勾,任务栏上就会辟出快速启动栏,里面就有“显示桌面”的图标(一个方块上面支笔的图标式样),点一下,就能切换到桌面。注:可以按“win+d”快捷键实现快速切换到桌面。(win键位于Ctrl与Alt 之间) 方法二: 也可以点击“开始→运行”,在弹出的“运行”对话框中输入“REGSVR32 /n /i:u shell32 ”(不含双引号。注:32后面有个空格),然后回车,片刻后会弹出“shell32中的DllInstall成功”提示对话框,这样“显示桌面”按钮就可以完美归来了。 方法三: 可以自己做一个。 打开记事本,输入以下内容: [Shell] Command=2 IconFile=explorer.exe,3 [Taskbar] Command=ToggleDesktop 其中,第三行代码代表的是图标的位置,数字“3”显示的是,而当把数字“3”换成“4”,刷新,图标会变成;当数字换成“6”时,图标变成了回收站的图标,如图。虽然图标的式样变了,但是同样是“显示桌面”的功能。因此,更改显示桌面图标的方法就是这样。其实,只要在“IconFile=”后输
入你所中意的图标的路径就可以了。 然后点“文件”——>“另存为”,在文件类型中选择"所有文件",在文件名中打上“显示桌面.scf”(不包括双引号)就成了。 接下来,用鼠标把保存好的文件拖到快速启动栏里就OK了。为了以后便于使用,还可以将该图标保存到以下路径:C:\Documents and Settings\Administrator\Application Data\Microsoft\Internet Explorer\Quick Launch。至此,“显示桌面”图标的新建工作,搞定! 方法四: 如果觉得这个麻烦,还有一个简单的方法,从另一台电脑上复制“显示桌面”快捷方式。首先到另一台电脑上找到这个快捷方式,按住ctrl 把这个图标拖到电脑桌面上,然后把这个“显示桌面”复制到存储盘或者联网传给需要的电脑,传到后再用鼠标拖动到快速启动栏即可。 方法五: 或者运行“regedit”打开注册表,找到下面键值:HKEY_CURRENT_USER\Software\Microsoft\Windows\CurrentVersion\ Policies\System,在右边的窗口中有一个DOWRD值:“NoDispCPL”,将其值设为“0”或者删除即可。 在完成此操作后,有些电脑可能需要重启后才能生效
电脑文件丢失怎么恢复
一到夏天,很多朋友都会遇到突然断电,限电的情况。这时候对我们正在开启状态中的电脑,电视等家电都是不好的影响。特别是对电脑。很多朋友正在处理工作呢,突然间的断电很有可能造成文件损坏,系统出现问题。最典型的就是文档损坏和丢失。这时候我们该怎么办呢?是自认倒霉还是该想办法找回? 电脑文件丢失已经是一个常见的问题了,造成这样的原因有很多,我们的操作失误,我们的电脑系统不够稳定,外界的突然断电……等等,都有可能成为电脑文件丢失的主导原因,那么假如遇到这样的问题我们该如何应对?我们该怎样挽回这样的局面呢?经过上次的小小教训和小小经验,今天我可以帮助那些还不知道怎么解决类似问题的亲们来解决以上这些问题造成的残局了。 突然间,这时来个突然断电,只几秒钟,灯灭了又亮,电脑关了又可以重启了,可是当我再打开电脑的时候,却发现电脑的桌面上之前的笔记有些是非常差图标,貌似已经被断电带来的冲击给损坏了,我心里很急,在网上各种搜索我遇到的问题相关的解决方法,大多数人都说可以恢复,我一时间也不知所措了,经过长时间的对比和分析,我最后选了文件恢复软件,名字听起来就不那么忽悠人,我把它下到电脑中,期盼着它带给我奇迹一般的效果,经过时间验证,它真的做到了,真的把之前损坏的文件给恢复回来了,步骤很简单,我没有非神在它的使用过程上,就可以顺利的把文件完好的修复,当我回到了单位,可以顺利的在早会时候和大家一起分享这几天所学到的新知识,真的要感谢带给我的完美学习笔记。文件恢复是一款免费的Windows操作系统下的文件恢复软件,其软件精小而功能强大,恢复成功率极高,使用本软件,可以很轻松地恢复电脑硬盘或U盘、tf卡、SD卡、索尼记忆棒等存储设备上的数据。无论是因为误删除,还是格式化,甚至是硬盘分区丢失导致的文件丢失,文件恢复都可以很轻松地为您恢复。 文件恢复操作十分简单,只需要按软件提示一步一步操作,就能恢复出你电脑上的宝贵数据,即使是个电脑新手,也能很快地上手本软件。同时,文件恢复还配有详细的使用帮助、视频语音教程,也可以按相关帮助资料来操作本软件。由于开发商投入了巨大时间、精力、人力在本软件上,因此本软件实行收费,未注册的时候,只能浏览文件,不能恢复文件,付费注册本软件后,就能使用文件恢复的全部功能了
电机常见故障及解决方法
异步电动机常见故障解决方法 电机在日常生活中起着重要的作用,像交流、直流电机等。电机在长期的运行下,会发生各 样的故障、主要的故障可分为电气和机械故障两大类。电机在机械方面的故障主要有、机座、轴承、风扇罩,前后端盖、和电机的转轴等故障、电机在电气一般都有定转子绕组、定转子 铁心等故障。电机一但出现故障就会影响生产,降低经济效益等。所以我们一定要掌握一定 的相关专业知识并进行相应的处理,保证并防止事故扩大,保证电机高效稳定正常运行。 现场的电机在日常连续运行中经常一般都会出现以下问题。1电机通电后电机不能起动,没声音无异味冒烟2通电后电机不转,3电机运转时声音不正常有异音振动较大轴承过热、4.电机过热冒烟、匝间短路5.电机三相电源不平衡6.电机的绝缘阻值低、7.电机起动困难.8 电机起动困难带负载时低于额定转速振动较大9电机跳闸等,发现查出原因应及时解决问题。 像当电动机出现通电后不能启动但又无冒烟时,这时就应该检查电机电源是否接通,检 查接线盒处是否有断线等、或是现场电机保护定值小等原因,如果现场保护定值过小,就会 造成电机在现场起动不了,如果电机定值过小应调整保护定值与电机相符合。熔丝熔断电机 出现这种情况是一般应该是电机过电流、熔丝过小、缺相、负荷过重或其它原因,发现缺相 时应及时找出电源回路断线处恢复接线,检查是否因为电机的熔丝规格过小而造成电机起动 不了、如果是因为熔丝过小应更换的熔丝规格应与电机相符,此外造成电机起动不了的原因 一般还有起动方面、机械故障方面、电机本身的电气故障等原因。 电机运转时振动大声音不对有异音主要可以从两个方面分析,一般电磁和机械两大类,机械一般的主要故障为定子与转子相互摩擦,使电机产生剧烈振动和电磁声音,严重可以造 成扫膛,扫膛的原因主要是电机的轴承过度磨损或轴承的保持架散架破裂、轴弯曲、装配时 异物落在定子内等一系列的原因所造成的扫膛。发现有扫膛迹象时,应及时检修,轴弯曲可 以利用液压机床进行矫正,或必要时可以车小转子,电机检修完毕后,应认真检查电机内无 异物时方可回装电机,预防电机扫膛主要可以加强日常的巡检力度,在巡检时多注意电机的 温度及电机轴承的声音和振动、发现电机轴承声音不对或振动超标时,及时检修以防造成电 机的扫膛、或电机的风叶松动与端盖碰撞所造成的、可以更换或是安装风扇或是风扇罩。其 次电机声音不对在机械方面还有因为轴承缺油、油中有杂质、轴承磨损严重滚珠损坏所造成的、因电机缺油造成的声音不对,可以适当的给电机轴承补油,但要随时注意轴承的温度,当电机出现因加油过多而发热时应及时处理,处理的主要方法有高压电机一般有排油孔,可 以从排油孔进行掏油,或是用轴流风机对准发热轴承部位进行通风冷却,另外电机或是电机 轴承加入不干净的油脂造成的,这时就应更换轴承的油脂,更换或清洗轴承并换新油。清洗 轴承要先将轴承中旧油除去,然后用毛刷加清洗剂来清洗。一定要清洗干净,正在刷扫时轴 承不要转动,避免有毛刷上的毛夹入轴承滚道,一般润滑脂占轴承内腔容积的1/2~1/3为宜。轴承磨损间隙过大也会造成电机不正常的振动,对于电机轴承滚珠磨损严重应及时更换 同型号的轴承,一般造成电机运转时的声音不对和振动的的原因还有电机的地角螺丝松或是 电机的地基不牢所造成的,从而造成不正常的振动,发现电机不正常的振动时应及时解决,紧固电机地角,防止事态扩大造成设备损坏,在电磁方面造成的不正常的声音和振动主要原 因有以下几个方面;电机定子与转子铁心松动或是电机的定子的笼条断裂,造成电机在运转 时发出嗡嗡的声音,同时也会增大电机的振动,或是由于电机的电源电流不平衡、或是缺相 运行、过载等一系列原因,主要平时多巡检时多注意电机的声音,电流的变化。 电机过热、冒烟其一般主要的故障原因有;电源电压过高或过低、定转子铁芯相擦、电 机冷却风扇损坏通风不良,电机散热筋污物多、堵转、频繁起动过载、匝间短路、等一系列 的原因。消除故障方法,当电机过热时电机会过热报警从而使电机跳闸,当返现电机过热报 警时,应道现场查看电机控制开关,是否跳开,检查是否过电流或是其它造成的原因,检查 开关上口是否缺相,电源电压使其恢复正常、检修铁芯使之不能相互摩擦,排除故障、检查
显示桌面图标不见了怎么办
显示桌面图标不见了怎么办 篇一:电脑桌面图标消失了怎么办 电脑桌面图标消失了怎么办? 1、电脑桌面图标消失了 Windows XP有一个功能,就是把桌面上的图标隐藏!所以可能是无意中改动了这个选项的设定,只要在桌面展开右键,选择“依次排列图标”-“显示桌面图标”就可以了:) 2、桌面上的IE图标竟然不见了 在桌面单击右键,选“属性→桌面→自定义桌面”,在桌面图标处看到“Internet Explorer”项了吧,选择上它桌面就可以恢复IE 图标了。 3、控制音量的小喇叭图标不见了 出现这种情况,只要打开[控制面板],选择[声音、语言和音频设备]这一项,再选择[声音和音频设备],然后再打开窗口的[音量]选项,在[将音量图标放入任务栏]选项前面打上钩,单击[确定],图标便会出现了。(如图) 4我的输入法图标哪儿去了?怎么办? 如果你用的是Windows XP中,输入法图标也会莫名其妙地丢失,但在控制面板中却没有“输入法”,这时可以按以下方法尝试:方法1:在任务栏单击鼠标右键,弹出快捷菜单,把鼠标移动到”工具栏”上,会弹出子菜单,看看其中的“语言栏”有没有被选中,
如果没有选中,单击选中“语言栏”,一般会显示输入法图标。 方法2:依次单击“开始→设置→控制面板”,打开控制面板,在控制面板中单击“日期、时间、语言和区域设置”,单击“语言和区域设置”,弹出“语言和区域设置”对话框,单击“语言”标签,在“文字服务和输入语言”下单击“详细信息”按钮,弹出“文字服务和输入语言”对话框,单击“高级”标签,在“系统配置”下,把“关闭高级文字服务”前面的对号取消(看到下面的注释了没有,选中”会关闭语言栏”),单击“确定”按钮,输入法图标就回来了。 方法3:点“开始→运行”,键入“msconfig”,单击“确定”或回车,运行“系统配置实用程序”,在“启动”里把“”选中,单击“确定”,然后注销或重新启动应该就可以了。这是因为控制Alternative User Input Text Processor (TIP)和Microsoft Office 语言条,提供语音识别、手写识别、键盘、翻译和其它用户输入技术的支持。这个程序没有启动也会造成输入法图标不显示。 5、“网络连接”窗口中我的“本地连接”和“ADSL”图标不见了 这可能是你的Network Connections服务被禁用了原因造成的,查看方法如下:在“运行”窗口中输入“”,然后在打开的“服务”窗口右侧服务列表中找到名称为“Network Connections”的服务,看看其状态是否为“已启动”。假如不是,那么就需要将其设置为“已启动”。 6、任务栏按钮忽然消失了
常见仪表常见故障及处理办法
仪表常见故障检查及分析处理 一、磁翻板液位计: 1、故障现象:a、中控远传液位和现场液位对不上或者进液排液时液位无变化;b、现场液位计和中控远传均没有问题的情况下,中控和现场液位对不上; 2、故障分析:a、在确定远传液位准确的情况下,一般怀疑为液位计液相堵塞造成磁浮子卡住,b、现场液位变送器不是线性; 3、处理办法:a、关闭气相和液相一次阀,打开排液阀把内部液体和气体全部排干净,然后再慢慢打开液相一次阀和气相一次阀,如果液位还是对不上,就进行多次重复的冲洗,直到液位恢复正常为止;b、对液位计变送器进行线性校验。 二、3051压力变送器:压力变送器的常见故障及排除 1)3051压力变送器输出信号不稳 出现这种情况应考虑A.压力源本身是一个不稳定的压力B.仪表或压力传感器抗干扰能力不强C.传感器接线不牢D.传感器本身振动很厉害E.传感器故障 2)加压变送器输出不变化,再加压变送器输出突然变化,泄压变送器零位回不去,检查传感器器密封圈,一般是因为密封圈规格原因(太软或太厚),传感器拧紧时,密封圈被压缩到传感器引压口里面堵塞传感器,加压时压力介质进不去,但是压力很大时突然冲开密封圈,压力传感器受到压力而变化,而压力再次降低时,密封圈又回位堵住引压口,残存的压力释放不出,因此传感器零位又下不来。排除此原
因方法是将传感器卸下看零位是否正常,如果正常更换密封圈再试。 3)3051压力变送器接电无输出 a)接错线(仪表和传感器都要检查) b)导线本身的断路或短路 c)电源无输出或电源不匹配 d)仪表损坏或仪表不匹配 e)传感器损坏 总体来说对3051压力变送器在使用过程中出现的一些故障分析和处理主要由以下几种方法。 a)替换法:准备一块正常使用的3051压力变送器直接替换怀疑有故障的这样可以简单快捷的判定是3051压力变送器本身的故障还是管路或其他设备的故障。 b)断路法:将怀疑有故障的部分与其它部分分开来,查看故障是否消失,如果消失,则确定故障所在,否则可进行下一步查找,如:智能差压变送器不能正常Hart远程通讯,可将电源从仪表本体上断开,用现场另加电源的方法为变送器通电进行通讯,以查看是否电缆是否叠加约2kHz的电磁信号而干扰通讯。 c)短路检测:在保证安全的情况下,将相关部分回路直接短接,如:差变送器输出值偏小,可将导压管断开,从一次取压阀外直接将差压信号直接引到差压变送器双侧,观察变送器输出,以判断导压管路的堵、漏的连通性 三、雷达液位计:
系统文件丢失解决办法
如何使用命令来修复系统已经丢失的文件? 在系统启动的过程中出现了系统文件(如:ntldr丢失),请问如何使用命令来修复系统已经丢失的启动文件而不用重新装系统的快速方式来解决? 最佳答案 一,在cmd上用这个试试chkdsk 二.启动恢复控制台 要进入恢复控制台,首先要用OS光盘启动,在出现"欢迎使用安装程序"的界面,我们可以看到第二项提示是"要使用\'恢复控制台\'修复Windows XP安装,请按R"。 在按了R键之后,安装程序会对磁盘进行检查。稍等片刻后,屏幕上会列出已经找到的操作系统及其安装目录,并且会自动编号。系统会询问你要登录到哪一个Windows系统,我们只要输入系统前面的序号,然后回车(千万不要直接按回车!系统会重新启动的!),然后会询问管理员的密码,输入之后按回车,这样我们就进入了修复控制台(。 三.常用的系统故障恢复命令 1. Bootcfg:用于对启动文件BOOT.INI的配置和恢复(Win 2K没有该命令) 2. Disable 和Enable:用于禁用/启用系统服务或设备驱动程序 3. Expand:用于从压缩文件中提取文件 4. FixBoot:重新写入新的分区引导区到指定的系统分区 5. FixMBR:修复启动磁盘的主引导记录 6. Help:显示帮助 7. Listsvc:列出该系统上所有的系统服务和设备驱动程序(配合Disable/Enable 使用) 8. Set:显示和设置环境变量 四.修复常见系统启动故障 (一) 系统引导区损坏 通常是因为被病毒损坏,或者是使用一些第三方的磁盘工具,造成引导扇区内容被破坏。现象是到OS启动的阶段就停着不动,或提示没有可启动的磁盘。其实用恢复控制台可以很简单地恢复这种错误。进入恢复控制台,输入FIXBOOT,系统会提示是否确定要写入新的启动扇区到目标磁盘分区,按Y然后回车,系统写入成功后,按EXIT重新启动就可以了。(
任务栏“显示桌面”按钮不见了怎么办
任务栏“显示桌面”按钮不见了怎么办 步骤 ? 1 ? 2 ? 3 ? 4 ? 5 ? 6 ?7 ?8 一般情况下我们习惯于直接单击任务栏中快速启动栏中的“显示桌面”按钮来一键最小化所有窗口,尤其是打开了很多窗口时一一最小化所有打开的窗口更显得烦锁。但是,这个“显示桌面”按钮却经常性的消失,此时除了按快捷键Windows+D一键最小化外,我们该如何恢复这个按钮呢?方法其实还是很多的。 工具/原料 Windows NT 方法一直接运行命令恢复
1 点击任务栏中的“开始”菜单,选择“运行”命令: 2 在打开的“运行”对话框中输入:regsvr32 /n /i:u shell32,如图: 3 4 输入命令后,直接单击“确定”按钮,稍等一会成功后会弹出"RegSvr32"对话框,如图: 5 检查任务栏快速启动区,如果还没有“显示桌面”按钮,请继续参照后面方法操
作。 方法二从其它电脑复制到本机 1 打开一台有“显示桌面”按钮的电脑,点击“开始”菜单,选择“运行”,复制以下内容到“运行”输入框中: %userprofile%\Application Data\Microsoft\Internet Explorer\Quick Launch。 2 其中%userprofile%是当前帐号路径。如:C:\Documents and Settings\administrator\Application Data\Microsoft\Internet Explorer\Quick Launch(假设此处帐号是administrator),如图: 3
选中“显示桌面.scf”文件,按Ctrl+c键复制,再打开自己的电脑; 5 同样打开%userprofile%\Application Data\Microsoft\Internet Explorer\Quick Launch这个目录,按Ctrl+V粘贴到这个目录下即可: 方法三通过新建“显示桌面.scf”文件恢复 1 点击“开始”菜单,选择“所有程序”,再选择“附件”菜单,从弹出的菜单中选择“记事本”命令:
系统文件丢失解决方法
WINDOWS\SYSTEM32\CONFIG\SYSTEM文件丢失或者损坏导致电脑不能启动 机子有时出现X:\windows\system32\config\system(X:为操作系统所在的磁盘)文件丢失或者损坏导致电脑不能启动的故障,此类错误通常说明计算机因为注册表的原因不能启动,下列操作应该能够修正以上错误。然而,需要特别注意的是,你需要将5个注册表区域全部进行替换。只简单的替换一个或者两个将会潜在的导致其他的错误。 解决方案 一:------------------------------------------------------------------ ------------------------ 1.将 Windows XP 启动盘插入软盘驱动器,或将 Windows XP 安装光盘插入 CD-ROM 驱动器,然后重新启动计算机。 按照提示,单击以选中从 CD-ROM 驱动器启动计算机所需的所有选项。 2.出现“欢迎使用安装程序”屏幕时,按 R 启动故障恢复控制台。 3.如果您使用的是双启动或多重启动计算机,请从故障恢复控制台中选择要访问的安装。 4.根据提示,键入管理员密码。如果管理员密码为空,则按 Enter。 5.在故障恢复控制台的命令提示符处,键入下面几行命令,并在每行之后按Enter: md tmp copy X:\windows\system32\config\system X:\windows\tmp\system.bak copy X:\windows\system32\config\software X:\windows\tmp\software.bak copy X:\windows\system32\config\sam X:\windows\tmp\sam.bak copy X:\windows\system32\config\security X:\windows\tmp\security.bak copy X:\windows\system32\config\default X:\windows\tmp\default.bak delete X:\windows\system32\config\system delete X:\windows\system32\config\software delete X:\windows\system32\config\sam delete X:\windows\system32\config\security delete X:\windows\system32\config\default copy X:\windows\repair\system X:\windows\system32\config\system copy X:\windows\repair\software X:\windows\system32\config\software copy X:\windows\repair\sam X:\windows\system32\config\sam copy X:\windows\repair\security X:\windows\system32\config\security copy X:\windows\repair\default X:\windows\system32\config\default 6.键入 exit 退出故障恢复控制台。计算机将重新启动。 注意:此过程假定 Windows XP 安装在 X:\Windows 文件夹中。如果 Windows XP 安装在另一个位置,请务必将 X:\Windows 更改为相应的 windows_folder。 如果您具有对另一台计算机的访问权限,为了节省时间,您可以在第 2 步中复 制该文本,然后创建一个文本文件(例如“Regcopy1.txt”)。要创建此文件,请在启动故障恢复控制台时运行以下命令: batch regcopy1.txt
常见Linux系统故障及解决方法
浅谈linux系统下常见的故障与处理方法 与windows系统一样,linux操作系统也会存在很多问题和故障,很多linux新手都害怕故障,面对出现的问题显得无可奈何,更有甚者,由此放弃了linux,其实,我们不应该惧怕问题,学习就是一个发现问题与解决问题的过程,只要掌握了解决问题的基本思路,一切故障都会迎刃而解,当然前提是我们已经具备了解决问题的思路和扎实的知识功底。 一、处理linux系统故障的思路 作为一名合格的linux系统管理员,一定要有一套清晰、明确的解决故障思路,当问题出现时,才能迅速定位、解决问题,这里给出一个处理问题的一般思路: 重视报错提示信息:每个错误的出现,都是给出错误提示信息,一般情况下这个提示基本定位了问题的所在,因此一定要重视这个报错信息,如果对这些错误信息视而不见,问题永远得不到解决。 查阅日志文件:有时候报错信息只是给出了问题的表面现象,要想更深入的了解问题,必须查看相应的日志文件,而日志文件又分为系统日志文件(/var/log)和应用的日志文件,结合这两个日志文件,一般就能定位问题所在。 分析、定位问题:这个过程是比较复杂的,根据报错信息,结合日志文件,同时还要考虑其它相关情况,最终找到引起问题的原因。 解决问题:找到了问题出现的原因,解决问题就是很简单的事情了。 从这个流程可以看出,解决问题的过程就是分析、查找问题的过程,一旦确定问题产生的原因,故障也就随之解决了。 二、忘记linux root密码 这个问题出现的几率是很高的,不过,在linux下解决这个问题也很简单,只需重启linux系统,然后引导进入linux的单用户模式(init 1),由于单用户模式是不需要输入登录密码的,因此,可以直接登录系统,修改root密码即可解决问题。 下面是详细的处理方法,这里我们以Redhat linux为基准,操作步骤如下: (1)重启系统,待linux系统启动到grub引导菜单时,找到当前系统引导选项(可以按方向键展开隐藏的菜单,单处理器只有一个引导项,多处理器有3个或3个以上引导项,一般默认选项就是系统当前引导选项)。 (2)通过方向键将光标放到当前系统引导项上,然后按键盘字母“e”,进入编辑状态。 (3)然后通过上下键,选中带有kernel指令的一行,继续按键盘字母“e”,编辑该行,在行末尾加个空格,然后添加single,类似与这样: kernel /vmlinuz-2.6.18-8.el5 ro root=LABEL=/ rhgb quiet single (4)修改完成,按回车键,返回到刚才的界面。 (5)最后按键盘“b”,系统开始引导。 这样系统就启动到了单用户模式下,这里的单用户根windows下的安全模式类似,在单用户模式下,只是启动最基本的系统,网络以及应用服务均不启动。单用户模式启动完毕,系统会自动进入到命令行状态下,
任务栏桌面小图标不见了,来看看!
任务栏桌面小图标不见了,来看看! (2010-02-18 09:15:38) 转载 分类:电脑 在Windows操作系统中,任务栏(快速启动栏)中的显示桌面图标的实际位置是“C:\Windows\System\显示桌面.scf”。快速启动是通过放在 “C:\Windows\Application Data\Microsoft\Internet Explorer\Quick Launch\显示桌面.scf”实现的。当显示桌面图标被误删需要恢复该图标时,可以在“C:\Windows\Application Data\Microsoft\Internet Explorer\Quick Launch\显示桌面.scf”新建一个“显示桌面.scf”文件。也可以从 “C:\Windows\System\显示桌面.scf”找到它,复制到文件夹 “C:\Windows\Application Data\Microsoft\Internet Explorer\Quick Launch”中或创建快捷方式直接拖拽至任务栏中即可。 上面讲的比较难懂,更方便的操作是:使用记事本等文本编辑器,重新用以下内容建立一个显示桌面.scf文件。内容如下: [Shell] Command=2 IconFile=explorer.exe,3 [Taskbar] Command=ToggleDesktop 保存时把文件名设为“显示桌面.scf”,再将其拖到快速启动栏上,显示桌面图标就找回来了。 第三行代表的是图标的位置,把数字“3”换成“4”,刷新,图标会变化;再换成“5”,变成另外一个。更改显示桌面图标的方法就是这样。其实,只要在“IconFile=”后输入你所中意的图标的路径就可以了。 在Windows 9x系统下,如果出现误删显示桌面图标的情况,只需要在搜索里键入“*.scf”就可以找到显示桌面图标。而在Windows XP下,只能通过复制或写程序了。当然,也可以从别的电脑里拷贝一个过来。 方便的操作是:使用记事本等文本编辑器,重新用以下内容建立一个显示桌面.scf文件。内容如下: [Shell] Command=2 IconFile=explorer.exe,3 [Taskbar] Command=ToggleDesktop 保存时把文件名设为“显示桌面.scf”,再将其拖到快速启动栏上,显示桌面图标就找回来了。 第三行代表的是图标的位置,把数字“3”换成“4”,刷新,图标会变化;再换成“5”,变成另外一个。更改显示桌面图标的方法就是这样。其实,只要在
Win XP系统文件损坏丢失 修复方法
第一篇:Win XP系统文件损坏/丢失修复方法 一、系统文件丢失的恢复方法 由于操作不当、突然停电、病毒破坏或经常进行安装和卸载操作等情况,都可能造成系统文件丢失或损坏的故障。一般系统文件丢失后,我们可以很容易地从出现的故障提示窗口中获得受损的文件名及路径,这样修复起来便非常简单了。 1.最常见的Rundll32.exe文件丢失 Rundll32.exe程序顾名思义是执行32位的DLL文件,它是必不可少的系统文件,缺少了它一些项目和程序将无法执行。不过由于它的特殊性,致使它很容易被破坏,如果你在打开控制面板里的某些项目时出现“Windows 无法找到文件’C:\Windows\system32 \Rundll32.exe’”的错误提示(如图1),则可以通过如下操作来解决。 步骤1:将Windows XP安装光盘插入你的光驱,然后依次点击“开始→运行”。 步骤2:在“运行”窗口中输入“expand x:\i386\rundll32.ex_c:\windows\system32 \rundll32.exe”命令并回车执行(其中“x”为光驱的盘符)。 步骤3:修复完毕后,重新启动系统即可。 2.DLL链接文件有“备份” 系统中有许多DLL动态链接库文件,它们一般存放在系统盘下Windows\System32文件夹中,当运行某一程序时将会调用相应的DLL文件。而由于DLL文件是可以被多个程序共享的,所以当卸载或安装一些程序时,很容易将其一起卸载掉或进行不正确的修改操作。如果在试图打开系统信息程序,来查看系统状态时出现没有找到MFC42u.DLL文件(如图2)的提示错误,就说明该MFC42u.DLL文件已丢失了,解决这类故障的一般方法如下: 首先,在Windows XP的安装光盘中查找是否有MFC42u.DLL文件,如果有直接将该文件复制到Windows\System32文件夹中即可。如果是压缩格式的(类似上例中的rundll32.ex_文件),那么可使用expand命令将光盘中的文件解压到System32文件夹中。 如果找不到MFC42u.DLL文件,也找不到其压缩格式(本例正是这种情况),那么这时在微软的搜索页面(网址为:https://www.360docs.net/doc/bc1287816.html,/search/search.aspx?st=b&na=80&qu=&View=zh-cn)输入“MFC42u.DLL”作为搜索关键字进行搜索,然后打开相关的搜索页面查看相关内容。根据打开的页面提示内容,要想获得这个MFC42u.Dll文件,我们可以安装微软开发的Vcredist.exe程序来获得。这样下载并安装该程序后,可在其安装文件夹中找到MFC42u.DLL文件,将其复制到System32文件夹中即可。 如果你觉得这样比较麻烦,那么可到一些专业DLL文件下载网站进行下载,比如 https://www.360docs.net/doc/bc1287816.html,,这样只要在网页中找到相应的下载链接并将其下载到相应的文件夹中即可修复。当然,如果有条件也可以在其它电脑上复制相关的文件来修复。 小提示:有些DLL文件复制到相应的目录后还需要进行注册,假如System32文件夹中的abc.dll 文件需要系统进行注册认证,这时可在运行窗口中执行“regsvr32 c:\windows\system32\abc.dll”命令,进行组件的注册操作即可。 3.另类文件丢失的故障解除 这类故障出现时一般会给出一组CLSID注册码,而不是告诉用户所损坏或丢失的文件名称,因此经常会让一些菜鸟感到不知所措。例如笔者在运行窗口中执行“gpedit.msc”命令来打开组策略时曾出现
电脑桌面什么也没有了或是只有背景没有图标怎么办
电脑桌面什么也没有了或是只有背景没有图标怎么办? (1).单击“开始→运行”,在弹出的“运行”对话框中输入gpedit.msc,回车后打开“组策略”编辑器。在组策略编辑器中依次展开“本地计算机策略→用户配置→管理模板→桌面”选项,在右侧的内容框中有: (2),可以用CTRL+SHIFT+DEL 点新任务输入EXPLORER 也就可以出现了以前的图标了 (3) 1."查看一下任务管理器中,是否有explorer.exe进程,如果没有,桌面上就不会出现图标了,可以用CTRL+SHIFT+DEL在新任务中输入EXPLORER加载就可以出现了以前的图标了 2.如果鼠标右键能用,就将显示图标一栏打上勾应该可以的 (4)不知道你点击右键会不会有反映,如果按DEL、CTRL、ALT键没有反应的话就重做系统。 桌面-点击鼠标右键-点击排列图标-点击显示桌面图标 在桌面上右键点击→“属性”→桌面项→左下有个“自定义桌面”进入设置,把你需要的桌面项目打上勾,然后确定就行了。 先按ctrl+alt+del三键打开任务管理器,(如果打不开任务管理器,你最好重做系统)。在任务管理器中点“文件”--“新建任务”。在弹出的创建新任务选项卡中的运行中输入: Explorer.exe,然后点确定。
或按CTRL+AIT+DEL,选任务管理器,点击文件——新建任务——浏览,选C: \windows下的explorer.exe运行。 在任务栏上点右键,属性,点工具栏,选中快速启动如果不行,打开“记事本”程序,在其中输入如下内容: [Shell] Command=2 IconFile=explorer.exe,3 [Taskbar] Command=ToggleDesktop 然后把这个文件保存为: “ShowDesktop.scf”,必须确认文件名和双引号中的一样。然后把保持的Show Desktop.scf文件复制到: “C: \Documents and Settings\用户名\Application Data\ Microsoft\Internet Explorer\QuickLaunch”目录下。其中你需要把“用户名”替换成你需要恢复“显示桌面”按钮的用户名。
电脑system文件丢失如何恢复
windows\system32\config\system\文件丢失 解决方案一: -------------------------------------------------------------------------------- 1.将 Windows XP 启动盘插入软盘驱动器,或将 Windows XP 安装光盘插入 CD-ROM 驱动器,然后重新启动计算机。 按照提示,单击以选中从 CD-ROM 驱动器启动计算机所需的所有选项。 2.出现“欢迎使用安装程序”屏幕时,按 R 启动故障恢复控制台。 3.如果您使用的是双启动或多重启动计算机,请从故障恢复控制台中选择要访问的安装。 4.根据提示,键入管理员密码。如果管理员密码为空,则按 Enter 。 5.在故障恢复控制台的命令提示符处,键入下面几行命令,并在每行之后按 Enter : md tmp copy c:\windows\system32\config\system c:\windows\tmp\system.bak copy c:\windows\system32\config\software c:\windows\tmp\software.bak copy c:\windows\system32\config\sam c:\windows\tmp\sam.bak copy c:\windows\system32\config\security c:\windows\tmp\security.bak copy c:\windows\system32\config\default c:\windows\tmp\default.bak delete c:\windows\system32\config\system delete c:\windows\system32\config\software delete c:\windows\system32\config\sam delete c:\windows\system32\config\security delete c:\windows\system32\config\default copy c:\windows\repair\system c:\windows\system32\config\system copy c:\windows\repair\software c:\windows\system32\config\software copy c:\windows\repair\sam c:\windows\system32\config\sam copy c:\windows\repair\security c:\windows\system32\config\security copy c:\windows\repair\default c:\windows\system32\config\default 6.键入 exit 退出故障恢复控制台。计算机将重新启动。 注意:此过程假定 Windows XP 安装在 C:\Windows 文件夹中。如果 Windows XP 安装在另一个位置,请务必将 C:\Windows 更改为相应的 windows_folder 。 如果您具有对另一台计算机的访问权限,为了节省时间,您可以在第 2 步中复制该文本,然后创建一个文本文件(例如“Regcopy1.txt ”)。要创建此文件,请在启动故障恢复控制台时运行以下命令: batch regcopy1.txt 使用故障恢复控制台中的 batch 命令,您可以按顺序处理文本文件中的所有命令。在使用 batch 命令时,无需手动键入多个命令。 U n R e g i s t e r e d
