AEparticular插件实用讲解
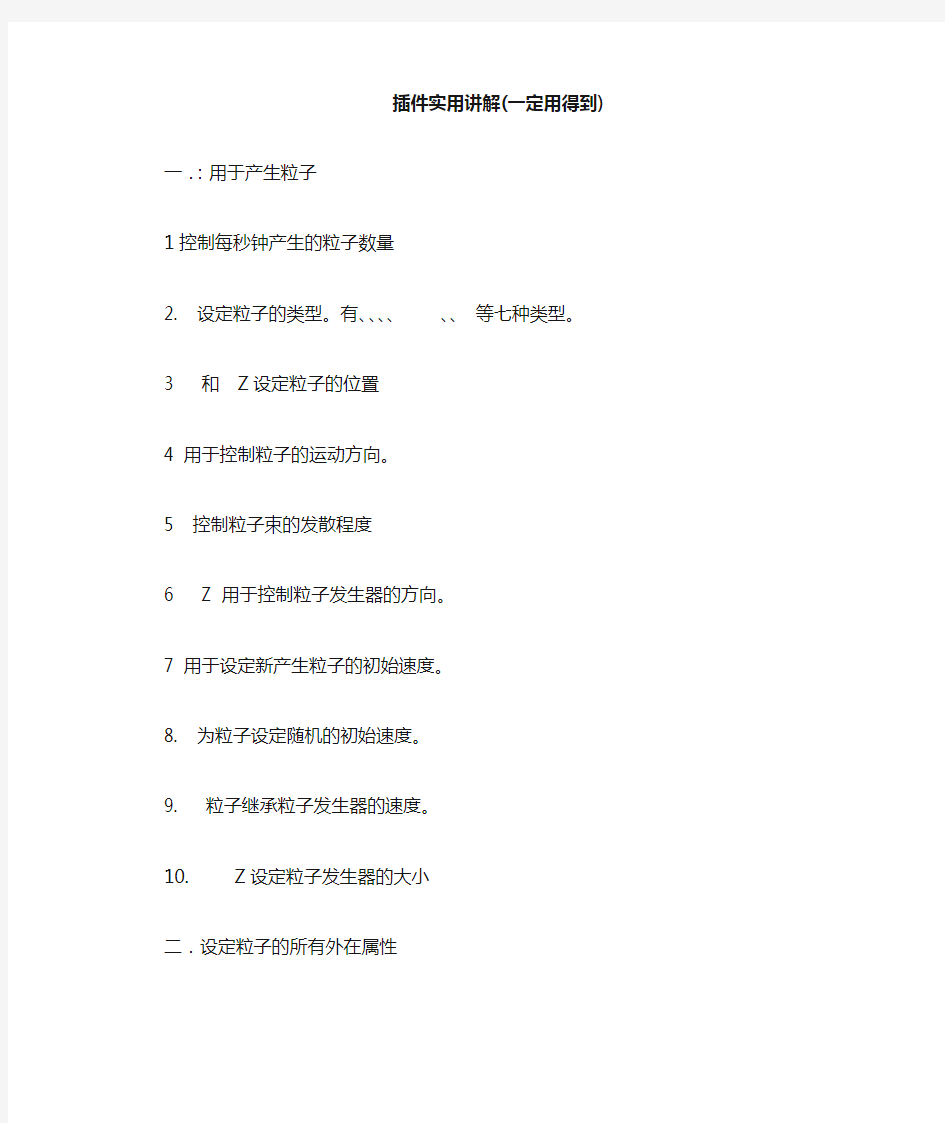
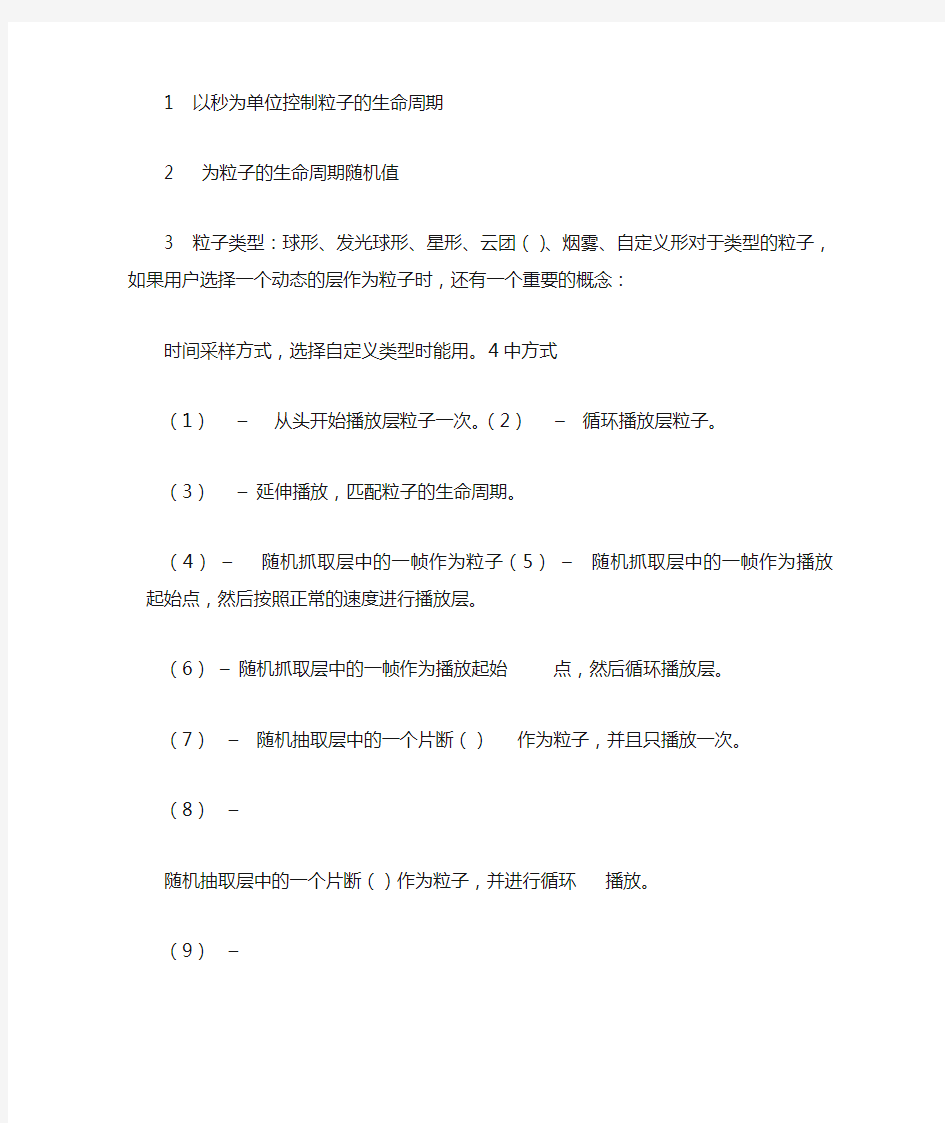
插件实用讲解(一定用得到)
一.:用于产生粒子
1控制每秒钟产生的粒子数量
2. 设定粒子的类型。有、、、、、、等七种类型。
3 和Z设定粒子的位置
4 用于控制粒子的运动方向。
5 控制粒子束的发散程度
6 Z 用于控制粒子发生器的方向。
7 用于设定新产生粒子的初始速度。
8. 为粒子设定随机的初始速度。
9. 粒子继承粒子发生器的速度。
10. Z设定粒子发生器的大小
二.设定粒子的所有外在属性
1 以秒为单位控制粒子的生命周期
2 为粒子的生命周期随机值
3 粒子类型:球形、发光球形、星形、云团()、烟雾、自定义形对于类型的粒子,如果用户选择一个动态的层作为粒子时,还有一个重要的概念:
时间采样方式,选择自定义类型时能用。4中方式
(1)–从头开始播放层粒子一次。(2)–循环播放层粒子。(3)–延伸播放,匹配粒子的生命周期。
(4)–随机抓取层中的一帧作为粒子(5)–随机抓取层中的一帧作为播放起始点,然后按照正常的速度进行播放层。
(6)–随机抓取层中的一帧作为播放起始点,然后循环播放层。(7)–随机抽取层中的一个片断()作为粒子,并且只播放一次。(8)–
随机抽取层中的一个片断()作为粒子,并进行循环播放。
(9)–
随机抽取层中的一个片断,并进行时间延伸,以匹配粒子的生命周期。
4.控制球形、云团和烟雾状粒子的柔和程度
5.该参数组在粒子类型为时才起作用。
6. 用来控制粒子的旋转属性
7 用来控制粒子的旋转速度。
8. 用来控制粒子的大小。
9. 用来控制粒子大小的随机值
10. 用来控制粒子在整个生命周期内的大小。
11 用来控制粒子的透明属性。
12 用来控制粒子透明的随机值
13 控制粒子在整个生命周期内透明属性的变化方式
14. 选择不同的方式来设置粒子的颜色。
在粒子产生时设定其颜色并在整个生命周期内保持不变。颜色值通过参数来设
定。
在整个生命周期内粒子的颜色可以发生变化,其具体的变化方式通过参数来设定。
为粒子的颜色变化选择一种随机的方式,具体通过参数来设定。
15 当参数值设定为时,该参数用来设定粒子的颜色。
16. 用来设定粒子颜色的随机变化范围
17. 该参数决定了粒子在整个生命周期内颜色的变化方式。
18 该参数用来控制粒子的合成方式。
普通的-方式。
以叠加的方式-
以方式进行叠加
使颜色变亮。
在整个生命周期中控制和方式的融合。
在整个生命周期中能够控制和方式融合。
19 用来控制粒子在整个生命周期内的转变方式。
三.用来控制粒子产生以后的物理运动属性
1 和2种类型
2 为粒子重力系数,
3. 该参数可以控制粒子在整个生命周期中的运动情况,可以使粒子加速或减速,也可以冻结或返回等
4 :这种模型用于模拟粒子通过空气的运动属性
该参数用来设置空气阻力
该参数用来控制粒子的旋转属性
该参数用来模拟风场,使粒子朝着风向进行运动。
粒子系统中的干扰,以一种特殊的方式为每个粒子赋予一个随机的运动速度
该参数来影响粒子的位置与大小的属性。
该参数来决定粒子的位置属性
设置粒子受干扰场影响前的时间。
设置不规则碎片图形()的放大陪数。
设置产生不规则碎片图形()的叠加层次,值越大细部特征载明显。
设置干扰场叠加在前一时刻干扰场的影响程度(影响系数)。值越大,干扰场对粒子的影响越大,粒子属性的变化越明显。
设置干扰场叠加在前一时刻干扰场的放大陪数。
设置干扰场变化的速度。
给干扰场增加一个风的效果。
设置一个球形干扰场,这种场可以排斥或吸引粒子,它有别于力场,当场消失时,受它影响而产生的效果马上消失。
该参数为正值时,形成一个排斥粒子的场,当为负值时,则形成一个吸引粒子的场。
& Z设置场的位置属性。
设置场的大小。
设置场的边缘羽化程度。
设置场是否可见。
5 :该模型模拟粒子的碰撞属性。
该选项用来设置一个地板(层),要求是一个3D层,而且不能是文字层()。该参数让用户选择碰撞区域是无穷大的平面,还是整个层大小或层的通道。
该选项用来设置一个墙壁,要求是一个3D层,并且不能是文字层
该参数让用户选择碰撞区域是无穷大的平面,还是整个层大小或层的通道。该参数用来控制碰撞的方式,三种类型的碰撞方式,即弹跳、滑行和消失。
该参数用来控制粒子发生碰撞后弹跳的强度。
该参数用来设置粒子弹跳强度的随机程度
该参数用来控制材料的摩擦系统。值越大,粒子在碰撞后滑行的距离越短,值越小滑行的距离越长。
四.辅助系统粒子可以发射子粒子,二次发射
1 用户可以选择子粒子产生的方式是连续发射或碰撞发射。
2 每秒钟发射的粒子数。
3 子粒子的寿命。
4 粒子类型。
5 子粒子产生的初始速度。
6. 粒子的大小
7 控制子粒子在整个生命周期中的大小变化。
8. 子粒子的透明属性。
9. 控制子粒子在整个生命周期中的透明属性变化。
10 控制子粒子在整个生命周期中颜色的变化。
11. 设置子粒子继承父粒子的颜色属性。
五.控制粒子在何处可见。
1. 最远可见距离,当粒子与摄像机的距离超过最远可见距离时,粒子在场景中变得不可见。
2 最远衰减距离,当粒子与摄像机的距离超过最远衰减距离时,粒子开始衰减。
3 最近衰减距离,当粒子与摄像机的距离低于最近衰减距离时,粒子开始衰减。
4 最近可见距离,当粒子与摄像机的距离低于最近可见距离时,粒子在场景中变得不可见。
5 & 设定粒子衰减的方式,系统提供直线型()和圆滑型()两种类型。
6 选择一个基于亮度的Z通道,Z通道带有深度信息,Z通道信息由3D软件产生,并导入到中来,这对于在由3D软件生成的场景中插入粒子时非常有用。
7 以Z通道信息中的黑色像素来描述深度(与摄像机之间的距离)
8 以Z通道信息中的白色像素来描述深度(与摄像机之间的距离)
9 任何3D层(除了文字层)都可以用来使粒子变得朦胧(半透明),如果要使用文字层的话,我们可以将文字层放到一个中,并且关闭“”属性。
六.面板
6.1
该参数有三个选项:、和。当使用时,和的值均使用的高级设置,同时保证层的运动模糊开关打开。
6.2
控制摄像机在拍摄时快门的开放时间。
6.3
.
6.4
系统提供了两种运动模糊的方式:
:这种运动模糊是在假定粒子在整个快门处于开放状态下始终沿着直线运动。通常这种运动模糊在渲染的时候较快,但有时候效果不是很真实。
:这种运动模糊综合考虑了粒子的位移和旋转因素。
6.5
当使用运动模糊时,设定系统采样的点数。
6.6
当激活运动模糊后,粒子会变得模糊,增加了透明的效果,而该参数设置刚好是为了抵消这种效果的发生,经常用于火花效果或者灯光粒子发生器发射的粒子当中。
6.7
有时并不是场景中所有的运动物体都需要加运动模糊的,该参数用来设置那些不需要加运动模糊的运动物体。
6.7.1 :不需要排除任何运动物体。
6.7.2 ():排除使用参数时的情况。比如在爆炸的过程中,使用冻结时间制作成的特效,而在粒子被冻结的过程中,不希望有运动模糊的效果,此时就可以用该参数来排除这一时段的运动模糊。
6.7.3 :在摄像机快门速度非常高的状态下,如果摄像机是运动的,那么会造成非常厉害的运动模糊,该选项就是用来排除这种情况的发生。
6.7.4 & :既不排除,也不排除。
7.
7.1
许可协议。
7.2
7.2.1
提前粒子生成的时间,使场景的第一帧即可见粒子。
7.2.1
用来设置粒子发生器的间隔。该参数主要用于方向型粒子发生器,并且方向扩散角度设为0时。
7.3
该参数控制所有的随机参数,通过赋予粒子效果或位置属性一定的随机值,使动画看起来更加真实。
7.4
控制粒子的发光程度,只对球形和星形粒子类型有效。
7.5
该参数只对粒子发生器起作用,用来控制在每个维度发生粒子的数量。系统提供两种粒子发射的类型,即(周期性地同时发射粒子,所以粒子将在同一时刻同时发射)和(每一时刻只发射一个粒子)
7.6
当使用灯光作为粒子发生器时,对灯光的命名是有要求的,用户可以通过该参数来设定灯光命名的规则。同时还可以选择每秒产生粒子数的影响参数。
7.7
该参数仅适用于粒子类型是烟雾()的情况下。其中用来定义阴影的颜色,用来定义与粒子原始颜色混合的比例,用来定义阴影的透明度。””用来定义产生阴影的灯光名称,用来产生阴影的灯光类型可以是点光源( ),也可以是平行光源( )。
7.8
当使用时,这些设置将被激活。用来定义能够发射子粒子()的父粒子()数量,用来定义有多少子粒子将继承父粒子的速度,用来定义子粒子产生的时间。(相对于父粒子的生命周期)
idea,代码模板
竭诚为您提供优质文档/双击可除 idea,代码模板 篇一:intellij的代码完成技巧 在这篇文章中,我想向您展示intellijidea中最棒的 20个代码自动完成的特性,可让java编码变得更加高效。对任何集成开发环境来说,代码的自动完成都是最最重要的一项功能,它根据你输入的内容进行预判并帮你自动完成你想输入的代码,有时候甚至都不知道自己想要输入什么,例如一些类名、成员、方法或者是其他方面的内容。 intellijidea中的代码自动完成的功能之所以能让我 如此印象深刻,原因是idea真的理解你的代码以及你当前 所在的上下文。接下来我们将这些最重要的特性进行简单的说明,这些特性让idea显示出比其他ide更棒的表现。即 刻完成instantcompletion 第一个也是最吸引我的就是“即刻完成”特性,不同于其他ide,idea可在任意地方提供这个功能,而不只是当你要访问某个类的成员时。只需要输入单词的首字母,intellijidea就会立即给出最相关的、最适合此处代码编辑需要的选项共你选择。
想要了解“即刻完成”是多么的有效,你可以浏览这个演示视频. 类型感知的自动完成type-awarecompletion 另一个特性同样打破了常规的代码自动完成的方法,称为:智能自动完成。你可能已经知道,idea中包含不止一种自动完成的功能,包括基本自动完成space和智能自动完成space. 当你呼出智能自动完成时,它会将建议列表中的不适用的条目过滤掉,只显示可用的类、变量、属性或者方法,这个提升了性能而且可以避免不必要的错误,如果你试用下这个功能,你肯定会时刻想到它。 静态属性和方法 staticfieldsandmethods 就如同刚才我说的,idea一直走在你的想法之前。如果你不记得一些静态成员的类名,你只需要开始输入静态成员的名称,然后调用两次“自动完成”,idea会给你提供正确的可供选择的列表,甚至是通过静态import进来的方法,如果你调用intentionaction的话. 再一次说明,如果你使用智能自动完成,它将只提供可正确使用的选项。 链式自动完成chaincompletion 接下来的一个可让你更多的提升编码效率的自动完成
webstorm、phpstorm、idea等使用技巧
概述 此文章用来记录jetbrain系列工具使用的小技巧。如果没有特别说明的话,这些技巧在webstorm、phpstorm、idea中是通用且是跨平台的。 live edit功能与浏览器实现同步实现步骤 live edit是一个免刷新的功能,能捕捉到页面的改动(css、html、js改动),然后浏览器自动刷新,这样提高了开发的效率。很赞的一个功能,唯一不足的是,要安装JB插件到浏览器中,对于不能安装该插件的浏览器来说,该功能就鸡肋了。 1. 打开WebStore的设置对话框,找到live edit选项,选中Enable live editing。 2. 打开Chrome浏览器,进入Chrome网上商店,搜索JetBrains IDE Suport扩展程序。点击“添加至 Chrome“按钮,安装该扩展程序到Chrome。这时候,Chrome浏览器工具栏上就会出现一个JB图标。 注(有时可能在网上商店里搜索不到,我这里提供了一个地 址:https://https://www.360docs.net/doc/bc2167714.html,/webstore/detail/jetbrains-ide- support/hmhgeddbohgjknpmjagkdomcpobmllji ) 3. 在WebStorm中新建一个html文件,然后在页面内单击鼠标右键,选择debug选项。
4. 这时,webStorm会启动默认浏览器,并且激活JB浏览器插件。 5. 返回到Webstorm编辑器,尝试修改页面中的内容,然后打开浏览器,看看页面是否自动刷新了没。如 果配置正确的话,一改动代码,浏览器会立刻刷新的,这简直就是重构开发的圣器呀。webstorm内置服务器失效的问题 默认情况下,我们可以直接运行本地的html页面,它内部会开启64432端口来运行我们的页面,这样我们不要配置烦杂的后台环境,也可以简单测试一些需要服务器配合的页面了。启动服务的方式如下:
IDEA 操作图解
IDEA 操作图解 一、文件管理及数据输入输出 1.设置工作夹 建议将每份审计或调查的数据文件存于不同的文件夹或目录中来简化对数据库及其相关的审计/调查文件的管理工作。 设置工作夹选项用于选择当前的NT或Windows资源管理器中已有的或创建的工作目录或文件夹。 可以在客户属性对话框中设置客户(顾客)名称及与该审计过程相关的工作文件夹。这样它将显示在工作目录的所有报告中。 新建文件夹 设置工作夹
2.数据输入 在IDEA导入助理的提示下,您可以导入几乎所有类型的来源文件。这些文件包括Oracle、SAP/AIS、AS400、Lotus、Microsoft Access、Microsoft Excel、DBASE、定界文本文件、定长文本文件以及ODBC数据文件等。 IDEA拥有一个辅助产品——记录定义编辑器(RDE),用以导入更多含有变量长度记录或多种记录类型的复杂文件。它也可以重新定义由导入助理建立及保存的文件。此外,IDEA还可以导入XML(包括XBRL)文件,通过可下载导入插件来导入特定的财务程序包,以及导入“打印到文件”格式的报告。IDEA的改进功能还包括在导入的同时,为文件新建记录号码字段和计算字段。 3.数据输出 您可以将IDEA数据库以所有常见格式导出,包括HTML、XML,以便于文书和电子表格的处理。IDEA也可以为数据库、报告和最终结果创建PDF和RTF格式文件。
二、数据提取及抽样 1.提取 直接提取: 提取或者说测试特例,是IDEA中最常用的功能,用来识别特殊项目,如超过10000美元的支付额或特定日期之前的交易。使用等式编辑器输入提取标准,则所有符合这一特殊标准的记录将被输出到一个新的数据库里。您可以在数据库中执行单独的提取,也可以同时执行最多50个项目的提取。 索引提取: 使用这个提取选项,您可以为IDEA在数据库中查找的数据设定一个范围。当复核一个大型数据库时,索引提取便可为您节省许多时间。因您事先为这次搜索设定一个范围,因而无需再搜索整个数据库。 关键值提取: 这个提取选项能够使您利用主要数据库中的共通数值而迅速建立一系列二级数据库。在关键值提取过程中,您无需建立等式。一个关键名就是查询数据库信息的一个索引。一个关键值也就是关键名检索的一个依据。 顶层记录提取: 使用这个提取选项,可以使您很方便地在数据库中提取指定关注项目的头几笔记录的信息,例如:查找所有客户中与每个客户交易的头三笔记录情况。同理,还可以查找与每个客户交易的头四笔记录、五笔记录等等,可以由使用者自己设置完成。 数据提取界面:
Intellij_Idea开发工具详细使用文档及常用快捷键整理
Intellij Idea开发工具开发文档 一、JetBrains Intellij Idea9.0.4介绍 (2) 二、IntelliJ IDEA开发运行环境介绍 (3) 1.1IntelliJ IDEA配置JRE运行环境 (3) 1.2IntelliJ IDEA配置编译环境 (8) 1.3IntelliJ IDEA创建项目 (8) 1.4IntelliJ IDEA创建模块 (9) 1.5IntelliJ IDEA导入项目 (12) 1.6IntelliJ IDEA配置Tomcat (15) 1.7IntelliJ IDEA导入模块对模块增加依赖关系 (17) 1.7.1对spring的依赖 (18) 1.7.2对struts2的依赖 (18) 1.7.3对jar包的依赖 (19) 1.8IntelliJ IDEA发布 (22) 1.8.1配置编译class的环境 (22) 1.8.2配置web环境 (23) 1.8.3发布到tomcat运行环境中 (24) 1.8.4启动运行 (24) 1.8.5发布到war文件 (25) 1.9IntelliJ IDEA配置自定义设置 (27) 1.9.1编辑器设置 (27) 1.9.2快捷键设置 (28) 1.9.3文件模版设置 (28) 1.9.4插件设置 (29) 1.9.5文件编码设置 (29) 1.10IDEA优缺点 (30) 1.11常用快捷键整理 (30) 1.12转载 (34) 1.12.1IntelliJ IDEA 使用心得与常用快捷键 (34) 1.12.2从Eclipse转移到IntelliJ IDEA一点心得 (48)
IntelliJ IDEA 社区版 JavaWeb开发指南
IntelliJ IDEA一直被认为最好的java IDE,不过是一款收费软件,因为eclipse,netbeans,两大免费IDE,以往用的人并不多,后IntelliJ IDEA推出了免费的社区版,现在google也推出了基于IntelliJ IDEA的Android Studio IDE,用IntelliJ IDEA的人越来越多。 IntelliJ IDEA终极版集成了很多功能,的确非常强大,但死贵死贵的,IntellIJ IDEA社区版却没多少功能集成,只适合单纯的J2SE,GOLANG,和一个不怎么给力的Android开发功能(13版正式出来后Android开发应该会很给力,期待中)。 很多人在试用IntelliJ IDEA社区版后,都挺失望的,现在java开发大多都是JavaWeb,IntelliJ IDEA社区版没能直接集成J2EE开发功能确实有些不方便,不过把社区版用于JavaWeb开发也不是什么很难的事。现在像各位介绍一种使用IntelliJ IDEA社区版开发JavaWeb的方式。 首先,一个java网站需要些什么? 上面这些? 不,需要的只是WebRoot文件夹下的一部分,如果你没用到web.xml,在高版本的servlet 容器中,这个文件也不是必须的,所以你真正需要的是一个文件夹,里面特定的一些资源。 下面讲怎么用社区版开发调试JavaWeb 1.新建一个java project,新建一个java module,然后在module下新建一个web目录,在web 目录下新建WEB-INF目录,在WEB-INF目录下新建classes目录,lib目录,web.xml文件。
IntellijIdea开发工具详细使用文档
Intellij Idea 开发工具开发文档 JetBrains Intellij Idea9.0.4 介绍 ................ 1.8.1 配置编译 class 的环境 ..................... 23 1.8.2 配置 web 环境 ........................ 24 1.8.3 发布到 tomcat 运行环境中 (25) 1.8.4 启动运行 (25) 1.8.5 发布到 war 文件 (26) 1.9 IntelliJ IDEA 配置自定义设置 (28) 1.9.1 编辑器设置 ......................... 28 1.9.2 快捷键设置 ......................... 29 1.9.3 文件模版设置 ......................... 30 1.9.4 插件设置 ........................... 30 1.9.5 文件编码设置 (31) 目录 1.1 IntelliJ IDEA 配置JRE 运行环境 .................. 3 1.2 IntelliJ IDEA 配置编译环境 .................... 8 1.3 IntelliJ IDEA 创建项目 ...................... 9 1.4 IntelliJ IDEA 创建模块 ...................... 10 1.5 IntelliJ IDEA 导入项目 ...................... 13 1.6 IntelliJ IDEA 配置 Tomcat. ...................................... 16 1.7 IntelliJ IDEA 导入模块对模块增加依赖关系 ............ (19) 1.7. 对 spring 的依赖 ....................... 19 1.7.2 对 struts2 的依赖 ...................... 19 1.7.3 对 jar 包的依赖 ........................... 20 、 IntelliJ IDEA 开发运行环境介绍 .................... 3 1.8 IntelliJ IDEA 发布 (23)
IntelliJ IDEA13基础教程
目录 Intellij IDEA教程 (2) 安装配置 (2) 初始配置 (2) 优化配置 (10) 项目管理 (16) 同时管理多项目 (16) 创建Maven项目 (20) 导入Maven项目 (23) JRebel热部署 (29) 常用技巧 (36) Debug跟踪条件变量 (36) Live Template使用 (37) 代码分析 (39) 代码重构 (43) 粘贴历史复制记录 (55) 查看本地历史记录 (56) 文本比较 (57) SSH远程管理 (58) 管理远程主机 (60) 快捷键大全 (62) 编辑 (62) 查找/替换 (64) 编译/运行 (64) 调试 (64) 导航 (65) 重构 (66) 版本控制/本地历史 (66) Live Template (66) 代码生成 (67) 如何查找 (67) 新特性 (68) Terminal (68) Search Anywhere (69) LENS Mode (69) 文件夹搜索 (69) 搜索注释内容 (70) Spring Bean Explorer (70)
Intellij IDEA教程 安装配置 初始配置 安装完Intellij IDEA 13后会弹出初始配置过程。 1、提示是否导入旧版本的settings配置,settings目录默认位于C:\Users\{User}\.IntelliJIdea12目录下,通过此步骤,可以将旧版本的配置及插件直接导入到新版本中。 2、选择版本控制插件。
以下是我个人勾选的: ●Git:Git(分布式版本控制工具)插件,需本地安装Git。 ●Subversion:SVN插件,新版本支持Subversion1.8 其他插件介绍: ●ClearCase:IBM Rational的SCM管理工具插件。 ●CVS:CVS插件。 ●hg4idea:Mercurial插件,与Git类似的分布式版本控制工具。 ●Perforce:Perfoce插件,商业的版本控制工具。 ●TFS:Team Foundation Server插件,微软的客户端-服务器源代码管理系统。 ●Visual SourceSafe:VSS插件,微软的客户端的源代码管理系统。 3、选择Web/Java开发插件,勾选对自己有用的插件。
IntelliJ Idea学习笔记
1.IDEA的介绍及安装 开发公司:JetBrains 开发的产品: PhpStrom/RubyMine/PyCharm/Webstrom/Android Studio/Intellij IDEA 介绍 该工具支持java/scala/Groovy 是所有ide中最具备沉浸式的ide,沉浸式就是让人关心在当前的目标情景下,在使用过程中感到非常的愉悦和满足,而忘记真是世界的情境,使用ide后会爱不释手,会陷进去。 语言支持:需要安装插件php/python/Ruby/scala/kotlin(默认支持) 数据库支持:PostgreSQL/Mysql/Oracle/Sql Server 开源框架支持:springmvc/GWT/paly/webservices/JSF/struts/hibernate 前端支持:html5/css3/sass/less/js/node.js 2.IntelliJ IDEA目录及基本配置
激活idea 参考来源:https://www.360docs.net/doc/bc2167714.html,
在win7中,hosts文件的位置:C:\Windows\System32\drivers\etc
选择插件,可以根据自己的需要进行选择禁用 根据自己的需要选择远程插件进行安装
configure:配置系统信息 IntelliJ Idea的安装目录和配置目录, D:\IntelliJIDEA\bin idea.exe.vmoptions idea64.exe.vmoptions 这两个文件exe可执行文件的vm配置文件,主要是配置一些vm虚拟机的信息。idea.properties idea的属性配置文件。
IntelliJ IDEA学习笔记
INTELLIJ IDEA学习笔记 1技巧 1.1常用快捷键 窗口或对象快捷键说明 Settings窗口ctrl + alt + s 对应菜单项:File->Settings… Favorite窗口Alt+2 对应菜单项:View->Tool Windows ->Favorites task 功能alt+shift+n 快速查看文档窗口Ctrl+Q 对应菜单项:View->Quick Documentation 1.2SETTINGS菜单 菜单File -> Settings 打开设置窗口 1.2.1EDITOR
位置:Settings界面Editor部分 1.2.2GENERAL -> APPEARANCE 1.Show line numbers; 2.Show method separators; 3.Show tabs in single row; 1.2.3自动包裹选中内容:选中文本、输入引号或括号后 1.2.4粘贴时自动格式化
1.2.5修改文件状态 1.2.6DEBUGGER 位置:Build,Execution,Deployment -> Debugger 1.2.6.1修改TRANSPORT方式:提高速度 => 1.3VERSIONCONTROL
1.4提交控制 1.4.1代码提交:去掉默认选项- 提高速度 1.Perform code analysis; 2.Check TODO (Show All) Configure;; 1.4.2文件版本控制对应颜色 1.4.3文件内容修改对应颜色
1.5工具栏 分别对应: 1.更新所有文件; 2.提交文件; 3.对比服务器版本; 4.查看历史; 5.还原到服务器版本; 1.6VIEW菜单 1.7FAVORITES 1.7.1添加文件到FAVORITES中1.文件tab上右键,选择Add to Favorites
Intellij IDEA插件开发入门详解
Intellij IDEA插件开发入门详解 这篇文章主要介绍了Intellij IDEA插件开发入门详解,小编觉得挺不错的,现在分享给大家,也给大家做个参考。一起跟随小编过来看看吧 现今的IDE尽管有如“洪水猛兽”般强大,但要知道再强大的IDE也没法提供给使用者想要的一切功能,所以IDE一般都提供有API接口供开发者自行扩展。下面以Intellij IDEA 12下的插件开发为例,来看一下如何进一步增强IDE以适应开发者的需求。 1.创建Plugin工程 如果Module SDK中没有可选的SDK,那么点击New新添加一个SDK,目录就选择Intellij的安装位置即可。 创建出的Plugin项目结构很简单,只是在META-INF下多了一个plugin.xml配置文件,后文会介绍到它的用处。 2.让插件Say哈喽 2.1添加Component 在src目录上Alt+Insert,可以看到New对话框中列出有三种组件,分别对应三种级别:Application、Project、Module Component。这里我们选择Application Component作为实例,在弹出框中输入一个名字例如MyComponent,这样一个组件就创建出来了。
然后在MyComponent 中添加一个SayHello 的方法,其他方法暂不实现,源代码如下所示: 2.2添加Action 现在需要添加一个Action 让使用我们插件的用户可以通过菜单或其他方式点击到插件。package com.cdai.plugin.rapidg;import https://www.360docs.net/doc/bc2167714.html,ponents.ApplicationComponent;import com.intellij.openapi.ui.Messages;import org.jetbrains.annotations.NotNull;/** * My Component * User: cdai * Date: 13-11-4 * Time: 上午10:08 */public class MyComponent implements ApplicationComponent { public MyComponent() { } public void initComponent() { // TODO: insert component initialization logic here } public void disposeComponent() { // TODO: insert component disposal logic here } @NotNull public String getComponentName() { return "MyComponent"; } public void sayHello() { // Show dialog with message Messages.showMessageDialog( "Hello World!", "Sample", Messages.getInformationIcon() ); }}
IntellijIdea开发工具详细使用及常用快捷键
Intellij Idea开发工具开发文档
一、J etBrains Intellij 介绍 是一款综合的Java 编程环境,被许多开发人员和行业专家誉为市场上最好的IDE。它提供了一系列最实用的的工具组合:智能编码辅助和自动控制,支持J2EE,Ant,JUnit和CVS集成,非平行的编码检查和创新的GUI设计器。IDEA 把Java开发人员从一些耗时的常规工作中解放出来,显着地提高了开发效率。具有运行更快速,生成更好的代码;持续的重新设计和日常编码变得更加简易,与其它工具的完美集成;很高的性价比等特点。在版本中支持Generics,BEA WebLogic集成,改良的CVS集成以及GUI设计器。 IntelliJ IDEA能尽可能地促进程序员的编程速度。它包括了很多辅助的功能,并且与Java结合得相当好。不同的工具窗口围绕在主编程窗口周围,当鼠标点到时即可打开,无用时也可轻松关闭,使用户得到了最大化的有效屏幕范围。以技术为导向的IDEA集成了调试器,支持本地和远程的调试,即使我们需要修改一些设置上的东西使我们的工作顺利进展。另外,它还提供了通常的监视,分步调试以及手动设置断点功能,在这种断点模式下,我们可以自动地在断点之外设置现场访问,甚至可以浏览不同的变量的值。IDE支持多重的JVM设置,几个编译程序和Ant建造系统,并且,它使得设置多重的自定义的类途径变得简单。 IntelliJ IDEA是一个相对较新的Java IDE。它是Java开发环境中最为有用的一个。高度优化的IntelleJ Idea使普通任务变得相当容易,Idea支持很多整合功能,更重要的使它们设计的好容易使用。Idea支持XML中的代码实现,Idea同时还会校正 XML,Idea支持JSP的结构。作用于普通Java代码的众多功能同样适用于JSP(比如整合功能),同时支持JSP调试;支持EJB,尽管它不包括对个别应用服务器的特殊支持。Idea支持Ant建立工具,不仅是运行目标它还支持编译与运行程序前后运行目标,另外也支持绑定键盘快捷键。在编辑一个 Ant建立XML文件时,Idea还对组成Ant工程的XML部分提供支持。IntelliJ IDEA 被称为是最好的JAVA IDE开发平台,这套软件就是以其聪明的即时分析和方便的 refactoring 功能深获大家所喜爱。缺点是较复杂,对初学者来说,理
IntelliJ Idea 常用快捷键列表
IntelliJ Idea 常用快捷键列表 Ctrl+Shift + Enter,语句完成 “!”,否定完成,输入表达式时按“!”键 Ctrl+E,最近的文件 Ctrl+Shift+E,最近更改的文件 Shift+Click,可以关闭文件 Ctrl+[ OR ],可以跑到大括号的开头与结尾 Ctrl+F12,可以显示当前文件的结构 Ctrl+F7,可以查询当前元素在当前文件中的引用,然后按F3 可以选择 Ctrl+N,可以快速打开类 Ctrl+Shift+N,可以快速打开文件 Alt+Q,可以看到当前方法的声明 Ctrl+P,可以显示参数信息 Ctrl+Shift+Insert,可以选择剪贴板内容并插入 Alt+Insert,可以生成构造器/Getter/Setter等 Ctrl+Alt+V,可以引入变量。例如:new String(); 自动导入变量定义 Ctrl+Alt+T,可以把代码包在一个块内,例如:try/catch Ctrl+Enter,导入包,自动修正 Ctrl+Alt+L,格式化代码 Ctrl+Alt+I,将选中的代码进行自动缩进编排,这个功能在编辑JSP 文件时也可以工作Ctrl+Alt+O,优化导入的类和包 Ctrl+R,替换文本 Ctrl+F,查找文本 Ctrl+Shift+Space,自动补全代码 Ctrl+空格,代码提示(与系统输入法快捷键冲突) Ctrl+Shift+Alt+N,查找类中的方法或变量 Alt+Shift+C,最近的更改 Alt+Shift+Up/Down,上/下移一行 Shift+F6,重构–重命名 Ctrl+X,删除行 Ctrl+D,复制行 Ctrl+/或Ctrl+Shift+/,注释(//或者/**/) Ctrl+J,自动代码(例如:serr) Ctrl+Alt+J,用动态模板环绕 Ctrl+H,显示类结构图(类的继承层次) Ctrl+Q,显示注释文档
Intellij idea使用入门
Intellij idea使用入门 1、下载 (2) 2、相关设置(字体,快捷键,Android Code Style) (2) 3、创建新Android Project (5) 4、导入项目 (8) 5、改变Project Structure (13) 6、断点调试 (16) 7、SVN的简单使用(待完善) (17) 8、和Eclipse的一些比较 (19) 9、默认的快捷键 (20)
1.下载:https://www.360docs.net/doc/bc2167714.html,/idea/download/ 2.相关设置 A.字体设置 Settings -> Editor -> Colors & Fonts -> Font 把Scheme name另存为(Save as...)一份,这样才能修改字体,如图。之后再选择字体和字号。 B.设置快捷键 Settings -> Appearance & Behavior -> Keymap 在右边可以自定义快捷键,也可以选择以前的IDE的快捷键模
式。如下图。 C. Android Code Style设置 Settings -> Eidtor -> Code Style,在右边点击Manage...,选着import...,把android-formatting.xml导入
Settings -> Eidtor -> Code Style -> XML, 点击右边的Set from...,选着Predefined Style -> Android,这样就可以按照android-formatting.xml文件规定来组织Android XML文件(也可以在窗口下方自定义)
Idea简单入门操作
1.idea 简介 IDEA 全称 IntelliJ IDEA,是java语言开发的集成环境,IntelliJ在业界被公认为最好的java开发工 具之一,尤其在智能代码助手、代码自动提示、重构、J2EE支持、各类版本工具(git等)、 JUnit、CVS GUI IDEA 本还支持HTML,CSS, 总结:idea自动化的功能比较全的一个IDE工具 2.IDEA优点 1. 智能的选取。在很多时候我们要选取某个方法,或某个循环或想一步一步从一个变量到整个类慢慢 扩充着选取,IDEA就提供这种基于语法的选择,在默认设置中Ctrl+w,可以实现选取范围的不断扩充, 这种方式在重构的时候尤其显得方便。 2. 丰富的导航模式。IDEA提供了丰富的导航查看模式,例如ctrl+e显示最近打开过的文件, ctrl+n显示你希望显示的类名查找框 (该框同样有智能补充功能,当你输入字母后IDEA将显示所有候选类名)。在最基本的project试图中,你还可以选择多种的试图方式。 3. 历史记录功能。不用通过版本管理服务器,单纯的IDEA就可以查看任何工程中文件的历史记录, 但版本恢复时你可以很容易的将其恢复。 4. JUnit的完美支持。 5. 对重构的优越支持。IDEA是所有IDE中最早支持重构的,其优秀的重构能力一直是其主要卖点之一。 6. 编码辅助。java规范中提倡的tostring(),hashcode(),equals(),以及所有的get/set方法,你 可以不用进行任何的输入就可以实现代码的自动生成,从而把你从无聊的基本方法编码中解放出来。 7. 灵活的排版功能。基本所有的IDE都有重排版功能,但仅有IDEA的是人性的,因为她支持排版模 式的定制,你可以根据不同的项目要求采用不同的排版方式。 8. XML的完美支持。 9. 简洁易用的GUI界面。 10. 与文件系统自动同步。当你最小化IDEA,直接对文件进行编辑之后,重新打开IDEA后IDEA将 自动的完成文件的更新,而不用重新导入工程或刷新工程。 11. 自定义的快捷键。强大的快捷键设置,基本可以让程序员离开鼠标工作。 12. 动态语法检测。任何不符合java规范,自己预定义的规范,累赘都将在页面中加亮显示。 13. 代码检查。对代码进行自动分析,检测不符合规范的,,存在风险的代码,并加亮显示。 14. 对JSP的完全支持。不需要任何的插件,完全支持JSP。
IntelliJ Idea 常用快捷键列表
Alt+回车 导入包,自动修正 Ctrl+N 查找类 Ctrl+Shift+N 查找文件 Ctrl+Alt+L 格式化代码 Ctrl+Alt+O 优化导入的类和包 Alt+Insert 生成代码(如get,set方法,构造函数等) Ctrl+E或者Alt+Shift+C 最近更改的代码 Ctrl+R 替换文本 Ctrl+F 查找文本 Ctrl+Shift+Space 自动补全代码 Ctrl+空格 代码提示 Ctrl+Alt+Space 类名或接口名提示 Ctrl+P 方法参数提示 Ctrl+Shift+Alt+N 查找类中的方法或变量 Alt+Shift+C 对比最近修改的代码 Shift+F6 重构-重命名 Ctrl+Shift+先上键 Ctrl+X 删除行 Ctrl+D 复制行 Ctrl+/ 或 Ctrl+Shift+/ 注释(// 或者/*...*/ ) Ctrl+J 自动代码 Ctrl+E 最近打开的文件 Ctrl+H 显示类结构图 Ctrl+Q 显示注释文档 Alt+F1 查找代码所在位置 Alt+1 快速打开或隐藏工程面板 Ctrl+Alt+ left/right 返回至上次浏览的位置 Alt+ left/right 切换代码视图 Alt+ Up/Down 在方法间快速移动定位 Ctrl+Shift+Up/Down 代码向上/下移动。 F2 或Shift+F2 高亮错误或警告快速定位 代码标签输入完成后,按Tab,生成代码。 选中文本,按Ctrl+Shift+F7 ,高亮显示所有该文本,按Esc高亮消失。 Ctrl+W 选中代码,连续按会有其他效果
选中文本,按Alt+F3 ,逐个往下查找相同文本,并高亮显示。 Ctrl+Up/Down 光标跳转到第一行或最后一行下 Ctrl+B 快速打开光标处的类或方法 最常用快捷键 1.Ctrl+E,可以显示最近编辑的文件列表 2.Shift+Click可以关闭文件 3.Ctrl+[或]可以跳到大括号的开头结尾 4.Ctrl+Shift+Backspace可以跳转到上次编辑的地方 5.Ctrl+F12,可以显示当前文件的结构 6.Ctrl+F7可以查询当前元素在当前文件中的引用,然后按F3可以选择 7.Ctrl+N,可以快速打开类 8.Ctrl+Shift+N,可以快速打开文件 9.Alt+Q可以看到当前方法的声明 10.Ctrl+W可以选择单词继而语句继而行继而函数 11.Alt+F1可以将正在编辑的元素在各个面板中定位 12.Ctrl+P,可以显示参数信息 13.Ctrl+Shift+Insert可以选择剪贴板内容并插入 14.Alt+Insert可以生成构造器/Getter/Setter等 15.Ctrl+Alt+V 可以引入变量。例如把括号内的SQL赋成一个变量 16.Ctrl+Alt+T可以把代码包在一块内,例如try/catch 17.Alt+Up and Alt+Down可在方法间快速移动 下面的不是很有用 18.在一些地方按Alt+Enter可以得到一些Intention Action,例如将”==”改为”equals()” 19.Ctrl+Shift+Alt+N可以快速打开符号 20.Ctrl+Shift+Space在很多时候都能够给出Smart提示 21.Alt+F3可以快速寻找 22.Ctrl+/和Ctrl+Shift+/可以注释代码 23.Ctrl+Alt+B可以跳转到抽象方法的实现 24.Ctrl+O可以选择父类的方法进行重写 25.Ctrl+Q可以看JavaDoc 26.Ctrl+Alt+Space是类名自动完成 27.快速打开类/文件/符号时,可以使用通配符,也可以使用缩写 28.Live Templates! Ctrl+J 29.Ctrl+Shift+F7可以高亮当前元素在当前文件中的使用 30.Ctrl+Alt+Up /Ctrl+Alt+Down可以快速跳转搜索结果 31.Ctrl+Shift+J可以整合两行
IntelliJBehave安装与配置
IntelliJBehave安装与配置 IntelliJBehave is an IntelliJ IDEA plugin for JBehave. Installation You can either install the plugin from within IntelliJ. Alternatively, download the binary zip file from downloads, unzip the contents at
We do not support ?Multiline scenario text ?Using Given stories Navigation to Step Definition You can jump to the step definition from the step usage in the story by doing either of the following ?Press cmd+B for mac or ctrl+B for win/linux when the cursor is on the step usage text ?Perform cmd+click for mac or ctrl+click for win/linux on the step usage text We do not support ?Custom parameter prefix apart from the default $ for parameterized steps Error Highlighting Error is highlighted if a step used in the story was not defined.
