Windows下TCAD2012安装说明
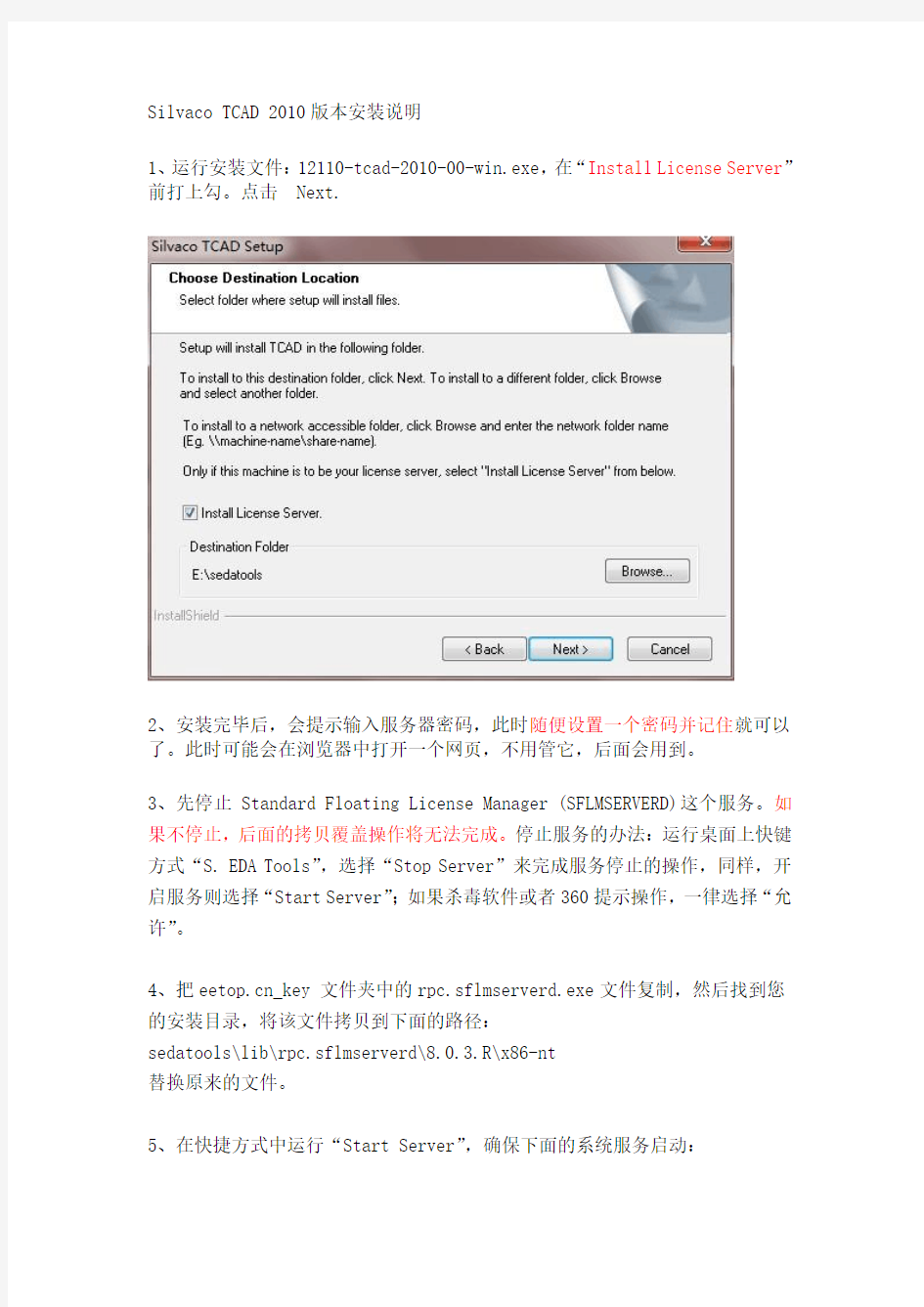
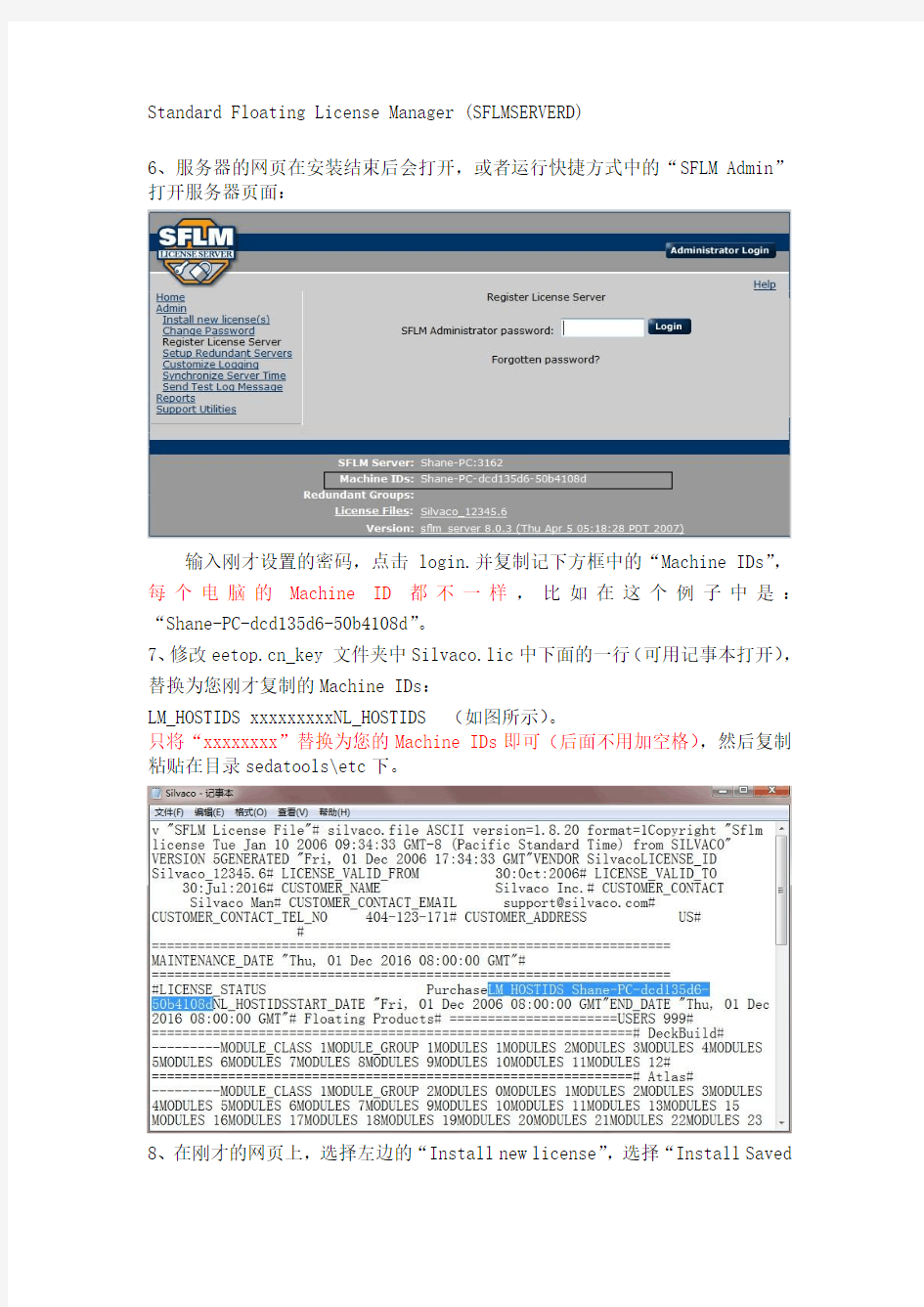
Silvaco TCAD 2010版本安装说明
1、运行安装文件:12110-tcad-2010-00-win.exe,在“Install License Server”前打上勾。点击 Next.
2、安装完毕后,会提示输入服务器密码,此时随便设置一个密码并记住就可以了。此时可能会在浏览器中打开一个网页,不用管它,后面会用到。
3、先停止Standard Floating License Manager (SFLMSERVERD)这个服务。如果不停止,后面的拷贝覆盖操作将无法完成。停止服务的办法:运行桌面上快键方式“S. EDA Tools”,选择“Stop Server”来完成服务停止的操作,同样,开启服务则选择“Start Server”;如果杀毒软件或者360提示操作,一律选择“允许”。
4、把https://www.360docs.net/doc/bc2468130.html,_key 文件夹中的rpc.sflmserverd.exe文件复制,然后找到您的安装目录,将该文件拷贝到下面的路径:
sedatools\lib\rpc.sflmserverd\8.0.3.R\x86-nt
替换原来的文件。
5、在快捷方式中运行“Start Server”,确保下面的系统服务启动:
Standard Floating License Manager (SFLMSERVERD)
6、服务器的网页在安装结束后会打开,或者运行快捷方式中的“SFLM Admin”打开服务器页面:
输入刚才设置的密码,点击login.并复制记下方框中的“Machine IDs”,
每个电脑的Machine ID都不一样,比如在这个例子中是:
“Shane-PC-dcd135d6-50b4108d”。
7、修改https://www.360docs.net/doc/bc2468130.html,_key 文件夹中Silvaco.lic中下面的一行(可用记事本打开),
替换为您刚才复制的Machine IDs:
LM_HOSTIDS xxxxxxxxxNL_HOSTIDS (如图所示)。
只将“xxxxxxxx”替换为您的Machine IDs即可(后面不用加空格),然后复制粘贴在目录sedatools\etc下。
8、在刚才的网页上,选择左边的“Install new license”,选择“Install Saved
File”,如图所示,
在目录sedatools\etc下选择刚才修改过的license文件,并点击“Agree”
然后出现下方的提示,选择Done就完成了。一定要保证方框中的文本和下方的Machine IDs保持一致!在有些情况下,上面的方框中ID的后面会加上NL_HOSTIDS,此时需要重新修改Silvaco.lic文件,并删除Machine IDs文本后面的“NL_HOSTIDS”,一般情况下是不用删除“NL_HOSTIDS”的。
10、运行快捷方式中DeckBuild,如果没有弹出错误提示框,说明安装成功。但会弹出小对话框提示work目录无效,在根目录下建立一个work文件夹就好。在DeckBuild中的Edit目录下,选择“Preferences”就可以看到当前的工作目录。
11、安装结束,在DeckBuild中编写代码运行软件。
我的machin ID:
PC-20131101SHVC-0c4c8f94-12c9c763
was7在Windows下的安装
Window下WebSphere Application Server 7的安装 目录 安装WebSphere Application Server 7 (1) 键入章标题(第2 级) (2) 键入章标题(第3 级) (3) 键入章标题(第 1 级) (4) 键入章标题(第2 级) (5) 键入章标题(第3 级) (6) 一、安装WebSphere Application Server 7 1、单击WebSphere Application Server的安装程序launchpad.exe, 弹出安装欢迎窗口,单击启动WebSphere Application Server-Trial安装向导进行安装如下图: 2、弹出初始化向导窗口,等待初始化完成,如下图
3、弹出安装向导说明,单击下一步,如图 4、弹出软件许可证协议窗口,选择我接受许可证协议的的全部条款,单击下一步,如下图
5、弹出系统必备软件检查窗口,单击下一步 6、弹出选择可选的功能部件,保持默认, 单击下一步,如下图
7、弹出设置安装目录窗口、系统默认安装路径如下图,要改变安装路径,单击【浏览…】,改变安装目录。设置完毕,单击下一步 8、弹出选择要创建的WebSphere应用服务器的环境类型,这里选择“无“,单击下一步如下图
此时会弹出一个警告询问窗体,单击是如图: 9、弹出搜索临时修订窗口,等待完成,单击下一步如图
10、弹出安装摘要窗口,单击下一步如图 11、弹出安装窗口,安装过程可能需要等待一段时间 12、安装完成,弹出安装结果窗口,选中“使用概要管理工具创建新的WebSphere ApplictionServer 概要文件”或开始->IBM_WebSphere->Application Server 7.0->概要管理工具,来启动概要管理工具,创建应用程序服务器单击完成。
WindowsServer2016虚拟机安装Oracle12cRAC
WindowsServer2016虚拟机安装Oracle12c_RAC 群集磁盘2:ASM 第1章安装环境确认 1.1 硬件平台(Hyper-V) RAC-A 1G内存双网卡 RAC-B 1G内存双网卡 iscsi服务器1G内存 1.2 软件环境 操作系统:Windows Server 2016 Oracle软件:Oracle Database 12c Release 1 (12.1.0.2.0)
集群工具:Oracle Database Grid Infrastructure (12.1.0.2.0) 磁盘管理工具:ASM 1.3 安装平台信息 第2章环境准备 2.1 修改主机名 在两台主机上分别执行,计算机——右键(属性),主机名设置为RAC-A和RAC-B。 2.2 关闭防火墙 关闭所有防火墙。
停止Windows Firewall系统服务。 在主机1和主机2上ping对方的公用和私用地址,要求都能ping通。 2.3 配置DEP 在两台主机上,计算机——右键(属性)——更改设置——高级(设置)——数据执行保护(DEP),选择仅为基本windows程序和服务启用(重启后才能生效)。
2.4 关闭UAC 在两台主机上,控制面板(小图标方式查看)——用户账户——更改用户账户控制设置,改为从不通知,确定(重启后生效)。 2.5 禁用媒体感知功能 因为在网络调试时,Windows 的“媒体感知”功能会检测出本机和局域网设备没有正常连通,接着可能就会禁用捆绑在网卡上的某些网络协议,其中就包括TCP/IP 协议。由于TCP/IP 协议被禁用了,这样该TCP/IP 应用程序就无法进行调试了。(该设置重启生效) 在HKEY_LOCAL_MACHINE\System\CurrentControlSet\Services\Tcpip\Parameters中添加键值如下:
配置和安装cuda开发环境
在windows下安装cuda 硬件环境:cuda支持目前NV的市面上的绝大多数显卡,包括Tesla、Quadro、GeForce,只有少数早期的旧型号显卡不支持cuda。 详见https://www.360docs.net/doc/bc2468130.html,/object/cuda_learn_products_cn.html 软件环境:cuda可以在Windows(32/64)、Mac OS、Linux(32/64)中的大多数版本中安装。 在windows下,目前cuda只支持在 Visual Studio 7.x 系列、Visual Studio 8以及免费的 Visual Studio C++ 2005 Express。所以需要预先安装以上软件中的任意一种。 下面我们以Visual Studio 2005 为例演示cuda的安装。 1、cuda安装包 cuda是免费使用的,各种操作系统下的cuda安装包均可以在https://www.360docs.net/doc/bc2468130.html,/object/cuda_get_cn.html上免费下载。 Cuda提供3个安装包,分别是:SDK, Toolkit和Display。SDK包括许多例子程序和函数库。Toolkit包括cuda的基本工具。Display包括了NV显卡的驱动程序。Toolkit是核心。 2、安装cuda 2.1 安装cuda toolkit 双击NVIDIA_CUDA_toolkit_2.0_win32.exe安装,安装完成后在安装目录下出现6个文件夹,分别是: Bin :工具程序和动态链接库 Doc :相关文档 Include : header头文件包 Lib :静态库 Open64 :基于open64的cuda compiler Src :部分原始代码 安装过程中toolkit自动设定了3个环境变量:CUDA_BIN_PATH、CUDA_INC_PATH和CUDA_LIB_PATH分别对应工具程序库、头文件库和程序库,预设路径为当前安装文件夹下的bin、include 和lib三个文件夹。并将bin文件夹目录加入环境变量path中。 2.2 安装CUDA SDK SDK可以根据需要选择安装(推荐安装,因为SDK中的许多例子程序和函数库非常有用)。 2.3 安装 CUDA Display 对于没有安装NV显卡的计算机,不需要安装Display安装包,程序也可以在模拟模式下运行。 3、在Visual Studio中使用cuda CUDA的主要工具是nvcc,它会执行所需要的程序,将CUDA程序编译并执行。下面介绍了三种配置cuda nvcc的方法。这里推荐使用第三种方法。
Cacti内部安装手册
1.IIS –安装IIS服务器。 2.SNMP –安装SNMP服务,正确配置并启动服务。 3.Cacti –提取 cacti-0.8.6h.zip 中的文件到默认网站的路径下,一般为 C:\Inetpub\wwwroot\cacti 4.Cactid –提取cacti-cactid-0.8.6h-cygwin.1. 5.20.zip中的文件到 Cacti路径下。确认cactid.conf.dist文件包含在此文件夹内。 5.RRDTool –提取rrdtool-1.2.15-cygwin-1.5.20.zip中的文件到 C:\rrdtool目录下。 6.PHP - 提取 php-5.1.4-Win32.zip 中的文件到c:\php文件夹. 7.MySQL - 提取mysql-4.1.21-win32.zip 中的文件,安装到默认路径下 C:\Program Files\MySQL\MySQL Server 4.1 。初始root密码设定为:123456。 系统环境:windows 2003+IIS6.0 安装包: php-5.1.4-Win32.zip mysql-4.1.21-win32.zip ActivePerl-5.8.8.819-MSWin32-x86-267479.msi rrdtool-1.2.15-cygwin-1.5.20.zip net-snmp-5.3.1-1.win32.exe cacti-cactid-0.8.6h-cygwin.1.5.20.zip cacti-0.8.6h.zip for win32
配置 PHP 1.添加以下路径c:\php 到已经存在的Windows系统PATH环境变量中. 打开控制面板: 系统 | 高级 | 环境变量 | 系统变量. 2.添加一个新的Windows系统环境变量,名为PHPRC路径为:c:\php. 3.添加一个新的Windows系统环境变量,名为MIBDIRS , 路径为 c:\php\extras\mibs 4.重命名c:\php\php.ini.dist为php.ini, 然后做以下修改: 添加以下几行或取消注释 extension_dir = “c:\php\ext” extension=php_mysql.dll extension=php_snmp.dll extension=php_sockets.dll cgi.force_redirect = 0 5.如果你想导入模版, 取消下面这行的注释: file_uploads = On 6.将来要运行“任务计划”的用户需要被赋予本地MIBDIRS环境变量 下.index文件的修改权限. 配置 Web 服务器 (IIS) 1.运行 Internet Information Services (IIS) 管理器, 右键点击默认网 站选择属性. 2.在主目录标签下,选择配置并点击添加. 浏览选择可执行文件 php4isapi.dll或者php5isapi.dll, 在扩展名中输入 .php 备注: 如果使用 IIS6, 需要允许全部动作和脚本引擎.
windows下安装oracle
WindowsXP下ORACLE 10g安装与操作图解 2009-10-30 15:33 W i n d o w s下O R A C L E10g安装与操作图解 刚刚接触O R A C L E的人来说,从那里学,如何学,有那些工具可以使用,应该执行什么操作,一定回感到无助。所以在学习使用O R A C L E之前,首先来安装一下O R A C L E10g,在来掌握其基本工具。俗话说的好:工欲善其事,必先利其器。我们开始吧! 首先将O R A C L E10g的安装光盘放入光驱,如果自动运行,一般会出现如图1安装界面: 图1 单击“开始安装”,就可以安装O R A C L E10g,一般会检查系统配置是否符合要求,然后出现“O r a c l e D a t a B a s e10g安装”对话框,如图2所示:
图2 在安装O r a c l e D a t a B a s e10g时可以选择“基本安装”和“高级安装”两种方法。选择“基本安装”时,“O r a c l e主目录位置”用于指定O r a c l e D a t a B a s e10g软件的存放位置;“安装类型”用于指定O r a c l e产品的安装类型(企业版、标准版和个人版)。如果选择“创建启动数据库”,那就要指定全局数据库名称和数据库用户的口令。 选择“高级安装”,单击“下一步”,会出现“指定文件对话框”,在源路径显示的是安装产品所在的磁盘路径;目标名称用于资定O r a c l e主目录所对应的环境变量,目标路径用于指定安装O r a c l e软件的目标安装路径。设置目标名称为:O r a D b10g_h o m e1,目标路径为:D:o r a c l e p r o d u c t10.1.0d b1。如图3:
Compiere在Windows环境下的安装步骤
Compiere资料参考网址 https://www.360docs.net/doc/bc2468130.html, https://www.360docs.net/doc/bc2468130.html,的compiere论坛 Compiere所需软件下载网址: https://www.360docs.net/doc/bc2468130.html,/download/dl_software.htm Compiere安装步骤(Windows环境下) 一.前期准备工作 1.安装Oracle数据库 注意事项:1)Compiere 2.6.3 正式支持的数据库包括Oracle 10g 与Oracle XE 数据库(后者完全免费),但尚未正式支持 PostgreSQL、EnterpriseDB、DB2、SQL Server 等数据库。 2) Oracle XE数据库的安装过程 Oracle 10g数据库的安装过程 3) 测试数据库安装是否成功 2. 安装Java SDK 1.5 Compiere 服务器端需要安装J ava SDK 1.5.0_04 及更高版本。下载后直接安装即可。 重要:安装完成后,必须新建并设置JAVA_HOME 环境变量为上述Java SDK 1.5 的安装路径。在Windows 平台类似下图:
技巧:如果您不熟悉如何设置环境变量,请遵循下述步骤: 1.运行控制面板中的“系统”,打开“系统属性”对话框。 2.切换至“高级”页签,点击“环境变量”按钮。 3.在弹出的“环境变量”对话框中,点击“系统变量”下的“新建”按钮。 4.在弹出的“新建系统变量”对话框中,输入变量名称与变量值后,按确定按钮,然后再次按确定按钮。安装Java 1.5 JRE(运行库) Compiere 客户端需要安装J ava JRE 1.5.0_04 及更高版本。下载后直接安装即可。 二.配置Compiere 服务器 到https://www.360docs.net/doc/bc2468130.html,/download/dl_software.htm 下载 compiere服务器软件无论您使用Oracle XE 还是 Oracle 10g 数据库,下面的执行步骤均相同(特别注明之处除外)。
CUDA安装
CUDA3.1 X32 + Windows 7 32bit + Visual Studio 2005 + Visual assist安装指南收藏 1. 安装CUDA Driver,toolkit,SDK a) 建议driver,toolkit,SDK的顺序,默认路径安装 b) 如果笔记本用户,可以选择强行安装3.1的驱动包(选择对应台式机的型号),但是会有部分游戏随机花屏等问题。可以装2.2就有笔记本驱动 2. 安装Visual studio 2005 3. 安装wizard x32版 4. 环境配置 a) 将 i. C:\Documents and Settings\All Users\Application Data\NVIDIA Corporation\NVIDIA GPU Computing SDK\C\bin\win32\Debug; ii. C:\Documents and Settings\All Users\Application Data\NVIDIA Corporation\NVIDIA GPU Computing SDK\C\bin\win32\emudebug; iii. C:\Documents and Settings\All Users\Application Data\NVIDIA Corporation\NVIDIA GPU Computing SDK\C\bin\win32\release; 添加到path中 b) 打开vs2005,工具,选项,项目和解决方案,VC++目录, 库文件中添加 C:\Documents and Settings\All Users\Application Data\NVIDIA Corporation\NVIDIA GPU Computing SDK\C\common\lib C:\CUDA\lib 包含文件中添加 C:\CUDA\include C:\Documents and Settings\All Users\Application Data\NVIDIA Corporation\NVIDIA GPU Computing SDK\C\common\inc 源文件中添加 C:\Documents and Settings\All Users\Application Data\NVIDIA Corporation\NVIDIA GPU Computing SDK\C\common\src
silvaco在windows下安装教程
[原创]Silvaco在windows下的安装方法 ——提供给要学习silvaco软件的各位 首先声明:要安装此版本需要有windows版本的支持,因为linux版本无破解文件,所以我并没有像网上安装一样安装服务在linux版本下,我安装服务在windows,linux从windows 获得服务,从而开启linux下的silvaco。(本教程及软件是给那些想要学习silvaco软件的,请勿用于任何其他商业用途) 本教程从安装windows的silvaco开始到虚拟机一直教到大家将silvaco安装完成为止。。 首先告诉大家此教程是在windows xp下操作的,如果是vista用户,操作有些不同,我会慢慢提出来。 安装windows xp版本的silvaco ,这个网上都有: 1、安装TCAD 2007.04,如果作为LICENSE服务器,请选择安装SFLM server。然后在系统服务里停止: Standard Floating License Manager (SFLMSERVERD),如果有这个服务的话。 2、把rpc.sflmserverd.exe拷贝到下面的路径: sedatools\lib\rpc.sflmserverd\8.0.3.R\x86-nt 替换原来的文件。 3、在快捷方式中运行Start Server 确保下面的系统服务启动: Standard Floating License Manager (SFLMSERVERD) 会要你设密码,随便写一个就行。 4、通过IE http://127.0.0.1:3162进入SFLM设置,通过SFLM在线获取该电脑的SFLM_ID。可能得到的格式如下:0SSMID12345678,也可能是比这个复杂多的形式 5、修改Silvaco.lic中下面的一行,替换为4中你申请到的SFLM_ID。 LM_HOSTIDS XXX 6、拷贝修改后的Silvaco.lic到下面路径: C:\sedatools\etc\license 7、通过SFLM Access,正常选择安装Silvaco.lic。 8、检查license状态,所有license现在应该正常可用了。 9、设置局域网其他用户到该PC的ip地址获取license。 所有人应该正常可用。 (我需要提出的是:如果你是vista用户请注意,虽然xp版本的也能使用,不过要注意如何操作,在开启和关闭服务的时候如果不能关闭,也就是复制破解exe覆盖文件时不能覆盖,请注意请在关闭和开启服务时右击“以管理员身份运行”,这样就能正常使用了。)
weblogic在windows下安装及部署项目教程
Weblogic在windows下安装及部署项目教程 1.Weblogic10.3.6版本下载地址: https://www.360docs.net/doc/bc2468130.html,/technetwork/cn/middleware/ias/downloads/wls-main-091116-zhs.html 或在\\192.168.60.244\Tool\测试环境工具上取 2.安装 1)安装目录:D:\Oracle\Middleware 2)选择安装类型为自定义,选择自己需要安装的组件,其他都是默认直接下一步,直 到安装完成。 3.创建域 1)创建新的weblogic域 2)其他默认,点“下一步”,到下图这个界面设置用户名和密码。例如:用户名:weblogic 密码:weblogic1
3)选择服务器启动模式和JDK 4)选择可选配置
5)配置管理服务器 6)后面步骤直接“下一步”,知道创建完成。创建完成,运行 D:\oracle\Middleware\user_projects\domains\easyStore_domain\bin\startWeblogic.c md,用浏览器打开http://192.168.60.244:7001/console可直接登录管理服务器。 4.配置受管服务器 1)登录界面,使用自己设置的用户名密码登录
2)新建受管服务器 3)设置服务器名称、服务器监听地址、服务器端口,名称和端口均不与其他服务器重 复。然后点击“下一步”,完成。
5.配置数据源 1)点击“新建”,选择“一般数据源” 2)设置JDBC数据源名称,以及数据库类型,点击“下一步” 3)设置数据库驱动程序,选择如下图所示 4)设置JDBC数据源详细信息,实际的数据库名称、数据库用户名、主机地址等。
windwows server 2008 R2 安装oracle10g数据库 操作步骤
windwows server 2008 R2安装oracle10g数据库操作步骤 注意: 需要安装32位安装包.(32位才有更多兼容性选择) 1. Oracle 10g版本是10. 2.0.1.0 2. 选择Oracle安装目录及数据库登录密码。如下图中红色标识,密码为:Test。 3. 如果是windwows server 2008 系统下,点击“下一步”安装Oracle 10g 会提示“程序异常终止,发生未知错误”。如下图所示:关于此问题的解决方法如下: 3.1点击取消按钮,退出安装程序
关于此问题的解决方法如下: 3.1点击取消按钮,退出安装程序。 3.2.修改Oracle 10G(安装文件)\database\stage\prereq\db\refhost.xml 当打开refhost.xml 文件在后面添加
Windows 2003下CACTI的安装及配置
前期准备: 平台:Windows2003 需要安装的软件: Apache2.0.63 https://www.360docs.net/doc/bc2468130.html,/ PHP5.2.2 https://www.360docs.net/doc/bc2468130.html,/downloads.php MySQL5.1.50 https://www.360docs.net/doc/bc2468130.html,/downloads/mysql/ cacti-0.8.7g https://www.360docs.net/doc/bc2468130.html,/download_cacti.php cygwin 1.7.6-1https://www.360docs.net/doc/bc2468130.html,/需在线安装 rrdtool-1.2.15 https://www.360docs.net/doc/bc2468130.html,/downloads/ Spine(Cactid)0.8.7 https://www.360docs.net/doc/bc2468130.html,/downloads/ net-snmp-5.5 https://www.360docs.net/doc/bc2468130.html,/download.html 1,安装Apache 按提示默认安装即可。 注意:如果有80端口或是8080端口已经占用,请更改Apache安装文件目录conf文件夹的httpd.conf里,listen的端口为808X: # # Listen: Allows you to bind Apache to specific IP addresses and/or # ports, instead of the default. See also the
CUDA dll的创建与测试
CUDA dll的创建与测试创建dll 第一步新建一个win32dll项目。 选择dll
自动生成了dll相关的框架。库函数入口点DllMain:
第二步,添加CUDA函数相关的文件CUDAdll.cuh和CUDAdll.cu并设置框架属性。
为其设置生成属性:
CUDAdll.cuh文件 设置项目“生成自定义” 选择CUDA4.0并打钩
设置CUDAdll.cu文件的生成属性,选择CUDA C/C++。 此时如果编译该dll项目,会出现问题,报错如下: 1>Link: 1> 所有输出均为最新。 1> 正在创建库 D:\elec\mymfctest\VS2010p\GPUDemos\CUDAdlltest\Debug\CUDAdlltest.lib和对象D:\elec\mymfctest\VS2010p\GPUDemos\CUDAdlltest\Debug\CUDAdlltest.exp 1>CUDAdll.cu.obj : error LNK2019:无法解析的外部符号 ___cudaRegisterFatBinary@4,该符号在函数"void __cdecl __sti____cudaRegisterAll_42_tmpxft_00000e60_00000000_3_CUDAdll_cpp1_ii_564 e775d(void)" (?__sti____cudaRegisterAll_42_tmpxft_00000e60_00000000_3_CUDAdll_cpp1_ii_5 64e775d@@YAXXZ)中被引用 1>CUDAdll.cu.obj : error LNK2019:无法解析的外部符号 ___cudaUnregisterFatBinary@4,该符号在函数"void __cdecl __cudaUnregisterBinaryUtil(void)" (?__cudaUnregisterBinaryUtil@@YAXXZ)中被引用 1>D:\elec\mymfctest\VS2010p\GPUDemos\CUDAdlltest\Debug\CUDAdlltest.dll : fatal error LNK1120: 2个无法解析的外部命令 1>
在windows系统下安装PANDA全过程
在windows系统下安装PANDA的详细全步骤 1、在windows系统下安装虚拟机(Linux) 安装一个虚拟机.下载一个VMWare Player并安装 2、在Linux虚拟机中安装FSL (1)在FSL官网中,下载的FSLvm,MD5summer, fsl-5.0.8-centos6_64.tar.gz(如果是为 了使用PANDA下载fsl,我们建议使用fsl网站上前面两个Centos版本,这个版本在ubuntu下也是可以的,不要使用Debian/Ubuntu版本,使用这个版本是用不了PANDA的) 将下载的FSLvm,MD5summer并解压 运行MD5summer,选择FSLVm6_64文件夹,点击Create sums. 选择FSLVm6_64文件夹,点击Create sums.
Select All -> Add -> OK. 形成一个FSLVm6_64.md5文件 运行VMWare Player -> Open a Virtual Machine.
选择FSLVm6_64,然后Play.第一次运行的时候会问if the VM was moved or copied,选择I copied it.然后可能要更新. 如果没有自动跳出FSLVM6_64,则选择打开虚拟机,选择刚才生成好的 登陆,密码是fsluser.
(2)进入linux的界面中, 1)将fsl-5.0.8-centos6_64.tar.gz拷贝到/home/fsl下,打开一个终端(Ctrl + Alt + T)2)进入/home/fsl目录下 cd /home/fsl 3)解压压缩包 tarzxvffsl-5.0.8-centos6_64.tar.gz 4)切换到root用户下 su输入密码fslroot 5) 将fsl的环境变量写到系统文件中(只需将下面命令拷贝到终端执行) echo "FSLDIR=/home/fsl/fsl" >> /etc/profile echo ". \${FSLDIR}/etc/fslconf/fsl.sh" >> /etc/profile
在WINDOWS上安装ORACLERAC的注意事项(精)
在 WINDOWS 上安装 ORACLE RAC的注意事项 1、检查防火墙和杀毒软件 如果不关掉防火墙,在安装 CRS 时,在 "Oracle Clusterware Configuration Assistant"界面会提示 (1 OUI-25031错误 (2 dddb1 service OracleCSService in improper PENDING state, err (997 dddb2 service OracleCSService in improper PENDING state, err (997 dddb1和 dddb2为两个节点名 2、不要配系统环境变量。例如:ORACLE_HOME和 ORACLE_CRS_HOME. 使用 ASMCMD 需要 ORACLE_HOME时,在 cmd 中临时设置,不要向系统环境变量中添加。 配置环境变量的后果: 重启节点时, OracleEVMService 服务始终处于“ 启动” 状态,不变为“ 已启动” 状态。 在注册表和系统环境变量中都有类似 ORACL_HOME这样的变量, OracleEVMService 不知该取哪一个。 3、检查网卡的优先级,公用网卡优先级高,私有网卡优先级低。 不这样设置的后果: 在安装 CRS 时,出现的网络连接,可能私有地址和公有地址颠倒。 4、操作系统用户名为 administrator ,口令要相同。
不这样设置的后果: 访问在 dddb1节点访问 /dddb1/c$ 时不能通过 5、对公有和私有 IP 要能 ping 通 这种情况表明网络是通的。 建议私有地址不要使用直连线,而是通过专用的交换机。 6、磁盘阵列的磁盘在各对应节点的顺序要相同 这个主要是为 ASM 存储管理考虑 7、验证是否满足安装条件 runcluvfy.bat stage -pre crsinst -n dddb1, dddb2 -verbose 如果公有网址为 10或 192开头的, 验证时会提示“ 找不到可用于 VIP 的合适接口集” , 这个不用管它。 在安装 CRS 时,版本比较低的 oracle 需要运行 vipca ,版本高的如 10.2.0.3,就可以直接通过。
基于Visual Studio 的CUDA开发平台搭建
基于Visual Studio 的CUDA开发平台搭建 1 软件准备 1.1 下载软件 首先确定PC机为NVIDIA显卡,并且支持CUDA。 下载相关软件,包括显卡驱动(如果已经安装,则不必安装),CUDA Toolkit,CUDA SDK。 这些软件可以到NVIDIA官方网站上下载,地址为: https://www.360docs.net/doc/bc2468130.html,/object/cuda_3_1_downloads.html 由于安装的是32位的Windows7系统,CUDA Toolkit 的软件名为 cudatoolkit_3.2.16_win_32.msi,软件大小80.8 MB;CUDA SDK 的软件名为:pucomputingsdk_3.1_win_32.exe,软件大小296 MB。 其他软件工具:VS助手(Visual Assist X),Openhero的CUDA_Wizard (CUDA_VS_Wizard_W32.2.2.exe)。 1.2安装软件 软件准备完全后,先安装显卡驱动。然后依次安装CUDA Toolkit和CUDA SDK。 在Windows 7 系统下,CUDA Toolkit 默认安装在C:\Program Files\NVIDIA GPU Computing Toolkit\CUDA目录下。CUDA SDK安装在C:\ProgramData\NVIDIA Corporation\NVIDIA GPU Computing SDK目录下。 一般来说安装完后,相应的环境变量都已设置好,包括CUDA_BIN_PATH,CUDA_INC_PATH,CUDA_LIB_PATH等。 安装Visual Assist X(如果已经安装过就不必装了);安装CUDA_VS_Wizard 。 2 配置Visual Studio环境 2.1 语法高亮 将C:\ProgramData\NVIDIA Corporation\NVIDIA GPU Computing SDK\C\doc\syntax_highlighting\visual_studio_8里面的usertype.dat文件copy到
Nessus在windows下地安装与使用
Nessus的安装和使用 1Nessus的简介 Nessus被认为是目前全世界最多人使用的系统漏洞扫描与分析软件。总共有超过75,000个机构使用 Nessus 作为扫描该机构电脑系统的软件。 1998年, Nessus 的创办人 Renaud Deraison 展开了一项名为 "Nessus"的计划,其计划目的是希望能为因特网社群提供一个免费、威力强大、更新频繁并简易使用的远端系统安全扫瞄程序。经过了数年的发展, 包括 CERT 与 SANS 等著名的网络安全相关机构皆认同此工具软件的功能与可用性。 2002年时, Renaud 与Ron Gula, Jack Huffard 创办了一个名为Tenable Network Security 的机构。在第三版的Nessus 发布之时, 该机构收回了 Nessus 的版权与程序源代码(原本为开放源代码), 并注册了 https://www.360docs.net/doc/bc2468130.html, 成为该机构的网站。目前此机构位于美国马里兰州的哥伦比亚。 2Nessus的特色 ●提供完整的电脑漏洞扫描服务, 并随时更新其漏洞数据库。 ●不同于传统的漏洞扫描软件, Nessus 可同时在本机或远端上摇控, 进行系 统的漏洞分析扫描。 ●其运作效能能随着系统的资源而自行调整。如果将主机加入更多的资源(例如 加快CPU速度或增加内存大小),其效率表现可因为丰富资源而提高。 ●可自行定义插件(Plug-in) ●NASL(Nessus Attack Scripting Language) 是由 Tenable 所开发出的语言, 用来写入Nessus的安全测试选项。 ●完整支持SSL (Secure Socket Layer)。 ●自从1998年开发至今已谕十年, 故为一架构成熟的软件。 3Nessus的安装和注册 3.1 安装 首先,要安装Nessus必须确认你所安装的硬盘的分区格式是NTFS,如果是FAT32,安装完成后客户端无法登陆。要在Windows上安装nessus,需要到Nessus的官方网站上下载Windows版本的Nessus,下载地址:https://www.360docs.net/doc/bc2468130.html,/nessus/。在首页上选择Download选项,然后在页面上会出现各种版本的nessus,有Windows,FreeBSD,Linux和Mac OS X操作系统等版本,我们选择的是Windows版本,之后会出现两中类型的nessus,64bit和32bit,请按你CPU的类型选择。目前的nessus版本是Nessus 4.2.2。
Windows 2012 群集标准版安装Oracle11G
Windows 2012 群集标准版安装Oracle11G 安装前的准备工作 明确一点,oracle 群集安装有两种方法。第一在微软群集上安装,第二使用Oracle RAC安装。注意11G的名字有所变换。在微软群集上安装Oracle就不要使用RAC的安装方法,笔者就是概念不清白白折腾了半天时间。 本文是在微软群集上安装Oracle。 注意:为了避免出现目录不能访问的情况,请使用 首先保证群集安装正确 请读者自己搜索有关群集安装的准备工作,本人没有安装群集,因此这部分略去。 系统用户和密码 规划好超级用户名和密码,实例名称,以及漂移IP地址 这是因为安装时,需要安装两次,不要弄错了,两次安装要一样。 规划如下: Windows administrator/Qa123 System 的密码manager1234 Oracle 服务的漂移IP,192.168.70 实例名称: CNMS 安装过程叙述和解释 说明:概要部分来自《群集基础上安装ORACLE数据库》,解释来自本人的实际安装。
软件安装目录为oracle(建立在共享磁盘上)。 规划好这个目录,因为两次安装要一致。如果不喜欢用这个目录,请注意修改,并牢记修改Oracle目录的地方,要做同样的修改。 在B节点(停止A节点)安装数据库软件(不要建库)。 这样做并不是必须的。做的目的是在第一次启用群集时,选择A节点。 安装完毕之后,修改oracle目录名称为oracle1。建立oracle目录。 记住这个地方!这个很重要,目的是安装第二次Oralce时,不要有错误提示和警告。 在A节点(停止B节点)安装数据库软件(不要建库)与B节点保持一致。 这样做的目的是保证群集节点切换后,Oracle对外表现是一样的。 在A节点(停止B节点)使用dbca建立数据库。 和使用菜单应该是一样的。这样做,是为了描述更更准确。 建库完毕之后,停止Oracle所有服务并把服务启动类型改为手动。 系统会模拟手工启动。 在B节点(停止A节点)使用dbca建立数据库与A节点保持一致。 牢记A节点使用的参数。 建库完毕之后,停止Oracle所有服务并把服务启动类型改为手动。 系统会模拟手工启动。 启动群集所有节点。 无解释 配置群集通用服务。(Oracle通用服务必须单独使用IP,此IP为Oracle漂移IP)群集的关键之处,注意漂移IP可以随便设定,但是要保持一致。 测试Oracle群集 测了才踏实。
Win7下CUDA5.0+VS2010环境配置
CUDA5.0 + Visual Studio 2010 的环境配置根据前人所写的cuda4.0的配置,我配置了一下cuda5.0,配置过程有一些差别,经过一番调试后成功。所以总结了一下Cuda5.0的配置,发布在百度文库上给大家一参考吧。 1 安装环境 操作系统:Win7 32 位旗舰版 显卡型号:NVIDIA 显卡 2 软件准备 (1)Microsoft Visual Studio 2010 (2)Visual Assist X (3)显卡驱动,CUDA Toolki,CUDA SDK v4.0 5.0已经把这三个集成在一起了: Desktop版本: https://www.360docs.net/doc/bc2468130.html,/compute/cuda/5_0/rel-update-1/installers/cuda_5.0.35_ winvista_win7_win8_general_32-1.msi NoteBook版本: https://www.360docs.net/doc/bc2468130.html,/compute/cuda/5_0/rel-update-1/installers/cuda_5.0.35_ winvista_win7_win8_notebook_32-1.msi 3 安装步骤 3.1 Visual Studio 2010 及Visual Assist X 安装 先安装Visual Studio 2010 后再安装助手Visual Assist X。这里Visual Assist X 对于使用CUDA 作并行计算不是必须的,但为了使程序编写更为方便,这里推荐安装。 3.2 安装Cuda5.0 CUDA Toolkit的默认安装目录为:C:\Program Files\NVIDIA GPU Computing Toolkit\CUDA\v5.0 CUDA SDK的默认安装目录为:C:\ProgramData\NVIDIA Corporation\CUDA Samples\v5.0
Cacti-0.8.8b详细安装及配置步骤
1.Cacti环境安装 1.1安装LAMP环境 安装LAMP环境,当然,如果你有兴趣可以采用编译,我线上Mysql是编译的,其余是yum安装的。在这次实验采用yum安装。 关闭iptables与selinux,如果有需要,后面再开启。配置好yum源,开始安装。 yum -y install httpd http-devel httpd-manual mysql mysql-devel mysql-server php php-devel php-mysql php-common php-pdo php-gd lm_sensors net-snmp php-snmp net-snmp-utils chkconfig mysqld on chkconfig httpd on chkconfig snmpd on service mysqld start service httpd start service snmpd start 在浏览器中输入http://serverip,查看测试页有没有出现。 1.2配置snmp vim /etc/snmp/snmd.conf
#/etc/init.d/snmpd restart 验证snmp配置是否正确, # snmpwalk -v 2c -c public 127.0.0.1 if 表示正确 IF-MIB::ifIndex.1 = INTEGER: 1 IF-MIB::ifIndex.2 = INTEGER: 2 IF-MIB::ifDescr.1 = STRING: lo 如果提示Timeout: No Response from 127.0.0.1则配置不对。 1.3创建数据库存储cacti的数据
Windows 2008下安装Oracle11gR2
Windows_2008下安装Oracle_11gR2及配置 图解 一、安装环境及准备: 1、安装环境: Windows 2008(企业版); 2、Oracle软件: Oracle 11gR2下载地址 https://www.360docs.net/doc/bc2468130.html,/otn/nt/oracle11g/112010/win64_11gR2_database_1of 2.zip https://www.360docs.net/doc/bc2468130.html,/otn/nt/oracle11g/112010/win64_11gR2_database_2of 2.zip 此地址可不注册就下载 3、注意事项: 安装前请先配置好网络环境、IP与主机名请设定好,安装完oracle请尽量 不要修改IP和主机名,另外如需要装oracle客户端,请在安装oracle软 件之前进行安装,且不要放到安装到要安装oracle的目录下; 二、安装步骤: 1、请将下载好的oracle文件压缩包解压(其中有两个,解压在同一文件夹下); 将win64_11gR2_database_2of2\database\stage\Components中的内容拷贝到 win64_11gR2_database_1of2\database\stage\Components中,然后点击 win64_11gR2_database_1of2\database目录下的setup 2、解压好后进入到解压文件下,双机setup.exe 3、下面详解oracle的安装图解: (双机setup.exe后,请耐心等待)
(上图完成后,会弹出此图,点击下一步) (上图完成后,会弹出此图,点击是)
