管理员操作手册80
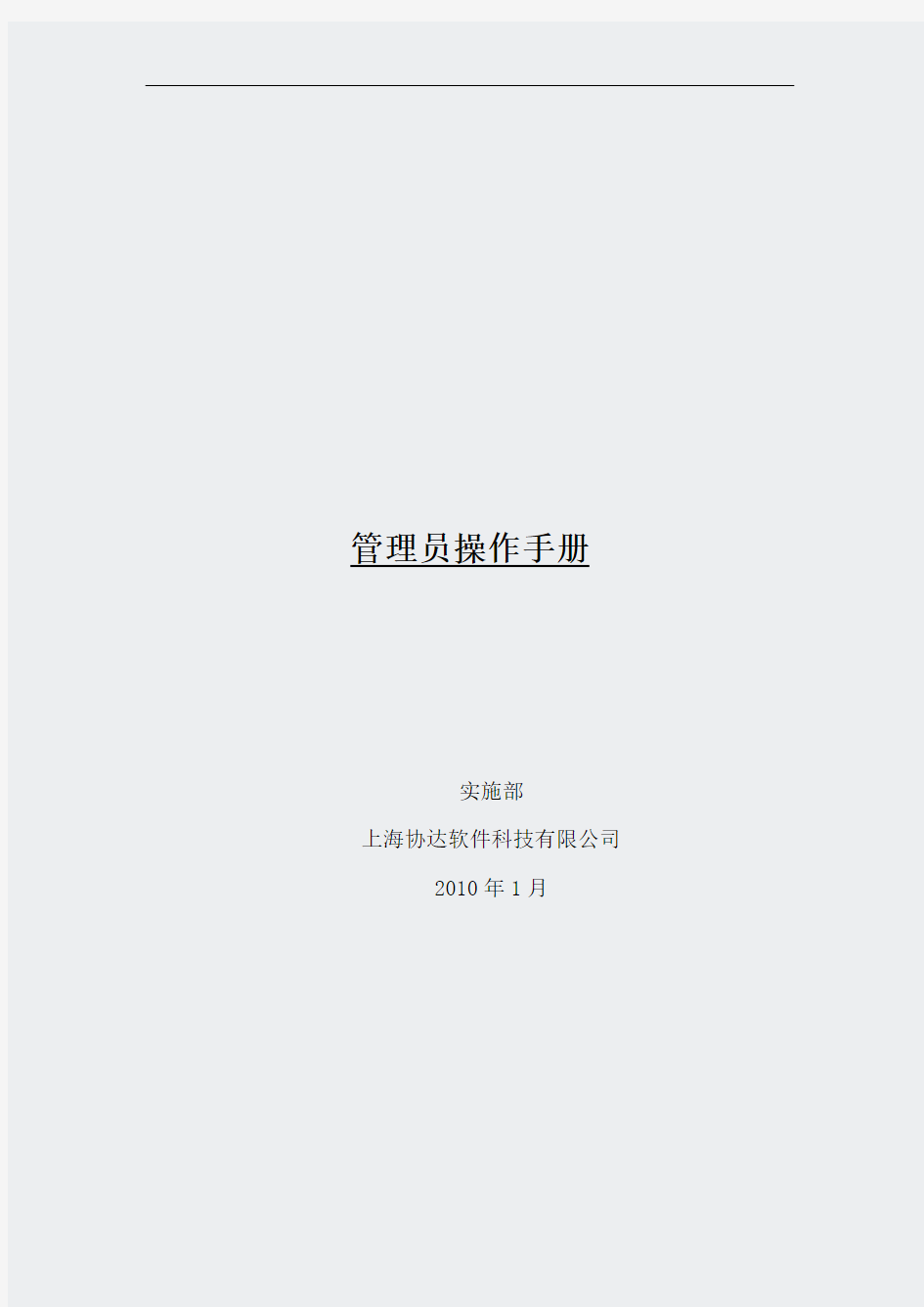

管理员操作手册
实施部
上海协达软件科技有限公司
2010年1月
修改纪录:
Ver. No 发版日期编制部门修改的章节号** 2010-1-10 实施部初始版本
** 2013-8-12 开发部修订版
一、系统初始
**、必备环境
服务端
操作系统:Windows 2000以上,及UNIX、LINUX;
运行环境:JDK 1.5 ,推荐JDK1.6及以上;
网络环境:Intranet 与 Internet;
协议支持:TCP/IP、HTTP、HTTPS、SMTP、POP3等;
数据库支持:推荐使用MS SQL Server 2000-sp4,可支持SYBASE、ORACLE、DB2等;
硬件支持:服务器CPU P4以上、内存1G以上、需要2G 以上的空闲磁盘空间;
客户端
浏览工具:IE6以上;
运行环境:JRE1.5以上;
**、硬件推荐
用户数范围与服务器配置对应表
并发用户数服务器配置建议
CPU 内存硬盘
0-100 Xeon DP CPU 2.6G Hz 2GB DDR 10GB
100-200 Xeon DP CPU 3.0G Hz 4GB DDR 20GB
200-500 Xeon DP×2 CPU 3.0G Hz 8GB DDR 40GB
500-1000 Xeon DP×2 CPU 3.0G Hz 16GB DDR 80GB 1000以上Xeon DP×4 CPU 3.0G HZ 32GB DDR 80GB
注:
500用户以上建议服务器采用双机负荷,数据库服务器与WEB应用服务器分开。
1000以上用户,我们建议使用小型机进行分机负荷,两台为数据库服务器,两台为WEB服务器。
此服务器为建议配置。
并发用户数超过500以上建议采用专业商用服务器。建议选用:IBM Websphere,BEA Weblogic。
**、开始安装
**、安装系统程序
1)双击【协达软件8.0完整安装包.exe】安装程序,开始安装。如下图所示:
2)点击“下一步”按钮,安装程序进入“重要声明”界面,如下图所示。
3)选择“我同意此声明”,点击“下一步”按钮,安装程序进入“授权许可”界面,如下图所示。
4)选择“我同意此协议”,然后点击“下一步”按钮,安装程序进入“选择安装目标”界面,如下图所示。
5)选择好程序的安装目录,点击“下一步”按钮,安装程序进入“选择组件”界面(包含JDK1.5 和数据库server 2000+SP3(简装版)组件,如果已经独立安装,两组件在此不必选择,建议单独安装jdk和sqlserver),如下图所示
6)应用选择,默认即可,点击“下一步”按钮
7)选择您需要安装的组件,点击“下一步”按钮,安装程序进入“选择开始菜单文件夹”界面,如下图所示。
7)点击“下一步”按钮,安装程序进入“创建桌面快捷方式”界面,如下图所示。
8)点击“下一步”按钮,安装程序显示“安装信息”,如下图所示。
9)点击“下一步”按钮,安装程序进度条显示复制文件,如下图所示。
10)安装完成后,安装程序显示“安装向导完成”信息,如下图所示。
11)选择“运行协同办公平台”并点击完成启动控制台配置服务。
**、配置控制台
1)程序安装好后,系统会自动在“桌面”上,创建“控制台”启动图标。双击图标,打开控制台。如下图所示。
数据库地址:SQLServer数据库服务器所在计算机的IP地址。安装在本机上为:127.0.0.1,可不用修改;
数据库名称:系统将使用的数据库的名称。可以用默认名称也可以自定义数据库名称;
数据库的帐号:登陆数据库所需的登录名,由用户设置;
数据库密码:登陆帐户的密码,由用户设置;
主程序地址:协同办公系统服务器端的IP地址。默认为127.0.0.1,不用修改;
主程序端口号:访问协同办公系统的端口号。默认为80,如果80端口被占用可以修改为其他端口号, 比如8080等;
提示:控制台的参数设项,除“数据库帐号”和“数据库密码”需要用户设置以外,其它都可以不用设置。
2)设置好参数后,点击“系统初始”按钮,系统弹出“要还原数据库吗?”选择框,如下图所示。
选择“是”:系统将从让您选择安装程序自带的数据库,进行初始化。初次安装应该选择“是”。选择“否”:系统使用已有的数据库,跳过初始化工作。一般用于系统升级。
3)在还原数据之前,系统提示“确保数据库的账户和密码设置正确”。
4)点击“是(Y)”按钮,选择需要还原的数据包,系统开始初始化数据。
5)点击“确定”按钮,弹出“操作已完成”信息提示框,控制台参数设置完成。控制如下图显示。
6)点击“确定”按钮
提示“已修改成功”,点击确定即可
服务器控制台:用于启动系统主服务。如果选择了“自启动”,系统服务便随计算机启动而自动启动。
确定:保存当前控制台参数设置。
复位:控制台参数设置恢复到系统初始值。
取消:取消当前控制台参数修改。
备份/还原:备份当前系统的数据库和目录文件。
系统初始:初始化系统数据库。
系统重设:移出系统服务和数据库,系统重新设置。
**、启动服务及运行程序
1)点击控制台主程序的“运行”按钮,启动服务。如果需要开机自动启动请勾选“自启动”
也可以通过安装目录下的startup.bat启动,此启动方法会弹出一个
ResinWeb Server窗口和一个dos窗口如下图,通过此方法启动时请确保两个窗口不要关闭,可以最小化。重启服务可以点击“Stop”单选按钮,然后点击“Start”单选按钮
2)然后打开一个浏览器窗口,在地址栏中输入:/dtds/datasources_1_0.dtd'>
driver-class="sun.jdbc.odbc.JdbcOdbcDriver" url="jdbc:odbc:apusic" >
1、 修改“
设置访问数据库的用户名
设置访问数据库的用户密码
PUBLIC "-//Apusic//DTD Apusic Server Application 1.1//EN" "/dtds/server_1_1.dtd">
2、 (可选)修改“ CLASS="https://www.360docs.net/doc/bc4299510.html,.Muxer" > 二、系统维护 **、自动备份/还原 **、数据备份 服务器上安装协同办公平台的路径 APUSIC 的WEB 应用端口默认为6888,可修改此值为现协同办公应用访问端口 1)在桌面上双击“协同软件”图标,打开系统“控制台”,如下图所示。 2)点击“控制台”右上角“停止”按钮,先停止服务。然后点击右下角的“备份/还原”按钮。系统将弹出如下对话框。 3)首先,点击“设置目录”,选择系统数据要备份的目录路径。如下图所示。 4)设置好目录,点击“确定”,系统回到如下界面。 5)点击“备份”按钮,系统开始进行数据备份。如下图所示。 提示:备份的数据包括两个部分:数据库文件和目录文件。 6)系统备份完成后,系统弹出“操作已完成”信息提示框。如下图所示。 **、数据还原 1)从桌面打开“控制台”,先停止服务,然后点击“备份/还原”按钮,如下图所示。 2)点击“设置目录”,找到备份数据的目录,点击确定,系统将显示该目录下面可还原的数据文件。如下图所示。 3)选择要还原的数据文件,点击“确定”,系统便开始还原数据。还原完成后系统弹出提示信息框“操作完成”。数据还原成功。 **、手动备份/还原**、数据备份 1)打开SQL SERVER企业管理器,选择OA数据库,右击选择“任务-备份” 2)在“目标”中点击添加,选择备份文件路径,点击确定对数据库进行备份。 3)进入OA目录,如“ \user \pubfile \images\login_icon \images\sig_icon \images\news \file\model \file\file_plan \file\file_mode \file\file_custom \file\file \file\file_bbs \file\file_doc \file\file_mail \file\file_news \file\file_note \Documents \Template\files \custom\customimg \document\photo \document\docAttach \portal\portal_img \flow_store \disk\upload **、数据还原 1)打开SQL SERVER企业管理器,与数据库备份类似操作,使用还原功能将之前备份的数据库文件原还至OA数据库中。 2)将之前备份的文件还原至“ **、数据迁移 如将当前系统数据迁至其它OA服务器时,请参照“2.2、手动备份/还原”操作进行迁移工作 **、其它说明 1)数据库服务器与WEB服务器不在同一台服务器上时,控制台中的备份/还原功能不能正常使用,只能使用手动备份/还原,请参照以上做法。 2)在使用备份/还原时请确保备份的文件与需还原的系统为同一版本号。 三、系统管理 **、单位设置
