photoshop实例教案
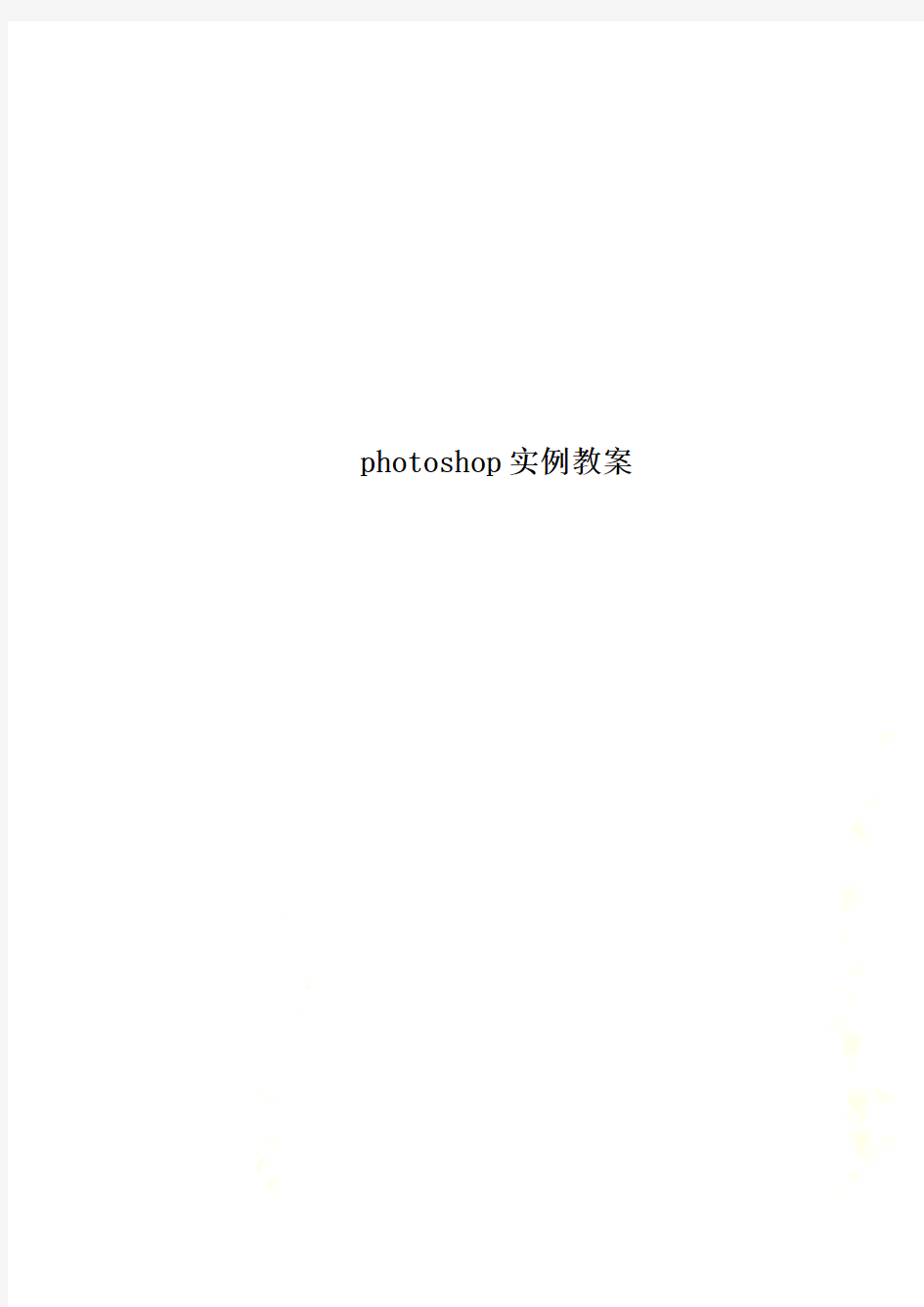
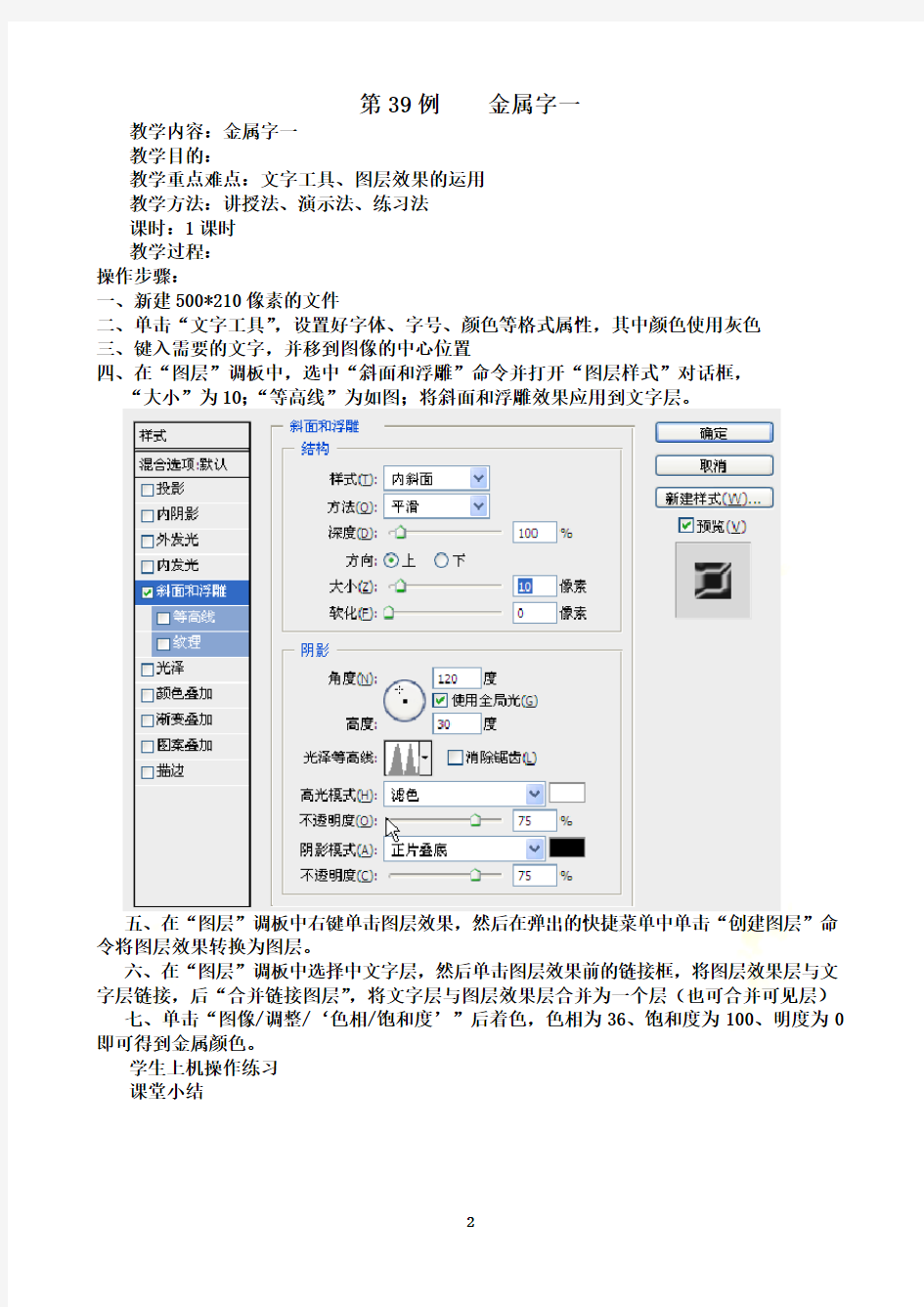
photoshop实例教案
第39例金属字一
教学内容:金属字一
教学目的:
教学重点难点:文字工具、图层效果的运用
教学方法:讲授法、演示法、练习法
课时:1课时
教学过程:
操作步骤:
一、新建500*210像素的文件
二、单击“文字工具”,设置好字体、字号、颜色等格式属性,其中颜色使用灰色
三、键入需要的文字,并移到图像的中心位置
四、在“图层”调板中,选中“斜面和浮雕”命令并打开“图层样式”对话框,
“大小”为10;“等高线”为如图;将斜面和浮雕效果应用到文字层。
五、在“图层”调板中右键单击图层效果,然后在弹出的快捷菜单中单击“创建图层”命令将图层效果转换为图层。
六、在“图层”调板中选择中文字层,然后单击图层效果前的链接框,将图层效果层与文字层链接,后“合并链接图层”,将文字层与图层效果层合并为一个层(也可合并可见层)
七、单击“图像/调整/‘色相/饱和度’”后着色,色相为36、饱和度为100、明度为0即可得到金属颜色。
学生上机操作练习
课堂小结
第43例:火焰文字
教学内容:火焰文字
教学目的:
教学重点难点:“风”、“扩散”滤镜的使用方法以及“索引颜色”模式的应用
教学方法:讲授法、演示法、练习法
课时:2课时
教学过程:
操作步骤:
1、单击“文件/新建”打开“新建”对话框,大小400×200像素
2、在对话框“模式”列表框中选择“灰度”模式
3、用黑色填充整个背景
4、在工具箱中单击“横排文字蒙版工具”,设置好相应的字体,键入文字,确认后键入的文字变为以文字笔画为轮廓的选区
5、按键盘上的方向键将文字选区移动到图像的中间靠下的位置,上方留作为焰燃烧的位置
6、用白色填充到选区
7、在“通道”调板中将当前选区保存为一个Alpha通道,系统自动将其命名为“Alpha1”,取消选区
8、单击菜单命令“图像/旋转画布/90度(顺时针)
9、单击菜单命令“滤镜/风格化/风”,在对话框中选中“风”,并选中“从左”指定从左向右吹,单击好后再重做两次
10、将画布旋转回来
11、单击菜单命令“滤镜/风格化/扩散”,选中“变暗优先”
12、单击菜单命令“滤镜/滤镜/高斯模糊”,将模糊半径设为3像素
13、单击菜单命令“滤镜/扭曲/波纹”,在对话框“大小”中选“中”,并拖动数量滑块为100%
14、按住Ctrl键单击“Alpha1”通道,将其作为选区载入
15、单击“编辑/填充”,选中“黑色”填充到选区内,“不透明度”30%
16、单击“图像/模式/索引颜色”将图像由“灰度”模式转换为“索引颜色”模式
17、单击菜单命令“图像/模式/颜色表”,选中“黑体”作为索引颜色
学生上机操作练习
课堂小结
第23-24例:木纹效果一、二
教学内容:木纹效果
教学目的:
教学重点难点:“添加杂色”、“动感模糊”、“旋转扭曲”滤镜的方法的应用
教学方法:讲授法、演示法、练习法
课时:2课时
教学过程:
操作步骤:
木纹效果一
1、单击“文件/新建”打开“新建”对话框,大小450×300像素
2、单击-滤镜/杂色/添加杂色,选择:数量400%、平均分布、单色。
3、单击-滤镜/模糊/动感模糊,选择:角度为0、距离:999
4、单击-滤镜/模糊/进一步模糊,使图像模糊一些
5、单击-滤镜/扭曲/旋转扭曲,选择:角度75度
6、单击-图像/调整/变化,在对话框中将图像调整为需要的木纹材质的颜色
7、Ctrl+A全选整幅图像,并按快捷键Ctrl+T显示变换框,把图像变换成扁平的木板状
8、用“裁切工具”把图像中不需要的部分裁切掉即可。
木纹效果二
1、单击“文件/新建”打开“新建”对话框,大小450×300像素
2、将前景色和背景色分别设置为木纹中的浅色纹路色和深色纹路色,建议将前景色R、G、B 分别设置为200、120、70,将背景色R、G、B设置为160、45、5;
3、单击-滤镜/渲染/云彩,
4、单击-滤镜/杂色/添加杂色,选择,数量为2、平均分布、单色
5、单击-滤镜/像素化/晶格化,将“单元格大小”设为10
6、单击-滤镜/扭曲/切变,拖动曲线,使其适合自己的需要,即可
7、Ctrl+A全选整幅图像,并按快捷键Ctrl+T显示变换框,把图像变换成扁平的木板状
8、用“裁切工具”把图像中不需要的部分裁切掉即可。
学生上机操作练习
课堂小结
第80例:制作围棋
教学内容:制作围棋
教学目的:
教学重点难点:“网络”、“图层样式”、“滤镜”的应用
教学方法:讲授法、演示法、练习法
课时:2课时
教学过程:
操作步骤:
1、单击“文件/新建”打开“新建”对话框,大小450×450像素
2、打开“木纹效果二”图片,复制过来做“木质底纹”
3、设置,编辑/预置/参考线、网络和切片,设置,参考线颜色为淡蓝色,样式为直线;网格颜色为自定,样式为直线;网格线间隔为70像素,子网络为1。
4、新建图层命名为“棋盘格”并选中该层
5、选择铅笔工具,设置笔尖直径为2像素,将前景色设置为黑色,按网络线画直线为棋盘,按住Shift键画。
6、设置铅笔笔尖直径为6像素,画外框线,后隐藏网络
7、设置“棋盘格”图层样式,为“浮雕效果”,样式为浮雕效果;方法为平滑;深度为1%;方向为下;大小为0像素;软化为0像素。阴影,角度为120度;使用全局光打勾;高度30度;其他按默认设置。
8、做完了棋盘,接下来做棋黑子,新建一图层并选中,选择椭圆选框工具,在样式列表框中选择“固定大小”,并在后面的“宽度”和“高度”中分别键入120。
9、创建一个120直径的圆形选区,填充黑色进入,单击“滤镜/艺术效果/塑料包装”,高光强度为10;细节为15;平滑度为15。
10、取消选区,再创建直径为60像素的圆形选区,选定黑棋中部分位置,反选后把多余的删除。
11、用做黑棋一样方法做白棋,重复8-10步,在“塑料包装”效果设置中“高光强度”值应设置得稍大一些(建议为14)。
12、如果要更多的黑棋或白棋可以通过复制的方法获得,后把所有黑棋白棋所在的图层合并为一个图层后,做该图层的投影效果,即完成。
学生上机操作练习
课堂小结
第79例:制作折扇
教学内容:制作折扇
教学目的:
教学重点难点:参考线的应用,选区变换,使用渐变表现物休表面的光照效果,“柔光”混合模式的应用
教学方法:讲授法、演示法、练习法
课时:2课时
教学过程:
操作步骤:
1、新建一个550×550像素的文件
2、分别建立水平中央参考线和垂直中央参考线
3、以图像的中心为圆心用椭圆形选框工具建立一个直径为500像素的正圆的选区
4、用矩形选框工具删除圆的下半部,留下上面半个圆的选区
5、单击“选择/变换选区”在半圆选区的周围显示变换框
6、将变换框的中心点拖动到半圆的圆心位置(也就是参考线的交叉点)
7、按住Shift键,然后拖动变换框顺时针旋转15度,回车确认(按住Shift键可使旋转的角度固定为15度的倍数)
8、选择矩形选框工具,选择从选区中减去,在图像的上半部分拖动鼠标指针绘制一个矩形,将水平参考线以上的选区部分删除,只保留水平参考线以下的选区
9、在“通道”调板中将当前选区保存为一个通道Alpha1
10、选择多边形套索工具,选择从选区中减去
11、绘制一个多边形将现有的扇型选区的上半部删除
12、在“通道”调板中将当前选区保存为一个通道Alpha2
13、新建图层1
14、选择渐变工具,选择“从前景色到背景色”渐变,选择线性渐变
15、将前景色设置为灰色,背景色为白色,在选区中拖动鼠标出现渐变效果
16、取消选区,然后在“通道”调板中按住Ctrl键单击“Alpha1”通道,将其作为选区载入
17、单击“选择/载入选区”,在对话框的“通道”列表框中选择“Alpha2”选择载入“Alpha2”通道
18、选中“从选区中减去”单选框选择从现有选区中减去载入的选区,单击“好”
19、按类似的方法在选区中填充渐变效果,注意渐变方向应与刚才相反,这样才能体现折扇效果
20、按Ctrl+T显示“图层1”层的变换框,将变换中心点拖动支参考线的交叉点处,然后按Shift键,拖动变换框将“图层1”层逆时针旋转30度
21、将图层1复制一个新图层为图层1副本,选中该层,将新图层逆时针旋转15度
22、按类似的方法依次制作图层1副本9,将所有图层全并为图层1
23、选择椭圆选框工具,设置固定大小,宽度高度分别为200像素
24、按住键单击图像的中心位置,创建一个直径200像素的圆形选区
25、选中图层1,删除选区中的内容,得到扇面的形状
26、单击“图像/画布大小”,在对话框中将画布高度设置为280像素,并在“定位”选项组中选中上方中间的方块,即可将图像中不需要的部分裁掉。
28、按住Ctrl键单击“图层1”,载入其轮廓选区,反选并将扇面轮廓处的图像删除
29、将图层2拖到图层1的下方,然后设置图层1的混合模式为“柔光”
30、选中图层2,单击图层调板底部的“添加图层模式”按钮,并在弹出的菜单中单击“投影”命令打开“图层样式”对话框,在对话框中为图层2设置投影效果后,即可得最终效果
学生上机操作练习
课堂小结
第46例:光芒效果文字(光芒四射)
教学内容:光芒效果文字(光芒四射)
教学目的:
教学重点难点:“点状化”滤镜、“铜板雕刻”滤镜以及“滤色”、“叠加”混合模式的应用
教学方法:讲授法、演示法、练习法
课时:2课时
教学过程:
操作步骤:
1、新建一个400×400像素的文件,背景色为白色
2、单击文字工具,文字颜色为黑色,建立相应的文字
3、按快捷键Crtl+A建立与画布大小相同的选区,后依次单击“图层/与选区对齐/垂直对齐”和“图层/与选区对齐/水平对齐”使文字层居于画布的中央位置
4、取消选区,单击菜单命令“图层/拼合图层”将文字层与背景层合并
5、单击“滤镜/模糊/高斯模糊”,设置模糊半径为2像素
6、单击“滤镜/风格化/曝光过度”
7、单击“图像/调整/自动色阶”调整图像色阶分布,让文字变亮一些
8、在“图层”调板中将背景层拖动到新建图层上,自动新建一个图层“背景副本”
9、选中“背景副本”层,单击“滤镜/扭曲/极坐标”,在对话框中选中“极坐标到平面坐标”,将图像由极坐标方式转换到普通的直角平面坐标方式
10、单击“图像/旋转画布/90度(顺时针)”将图像顺时针旋转90度,并按Ctrl+I将其反相
11、单击“滤镜/风格化/风”并选中“从左”,再按快捷键Ctrl+F两次,再对图像应用两次“风”滤镜
12、单击“图像/调整/色阶”先“自动色阶”调整图像的色阶分布
13、按Ctrl+I再将将其反相,并按Ctrl+F三次,再对图像应用三次“风”滤镜
14、单击“图像/旋转画布/90度(逆时针)”将图像逆时针旋转90度
15、单击“滤镜/扭曲/极坐标”,选中“平面坐标到极坐标”,选择将图像由普通的直角平面坐标方式转换到极坐标方式
16、单击“图像/调整/色相-饱和度”,选中“着色“复选框,色相:40;饱和度:100;明度:0,图中光芒变为金黄色
17、在“图层”调板中双击背景层打开“新图层”对话框,在对话框中单击“好”,背景层被转换为一个普通图层,称为“图层0”
18、在“图层”调板中将“图层0”层拖动到“背景副本”层的上方,然后将其混合模式选择为“叠加”
学生上机操作练习
课堂小结
第85例:奥运光芒
教学内容:奥运光芒
教学目的:
教学重点难点:“极坐标”滤镜的应用
教学方法:讲授法、演示法、练习法
课时:2课时
教学过程:
操作步骤:
1、建立一个450×450像素的文件
2、建立一个直径为100像素的圆形选区
3、在“图层”面板中建立三个新图层,分别自动命名为“图层1”、“图层2”和“图层3”
4、选中“图层3”,然后单击菜单命令“编辑/描边”,宽度7、指定描边宽度为7,其他正常
5、重复上面一步,依次在“图层1”、“图层2”层上沿圆形选区描边,然后取消选区
6、选中移动工具,分别将“图层1”向左移动,“图层2”向右移动
7、在“图层”调板中同时选中以上三个图层,单击“图层/分布/水平居中分布”使三个图层间的间距相同
8、在“图层”调板中依次将“图层2”和“图层3”拖动到新建图层上复制出两个新图层,分别重命名为“图层4”和“图层5”,
9、同时选中“图层4”和“图层5”并把它们拖到相应的位置
10、选中“图层5”,单击“编辑/填充”,在对话框的“使用”列表框中选中“白色”选项,选择填充白色;模式列表中选中“正片叠底”
11、单击“滤镜/模糊/高斯模糊”,设置模糊半径为2个像素
12、单击“滤镜/风格化/曝光过度”
13、单击“图像/调整/色阶/自动”调整图像的色阶分布
14、将“图层5”拖动“图层”调板的新建按钮上,复制出一个新图层,自动命名为“图层5 副本”
15、选中“图层5 副本”层,单击“滤镜/扭曲/极坐标”,选中“极坐标到平面坐标”
16、单击“图像/旋转画布/90度(顺时针)”将图像顺时针旋转90度,并按Ctrl+I将其反相
17、单击“滤镜/风格化/风”,选中“风”,并选中“从右”单选框指定从右向左吹,之后按快捷键Ctrl+F两次再对图像应用两次“风”滤镜
18、单击“图像/调整/自动色阶”
19、再次将图像反相处理,之后再按快捷键Ctrl+F三次应用“风”滤镜
20、单击“图像/旋转画布/90度(逆时针)”将图像逆时针旋转90度
21、单击“滤镜/扭曲/极坐标”,选中“平面坐标到极坐标”,选择将图像由普通的直角平面坐标方式转换到极坐标方式
22、在“图层”调板中将“图层5 副本”层的混合模式选择为“滤色”
23、将“图层5 副本”层,单击“图层/向下合并”将“图层5 副本”层合并到“图层5”层
24、单击“图像/调整/色相-饱和度”,选中“着色”复选框,设置“色相”130、“饱和度”100、和“明度”0
25、暂时先把“图层5”层隐藏,然后依次对其它4个图层重复步骤10-24,分别制作每一
图层4“色相”50、“饱和度”100、和“明度”0
图层3“色相”0、“饱和度”100、和“明度”0
图层1“色相”230、“饱和度”100、和“明度”0;
图层2不用着色
26、在“图层”调板中除“图层1”外的各层的混合模式都选择为“滤色”
学生上机操作练习
课堂小结
教学内容:绘制西瓜(一)
教学目的:
教学重点难点:“球面化”、“波纹”等滤镜的应用,以及如何通过渐变模拟物体表面的明暗变化
教学方法:讲授法、演示法、练习法
课时:2课时
教学过程:
操作步骤:
1、新建一个500×400像素的文件
2、新建一新图层,并选中该层
3、使用椭圆选框工具在图像中建立一个西瓜状的椭圆选区
4、将前景色设置为浅绿色(建议R、G、B值分别为23、86、4),然后按快捷键Alt+Delete 在选区中填充该颜色
5、选择铅笔工具,然后在工具栏中单击“画笔”选项,在调板中选择常规的圆形画笔,并将笔尖直径设置为8个像素
6、将前景色设置为深绿色(建议R、G、B值分别为4、61、3),后在西瓜上绘制直线
7、单击“滤镜/扭曲/球面化”,打开“球面化”对话框,在模式里选“正常”项,并拖动“数量”滑块将该值调整为最大
8、按快捷键Ctrl+F两次,重复对图像应用“球面化”滤镜
9、单击“滤镜/扭曲/波纹”,在“大小”列表框中选中“中”项,并拖动“数量”滑块将该值调整为250%,单击好
10、这里西瓜边缘有缺口,我们得将其删除,单击“选择/修改/收缩”打开“收缩选区”对话框,在对话框中将收缩值设置为7个像素
11、按快捷键Ctrl+Shift+I将选区反选,后按Delete键将不需要的部分删除,取消选区
12、在“图层”调板中建立一个新图层,名为“图层2”,将选中该层
13、按住Ctrl键单击“图层1”层,载入其轮廓选区
14、在工具箱中单击渐变工具,在工具选项栏中单击渐变选项右端的下拉箭头弹出渐变调板,选中“球体表面渐变”图标(有关“球体表渐变”的详细内容,参照上学期“绘制球体”一例)
15、在工具选项栏选择径向渐变,然后在选区内拖动鼠标指针绘制渐变色
16、在“图层”调板中将“图层2”层的混合模式设置为“叠加”
教学内容:绘制西瓜(二)
教学目的:
教学重点难点:收缩选区、羽化选区
教学方法:讲授法、演示法、练习法
课时:2课时
教学过程:
操作步骤:
1、打开上例做好的文件,在“图层”调板中新建“图层3”并选中该层
2、使用椭圆选框工具在图像中建立一个西瓜状的椭圆形选区
3、将前景色设置为深绿色(建议R、G、B值分别为
4、61、3),按快捷键Alt+Delete在选区中填充该色
4、单击“选择/修改/收缩”,在对话框中将收缩值设置为5个像素,选区将均匀向内收缩5个像素
5、单击“选择/修改/羽化”,在对话框中将羽化半径设置为2个像素
6、将前景色设置为微偏红的白色(建议R、G、B值分别为254、243、243),按快捷键Alt+Delete 在选区中填充该色
7、单击“选择/修改/收缩”打开“收缩选区”对话框,将收缩值设置为8个像素
8、单击“选择/修改/羽化”,在对话框中将羽化半径设置为3个像素
9、将前景色设置为西瓜瓤的红色(建议R、G、B值分别为227、26、63),按快捷键Alt+Delete 在选区中填充该色
10、单击“滤镜/杂色/添加杂色”,设置数量为4,高斯分布,不选“单色”,单击“好”之后瓜瓤中被添加了一些杂色,开成“沙瓤”的效果
11、接下来制作瓜子,在“图层”调板中新建“图层4”并选中该层
12、使用多边形套索工具建立一个瓜子形状的选区,将选区填充为黑色
13、不断地复制“图层4”,并调整各复制层的位置和角度,直至形成满意的瓜子分布效果
14、合并“图层3”及所有的瓜子所在的图层
15、建立一个矩形选区,选中“图层3”的下半部,单击菜单“图层/新建/通过拷贝的图层”,将选区中的图像创建为一个新的图层,系统自动将其命名为“图层4”
16、利用多边形套索工具建立一个多边形选区,在“图层3”层中选中一个瓜瓣的区域,单击“图层/新建/通过拷贝的图层”创建一个新的图层,系统自动命名为“图层5”
17、调整“图层4”、“图层5”的位置和角度,隐藏“图层3”层
18、选中“图层5”,然后用多边形套索工具建立多边形选区(见老师示范)
19、单击“图像/调整/亮度-对比度”,将选区内的图像的亮度调暗些,单击“好”后取消选区,瓜瓣的侧面变暗,从而呈现立体感
学生上机操作练习
课堂小结
第36例:印章文字
教学内容:印章文字
教学目的:
教学重点难点:Alpha通道、“扩散”滤镜的应用,以及“阈值”的调整方法。
教学方法:讲授法、演示法、练习法
课时:1课时
教学过程:
操作步骤:
1、建立一个400×400像素的空白文件
2、在通道调板中新建一个通道,自动命名为Alpha1(以后到10步骤所作的操作都是针对该通道的)
3、用竖排文字工具建立相应的文字
4、使用矩形选框工具在图像窗口中绘制一个矩形选区
5、单击“编辑/描边”,宽度为12像素
6、用魔棒工具,在文字的笔画处单击选中通道中白色的文字笔画和矩形框
7、单击“滤镜/杂色/添加杂色”,数量43,高斯分布,单色不选
8、取消选区,单击“滤镜/风格化/扩散”,选择“变亮优先”,并重复两次“扩散”
9、单击“滤镜/模糊/进一步模糊”将通道模糊
10、单击“图像/调整/阈值”,“阈值色阶”为250
11、在“通道”调板中单击“RGB”通道重新显示图像,然后按住Ctrl键单击Alpha1通道,将通道载入
12、将前景色设置为印泥的红色,按快捷键Alt+Delete使用前景色填充选区
学生上机操作练习
课堂小结
第29例:砖墙效果
教学内容:砖墙效果
教学目的:
教学重点难点:“喷溅”、“龟裂缝”滤镜的应用
教学方法:讲授法、演示法、练习法
课时:1课时
教学过程:
操作步骤:
1、建立一个700×400像素的空白文件
2、将前景色设置为砖红色(建议R、G、B值分别为240、125、0)
3、使用矩形选框工具建立一个长方形的选区,按快捷键Alt+Delete使用指定的前景色填充选区
4、移动选区到下一块砖的位置,然后再按快捷键Alt+Delete在新的位置填充选区
5、重复步骤4,直到填充出两排错开的砖
6、建立选区选中填充好的两排砖,复制选中的内容
7、将复制的内容粘贴同时建立一个新图层,将其移动到合适的位置
8、重复步骤7,直到复制出一面砖墙
9、拼合所有的图层
11、单击“滤镜/画笔描边/喷溅”,设置喷色半径为3,平滑度为5
12、单击“滤镜/纹理/龟裂缝”,设置裂缝间距为30、裂缝深度为4、裂缝亮度为9
13、单击“滤镜/杂色/添加杂色”设置数量为6,高斯分布,单色
14、有时间可练习第49例“砖墙美术字”。
学生上机操作练习
课堂小结
教学内容:树皮材质
教学目的:
教学重点难点:“颗粒”、“旋转扭曲”、“光照效果”、以及“”染色玻璃“等滤镜的应用教学方法:讲授法、演示法、练习法
课时:2课时
教学过程:
操作步骤:
1、新建一个400×400像素的文件,将背景色设置为深褐色(建议R、G、B值分别为100、0、20),然后按快捷键Ctrl+Delete在背景层中填充背景色
2、单击“滤镜/纹理/颗粒”打开对话框,在对话框的“颗粒类型”列表框中选择“垂直”项,指定添加垂直的颗粒纹理
3、将“强度”值设置为最大,将“对比度”值设置为25左右
4、单击“滤镜/扭曲/旋转扭曲”,“角度”为50左右
5、全选整个图像,并按快捷键Ctrl+C将其复制到剪贴板中
6、在通道调板中新建一个通道,系统自动命名为“Alpha1”
7、确认选中“Alpha1”,把图像复制到通道中
8、在通道调板中单击“RGB”通道回到图像主体,然后单击菜单命令“滤镜/渲染/光照效果”
9、在对话框的“纹理通道”列表框中选择“Alpha1”,指定将“Alpha1”通道作为光照纹理,按图中所示设定相应的参数
10、在通道调板中新建一个通道,系统自动命名为“Alpha2”
11、确认选中“Alpha2”,单击“滤镜/纹理/染色玻璃”,单元格大小为10、边框粗细为4、光照强度为0
12、在通道上将“Alpha2”复制出一个新通道系统自动使命名为“Alpha2副本”
13、确认选中“Alpha2副本”通道,单击“滤镜/模糊/高斯模糊”,模糊半径为3.5像素
14、在通道调板中按住Ctrl单击“Alpha2”通道,载入其轮廓选区,后反选,并按Delete 删除反向后选区中的内容,取消选区
15、在通道调板中单击RGB通道回到图像主体,单击“滤镜/渲染/光照效果”,在“纹理通道”列表框中选择“Alpha2副本”,指定将“Alpha2副本”通道作为光照纹理,按上一个光照效果设置参数
16、在图层调板中新建一个图层,系统自动将其命名为“图层1”
17、确认选中“图层1”层,然后单击“滤镜/渲染/云彩”在该层上生成云彩
18、在图层调板中将图层1层的混合模式设置为“颜色”
学生上机操作练习
课堂小结
教学内容:制作树桩
教学目的:
教学重点难点:“颗粒”、“极坐标”等滤镜的应用,以及“液化”命令的使用方法
教学方法:讲授法、演示法、练习法
课时:2课时
教学过程:
操作步骤:
1、新建一个400×400像素的文件,将前景色和背景色分别设置为深褐色和浅褐色(建议R、
G、B值分别为70、30、15和135、85、45),然后按快捷键Ctrl+Delete将图像填充背景色
2、单击“滤镜/纹理/颗粒”,在“颗粒类型”列表框中选择“水平”项,将“强度”值设置为15左右,将“对比度”值设置为25左右
3、单击“图像/调整/色阶”,输入色阶为1-1.00-116即可
4、单击“滤镜/扭曲/极坐标”,选中“平面坐标到极坐标”单选框
5、在“图层”调板中双击背景层,将背景转换为普通层
6、在工具箱中选择椭圆选框工具,然后按住Shift键和Alt键,然后由环状木纹的中心开始按下左键拖动鼠标指针,绘制一个圆形选区先中需要的木纹部分
7、将选区反向选取,然后按Delete将上一步建立的圆形选区以外的部分删除,取消选区
8、单击“滤镜/液化”,在“画笔大小”框中将画笔尺寸设为100,“画笔压力”为10
9、单击“变形工具”,在预览图中随意拖动鼠标指针,扭曲年轮至满意效果
10、按住Ctrl键,在图层调板中单击图层,载入其轮廓选区
11、单击“选择/修改/边界”,在“边界选区”对话框中将扩边大小设置为15个像素
12、将选区内图像的亮度调暗一些,使年轮的外圈呈现树皮的效果,取消选区
13、按住Ctrl键,在图层调板中单击图层,再次载入其轮廓选区
14、单击“选择/修改/收缩”,打开所示的“收缩选区”对话框,在对话框中将收缩大小设置为100个像素,单击好后,选区向内均匀收缩100像素
15、单击“选择/修改/羽化”,羽化半径为40像素
16、将选区内图像的亮度调亮一些,使年轮的中心位置比周围亮,取消选区
17、打开我们上例做好的树皮文件
18、新建一个图层,将在该层上绘制渐变效果,具体方法可参见“绘制圆柱体”一例
19、选中背景层,然后按住Ctrl键单击渐变层,载入轮廓选区
20、将选区反向选择,然后按Delete键删除多余的树皮,取消选区
21、在图层调板中将渐变层的混合模式选择为“叠加”
22、切换到年轮图像窗口,然后将“图层”调板中的年轮所在层拖动到当前图像窗口中成为一个新图层
23、按快捷键在年轮层周围显示变换框,然后拖动操作点,将其调整为相应的形状和位置,“树桩”就大功选成了
学生上机操作练习
课堂小结
教学内容:绘制香烟
教学目的:
教学重点难点:自定义渐变色的方法,使用渐变表现物
教学方法:讲授法、演示法、练习法
课时:2课时
教学过程:
操作步骤:
1、新建一个500×400像素的文件
2、建立一个矩形选区
3、建立一个新图层,设置前景色和背景色为两种较浅的灰色(建议R、G、B值分别为250、250、250和200,200,200)
4、在渐变工具调板中选择“前景色到背景色”渐变,制作相应的渐变
5、选择线性惭变,然后在选区内由下至上拖动鼠标绘制渐变色,后取消选区
6、再新建一个图层,“图层2”
7、设置前景色和背景色为香烟过滤嘴上常见的浅色和深色(建议R、G、B值分别为198、146、33和230,215,107)
8、单击“滤镜/渲染/云彩”在“图层2”上生成云彩效果
9、将“图层2”缩小到过滤嘴大小,并放在相应位置
10、将前景色设置为金色,并在图层2上画两条垂直的线条
11、在“图层”调板中按住Ctrl键单击“图层1”,载入轮廓选区
12、按快捷键Ctrl+Shift+I将选区反向,将“图层2”中不需要的部分删除
13、取消选区,将“图层2”的混合模式设置为“正片叠底”,香烟的过滤嘴上显示出下层的渐变效果,从而有了立体感
14、在工具箱单击文字工具,键入相应的文字,之后通过“编辑/变换/旋转90度”等将文字移动到合适的位置
15、在“图层”调板中选中“图层2”,单击“图像/调整/色阶”,在对话框中将“输入色阶”的右端指针拖动到直方图的最右边
学生上机操作练习
课堂小结
第76例:制作烟灰缸
教学内容:制作烟灰缸
教学目的:
教学重点难点:快速蒙版的应用、色相调整
教学方法:讲授法、演示法、练习法
课时:2课时
教学过程:
操作步骤:
1、打开木纹效果(24),选中整个图片,把它复制到剪贴板中
2、新建一个450×450像素的文件,把木纹图片粘贴在该文件中,生成一个名为“图层1”的新图层
3、复制两遍,拼合成一个木质背景,合并为一个图层
4、选中新建的图层,用椭圆选框工具建立一个烟缸大小的椭圆型选区,并将其反选,删除不需要的部分
5、使用椭圆选框工具建立一个稍小的椭圆型选区,并将选区中的图像复制到一个新图层“图层2”
6、选中“图层2”单击“图像/调整/高度-对比度”,将“亮度”设为-50
7、在“图层”调板中按住Ctrl单击“图层2”建立该层的轮廓选区,然后向下移动一定距离
8、确认选中的是“图层2”层,把选中的内容复制到一个新图层“图层3”
9、在“图层”调板中按住Ctrl键单击“图层3”层,建立该层的轮廓选区
10、单击“选择/羽化”,设置羽化半径为30像素
11、将选区反选,确认选中“图层3”,然后单击“图像/调整/亮度-对比度”,将亮度调到最小
12、在图层3层之上建立“图层4”
13、在“图层”调板中按住Ctrl键单击“图层2”层,建立该层的轮廓选区(该选区正好是烟缸口的轮廓)
14、将前景色设置为白色,确认选中“图层4”,单击“编辑/描边”,在对话框设置宽度为3像素
15、单击“滤镜/模糊/高斯模糊”,模糊半径为1.5像素
16、接下来,我们制作放烟的凹糟
17、在工具箱中单击钢笔工具,然后在烟缸口绘制相应的路径
18、在“路径”调板中单击将绘制的路径转换为选区的按钮
19、新建“图层5”,在工具箱中单击渐变工具,并定义一种“深棕色-浅棕色-深棕色”的渐变,在选区中沿烟缸口的圆周方向拖动鼠标指针绘制渐变,后取消选区
20、将图层5复制两次,然后将新复制出的两个图层移动相应的位置
21、放大显示图像,用橡皮擦工具小心地将多余的擦除
22、在“图层”调板中按住Ctrl键单击“图层1”,建立该层的轮廓选区(也就是整个烟缸的轮廓),然后将选区向上移动一些
23、单击“选择/羽化”,设置羽化半径为15像素
24、将选区反选,确认选中“图层1”层,单击“图像/调整/亮度-对比度”,打开“亮度/对比度”,将亮度调整到最小
25、最后,我们再给做好的烟缸加上木纹背景,并把上一例做好的香烟放到烟灰缸上
学生上机操作练习
第77例:制作冰块
教学内容:制作冰块
教学目的:
教学重点难点:“3D变换”、“玻璃”等滤镜的应用
教学方法:讲授法、演示法、练习法
课时:2课时
教学过程:
操作步骤:
1、打开相应的源图片,新建图层1
2、选中图层1,单击“滤镜/渲染/3D变换”,单击“立方体工具”在预览图里绘制一个立方体
3、单击“轨迹球工具”,拖动立方体,旋转出立方体灰色的背面
4、单击“图像/调整/自动色阶”,系统自动调整立方体的色阶
5、自由变换调整立方体的大小
6、新建图层2
7、选中图层1,然后点击魔棒工具单击立方体某个面,建立该面的轮廓选区
8、设置前景色为白色,选中图层2,单击“编辑/描边”,宽度为6个像素
9、复重步骤7-8对立方体三个面都使用白色描边
10、在图层调板中按住Ctrl单击图层1载入该层的轮廓选区,然后按住Ctrl+Shift键单击图层2将该层的轮廓选区添加到原有选区中
11、在通道调板中将选区保存为一个通道,系统自动命名为“Alpha1”
12、选中图层1,在“不透明度”框中将其不透明度设置为20%
13、将图层2与图层1链接并合并到图层1
14、选中背景层,然后在“通道”调板中按住Ctrl键单击“Alpha1”通道载入立方体轮廓选区
15、单击“滤镜/模糊/高斯模糊”,模糊半径2个像素
16、单击“滤镜/扭曲/旋转扭曲”,角度-50
17、单击“滤镜/艺术效果/海绵”,画笔2、定义11、平滑度6
18、单击“滤镜/艺术效果/塑料包装”,高光强度16、细节10、平滑度7
19、单击“滤镜/扭曲/海洋波纹”,波纹大小9、波纹幅度9
20、选中图层1,单击“滤镜/模糊/高斯模糊”,模糊半径为1.5
21、单击“选择/修改/平滑”,取样半径为10像素
22、按Ctrl+Shift+I反选,然后按Delete键将图层1层中不在圆滑后的选区中的内容删除,删除完毕后将选区再次反选
23、单击菜单命令“图层/向下合并”将图层1层合并到背景层中
24、按快捷键Ctrl+C将选区中的冰块复制到剪贴板中
25、新建一个文件,然后按快捷键Ctrl+V将冰块贴粘到新文件中,并将该文件保存为psd 格式,以备后用
26、单击“滤镜/模糊/径向模糊”,数量6、模糊方法“旋转”、品质“好”
27、单击“滤镜/扭曲/玻璃”,扭曲度5、平滑度3、缩放55%,在“纹理”列表框中选择“载入纹理”项弹出“打开”对话框,然后指定将刚才保存的psd文件作为纹理载入
28、单击“图像/调整/亮度-对比度”,亮度35、对比度30
学生上机操作练习
第89例:着色
教学内容:着色
教学目的:
教学重点难点:复杂选区的建立、Alpha通道的应用,以及使用“色相/饱和度”命令着色的方法
教学方法:讲授法、演示法、练习法
课时:2课时
教学过程:
操作步骤:
1、打开89例原图,单击“图像/模式/RGB颜色”将图像由灰度转换为RGB模式
2、使用磁性套索工具沿着人体轮廓拖动鼠标指针建立选区
3、在“通道”调板中单击建立新通道按钮,将人体轮廓选区保存为一个通道,系统自动将其命名为“Alpha1”
4、取消现有选区,然后使用磁性套索等工具建立选区选中头发的大致轮廓
5、单击“选择/色彩范围”打开相应的对话框
6、在“选择”列表框中选择“取样颜色”项,并按下“吸管”按钮,然后在对话框预览图中的头发位置处单击,与单击处颜色相近的像素被选中
7、拖动“颜色容差”滑块调整容差,直至选中范围(预览图中白色部分)正好为头发,单击好
8、在“通道”调板中单击建立新通道按钮,将头发选区保存为一个通道,系统自动将其命名为“Alpha2”
9、取消选区,然后使用磁性套索等工具建立选区选中人物的衣服
10、单击“选择/载入选区”打开相应对话框,在对话框的“通道”列表框中选择“Alpha2”指定将该通道作为选区载入,并选中“从选区中减去”单选框选择从现有选区中减去载入的选区
11、在“通道”调板中单击建立新通道按钮,将衣服选区保存为一个通道,系统自动将其命名为“Alpha3”
12、取消选区,然后按住Ctrl键在“通道”调板中单击通道“Alpha2”载入头发选区
13、单击“图像/调整/色相-饱和度”,选中“着色”复选框,拖动“色相”滑块可以调整头发的颜色,拖动“饱和度”滑块可以调整颜色的饱和度,拖动“明度”滑块可以调整高度
14、取消选区,然后按住Ctrl键在“通道”调板中单击通道“Alpha3”载入衣服选区
15、单击“图像/调整/色相-饱和度”,选中“着色”复选框,设置“色相”0、“饱和度”
75、和“明度”-35将衣服“染”成红色
16、取消选区,然后按住Ctrl键在“通道”调板中单击通道“Alpha1”载入人体轮廓选区
17、单击“选择/载入选区”,在对话框“通道”列表框中选择“Alpha2”指定将该通道作为选区载入,并选中“从选区中减去”单选框选择从现有选区中减去载入选区
18、再次单击“选择/载入选区”,在对话框“通道”列表框中选择“Alpha”指定将该通道作为选区载入,并选中“从选区中减去”单选框选择从现有选区中减去载入选区
19、单击“图像/调整/色相-饱和度”,选中“着色”复选框,设置“色相”26、“饱和度”
36、和“明度”6调整皮肤颜色
20、取消选区,然后按住Ctrl键在“通道”调板中单击通道“Alpha1”载入人体轮廓选区,并按快捷键Ctrl+Shift+I将选区反选,选中背景区域,单击“图像/调整/变化”为背景选择相应的颜色
学生上机操作练习
