全国专业技术人员计算机应用能力测验Powerpoint模块模拟练习题
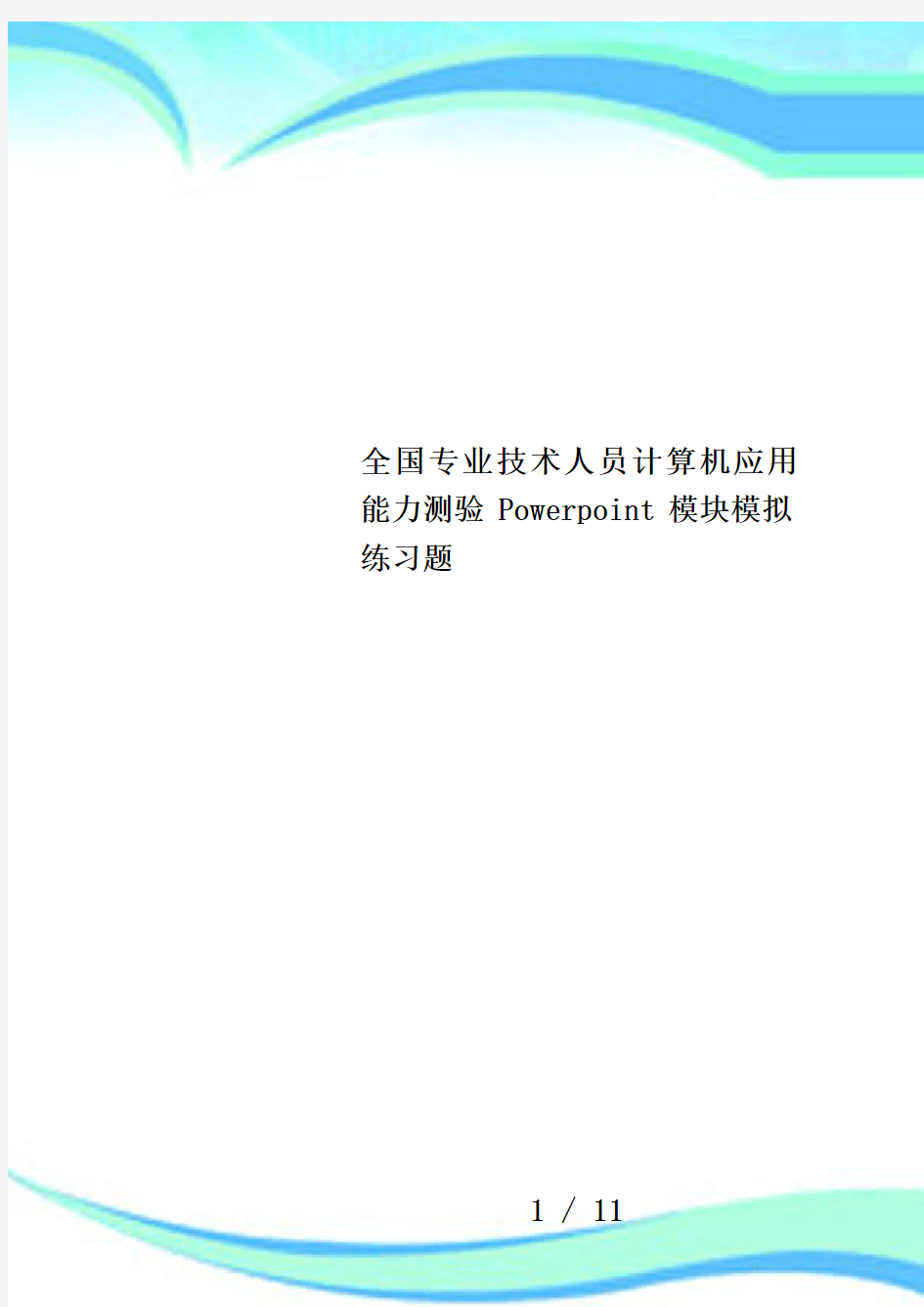

全国专业技术人员计算机应用能力测验Powerpoint模块模拟练习题
————————————————————————————————作者:————————————————————————————————日期:
全国专业技术人员计算机应用能力考试
Powerpoint2003模块模拟练习题
第1章PowerPoint 2003的基本操作
1、PowerPoint 2003的启动和退出
试题一:关闭当前演示文稿同时关闭powerpoint2003。
试题二:从最近打开过的演示文稿“powerpoint2003学习指南”启动powerpoint2003。
2、创建空演示文稿和利用现有文稿创建
试题一:创建具有“标题和文本文字”版式的空演示文稿。
试题二:根据C盘“演示文稿”文件夹下的“powerpoint2003学习指南”创建新的演示文稿。
3、根据设计模板创建演示文稿
试题一:根据Ocean.pot设计模板创建一个演示文稿。
试题二:为当前演示文稿的第2张幻灯片使用“Ocean.pot”设计模板,对第3张幻灯片使用“Stream.pot”设计模板。
4、根据内容提示向导创建
试题一:根据内容提示向导创建一个“推荐策略”类型、标题为“我的推荐”的演示文稿。
试题二:创建一个项目总结类型的演示文稿。
5、打开与关闭演示文稿
试题一:打开C盘“演示文稿”文件夹下的“贺卡”演示文稿。
试题二:以只读方式打开C盘“演示文稿”文件夹下的“邮件安全”演示文稿。
6、保存演示文稿
试题一:把当前演示文稿保存为powerpoint放映格式,关闭后以只读方式打开它。
试题二:把当前演示文稿保存为单个文件网页并且发布,同时在浏览器中打开该网页。
7、普通视图(大纲、备注、幻灯片)
试题一:在备注页视图中为当前幻灯片输入备注“自我介绍”,然后回到普通视图。
试题二:在大纲窗格中,在第3张幻灯片最后一行的“查找”文字之后添加文本“演示”,然后保存文稿。
8、幻灯片浏览视图
试题一:用浏览视图显示当前演示文稿,选定第4张幻灯片,然后回到普通视图。
试题二:把当前演示文稿第3张幻灯片设置为隐藏。
9、改变幻灯片的显示比例、标尺、网格和参考线
试题一:显示网格和绘图参考线,设置网格间距0.1厘米。
试题二:使用工具栏按钮使幻灯片窗格显示网格线,同时更改显示比例为70%。
10、选择幻灯片
试题一:在大纲窗格中,选择当前演示文稿的第2和第3张幻灯片。
试题二:在大纲窗格中,选择当前演示文稿的第2到第5页。
11、插入幻灯片
试题一:不改变当前视图,在第3张幻灯片之前插入一张空白幻灯片。
试题二:不改变当前视图,在第3张幻灯片之前插入一张具有“标题和两项内容”版式的空白幻灯片。
12、复制幻灯片
试题一:不改变当前视图,把第2张幻灯片在第4张幻灯片之后复制一份。
试题二:使用大纲窗格的幻灯片选项卡,把当前演示文稿的第2张幻灯片在第4张幻灯片之后复制1份。
13、删除幻灯片
试题一:关闭备注窗格,然后删除第2张幻灯片。
试题二:使用普通视图的大纲选项卡删除第2张幻灯片。
14、调整幻灯片的顺序
试题一:在当前视图下交换第2张幻灯片和第3张幻灯片的顺序。
试题二:在幻灯片浏览视图下交换第2、3张幻灯片的顺序。
15、展开和折叠大纲
试题一:调整大纲窗格中当前演示文稿的显示,首先使所有幻灯片折叠,然后再分别使第5、第7张幻灯片展开显示。
试题二:调整大纲窗格中当前演示文稿的显示,首先使所有幻灯片展开,然后再分别使第2、第4张幻灯片折叠。
16、摘要幻灯片
试题:为当前演示文稿的第1张幻灯片形成一个摘要幻灯片。
第2章编辑幻灯片
1、在占位符中输入文本
试题:先在幻灯片标题占位符中输入“静夜思”,然后在副标题占位符中输入“李白(唐)”。
2、在文本框中输入文本
试题:请在当前幻灯片左上方插入文本框,并输入文字“庆贺神舟5号发射成功!”。要求:直接插入的文本框的长度随文字的多少而变。
3、选择、复制及删除文本
试题一:请将当前幻灯片中“人工智能:……”一行整行移动到“自动控制:……”一行的上方。试题二:请将当前幻灯片中“通用性差”一行合并到上一行中。
4、查找与替换
试题一:将当前演示文稿中所有幻灯片中的句号“。”删除。
试题二:将当前演示文稿中所有幻灯片中的“资料”替换为“数据”。
5、设置文本格式(字体、字号、字形、颜色、上标、下标、阳文、下划线、阴影)
试题一:将“粒子”两个字设置为黑体。
试题二:给第一段中“火星”两个字加上阴影。
6、设置段落缩进
试题:请将当前幻灯片中文本框内三个段落均缩进2厘米。
7、设置行距、段间距
试题一:请将当前幻灯片中“σ恒定时”所在段落与前后两段间的距离设置为0.4行。
试题二:请将当前幻灯片中“σ恒定时”所在段落的行距调整为2行。
8、对齐
试题:请将当前幻灯片中红色文本设置为“居中”对齐。
9、添加项目符号
试题一:为当前幻灯片正文中的第二段加上当前默认的项目符号。
试题二:为当前幻灯片正文中的第二段添加图片项目符号中的第2行第1个符号。
10、更改项目符号
试题一:将正文中第二、三行的项目符号同时调整为文字大小的100%。
试题二:将正文中第二行的项目符号改为蓝色。
11、添加编号
试题:给当前幻灯片正文中前两行加上默认的编号(从1开始)。
12、更改编号
试题:将文本框内编号的大小改为与相应文字相同的大小。
13、调整文本框的尺寸
试题:对于选中的文本框,在其高度保持不变的情况下将宽度缩小至原来的90%。
14、复制、插入、删除、移动文本框
试题一:在幻灯片内插入一个随文本内容调整其宽度的水平文本框,并在文本框内输入文字“插入文本框的练习”。
15、调整文本框的内部格式
试题一:将幻灯片中表格右边的文本设置为竖排。
16、为文本框增加填充和边框
试题一:将幻灯片中的文本框内部填充蓝色(最右侧的蓝色)。
试题二:将幻灯片中的文本框内部的填充效果设置为绿色大理石。
第3章设置幻灯片版式
1、设置背景颜色
试题一:将演示文稿中所有幻灯片的背景色设置为“标准”选项卡中最后一行右数第二个颜色(棕色)。
试题二:将演示文稿中第三张幻灯片的背景色自定义为:红色--200、绿色和蓝色采用原设置。2、设置填充效果
试题一:将演示文稿中第一张幻灯片的背景设置为“纹理/绿色大理石”的填充效果。
试题二:将演示文稿中全部幻灯片的背景设置为“图案/草皮”(第一行第七个)的填充效果,前景色为土黄色(第一行最后一个),背景色为蓝色(第一行第一个)。
3、使用标准配色方案
试题一:将演示文稿所有幻灯片的配色方案设置为第2行第2列的标准配色方案。
试题二:将演示文稿中第5张幻灯片的配色方案设置为第3行第1列的标准配色方案。
4、使用自定义配色方案
试题一:将演示文稿的配色方案中的标题文本颜色改为“标准”选项卡中第7行第3列的绿色。试题二:将演示文稿中所有幻灯片的配色方案中的背景颜色改为“标准”选项卡中第一行最后一列的蓝黑色。
5、添加和删除标准配色方案
试题一:将演示文稿中所有幻灯片的配色方案中的文本和线条颜色改为“标准”选项卡中倒数第三行的倒数第三列的颜色(粉色),并将其添加为标准配色方案。
试题二:将演示文稿的最后一个标准配色方案删除。
6、使用设计模板
试题一:将演示文稿所有幻灯片的设计模板改为天坛月色的设计模板。
试题二:将演示文稿中第一张幻灯片的设计模板改为万里长城的设计模板。
7、新建设计模板
试题:将当前演示文稿新建为设计模板,模板文件名为“自定义模板”,保存位置为桌面。
8、使用动画方案
试题一:将第1张幻灯片设置为玩具风车的动画方案,并观看动画效果。
试题二:将演示文稿中所有幻灯片设置为标题弧线的动画方案。
9、幻灯片切换
试题一:将第2张幻灯片的切换效果设置为盒状收缩,并在幻灯片放映视图下观看切换效果。
试题二:将演示文稿中所有幻灯片的切换效果设置为水平百叶窗。
10、使用效果列表和效果标号
试题一:给演示文稿中第10张幻灯片中的剪贴画添加“进入/螺旋飞入”的动画效果。
试题二:给演示文稿中第10张幻灯片中的标题文本添加“强调/陀螺旋”的动画效果,并使其逆时针旋转一周。
11、设置效果选项
试题一:使幻灯片中添加了动画效果的电脑图片,在播放动画后隐藏,其他保持不变。
试题二:将幻灯片中已经添加了动画效果的电脑的图片设置为单击后2秒播放动画,动画速度为10秒,其他保持不变。
12、改变效果顺序
试题一:将幻灯片中各对象的动画顺序调整为电脑剪贴画为1、标题文本为2,其余对象的动画顺序不变。
试题二:调整幻灯片中正文文本的动画顺序,使其在标题之后依次自动出现。
13、幻灯片母版
试题一:利用母版统一设置幻灯片的格式,在标题幻灯片的右上角插入一个拖拉机的剪贴画。
试题二:利用母版统一设置幻灯片的格式,在除标题幻灯片以外的其它幻灯片的右下角插入一个拖拉机的剪贴画。
14、讲义母版
试题一:将讲义母版设置为每页9张幻灯片。
试题二:恢复显示讲义母版中被删除的页脚区占位符。
15、备注母版
试题一:将备注母版中的幻灯片区的高度设置为6厘米,宽度同时成比例地变化。
试题二:将备注母版中的备注文本区的高度设置为13厘米,宽度保持不变。
16、添加页眉和页脚
试题一:利用PowerPoint的页眉页脚功能,在演示文稿的所有幻灯片中添加页脚"PowerPoint 2003"。试题二:利用PowerPoint的页眉页脚功能,将演示文稿中除第一张幻灯片以外的其他幻灯片添加页脚"PowerPoint 2003"。
17、设置页眉和页脚
试题一:将演示文稿中的页眉“ppt 2003 中文演示文稿”设置为楷体,16号字,并在备注页视图中观看结果。
试题二:将演示文稿中当前幻灯片的页脚“PowerPoint 2003”设置为蓝色(配色方案中的第6个颜色)、隶书。
18、创建演讲者备注
试题一:在当前视图方式下,利用“演讲者备注”窗口给第3张幻灯片添加备注“主要介绍创建演示文稿的各种方法。”。
试题二:在备注页窗格中给第2张幻灯片添加备注“从开始菜单、桌面的快捷方式等”。
第4章编辑和绘制图形
1、绘制直线和箭头
试题一:在当前幻灯片中绘制一条直线。
试题二:在当前幻灯片中绘制一条直线,并将线形设置为3磅的粗线。
2、绘制椭圆和正圆
试题:在当前幻灯片中绘制一椭圆。
3、绘制三角形、矩形、正方形、立方体
试题一:在当前幻灯片中绘制一等腰三角形。
试题二:在当前幻灯片中绘制一矩形。
4、线条、连接符、基本形状、箭头总汇
试题一:在当前幻灯片中绘制一哭脸形状。
试题二:在当前幻灯片中绘制一个十字箭头。
5、流程图、星与旗帜、标注
试题一:在当前幻灯片中绘制一个如图所示的图形。
试题二:在当前幻灯片中绘制一个正五角星。
6、选择、复制和删除图形对象
试题一:将幻灯片中的两个图形对象(太阳和笑脸)同时选中。
试题二:将幻灯片中的太阳复制到笑脸的左边。
7、调整图形对象的位置、尺寸、颜色和线条
试题一:将幻灯片中八角星的大小设置为原来的50%。
试题二:将幻灯片中的箭头图形对象的边线设置为方点虚线线形。
8、添加阴影和立体效果
试题一:给幻灯片中的圆形加上三维效果(样式2),并将三维部分的颜色改为绿色(与圆中的绿色相同)。
试题二:将八边形的三维图形的深度改为100磅。
9、图形对象的对齐与分布
试题一:使幻灯片中选中的图形的顶部与红色长方形图形的顶部对齐。
试题二:改变幻灯片中四个长方形图形的位置,使它们在幻灯片的顶部横向均匀分布。
10、图形对象的组合(组合、取消组合、重新组合)
试题一:将幻灯片中的两个图形对象(笑脸和椭圆形标注)的组合取消。
试题二:将幻灯片中的两个图形对象(太阳和闪电)取消组合后再重新组合。
11、调整对象的叠放次序
试题一:使幻灯片中的月亮位于云的上边(前边)。
试题二:将幻灯片中位于第4层的十字形调整到第1层(四个图形中,位于第1层的是箭头、位于第2层的是心形、位于第3层的是圆形、位于第4层的是十字形)。
12、图形对象的旋转和翻转
试题一:将幻灯片中箭头所指方向改为水平向左。
试题二:将幻灯片中箭头所指方向改为右上方(与水平夹角45度)。
13、添加文本
试题一:在同心圆中添加文本“这是两个同心圆”,并使文本竖排(要求不能用文本框,并且除文本竖排外其它采用默认设置)。
试题二:在矩形对象中添加文本“标题栏在屏幕的最上面,显示应用软件名和演示文稿名”,并使矩形对象的大小正好适应文字(要求:不能用文本框,并且除矩形大小适应文字外其它采用默认设置)
第5章插入及编辑表格和图表
1、添加表格
试题:为当前幻灯片添加一个10行10列的表格。
2、更改行高和列宽
试题一:当前幻灯片上的表格各个列宽度不一样,请在保持整个表格宽度不变的情况下,调整表格使各列宽度相同。
试题二:当前幻灯片上的表格各行高度不一样,请在保持整个表格高度不变的情况下,调整表格使各行高度相同。
3、插入与删除行、列
试题一:对当前幻灯片上的表格,在“收入”所在的行与“支出”所在的行之间插入一行。
试题二:对当前幻灯片上的表格,在表格最上方插入一行,要求将该行合并成一个单元格。
4、添加表格的边框和底纹
试题一:当前幻灯片上的表格没有边框,请使用工具栏上的按钮为它添加“全部框线”以及“斜上框线”。
试题二:对当前幻灯片上的表格,请使用工具栏上的按钮去除表格四周的边框。
5、添加图表
试题:为当前幻灯片插入具有默认数据和类型的图表。
6、设置图表类型
试题一:将当前幻灯片上的图表类型更改为“饼图”。
试题二:将当前幻灯片上的图表类型更改为默认的“折线图”。
7、格式化图表
试题一:将当前幻灯片上的图例的位置移到图表的左侧。
试题二:为当前幻灯片上的图表的x轴设置标题“2010年”,y轴设置标题“营业额”。
8、导入Excel 工作表
试题一:在当前幻灯片上,插入由C盘“工作表”文件夹下excel文件“成绩统计”的sheet1工作表形成的图表。
试题二:在当前幻灯片的数据表上,从单元格A1开始导入C盘“工作表”文件夹下excel文件“成绩统计”中的sheet1工作表。
第6章插入和编辑其他对象
1、插入剪贴画
试题一:在当前幻灯片中的中部插入有关狗的剪贴画中的第2行第1个剪贴画。
试题二:利用任务窗格,在当前幻灯片中插入office收藏集中飞机场标志的剪贴画。
2、插入来自文件的图片
试题一:在当前幻灯片中插入当前文件夹中的图片cd2010.jpg,并设置在浏览器显示图片时如果图片丢失则显示的文字为“2010全国职称计算机考试”。
试题二:在占位符中添加当前文件夹中的图片文件cd2010.jpg,并将它设为灰度图。
3、相册
试题一:新建一个相册,其中包含“图片收藏”文件夹下的文件cd2010.jpg,并使一张幻灯片只显示一张带方形相角的图片。
试题二:新建一个相册,其中包含“图片收藏”文件夹下的文件cd2010.jpg,选择椭圆形相框并带标题。
4、插入艺术字
试题一:在当前幻灯片中插入艺术字,样式为第1行第3个,文字为“欢迎来到颐和园”。
试题二:在当前幻灯片中插入艺术字,样式为第1行第5个,文字为“PowerPoint 2003”,字体为“华文行楷”。
5、编辑艺术字
试题:给幻灯片中的艺术字加上系统自动颜色、3磅粗细的线条。
6、插入组织结构图
试题一:在当前幻灯片的版式下插入一个三层的组织结构图,第一层一个图框,第二层三个图框,第二层最左边图框下有一个图框。
试题二:在当前幻灯片的版式下插入一个两层的组织结构图,并去掉第二层中间的图框。
7、编辑组织结构图
试题一:在当前组织结构图中的“3系”下添加“教研室3”。
试题二:将当前组织结构图中的“3系”下的“教研室2”调到“2系”下。
8、文本、图框的格式化
试题一:将幻灯片中的组织结构图设置为边框式样,并重新调整文字大小以适应图框。
试题二:先将组织结构图图框的边框改为短划线,然后将所有连接线改为方点线。
9、插入其它图示
试题一:在当前幻灯片中插入含有三个形状的循环图示,并在右上角的文本占位符中输入“服务”二字
试题二:在当前幻灯片中插入射线图图示。
10、插入剪辑管理器中的影片
试题一:在当前幻灯片中插入剪辑管理器中第1行第1个影片剪辑。
试题二:在当前幻灯片中插入office收藏集中的第1行第2个影片剪辑。
11、插入外部影片文件
试题一:在当前幻灯片中插入名为movie的视频文件,并将其设置为放映幻灯片时自动播放。
试题二:在当前幻灯片中插入名为clock的视频文件,并设为单击时播放。
12、插入剪辑管理器中的声音
试题一:在幻灯片中插入剪辑管理器中的“telephone”声音(第1行第2个),并设置为自动播放。试题二:在占位符中插入“claps cheers”声音(第1行第1个),并设置为自动播放。
13、插入外部声音文件
试题一:在当前幻灯片中插入放映幻灯片时自动播放的mp3音乐文件“big big world”,并设置放映完本张幻灯片后停止播放。
试题二:在当前幻灯片中插入Windows登录时的音乐,要求放映本幻灯片时单击后开始播放,放映完本张幻灯片的下一张幻灯片之后停止播放。
14、播放CD乐曲
试题一:插入幻灯片放映时自动播放的第5首CD乐曲。
试题二:插入幻灯片放映时自动播放的CD乐曲,并将音量调到最大。
15、录制声音
试题一:在当前幻灯片中插入一段录制的3秒钟声音(声音在插入时录制)。
试题二:在当前幻灯片中插入一段名为“我的声音”的3秒钟录制声音(声音在插入时录制)。16、插入、编辑超链接
试题一:将当前幻灯片中选中的文本设置为超链接,链接到当前文件夹中的POWERPNT文件。
试题二:将当前幻灯片中的超链接改为链接到本演示文稿的第二张幻灯片,并在当前视图下验证是否链接正确。
17、绘制动作按钮
试题一:在幻灯片的虚线框内绘制“声音”动作按钮,并设置在鼠标移过时播放“风铃”声音。
试题二:在当前幻灯片的右下角插入“后退或前一项”动作按钮,在放映幻灯片时单击鼠标可跳转到上一张幻灯片。
第7章演示文稿的放映、打包及打印
1、设置放映方式
试题一:将当前演示文稿的放映方式设置为:演讲者放映(全屏幕)、手动换片、放映时加旁白。试题二:将当前幻灯片的放映方式设置成:观众自行浏览(窗口)、循环放映,按Esc键终止。2、设置自定义放映
试题一:在当前演示文稿中,删除自定义放映“存储器”中的最后一张幻灯片。
试题二:调整当前演示文稿中自定义放映“存储器”中幻灯片的顺序,将第二张幻灯片调整到第一的位置。
3、放映时显示隐藏幻灯片
试题一:不更改视图状态,将当前视图下演示文稿的第4张幻灯片设置成隐藏幻灯片。
试题二:在当前状态下,不更改视图状态,将当前演示文稿中的隐藏幻灯片设置为放映时显示。4、排练计时、录制旁白
试题一:在当前状态下,从第1张幻灯片开始放映,从第1张幻灯片到第3张幻灯片进行排练计时,时间(秒)分别为:4、10、6。在第3张幻灯片放映结束,并保留本次的排练计时。
试题二:从当前幻灯片开始放映并录制旁白,设置录音质量为:11.025Khz,8位,立体声,21KB/秒。
5、使用绘图笔
试题一:在当前状态下,从第1张幻灯片开始放映,并使用“圆珠笔”在第1张幻灯片“网络”一词的下面画一条默认颜色的直线。
试题二:在当前幻灯片放映状态下,将当前幻灯片“网络”一词下面的直线擦除掉。
6、备注及会议记录
试题一:从第一张幻灯片开始放映当前演示文稿,当按照顺序放映到第二张幻灯片时,为第二张幻灯片增添备注“这节课的内容比较难,在讲解时注意分解难度”。
试题二:在当前幻灯片放映状态下,为当前幻灯片添加备注“今天上课学生比较多”。
7、将演示文稿打包到文件夹
试题一:将当前演示文稿打包到默认的路径下,文件夹的名称为“打包网络演示文稿”。
试题二:将当前演示文稿和“桌面”下“powerpoint2003”文件夹中的“powerpoint2003练习2”电子教案打包到默认的路径下,包的名称为“打包网络第1、2章”
8、页面设置
试题一:将幻灯片的显示方向设置为纵向。
试题二:将幻灯片大小设置为“自定义”,宽度:40厘米,高度:30厘米。
9、设置打印内容(含打印预览)
试题一:使用“打印”命令打印当前演示文稿中的5、7、12、13页幻灯片。
第8章PowerPoint2003的协同工作
1、创建Web上的演示文稿
试题一:根据内容提示向导创建一个类型为“实验报告”的web演示文稿。
试题二:根据内容提示向导创建一个标题为“web演示文稿”的web演示文稿。
2、浏览网上的演示文稿
试题一:使用web工具栏浏览C盘“演示文稿”文件夹下的演示文稿“导论.ppt”。
3、发布到Web
试题一:将当前演示文稿另存为普通网页发布,其它选项默认。
试题二:将当前演示文稿另存为单个文件网页,并且发布第2到第3张幻灯片,其它选项默认。4、信息检索
试题一:在当前演示文稿中,使用信息检索功能查阅有关单词“对象”的所有资料。
试题二:在当前演示文稿中,使用信息检索功能将中文单词“继承”翻译为英文。
5、安全性
试题一:将当前演示文稿的宏的安全性设置为最高级别。
试题二:将当前演示文稿的宏的安全性设置为不受任何保护。
6、个人信息
试题一:设置当前演示文稿保存时从文件属性中删除个人信息。
试题二:设置当前演示文稿在保存时同时在文件属性中保存个人信息。
7、宏
试题一:录制一个名为“宏1”的宏(不要求给出具体操作序列,只要求模拟其录制过程)。试题二:运行名为“宏1”的宏。
