EXCEL制图基本流程
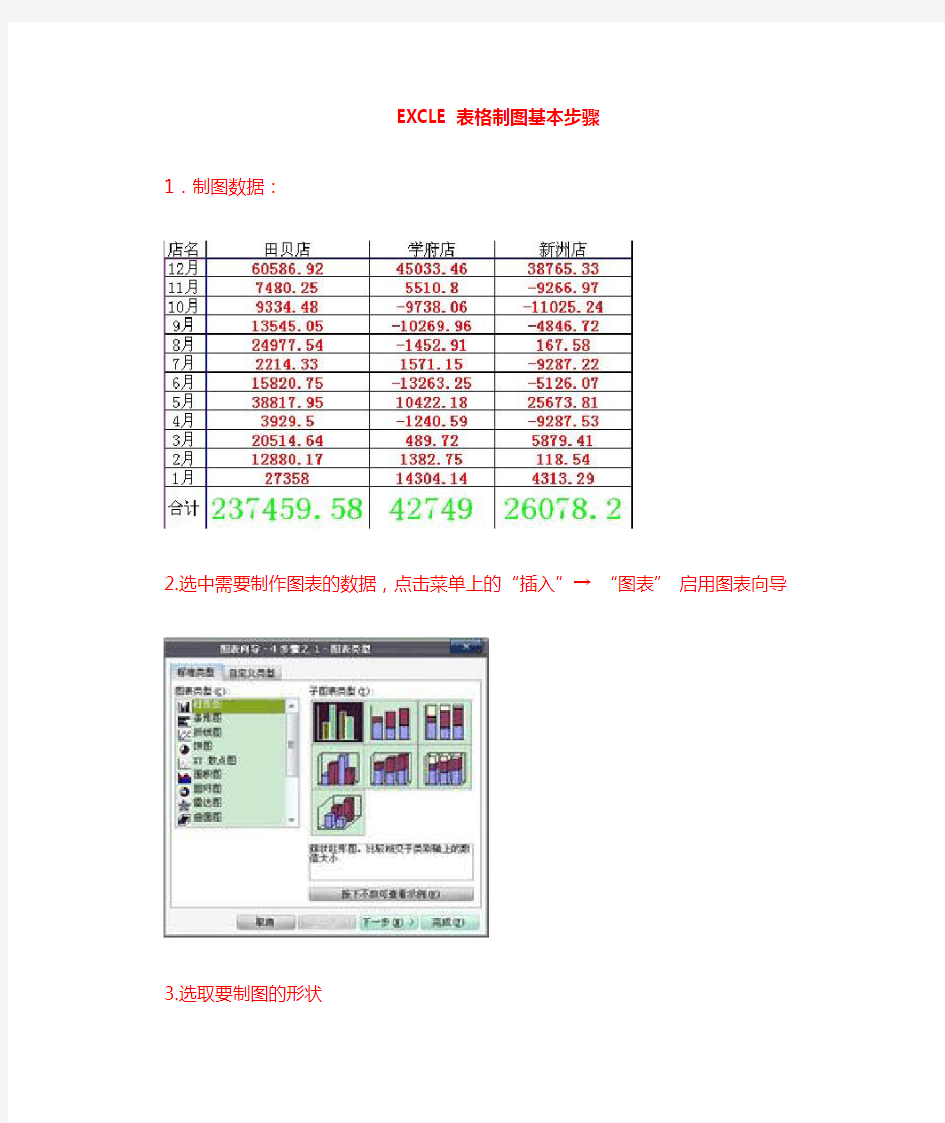
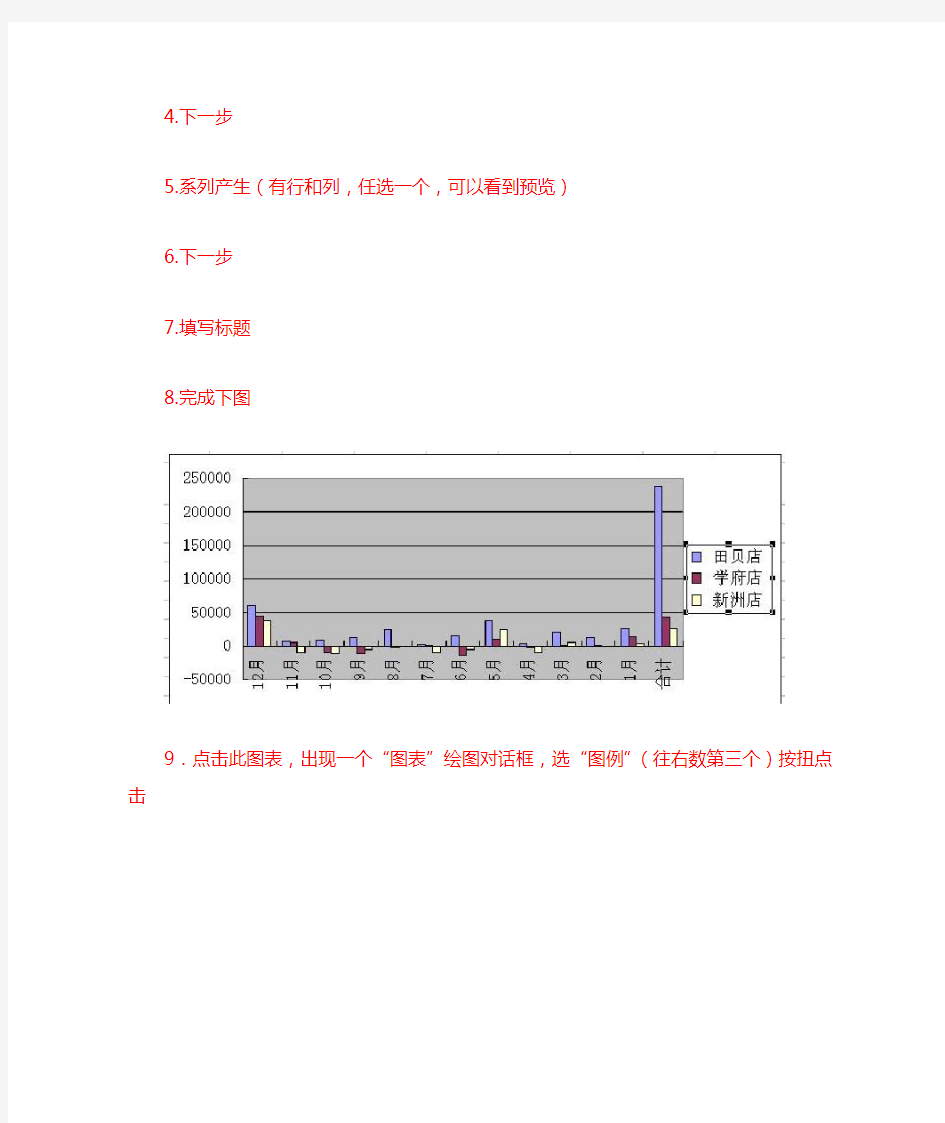
EXCLE表格制图基本步骤
1.制图数据:
2.选中需要制作图表的数据,点击菜单上的“插入”→ “图表” 启用图表向导
3.选取要制图的形状
4.下一步
5.系列产生(有行和列,任选一个,可以看到预览)
6.下一步
7.填写标题
8.完成下图
9.点击此图表,出现一个“图表”绘图对话框,选“图例”(往右数第三个)按扭点击
10.月份的数字就改变方向了。
11.双击Y轴可设置Y轴间距
EXCEL画图
EXCEL中的绘图工具使用技巧 基础班选修课讲义 1、从绘图工具栏直接绘制直线、单边带箭头直线、椭圆、矩形; 2、从绘图工具栏“自选图形”中选择:线条、基本形状、箭头汇总、流程图、星与旗帜、标注、其它自选图形…… 3、添加和编辑绘制图形中的文字内容(右键-添加文字); 4、工具栏中直接选择“文本框”、“竖排文本框”; 5、图形右键菜单的其它功能(超链接、宏等)。 二、绘制单位正方形、单位圆、单位正xx…… 1、从绘图工具栏及其“自选图形”中选择矩形、椭圆、菱形、平行四边形等图标……到单元格内点击一下,就可生成单位正方形、单位圆、单位正xx……(对线条不起作用); 2、在绘图工具栏的“自选图形”中双击选择的图形,可直接生成单位圆、单位正方形、单位正菱形、单位正平行四边形等图案(单位边长)。 三、连续绘图 1、双击绘图工具栏中需要绘制的图形,比如椭圆、长方形、直线,以后可以连续绘制出椭圆/圆、长方形/正方形以及直线;按ESC键取消连续画图; 2、对绘图工具栏“自选图形”中的图形使用双击,只能产生“单位正xx”图形,不能连续绘图(其作用见“二、2”条)。 3、右键绘图工具栏-自定义-命令-自选图形-选择命令-拖到工具栏中,今后就可以双击这些图形连续绘图。 四、改变图形 1、改变绘制图形的线条、箭头、边框、色彩设置(右键或者双击图形,设置自选图形格式;工具栏中选择); 2、点击和转动相关图形中的绿色圆点转动图形; 3、使用绘图工具栏“翻转”按钮; 4、点击和拖动相关图形中的黄色圆点改变图形; 5、右键已经画好的图形,点击绘图工具栏的“绘图”,选择“改变自选图形”,再选择你想得到的图形; 6、绘图默认效果的设置;
Excel绘图详细步骤(自己总结)
2007版本Excel绘图详解步骤 例题: 对上述的一组数据进行绘制图标。 1.打开EXCEL软件,在软件中将数据按上述表的形式输入excel中 2.点击菜单中的插入—图标—散点图 3.然后选择第二个图标(名称:带平滑线和数据标记的图标) 出现下图的界面:
4.先左键点击图框的空白处,然后右键点击后选择:选择数据 出现了下图对话框 5.点击:添加 出现了下图左边的一个图:其中系列名称:就是点的名称 输入之后出现下图。标题先不管,后面再改。这儿是默认的标题 6.绘制X轴的数据:点击左图红色箭头位置,出现右图
然后选择X轴的数据 出现下列对话框,然后关闭即可 6.同样的方法进行Y轴数据的输入:得到下列对话框和图标。点击确定 7.进行修改标题:直接点击图标标题就可以修改了。可以随意拖动位置来将标
题放在不同的地方。 8.系列名称:如果想修改,通过选中它—右键—选择数据—编辑—修改内容 得到的结果如图 9.添加横坐标的名称和纵坐标的名称 左键点击图标—选择布局—坐标轴标题—横坐标标题——在下方 然后进行输入横坐标名称。 纵坐标的过程一样,选择坐标轴标题之后选择纵坐标轴标题即可。 最后完成编辑。其中编辑的字体,大小都是可以调整的!!
10:坐标轴的网格线看起来不是很多,比较稀疏。现在我们将它加密。点击网格线—主要横轴网格线—主要和次要网格线(或者是次要网格线) 如下图: 纵坐标网格线操作一样:选择的是纵向网格线
11.上述的图标基本上已经完成,现在我们来改最后一个东西。就是横轴的数据开始点是0,但是绘图的点是0.5开始。我们想把起始的横轴坐标改为0.4,终点的点为1.6就很好了。具体的步骤如下: 选择坐标轴——横轴——其他坐标轴格式(最后一个选项) 出现下图:我们将最小值和最大值进行固定修改:
