access制作校牌、学生证(批量导入照片)
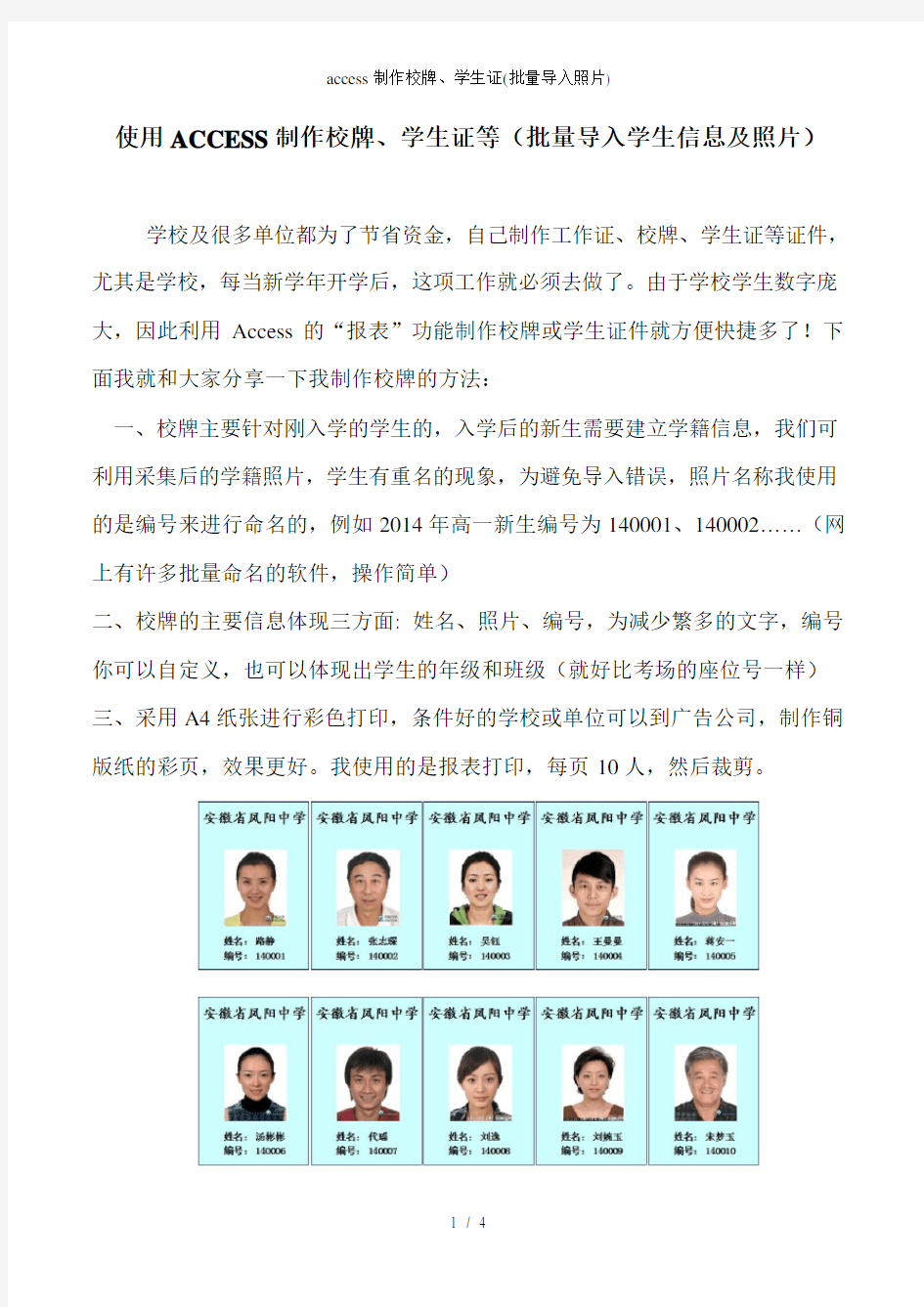
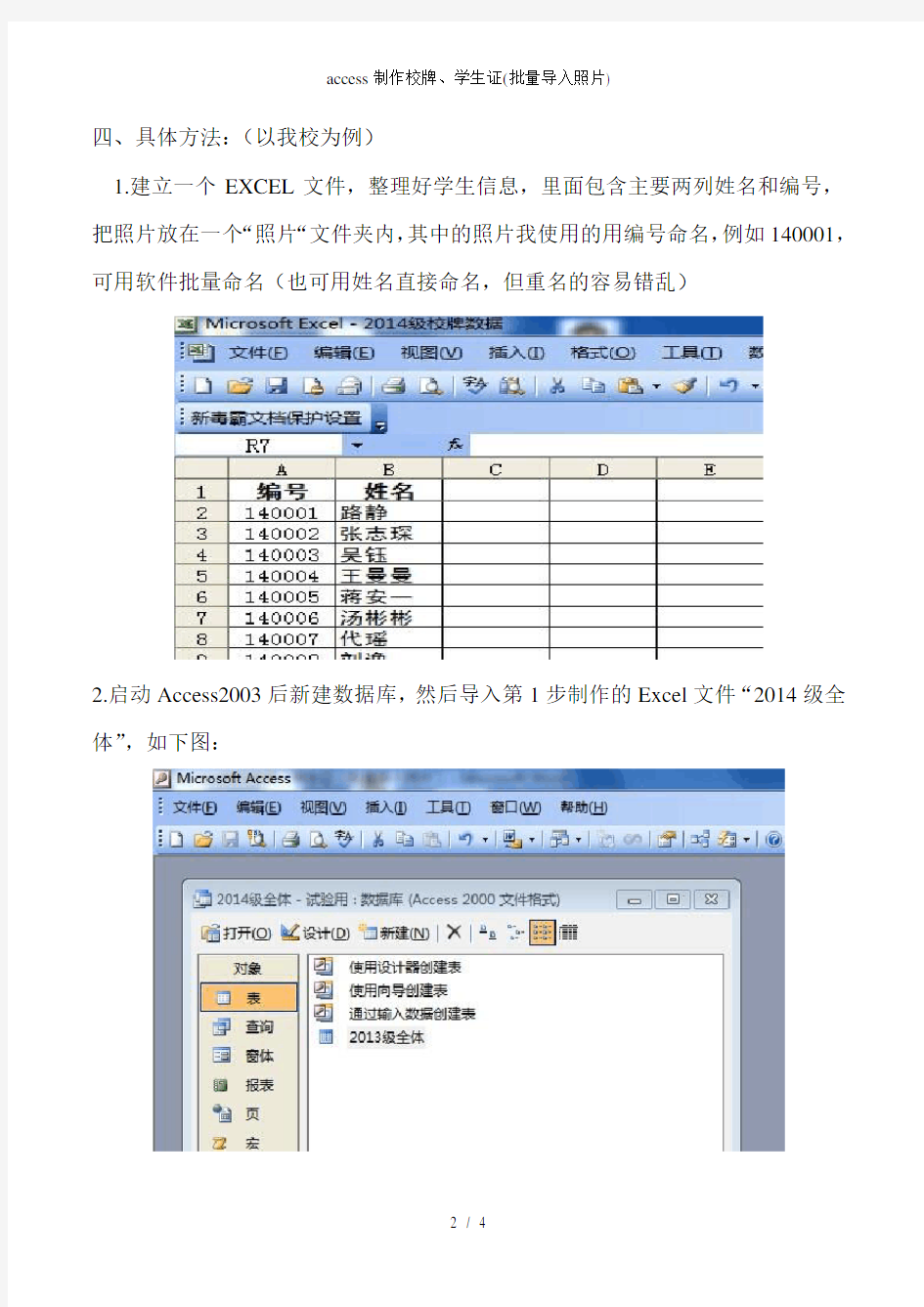
使用ACCESS制作校牌、学生证等(批量导入学生信息及照片)
学校及很多单位都为了节省资金,自己制作工作证、校牌、学生证等证件,尤其是学校,每当新学年开学后,这项工作就必须去做了。由于学校学生数字庞大,因此利用Access的“报表”功能制作校牌或学生证件就方便快捷多了!下面我就和大家分享一下我制作校牌的方法:
一、校牌主要针对刚入学的学生的,入学后的新生需要建立学籍信息,我们可利用采集后的学籍照片,学生有重名的现象,为避免导入错误,照片名称我使用的是编号来进行命名的,例如2014年高一新生编号为140001、140002……(网上有许多批量命名的软件,操作简单)
二、校牌的主要信息体现三方面: 姓名、照片、编号,为减少繁多的文字,编号你可以自定义,也可以体现出学生的年级和班级(就好比考场的座位号一样)三、采用A4纸张进行彩色打印,条件好的学校或单位可以到广告公司,制作铜版纸的彩页,效果更好。我使用的是报表打印,每页10人,然后裁剪。
四、具体方法:(以我校为例)
1.建立一个EXCEL文件,整理好学生信息,里面包含主要两列姓名和编号,把照片放在一个“照片“文件夹内,其中的照片我使用的用编号命名,例如140001,可用软件批量命名(也可用姓名直接命名,但重名的容易错乱)
2.启动Access2003后新建数据库,然后导入第1步制作的Excel文件“2014级全体”,如下图:
3.制作报表,并设置页面,每页10个学生信息。姓名和编号是由库提供的:
4.导入照片的操作:首先在“工具箱”中点击“图像”控件,然后在你报表中你需要放照片的位置拖动鼠标,会弹开插入图片的对话框(先随意选择个图片插入再说,之后还要修改呢),如下图:
5.对着已插入的图片右键选择“属性”,弹开属性对话框,删除其中的图片地址“C:\Users\......”,如下图:
6.点击“视图”菜单中的“代码”命令,弹出编辑窗口,把下面一段代码复制并粘贴到窗口中,之后对红色代码做修改,就大功告成了!
Private Sub 主体_Format(Cancel As Integer, FormatCount As Integer)
Dim imgpath As String
imgpath = Application.CurrentProject.Path & "\照片\" & Me!编号& ".jpg"
If Dir(imgpath) = "" Then imgpath = Application.CurrentProject.Path &
"\noimg.jpg"
Image7.Picture = imgpath
End Sub
7.最后的说明(很重要):
①“照片”是指存放照片的文件夹名称,“编号”是指数据库中和照片名称一致的字段名,是个变量,例如我导入的数据库中有“编号”这个字段,我的照片也是用具体的编号来命名的,这样数据库才会使用“编号”这个字段中的值把“照片”文件夹中的具体照片一一对应起来。
②“Image7”是图形控件名,要与报表中的照片控件名一致(本例中是Image23,见上图)
③“noimg.jpg”是备用的一个自定义的名叫“noimg.jpg”图片,没有照片的学生就会显示这一图片,这个图片的名称可随意定义,但代码中的名称和照片的名称必须要保持一致。
④“照片”文件夹、数据库文件、“noimg.jpg”图片,这三者必须在同一目录下,这一点很重要!!!
6J1和6N3制作的胆前级
6J1和6N3制作的胆前级 提起细胆,笔者想起早年曾装过一部用TA系列直流直热胆的三灯收音机,甲电源1.5V(阴极灯丝)使用手摇电话机用的“巨型”干电池供电,乙电源9V (阳极)用六节一号电池,这堆电池的底部锌壳上都被我打了三个孔,灌入氯化钠来延长使用寿命。而6J1又是笔者玩过的另一种细胆,它与1A2胆体积相同,其美英型号为6AK5、5654、6BC5,欧洲型号为EF40、6F32。70年代初,6J1是早期的V系统爱好者们(早年的AV发烧友)推崇的靓胆之一,凡焊机派几乎无人不囤积它几十枚留做备用。 6J1在电视机中的作用与6N11和6N3并驾齐驱,作为五极管这种结构来说,6J1的工作频率能达到VHF频段的80MHz实在是难能可贵。早年的电子管高级收音机“东方红”802-Y与胆录音机“鹦鹉”102、“钟声”601、以及各种声频系统测试仪中都能找到它的踪影。尤其是在高级收音机中,更多用6J1来做第一级高放,尔后才是6A2或6U1等做第二级高放与本振,因此使用6J1做电视接收机时,无须另设高放与本振的高频头即可直接接收VHFf频段的2~6频道的电视节目,但在外差式电视接收机中,由于高频头中有6N11或6N3担任高放与本振,6J1就用来担任中放(6N3美英型号为2C51、 5670。6N11美英型号为6DJ8、6922、欧洲为ECC88)。 上述三种胆管中,6Nll是最早被发现用于音频放大时非常靓声的所谓贵族胆,如今已被人为地炒成了天价,使发烧友望而生畏。后来6N3又被发现在音频放大时有靓声表现,部分商品胆机也开始用它,由于在国内6N3电子管量大货广,完全可以使国产胆机跨越本世纪到2000年以后,堪称国产电子管器材产业中较为可靠的材料资源与后。 6J1的三极管接法特性曲线的特性与另一靓声管6N10(美12AU7、5814)的曲线非常接近,不同的仅是两者的基本电压应用参数各异而已;附表是厂方给出的6J1参数。我们按6J1的三极管接法特性曲线来设计前级就很容易做到放大器要求的动态特性曲线的最佳工作点,从而达到最低失真和最有效的线性放大状态。无疑,用6J1来做电子管放大器是一种很好的选择。 英格尔公司的VTA-200MKⅡ 纯后级出世后,又为此机设计了一款FS-660型线路(Line)放大器。这款胆前级的设计并非一帆风顺,设计中需要考虑的问题很多,本着从品牌系列化产品的体积与外观风格上的配套原则,这个前级就必须与VTA-200MKⅡ后级的厚度72mm相吻合,在管子要求垂直安置的情况下,设计选用的管型高度不能超过50mm,同时要求音质必须接近12AX7与12AU7,又要考虑必须是国内外量大价廉易
批量制作带照片的证件
批量制作带照片的证件 张平娃 【摘要】: Word中的邮件合并功能和IncludePicture域使用是Word的一项高级功能,使 用该功能除了可以方便地批量处理信封和信函之外,还可以轻松地批量制作毕业证、准考证、成绩单以及带照片的证件等。本文详细的介绍了邮件合并功能的概念和应用,并结合准考证的制作过程,阐述了使用邮件合并功能和IncludePicture域制作带相片的证件的方法和技巧。 【关键词】:批量制作邮件合并IncludePicture域 在日常生活和工作过程中,经常需要打印大批量的主要内容相同、格式固定的文件。如打印“准考证、荣誉证书”之类的带照片的证件等。这些文件的主要内容和格式都相同,只有少量内容不同,如果用传统逐个打印的方法,工作量大,而且繁琐、易出错。使用Word 的邮件合并功能可以轻松、准确无误地快速完成这些工作。Word的邮件合并功能将包含有相同内容的主文档和包含变化内容的记录表合并成所需要的多个文档,达到节省时间,提高效率的目的。目前关于邮件合并功能应用的文章,几乎都是仅涉及文本内容的合并。对于带照片的邮件合并功能的应用的相关文内容很少。下面,以制作带照片的“准考证”为例,详细介绍使用邮件合并功能批量制作带照相片的证件的方法。 邮件合并是指在Office 2003中,先建立两个文档:一个WORD包括所有文件共有内容的主文档(比如未填写的信封等)和一个包括变化信息的数据源EXCEL(填写的收件人、发件人、邮编等),然后使用邮件合并功能在主文档中插入变化的信息,合成后的文件用户可以保存为Word文档,可以打印出来,也可以以邮件形式发出去。 一、使用“邮件合并”功能的文档通常都具备两个规律: (一)是我们需要制作的数量比较大; (二)是这些文档内容分为固定不变的内容和变化的内容,比如信封上的寄信人地址和邮政编码、信函中的落款等,这些都是固定不变的内容,而收信人的地址邮编等就属于变化的内容。其中变化的部分由数据表中含有标题行的数据记录表表示。 二、“邮件合并”的应用领域 (一)批量打印信封:按统一的格式,将电子表格中的邮编、收件人地址和收件人打印出来。 (二)批量打印请柬: (三)批量打印学生成绩单:从电子表格成绩中取出个人信息,并设置评语字段,编写不同评语。 (四)批量打印各类获奖证书:在电子表格中设置姓名、获奖名称和等级,在WORD 中设置打印格式,可以打印众多证书。 (五)批量打印准考证、毕业证、明信片、信封等个人报表。 总之,只要有数据源(电子表格、数据库),只要是一个标准的二维数表,就可以很方便的按一个记录一页的方式从WROD中用邮件合并功能打印出来。 三、“邮件合并”的基本过程 (一)建立主文档 “主文档”就是前面提到的固定不变的主体内容,比如准考证中工种、级别等对每个
利用Word邮件合并批量打印带照片的证书
利用Word邮件合并批量打印带照片的证书 四川省宜宾市筠连中学邓敬 学校教务处每年都要打印带照片的学生会考证和毕业证,政教处每学期都要打印上千份的校牌(胸卡)、学生证和荣誉证,总务处每月都要打印教职工的工资条,班主任每学期都要填写学生的带成绩的通知书和学生档案……若每一份都用手工填写打印,须花很多时间且又麻烦,还易出错。若利用Word邮件合并功能,这些问题就迎刃而解了,下面以制作准考证为例进行说明。 一、准备工作:准备一份Excel的学生信息数据。需要注意的是:在使用Excel工作簿时,必须保证数据文件是数据库格式,即第一行必须是字段名,数据行中间不能有空行等。比如第一行里面包含了编号、准考证号、考生姓名及其他相关信息的字段,要批量打印照片的话,还需要加一个照片格式和照片名(照片名必须与学生姓名一致,“照片”的输入如下图所示,单击G2,在G2的编辑栏中输入“=A2&F2”后敲回车键,再双击单元格进行自动填充即可)。数据准备工作的正确与否,关系到以后打印出来的证件正确与否,所以必须要仔细校对检查。 二、接下来的工作就是要用word设计模板格式了,设计好后,保存为模板格式。 四川省宜宾市普通高中会考 准考证
三、照片的拍摄采集与编辑 照片格式:jpg;大小:10~15 KB为宜;名称:要与学生姓名一致,不能有同音字和形近字。然后将刚才编辑的Excel数据、word模板格式、编辑好的照片放在同一个文件夹中。 四、利用Word邮件合并功能将Excel数据、照片合并到word模板《四川省宜宾市普通高中会考准考证》中。步骤如下: 1.启动word程序,打开《四川省宜宾市普通高中会考准考证》word模板,从菜单栏中选择“工具→邮件合并向导”命令,将出现“邮件合并帮助器”对话框; 2.在“邮件合并帮助器”对话框中的第一步:选择“信函”并单击“下一步”:“正在启动文档”──单击“使用当前文档”(如果想在一张纸上打印多份的话,选择“目录”),再在出现的对话框中单击“活动窗口(A)”按钮──点击“下一步”:选取收件人──单击“浏览”──选取数据源──邮件合并收件人──单击“确定”按钮。 3.单击“下一步”:撰写信函──“选择”:其他项目──插入“合并域”──点击“下一步:预览信函”,如图所示。
批量打印带照片证件
使用Word邮件合并功能批量制作准考证 使用的邮件合并功能可以完成很多重复项目的劳动。不知道大家是否意识到,我们最熟悉的准考证也是使用这个完成的。当然,我们不否认很多专业化的考证制作工具已经完全把这项任务承担了,但是作为Word中实用又很重要的功能,邮件合并在日常工作中还是有重要的应用。我们以制作一张高考的准考证为例,把整个过程展示给大家,希望您能在每个步骤中学到有用的东西。需要说明的是,本实例仅仅为熟悉Word操作而撰写,请勿用于非法用途。 1.准备数据库,定立制作思路 (图1) 首先找一个准考证的实例。 从例子中学习知识是很有效的。在着手制作之前分析一下文稿的特点,制定相应的策略,可以使你在后面的过程中事半功倍,正所谓“磨刀不误砍柴工”。 就本例而言,准考证是一个独立的页面,需要完成页面设置(尺寸,页边距等等)、证件名称、具体信息和备注等等。还有一些特殊格式设置,比如边框、下划线等。准考证跟一般文档的不同在于它是在固定的内容,也就是母版上填充不同的数据,如考生姓名。当我们有打印要求时,每一张证件是都不同的,依据的就是数据库中一个个记录。这就是Word邮件合并的用处所在了。首先应该打好模板,也就是将页面不变的部分整理好,留出需要填充的空格,再将它们与数据库联系起来,最后完成输出。我们从页面的基本设置开始做起。 2.母版的制作
根据准考证的规格,首先要把打开Word时默认的纸张改变成需要的格式。这里采取了一个近似的大小,设置窗口长宽为15×12cm。关于页面的设置都被放在了Word“页面设置”选项卡中,因为这是特殊的格式,所以要选择“自定义大小”来完成。 (图2)页面设置好之后,就要将模板中的各个部分输入并定位了。这个时候您应该想到使用表格。朋友们或许有疑问,为什么要插入表格?要知道,我们完全可以采用添加空格的方法来对页面的内容进行定位,这是很多Word初学者理所当然想到的。但我们很不提倡使用这样的方法。Word 页面的格式定位最理想的方法就是使用表格,这跟我们制作网页时候的思路是一样的。尤其是面对复杂的各式需要更是如此,朋友们一定要通过例子熟悉起来。从实例的照片可以看出。按照行列数从多的原则,插入一个3×10的表格。
批量导入照片
批量导入照片(Word与Excel的联合) 还是接上一讲,这一次稍微有一些不同,是要用到word中的域。如果说函数是excel的精华,域则是word的杀手锏。好了,不废话了。。。 首先,建立excel文档和word文档,excel还是取名为:original data,word 取名“工作证”。(还是强调一下,这个取名可以自己随心所欲。) 当然这个excel文档跟上讲中有所不同了,如图: 可以看到pic那一列中的链接跟我们平时看到的不一样,这个地方一定要注意,输入的时候必须是: D:\\ 这样才可以,后面都是\\(双斜杠),这个是本文的关键所在。 输入好之后,保存文档。 然后我们进入word中设置文档,如图:(如何链接excel,如何设置姓名,部门,员工编号处见上讲,这里也不再重复了。)
所要插入照片的地方跟以上方法不一样,一定要注意,这里就要运用到word的杀手锏----域。 输入方法: 按键盘组合键:Ctrl+F9 出现{},然后在大括号中间输入: includepicture" 然后再按组合键:Ctrl+F9 这时便又出现了一对大括号,也就是: {includepicture"{}"} 接下来在第二个大括号中输入: mergefield"pic" 最后你所输入的全部样式应该是: {includepicture"{mergefield"pic"}"} 这里我们用到了两个域名称,一个是includepicture,另一个是mergefield,不同的是pic,这里需要解释一下的是pic,pic是我们在excel文档中的pic列的名称,一定要保持一致,当然这里支持中文,大小写无所谓。 以上输入完毕,可以直接保存文档了。然后还是用我们之前教过的那个“合并到新文档”按钮,可以看到自动生成了我们打印后的效果,什么?!合并到新文档后看不见图片,没关系,很正常了,这个时候,还是用到组合按键:Ctrl+A,全选所有文档内容,然后按F9键,这时图片便变出来啦!(这个全选是在新生成
轻松制作极品胆前级
轻松制作极品胆前级 2007-03-12 15:39:09 来源:秦福忠《电子报》 近几年,胆机又逐渐被人们认可和接受,在发烧圈也掀起了一股胆机制作热潮。而在粗机中,胆前级因线路简单,调试容易,因而制作成功率相对较高。由于发烧友大多敷巳拥有性能不错的晶体管后圾,搭配—台极品胆前级,可以帮助你迅速进入发烧境界。“前胆后石”组合成许更适合大多数发烧友的口味。这里推荐几款极前级电路供发烧友参考,以下电路均为双声道设计,仅给出一个声道的主体电路,另一声道图略。 1.马蹄斯胆前级: 原理图如图1所示。该电路仿英国马蹄斯“Reference”电子管前级,马蹄斯胆前级是以其卓尔不群的设计观念,至纯至真一尘不染的透明音质闻名于世。其线路是胆前级中性价比较高,也是最易装配的一种。其用12AX7与12AT7作两级放大,具有输出电流大、全频表现平均、分析力高,音质感强等特点。 发烧友还可采用并连的方法来摩此电路(可参考后面介绍的JADIS电路),这时左右声道各用一只12AX7与12AT7放大(外围电阻稍作调整),其声道分离度更高,音色更美。 2.改进型马兰士7胆前级: 原理如图2所示。该线路用12AX7作两级放大,后接12AU7阴极跟随器作为信号缓冲。众所周知,马兰士7胆前级以其中频甜美而著称,但其分析力及高低顿延伸度欠佳。针对传统马兰士7胆前级的不足,对耦合电容容量的选取以及负反馈环路的选取作了一些调整。改进后的马兰士7胆前级,高、低频重放有了一定的延伸度和力度感,但中频更佳,该胆前级最适合听人声与弦乐。
3.和田茂氏胆前级: 原理图如图3所示,针对传统马兰士7电路的一些不足,日本人和田茂在马兰士7电路基础上进行改进,改进后的电路称之为和田茂氏电路。其主要特点是用SRPP电路代替了马兰士7电路的阴极跟随器。由于SRPP输出级并没有任何电压放大作用,只是作为一个缓冲器使用,比起普通的阴极输出器来说其驱动负载能力更强,在音色方面,它保持了马兰士7线路中频甜润的特色,其分析力与高低频响应比马兰士7较佳,信噪比相对较高,该电路所用的电子管也可全部改用12AT7。 4.JADIS胆前级: 原理图如图4所示。该电路路取自法国“JADIS JP2000”旗舰前级经典电路。其采用12AT7作两级电压放大,并用12AT7作阴极输出。使前后级阻抗能很好地匹配,井提高负载能力。为了得到较大的输出电流和较低的输出阻抗,该电路将双三极管并联使用,这也是其点之一,其音质醇和通透,比马兰士7更具有浓烈的音乐味,高频与低顿也明显性于马兰士7,最适合欣赏古典音乐。
Word_邮件合并如何批量打印带照片
Word 邮件合并如何批量打印带照片 准备工作:准备一份考生信息数据库,可以是Word 创建的数据源,也可以像Excel 工作簿、 Access 数据库、Query 文件、Foxpro 文件,都可以作为邮件合并的数据源。只要有这些文件存在,邮件合并时就不需要再创建新的数据源,直接打开这些数据源使用即可。 需要注意的是:在使用Excel 工作簿时,必须保证数据文件是数据库格式,即第一行必须是字段名,数据行中间不能有空行等。这样可以使不同的数据共享,避免重复劳动,提高办公效率。我最常用的是Excel 簿,里面包含了编号、准考证号、考生姓名及其他相关信息的字段,要批量打印照片的话,还需要加一个照片的路径和文件名的字段(如果照片的文件名正好是考生的准考证号或姓名的话,可免),假设照片放在e:\photo 文件夹里,每位考生的照片文件名和准考证号相对应(如果用姓名的话可能会碰到同名同姓的问题)。数据准备工作的正确与否,关系到以后打印出来的证件正确与否,所以必须要仔细校对正确。 接下来的工作就是要设计邮件合并的模板了,步骤如下: 1.启动word 程序,从菜单栏中选择“工具\邮件合并”,将出现“邮件合并帮助器”对话框; 2.在“邮件合并帮助器” 对话框中的第一步“主文档”中单击“创建” 下拉按钮,选择“套用信函” (如果想在一张纸上打印多份的话,选择“分类”),再在出现的对话框中点击“活动窗口(A)” 按钮。 3.在“邮件合并帮助器”对话框中点击“获取数据(G)”下拉按钮,选择“打开数据源(O)…”,在出现打开文件对话框中打开刚保存的Excel 电子表格,点击“确定”并在弹出的对话框中点击“编辑主文档(M)”,这时你会发现在工具栏中多了一栏邮件合并工具栏4.然后画好表格填好项目,进行排版、设置纸张,再把光标置于要插入相应项目的位置,点击“邮件合并”工具栏的“插入合并域”下拉菜单(下拉菜单中的相应选项与Excel 数据表格中的标题行是一一对应的),然后单击下拉菜单中的相应选项,直至插入所有只包含文字的域。 5.下面是实现批量打印照片的关键一步,就是照片域的实现: 先把光标定位在要插入照片的地方,按Ctrl+F9 插入一个域,输入“IncludePicture "e:\\photo\\”(不包含外侧双引号),再按
功放制作——胆前级
功放制作——胆前级 今天终于把毕业论文交出了。两周前开始画功放的电路图,心里一直想着这件事情,已经拖了不少时间了。主要原因是一直没有找到漂亮的电路图绘制工具。总觉得 Protel、Visio 画出来的电路不好看。Protel 元件比例不协调,Visio 有些格点自动捕捉功能太霸道了,而且在两条导线交叉时会自动加上难看的桥形跳线符号(可能是我不会用)。也试过SmartDraw,觉得也是自动捕捉功能太要命,鼠标一靠近元件就被捕捉过去了,得非常小心才行。后来,还是决定使用 Johns Hopkins University 开发的 Xcircuit。它必须在 Linux、Unix 下用,所以为此还学了 Linux。从而也就改变了以前觉得 Linux 特费事的观点,装一个 ubuntu 比装 windows 还省事,office、播放器什么都不用单独装,系统装完就完全可以用了。杀毒软件也免了。使用后发现,用 Xcircuit 可以直接画出 ps 的文档,全都是矢量图,缩放没有失真,而且自己觉得看上去和国家半导体、德州仪器元件数据手册上的电路图风格有些相似了,嘿嘿。 言归正传,上次介绍的功放采用了如下的电子管前级电路。 该电路事实上是一个SRPP电路和阴极输出器的级联,两者之间直接耦合。对于我们这一代人来说,晶体管电路已经先入为主,一下子可能还不能接受电子管电路。实际上,电子管电路实现的是和晶体管电路同样的功能。下图是实现同样功能的电子管共阴极放大器和晶
体管共射极放大器。 而下图是实现同样功能的电子管阴极跟随器和射级跟随器。 虽然说功能相同,但是电路上还是有很多不同。 首先,电子管的工作电压比晶体管高得多,前者为数百伏,后者仅需几伏。显然两者不能直接替换。 第二,电子管依靠阴极受热后发射电子,屏极(阳极)加有高正电压,可以收集这些电子。如果屏极相对阴极加负电压则屏极排斥电子,没有电流产生,这就是电子管二极管的整流原理。所以,电子管要工作需要加热,这一般通过给靠近阴极的灯丝通电来实现,否则电子管不能工作。这也是电子管发热大的原因。 第三,三极管工作原理是是在阴极和屏极间用细金属丝网加了一个栅极,屏极加正高压时,栅极上加一个很小的负电压就能够使减小屏极电流,达到控制屏极电流的目的。所以于NPN型晶体管放大电路需要在基极加正向偏置不同,电子管正常工作时栅极和阴极之间的电
批量制作有照片的工作证
批量制作有照片的工作证 Word邮件合并是一项十分有用的功能。现在我给大家介绍一则Word邮件合并应用实例,制作有姓名、部门、编号、照片的工作证。 素材的准备 这里的素材主要是每个职工的照片,并按一定的顺序进行编号,照片的编号顺序可以根据单位的数据库里的职工姓名、组别顺序来编排。然后可以把照片存放在指定磁盘的文件夹内,比如“E:\职工信息”。 建立职工信息数据库 使用Excel表格建立“职工信息表”,在表中要分别包括职工的姓名、组别、编号和照片,姓名、组别可以直接从单位数据库里导入,姓名、编号的排列顺序要和前面照片的编号顺序一致,照片一栏并不需要插入真实的图片,而是要输入此照片的磁盘地址,比如“E:\\职工信息\\001.jpg”,注意这里是双反斜杠,制作完成后把该工作簿重命名为“职工信息”,如图1 所示。 图1 创建工作证模版 启动Word 2003,现在先建立一个主文档,设计排版出如图2所示的一个表格来,这里你可以把边框设置为“无”,这些内容也是工作证中不会变动的部分。当然,这仅是一个示例,你完全可以设计出更好看的版式来。
图2 添加域 步骤1选择“视图|工具栏|邮件合并工具”菜单项,调出“邮件合并”工具栏。 步骤2点击“邮件合并”工具栏上的“打开数据源”按钮(左边第二个图标),弹出“选择数据源”对话框,选择刚才建立的“职工信息表”,点击“打开”按钮,弹出“选择表格”对话框,在“选择表格”对话框中选择“职工信息$”,如图3所示。点击“确定”按钮返回主文档。 图3 步骤3将光标定位到“姓名”后一单元格,点击“邮件合并”工具栏上的“插入域”按钮(左边第六个图标),弹出“插入合并域”对话框,在该对话框中的域列表中选择“姓名”,点击“插入”按钮,将其插入到指定位置,如图4所示。点击“关闭”按钮返回到主文档。 图4
批量导入图片的程序
function lsl_rgb2gray() %%%%%%%%%%%彩色图像批量转灰度图像%%%%%%%%%%%%%%%%%%%%%%% %%%%%%%%%%%%%2009年6月29日%%%%%%%%%%%%%%%%%%%%%% clc;clear; pathname=uigetdir(cd,'请选择文件夹'); if pathname==0 msgbox('您没有正确选择文件夹'); return; end filesbmp=ls(strcat(pathname,'\*.bmp')); filesjpg=ls(strcat(pathname,'\*.jpg')); filesjpeg=ls(strcat(pathname,'\*.jpeg')); filesgif=ls(strcat(pathname,'\*.gif')); filestif=ls(strcat(pathname,'\*.tif')); filespng=ls(strcat(pathname,'\*.png')); files=[cellstr(filesbmp);cellstr(filesjpg);... cellstr(filesjpeg);cellstr(filesgif);... cellstr(filestif);cellstr(filespng)]; len=length(files); flag=[]; for ii=1:len if strcmp(cell2mat(files(ii)),'') continue; end Filesname{ii}=strcat(pathname,'\',files(ii)); page{ii}=imread(cell2mat(Filesname{ii})); if length(size(page{ii}))==3 %图像为彩色RGB,进行转换 page1{ii}=rgb2gray(page{ii}); flag=[flag ii]; %用于存储被处理图像的在数组举证中的索引 end end %%%%%%%%%%%%%%%%保存转换后的图片%%%%%%%%%%%%%%%%%%%%%%%%% for ii=1:length(flag) fname_temp=cell2mat(Filesname{flag(ii)}); dot=strfind(fname_temp,'.'); fname_temp=fname_temp(1:dot(end)-1); FileName=strcat(fname_temp,'彩色TO灰度.bmp'); imwrite(page1{flag(ii)},FileName ); end msgbox('程序执行完毕')
几款胆前级电路及制作
几款胆前级电路及制作 时间:2007-09-28 来源: 作者: 点击:9929 字体大小:【大中小】 近几年,胆机又逐渐被人们认可和接受,在发烧圈也掀起了一股胆机制作热潮?而在胆机中,胆前级因线路简单,调试容易,因而制作成功率相对较高?由于发烧友大多数已拥有性能不错的晶体管后级,搭配一台极品胆前级,可以帮助你迅速进入发烧境界?“前胆后石”组合或许更适合大多数发烧友的口味?这里推荐几款极品胆前级电路供发烧友参考?以下电路均为双声道设计,仅给出一个声道的主体电路,另一声道图略? 1.马碲斯胆前级 原理图如图1所示?该线路仿英国马碲斯“Reference”电子管前级,马碲斯胆前级是以其卓而不群的设计观念,至纯至真一尘不染的透明音质闻名于世?其线路是胆前级中性价比较高,也是最易装配的一种?其用12AX7与12AT7作两级放大,具有输出电流大?全频表现平均?分析力高?音质感强等特点? 发烧友还可采用并管的方法来摩此电路(可参考后面介绍的JADIS电路),这时左右声道各用一只12AX7与12AT7放大(外围电阻稍作调整),其声道分离度更高,音色更美? 2.改进型马兰士7胆前级 原理如图2所示?该线路用12AX7作两级放大,后接12AU7阴级跟随器作为信号缓冲?众所周知,马兰士7胆前级以其中频甜美而著称?但其分析力及高低频延伸度欠佳?针对传统马兰士7胆前级的不足,对耦合电容容量的选取以及负反馈环路的选取作了一些调整?改进后的马兰士7胆前级,高?低频重放有了一定的延伸度和力度感,但中频更佳?该胆前级最适合听
人声与弦乐? 3.和田茂氏胆前级 原理图如图3所示?针对传统马兰士7电路的一些不足,日本人和田茂在马兰士7电路基础上进行改进,改进后的电路称之为和田茂氏电路?其主要特点是用SRPP电路代替了马兰士7电路的阴极跟随器?由于SRPP输出级并没有任何电压放大作用,只是作为一个缓冲级使用,比起普通的阴极输出器来说其驱动负载能力更强?在音色方面,它保持了马兰士7线路中频甜润的特色,其分析力与高?低频响应比马兰士7较佳,信噪比相对较高,该电路所用的电子管也可全部改用12AT7? 4.JADIS胆前级 原理图如图4所示?该线路取自法国“JADIS JP2000”旗舰前级经典线路?其采用12AT7作
几款胆前级电路及制作讲课教案
几款胆前级电路及制 作
几款胆前级电路及制作 时间:2007-09-28 来源: 作者: 点击:9929 字体大小:【大中小】近几年,胆机又逐渐被人们认可和接受,在发烧圈也掀起了一股胆机制作热潮?而在胆机中,胆前级因线路简单,调试容易,因而制作成功率相对较高?由于发烧友大多数已拥有性能不错的晶体管后级,搭配一台极品胆前级,可以帮助你迅速进入发烧境界?“前胆后石”组合或许更适合大多数发烧友的口味?这里推荐几款极品胆前级电路供发烧友参考?以下电路均为双声道设计,仅给出一个声道的主体电路,另一声道图略? 1.马碲斯胆前级 原理图如图1所示?该线路仿英国马碲斯“Reference”电子管前级,马碲斯胆前级是以其卓而不群的设计观念,至纯至真一尘不染的透明音质闻名于世?其线路是胆前级中性价比较高,也是最易装配的一种?其用12AX7与12AT7作两级放大,具有输出电流大?全频表现平均?分析力高?音质感强等特点?
发烧友还可采用并管的方法来摩此电路(可参考后面介绍的JADIS电路),这时左右声道各用一只12AX7与12AT7放大(外围电阻稍作调整),其声道分离度更高,音色更美? 2.改进型马兰士7胆前级 原理如图2所示?该线路用12AX7作两级放大,后接12AU7阴级跟随器作为信号缓冲?众所周知,马兰士7胆前级以其中频甜美而著称?但其分析力及高低频延伸度欠佳?针对传统马兰士7胆前级的不足,对耦合电容容量的选取以及负反馈环路的选取作了一些调整?改进后的马兰士7胆前级,高?低频重放有了一定的延伸度和力度感,但中频更佳?该胆前级最适合听人声与弦乐? 3.和田茂氏胆前级 原理图如图3所示?针对传统马兰士7电路的一些不足,日本人和田茂在马兰士7电路基础上进行改进,改进后的电路称之为和田茂氏电路?其主要特点是用SRPP电路代替了马兰士7电路的阴极跟随器?由于SRPP输出级并没有任何电压放大作用,只是作为一个缓冲级使用,比起普通的阴极输出器来说其驱动负载能力更强?在音色方面,它保持了马兰士7线路中频甜润的特色,其分析力与高?低
批量生成带照片的准考证的方法
批量生成带照片的准考 证的方法 本页仅作为文档封面,使用时可以删除 This document is for reference only-rar21year.March
一、准备工作。 1、新建word作为准考证模板,在页面布局里面设置纸张大小为10cm*14cm,(这样一页可以打四个 准考证),页边距上下左右均设置为,通过插入表格的方式绘制准考证模板(略)。 2、把学生图片以姓名重命名,或者以姓名+身份证号重命名都可以,利用美图秀秀批量处理图片把 照片批量转换成统一大小,图片大小为420*550(可根据准考证模板做相应调整) 3、把学生信息考试信息输入在一个excel里,不要表头,第一行是序号,姓名,准考证号,身份证 号等所有需要导入准考证的信息,另外加上格式和照片两列, 如上图先在H列设置单元格格式为常规,再在H2单元格输入公式=B2&G2
,点enter键,下拉直接生成如上图所示。如果是姓名+身份证号的照片,则输入=B2&C2&G2,则生成 这样可以防止有重名的照片。 4、把照片,word,和excel都放在同一个文件夹里 二、邮件合并 1、打开word准考证模板,在邮件——选择收件人——使用现有列表,选择有学生信息的excel表,打开,选中要印准考证的工作表,确认。
2、把鼠标放在需要插入信息的位置,点击插入合并域,依次把信息插入在相对应的位置 点击预览结果可以看到信息自动生成。 3.插入图片,把鼠标放在需要插入图片的位置,插入——文档部件——域,
类别链接和引用——Includepicture,文件名为方便直接输入1,确定。 选中插入的图片,按“shift”键 +“F9”键──选择“1”点击“插入合并域“──插入“照片”
利用word邮件合并批量导入照片
利用word邮件合并批量导入照片 文章类型:办公技能 张辛:办公技能专家 微软视窗应用技能专家,微软授权视图应用学习中心(MLC)认证讲师,微软 认证技术专家(MCP),微软认证讲师(MCT),微软中国新品巡展特约讲师, 微软中国Office 2007增值服务精英讲师,专注于微软视窗应用系统、终端用户 技能等方面的培训服务。以其幽默的授课方式及其高度责任感收到客户广泛赞 许,现为嘉为IT培训学院专职培训讲师和咨询顾问。 【摘要】 “邮件合并”是Word的一项高级功能,是办公自动化人员应该掌握的基本技术之一。邮件合并可以帮我们批量处理文档,提高工作效率,深受办公人员欢迎。但是,图片或者照片能不能进行邮件合并呢?答案是肯定的,本文将通过制作员工工作证为例子,给大家详细介绍对照片进行邮件合并的方法。 【正文】 一、素材准备 首先要有员工照片。我们建立一个员工信息的文件夹,将所有员工照片放在里面,照片以员工姓名命名。 建立一个Excel表格存放员工信息。里面包含工号、姓名、职务、照片等信息。可能大家认为“照片”列书写起来比较麻烦。其实只需要写一个简单公式“=B2&”.jpg””,很容易就搞定了。
在word中创建一个工作证的模版文件,如图所示。 将照片、Excel员工信息表、Word模版文件都放在“员工信息”文件夹下。 二、利用WORD邮件合并制作工作证件 1. 链接数据源 将word模版和Excel信息表建立链接。在带状工具栏中选择【邮件】-【选择收件人】-【使用现有列表】。
打开选取数据对话框,在硬盘上找到Excel员工信息表,选择打开。
确认数据源是“OLE DB数据库文件”。 在打开的数据源中选择sheet1表格。
批量打印带照片的准考证设置方法
批量打印带照片的准考证设置方法 利用Word邮件合并批量打印带照片的证书据我所学,利用word的邮件合并功能可以批量打印出相关信息,但批量打印带照片的证书,邮件合并能完成这个要求呢, 经过一番摸索、查寻,终于找到办法可以解决了,具体过程如下: 准备工作: 准备一份考生信息数据库,可以是Word创建的数据源,也可以像Excel工作簿、Access数据库、Query文件、Foxpro文件,都可以作为邮件合并的数据源。只要有这些文件存在,邮件合并时就不需要再创建新的数据源,直接打开这些数据源使用即可。需要注意的是: 在使用Excel 工作簿时,必须保证数据文件是数据库格式,即第一行必须是字段名,数据行中间不能有空行等。这样可以使不同的数据共享,避免重复劳动,提高办公效率。。我最常用的是Excel 簿,里面包含了编号、准考证号、考生姓名及其他相关信息的字段,要批量打印照片的话,还需要加一个照片的路径和文件名的字段(如果照片的文件名正好是考生的准考证号或姓名的话,可免),假设照片放在e:\photo 文件夹里,每位考生的照片文件名和准考证号相对应(如果用姓名的话可能会碰到同名同姓的问题)。数据准备工作的正确与否,关系到以后打印出来的证件正确与否,所以必须要仔细校对正确。 接下来的工作就是要设计邮件合并的模板了,步骤如下: 1(启动word程序,从菜单栏中选择“工具一一邮件合并”,将出现“邮件合并帮助器”对话框; 2(在“邮件合并帮助器” 对话框中的第一步“主文档”中单击“创建” 下拉按钮,选择“套用信函” (如果想在一张纸上打印多份的话,选择“分类”),再在出现的对话框中点击“活动窗口(A)”按钮。3(在“邮件合并帮助器”对话框中点击“获取数据(G)”下拉按钮,选择“打开数据源(0), ”,在出现打开文件对话框中打开刚保存的Excel 电子表格,点击“确定”并在弹出的对
利用word邮件合并批量导入照片图文稿
利用w o r d邮件合并批 量导入照片 集团文件版本号:(M928-T898-M248-WU2669-I2896-DQ586-M1988)
利用w o r d邮件合并批量导入照片字体大小: - - 发表于 11-09-05 15:33 阅读(3127) 分类: 利用word邮件合并批量导入照片 ------------- “邮件合并”是Word的一项高级功能,是办公自动化人员应该掌握的基本技术之一。邮件合并可以帮我们批量处理文档,提高工作效率,深受办公人员欢迎。但是,图片或者照片能不能进行邮件合并呢?答案是肯定的,本文将通过制作员工工作证为例子,给大家详细介绍对照片进行邮件合并的方法。 一. 素材准备 建立一个Excel表格存放员工信息。里面包含工号、姓名、职务、照片等信息。可能大家认为“照片”列书写起来比较麻烦。其实只需要写一个简单公式“=B2&”.jpg””,很容易就搞定了。 在word中创建一个工作证的模版文件,如图所示。 将照片、Excel员工信息表、Word模版文件都放在“员工信息”文件夹下。 二. 利用WORD邮件合并制作工作证件
将word模版和Excel信息表建立链接。在带状工具栏中选择【邮件】-【选择收件人】-【使用现有列表】。 打开选取数据对话框,在硬盘上找到Excel员工信息表,选择打开。 确认数据源是“OLE DB数据库文件”。 在打开的数据源中选择sheet1表格。 此时,word模版和Excel信息表已经建立链接,“邮件”工具栏中大多数命令都由灰色变为彩色,说明可以使用。 2. 插入合并域 将Excel信息表中数据导入到Word模版中。选择【邮件】工具栏中【插入合并域】命令,将数据域依次放到Word员工卡模版相应的位置。 3. 批量插入照片 接下来就是最重要的步骤就是导入照片。用鼠标单击预留的显示照片的位置,打开【插入】工具栏,选择【文档部件】中的【域】。 在“选择域”对话框中选择“IncludePicture”域,域属性中随便输入些文字,如“照片”,先占住位置,方便随后修改域代码。 源文件的最终效果如下图所示。 此时照片控件与Excel表格中的照片列并没有建立关联,我们需要修改域代码。按alt+F9切换域代码,选中代码中“照片”两字,用【插入合并域】中的【照片】域替换。alt+F9再次切换域代码,调整一下存放照片控件的大小。
批量生成带照片的准考证的方法
一、准备工作。 1、新建word作为准考证模板,在页面布局里面设置纸张大小为10cm*14cm,(这样一页可以打四个准 考证),页边距上下左右均设置为0.5,通过插入表格的方式绘制准考证模板(略)。 2、把学生图片以姓名重命名,或者以姓名+身份证号重命名都可以,利用美图秀秀批量处理图片把照 片批量转换成统一大小,图片大小为420*550(可根据准考证模板做相应调整) 3、把学生信息考试信息输入在一个excel里,不要表头,第一行是序号,姓名,准考证号,身份证 号等所有需要导入准考证的信息,另外加上格式和照片两列, 如上图先在H列设置单元格格式为常规,再在H2单元格输入公式=B2&G2 ,点enter键,下拉直接生成如上图所示。如果是姓名+身份证号的照片,则输入=B2&C2&G2,则生成
这样可以防止有重名的照片。 4、把照片,word,和excel都放在同一个文件夹里 二、邮件合并 1、打开word准考证模板,在邮件——选择收件人——使用现有列表,选择有学生信息的excel表,打开,选中要印准考证的工作表,确认。 2、把鼠标放在需要插入信息的位置,点击插入合并域,依次把信息插入在相对应的位置
点击预览结果可以看到信息自动生成。 3.插入图片,把鼠标放在需要插入图片的位置,插入——文档部件——域,
类别链接和引用——Includepicture,文件名为方便直接输入1,确定。 选中插入的图片,按“shift”键+“F9”键──选择“1”点击“插入合并域“──插入“照片”
点击照片,按“shift”键+“F9”键,再按“F9”键刷新,照片就出来了 点击完成合并——编辑单个文档——全部——确定,所有信息就出来了。
6H30单管胆前级的制作
6H30这个管子原产地是苏联,6H30属于框架栅式电子管,采用三层云母片根支架作辅助支撑的超强化结构,高度加强抗震性,寿命长达一万小时。当时应用于战斗机“苏-27”上,在机械结构上进行了高度的强化,同时其电气特性约为两支并联的6DJ8/ECC88,跨导极高,输出电流大,输出阻抗低,超低静音,几乎没有麦克风效应,有点像当年品相极佳的德律风根E182CC电子管,只要很简单的条件就能发挥极大的效能。只因是苏联军用品,到2000年底方才解禁,为胆机厂家和胆机爱好者所知晓。 美国胆机中鼎鼎大名的ARC在新推出的AudioResearch3中采用了4只6H30,这是相当具有指标意义的,众所周知,这家Hi-End品牌向来以专攻6922/6DJ8真空管为主,从前级到后级,数十年来多是围绕6922/6DJ8所规划设计,如今在其顶级参考系列中转而采用6H30,若非性能优异,合乎其技术指标,恐怕很难入选。而国内的另一知名品牌-欧博,在其参考级ReferenceCD2.3高级CD唱盘系统中,RCA输出信号部分也采用了由6H30构建的缓冲电路作为输出。由以上两例大家可略知6H30性能之优异程度。当然这只管子的价格也比较高些,不过和动辄千元的古董电子管相比,二百元的价格还是不算很贵,目前国内可以购买到的有Sovtek 的普通型号、金脚型号和EH的金脚型号三种,货源比较充足,品质也有实证,是款值得好好挖掘其潜力的管子。 在网上搜索了一下有关6H30的电路,单管放大的电路找到了两款自给偏压、以恒流源做负载的电路;一款意大利发烧友的放大电路,采用的是固定偏压、电感负载的屏极输出电路;
DIYZONE里面也有用恒流二极管做负载的试验电路,还找到了一款6H30的单管放大模拟软件,可以显示各种工作点的特性曲线,这样设计电路时就非常方便。
利用Word巧妙制作批量有照片的工作证
Word制作批量有照片的工作证方法 制作学生证或者工作证的时候很麻烦,应为急需要照片和姓名对应,还学要证件号也对应。尤其是批量制作。推荐个工具吧,就是领跑条码标签设计软件,可以把照片导入数据库,姓名和证号只需要设置下就会批量生成和你所需要的证号一样的。很方便吧。但是不用软件的话该哦怎么办呢?21视频教程网教你用word制作批量有照片的工作证。就是比领跑条码标签设计软件麻烦些,认真学哦。 Word邮件合并是一项十分有用的功能。现在我给大家介绍一则Word邮件合并应用实例,制作有姓名、部门、编号、照片的工作证。 素材的准备 素材主要是每位学生的照片,并按一定的顺序进行编号,照片的编号顺序可以根据单位的数据库里的职工姓名、组别顺序来编排。然后可以把照片存放在指定磁盘的文件夹内,比如“E:学生信息”。 建立学生信息数据库 使用Excel表格建立“职工信息表”,在表中要分别包括职工的姓名、组别、编号和照片,姓名、组别可以直接从单位数据库里导入,姓名、编号的排列顺序要和前面照片的编号顺序一致,照片一栏并不需要插入真实的图片,而是要输入此照片的磁盘地址,比如“E:学生01.jpg”,注意这里是双反斜杠,制作完成后把该工作簿重命名为“学生信息”; 创建工作证模版 启动Word 2003,现在先建立一个主文档,设计排版出一个表格来,这里可以把边框设置为“无”,这些内容也是工作证中不会变动的部分。 添加域 步骤1:选择“视图|工具栏|邮件合并工具”菜单项,调出“邮件合并”工具栏。 步骤2:点击“邮件合并”工具栏上的“打开数据源”按钮(左边第二个图标),弹出“选择数据源”对话框,选择刚才建立的“学生信息表”,点击“打开”按钮,弹出“选择表格”对话框,在“选择表格”对话框中选择“学生信息$”,点击“确定”按钮返回主文档。 步骤3:将光标定位到“姓名”后一单元格,点击“邮件合并”工具栏上的“插入域”按钮(左边第六个图标),弹出“插入合并域”对话框,在该对话框中的域列表中选择“姓名”,点击“插入”按钮,将其插入到指定位置,点击“关闭”按钮返回到主文档。 步骤4:以相同的方法,将“组别”、“编号”域分别插入到主文档中相应的位置。 步骤5:将光标定位于“××中学工作证”右下边大的单元格内,我们要在此显示职工
EXCEL表格如何批量导入图片
EXCEL表格如何批量导入图片 1、准备好图片放入一个文件夹(图片名字需与表格的名称一致,为*.jpg) 2、右击图片属性,图片路径,红框处,复制出来: G:\图片\ 3、回到表格,拷贝红框的文字,复制-粘贴到*.txt文档,转为纯文字格式,txt 文档另存为11(名字任意)。
表格里的图片名称(图片名字需与表格的名称一致,为*.jpg),我习惯用货号命名图片,如下图:
4、做好导入图片公式的txt格式文档。 ①把“商品编码”删掉。

 ②表格要求导入的图片不多的话,可以直接用复制-粘贴,图片名称前后是一样的。如果是上百个,上千个图片需要导入,那就要借助word的力量。 word每行行首、行末添加相同的指定字符 行首:替换^p为^pA(A为你要插入的字符)
②表格要求导入的图片不多的话,可以直接用复制-粘贴,图片名称前后是一样的。如果是上百个,上千个图片需要导入,那就要借助word的力量。 word每行行首、行末添加相同的指定字符 行首:替换^p为^pA(A为你要插入的字符) ③把txt的货号复制到word文档,替换行首,行末 第一行的行首没有替换到,把最后一行的剪切上去即可,手动调整后(注意每一行的图片名称不能调换顺序)
③把txt的货号复制到word文档,替换行首,行末 第一行的行首没有替换到,把最后一行的剪切上去即可,手动调整后(注意每一行的图片名称不能调换顺序) ④替换好后发现引号是全角引号,必须要转为英文状态下的半角引号。 ⑤复制文档1容,粘贴到11.txt文档
④替换好后发现引号是全角引号,必须要转为英文状态下的半角引号。 ⑤复制文档1容,粘贴到11.txt文档