IBM Thinkpad 系列笔记本拆解
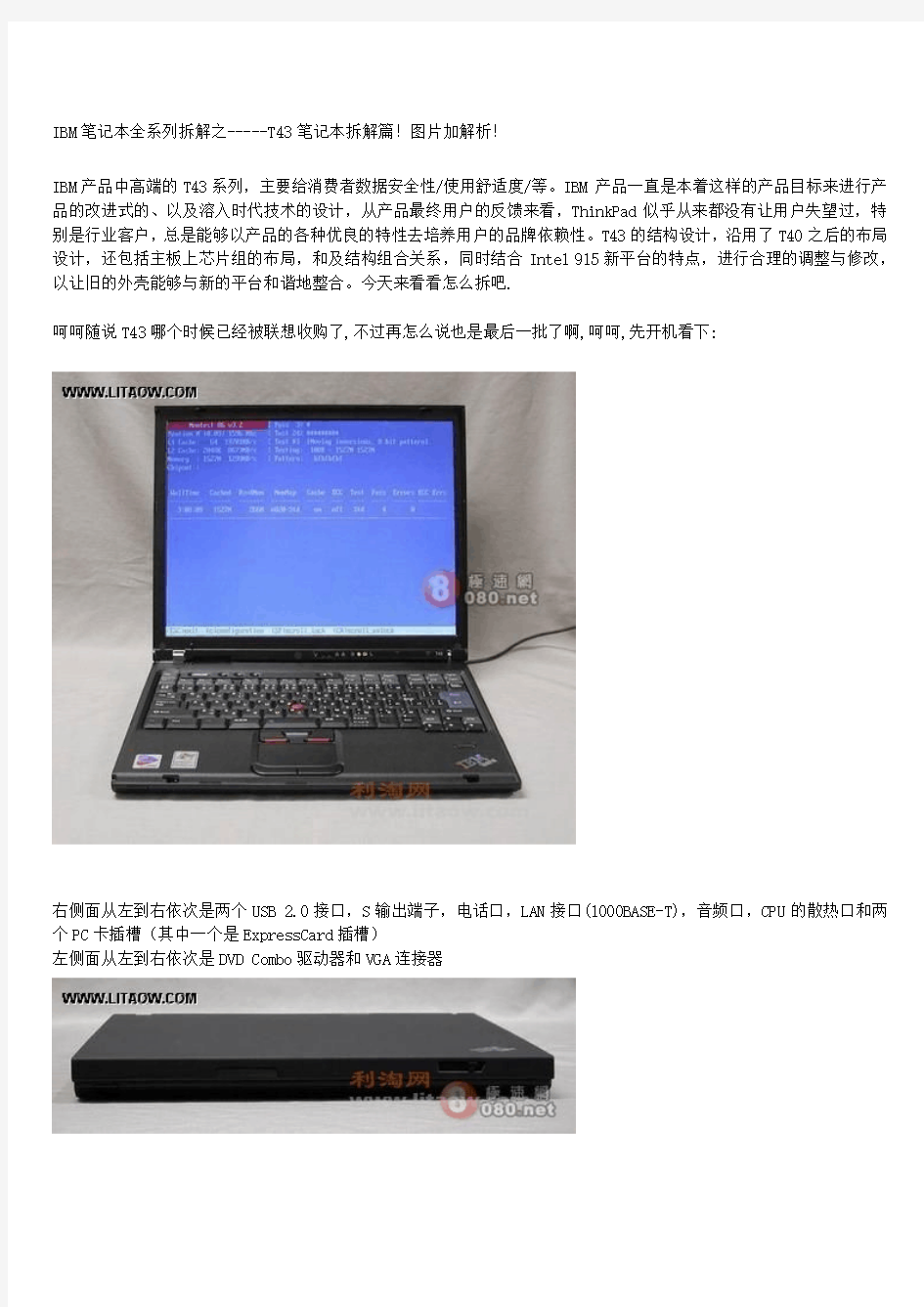
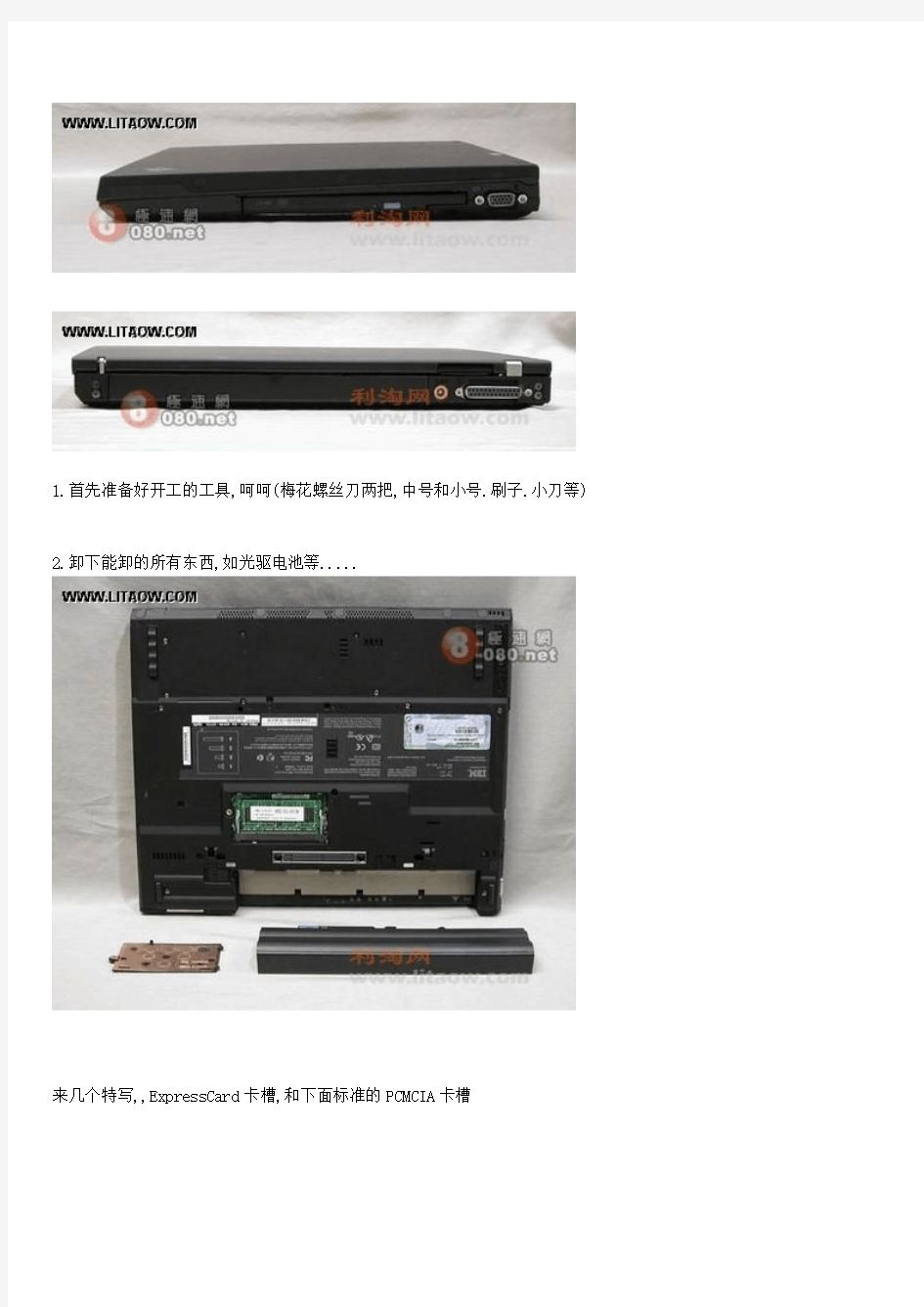
IBM笔记本全系列拆解之-----T43笔记本拆解篇!图片加解析!
IBM产品中高端的T43系列,主要给消费者数据安全性/使用舒适度/等。IBM产品一直是本着这样的产品目标来进行产品的改进式的、以及溶入时代技术的设计,从产品最终用户的反馈来看,ThinkPad似乎从来都没有让用户失望过,特别是行业客户,总是能够以产品的各种优良的特性去培养用户的品牌依赖性。T43的结构设计,沿用了T40之后的布局设计,还包括主板上芯片组的布局,和及结构组合关系,同时结合Intel 915新平台的特点,进行合理的调整与修改,以让旧的外壳能够与新的平台和谐地整合。今天来看看怎么拆吧.
呵呵随说T43哪个时候已经被联想收购了,不过再怎么说也是最后一批了啊,呵呵,先开机看下:
右侧面从左到右依次是两个USB 2.0接口,S输出端子,电话口,LAN接口(1000BASE-T),音频口,CPU的散热口和两个PC卡插槽(其中一个是ExpressCard插槽)
左侧面从左到右依次是DVD Combo驱动器和VGA连接器
1.首先准备好开工的工具,呵呵(梅花螺丝刀两把,中号和小号.刷子.小刀等)
2.卸下能卸的所有东西,如光驱电池等.....
来几个特写,,ExpressCard卡槽,和下面标准的PCMCIA卡槽
指纹识别:
3.拆下键盘后,基本能看到T43内部很多东西了..呵呵,键盘拆下主要动后面几个螺丝即可)
4.用梅花螺丝刀拆下机器的风扇,这个只用动上面几个大的螺丝即可..拆下后如图:
CPU的特写,呵呵T43柴解出来的...
5.再来看看T43拆解下来的指纹识别器和掌托..呵呵..
我们都知道IBM T43笔记本电脑一直延续了IBM T系列笔记本的一贯黑色设计风格!并且T4系列的电池以及一些基本的部件都是可以通用的,从这点看可以说T4系列是非常相像的了!由于IBM T系列笔记本 T43主要面对的是高端商务客户,因此设计全身黑色也就不奇怪了!
IBM把ThinkPad T43归类为超轻薄系列笔记本,所以在体积和重量上ThinkPad T43与全内置本本相比会小了很多,当选配14英寸屏幕并配备了指纹识别器后,IBM T43的总体重量为4.8磅,厚仅为1英寸。所以带着ThinkPad T43笔记本进行商务活动很轻松。甚至还可以当作工作站,ThinkPad T43内有硬盘保护系统(IBM喜欢叫Active Protection System)当在发生意外的时候能最大限度保护硬盘内的重要数据。
首先我们先看看IBM T43的外观:
T43笔记本的外壳也就是A壳仍然采用的是高档镁铝合金的材料!最外层以碳纤维喷盖了,摸起来一种特殊的手感!非常不错,一直备受商务用户的爱戴!
ThinkPad T43是一款超轻薄笔记本但是还是非常结实,IBMT43使用了最新的金属铰接可以保证屏幕在使用不会发生一点晃动,并且能够承受3英寸高度坠落而产生的冲击能量,所以T43笔记本特别适合重视数据安全使用者。整体的笔记本坚固度非常之高啊!
IBM T43屏幕大小上面,购买者可以在14英寸和15英寸两种尺寸选择,14英寸的T43比较适合用于那些经常外出的人员,而15英寸T43当采用了高配置后也可以作为一款台式替代机来使用。在屏幕的种类上,消费者可以选择XGA SXGA 和UXGA三种。现对其他的娱乐等笔记本电脑,ThinkPad T43并没有提供宽屏设计,但是相比那些产品IBM T43的画面显得更加细腻,一款定位高端商务的笔记本屏幕还是很不错的,我特别喜欢高分屏。
IBM T43笔记本的光驱可以随时抽出来扩展第二块硬盘以及笔记本的第二块电池组!可以说在光驱的位置有这么强的扩展性的也就是有IBM的了!
T43的键盘:
IBM的键盘与TrackPoint(小红帽)在业内或是Fans里面,长时间是被津津乐道的一个部分,键盘使用舒适的使用手
感,和TrackPoint(小红帽)灵活的定点功能,给我们很大的便捷,现在我使用的IBM笔记本深有体会:在你编辑东西的时候想要移动鼠标,而不需要将右手离开键盘。对于大量的编辑来说,这个优势是显而易见的!IBM T系列的笔记本的键盘一个主要的特点就是,按键表面面进行弧度较大的凹面处理,手感大大增强,下面的图片应该可以看的到区别。另外就是按键按压弹力偏软恰是用户所所最合适按键力度,还有个秘诀就是T43的键盘采用的是Z字结构的键盘支架,手感非常不错!
下面看看IBM T43笔记本的主要接口:
最靠经我们这端的是两个USB接口,以及S端视频输出!RJ11/45网络接口,音频输入输出接口,还有最新的PCMCIA 同时具备的扩展插槽,并且支持CardBus接口,这些主要的接口都集中在了左边,这主要考虑到使用鼠标在右边的人在百分之99以上!也同时把不常使用的光驱放在了右边:
IBM T43笔记本的屏幕边框有一条浅入深的边沿,这一特殊的处理的作用就是,在合上屏幕时,屏幕与主机很好的合并,并且边缘没有明显的边缝。这最主要的原因在于笔记本屏幕在受力的时候可以通过这层“屋檐”将力大量的导入到下面的主机中去,以保护脆弱的笔记本屏幕!
处理器、北桥芯片、ATI X300显示芯片都放置在主板的正面,即在键盘按键C、F键的位置区域,在接口布局的章节里面我们看到在左侧面中央位置是排风窗,金属封装而成的风扇旋涡部分与主板不叠加。键盘的金属铝板了帮助了笔记本的散热:
T43笔记本使用了4800m毫安的电池,T43是搭载高性能的硬件平台在运行时所需功率比较大,不过电池表现的还是很不错的,但是大家也要知道一般的T43都为X300独立显卡的,所以它也不是一个“省电的灯”啊。。所以T43普遍使用时间大约2个半小时到3个小时!
性能测试
先看看我们测试笔记本的型号以及详细配置表:
IBM T43-44C
处理器 Intel Dothan Pentium-M 750 (1.86GHz)
缓存 64K L1,2M L2
系统总线 533MHz
芯片组 Intel 915PM
内存 Samsung DDR II 512M PC4200(单条)
显示卡 ATI MOBILITY RADEON X300
显存 64M
显示器 14.1" XGA(1024x768)
声卡
AC'97
硬盘 40GB(5400转,FUJITSU MHT20AH 系列)
光驱 combo
光驱
无线网络 Intel Wireless/PRO 2200BG 无线模块 802.11 b/g
网络 10-100-1000M 自适应网卡 通信 兼容V.92/V.90 MODEM 机身尺寸 311 x 255 x 26.6mm
重量 2.22Kg 4月份价格
24888元
我们所评测的T43笔记本与主流的配置差不多,与现在主流的迅驰II 代机型很接近,采用常规的硬件只是在显卡方面,
T43采用了ATI 里面最低水平的一块显示主芯片X300。当然,即使如此,在整个笔记的性能测试,以及为多数人所关心的游戏性能,T43的表现都达到了其应有的性能水平,下面是利淘的一些详细测试数据。
下面为笔记本评测软件的结果: 1、MobileMark 2002
T43使用了5400转8M 缓存硬盘,Pentium M 750处理器,在Intel 915PM 平台上尽情地发挥,整体性能分数达到243分在现在迅驰II 机型里面是一个很不错的成绩。如果用户自行扩展内存组建1G 双通道平台,这个性能水平会再飚升一个等级。因为这次性能测试是在最佳性能电源管理模式下测得,测试过程中显示屏的亮度开到最大,因此耗电比较大,即使如此T43最大限度的电池时间坚持了两个半小时,如果合理地结合IBM 电源管理使用,其电池续航能力可以达到4小时20分左右,这是在进行一些文档处理、上网、听音乐等实际使用的测试结果。
2、3Dmark
测试机型 性能 响应时间 电池时间 IBM T43
243
0.83seconds
153minutes
测试项目 3Dmark2001 3Dmark2003 3Dmark2005
测试环境 1024 800 1024 800 1024 800
IBM T43 7006 9615 1900 2616 716 882
注:1024、800分别表示:1024x768x32位色、800x600x32位色
话说T43显卡标准的显存容量只有64M,但是在ATI HyperMemory技术的支持下,在显存不足时会动态再调用系统内存补充显存的不足,因此通过严格128M显存要求的3Dmark2005就很正常。我们仅从以上三个版本来说3Dmark测试结果的数据来看的话,其水平与基于AGP接口技术的ATI 9600很接近。但是我们更多的应该是从其相比于AGP显卡更优越的支持技术去衡量,来合理地看待这块显示芯片的性能水平。
3、PCmark2004
测试机型 Total CPU Memory Grahpics HardDisk
IBM T43 3577 3631 3362 1314 3013
主要硬件综合性测试表现还不错,特别是内存,虽然没有搭载DDR2的双通道平台,但是在PCmark2004的表现相当出色。相类似的还有硬盘,FUJITSU这块5400转8M Cache的盘与HITACHI 5K100的盘有得一拼。在有内存与硬盘的出色表现的情况下,PCmark的综合分数成绩处于一个很不错的水平。
4、PCbench2004
测试机型 MCCW BW
IBM T43 25.6 22.5
多媒体娱乐应用与商务办公的应用方面相对于其配置水平来说,结果都很合理,而且具备这种应用性能足以保证不同用户对产品的性能需求。只是商务办公应用的性能水平似乎在我们评测史上,即使是内存、硬盘比T43的要好,其性能分数也都在这个水平。
5、Sisoftware Sandra 2005
IBM T43
CPU Arithmetic Benchmark
Dhrystone ALU(MIPS) 5005
Whetstone FPU/iSSE2(MFLOPS) 2219/2832
CPU Multi-Media Benchmark
Integer iSSE2(it/s) 15203
Float iSSE2(it/s) 16743
Memory Bandwidth Benchmark
Int Buff iSSE2( Mb/s) 2687
Float Buff iSSE2(Mb/s) 2685
File System Benchmark(Kb/s) 19911
CD-ROM/DVD Benchmark(Kb/s) 2765
子系统的测试基本进一步解释了PCmark的结果,这里不再作点评。来看一其游戏测试的情况
不过使用ATI X300在3Dmark的测试中单从数据来看似乎只相当于ATI 9600,但是从中也说过我们更多的应该是看到PCI-E相比于AGP更优秀的技术,这一点可以游戏中看出来。这里我们只采用了DOOM3与HF2的测试:
IBM T43
DOOM3 Half Life2
1024x768 12.4fps 47.68 fps
800x600 18.3 fps 64.85 fps
游戏的测试在显卡的默认设置下进行,在HF2的测试里面,T43应付这一类一游戏还是很轻松,持续几遍的测试,显卡发热并不是很明显,风扇运转也比较平静,画面帧数令各种场景画面都非常流畅。
而DOOM3的测试中,一方面因为大量地从硬盘Load游戏场景,另外64M显存很难负重,游戏过程中肯定会调用系统内存作显存。从测试的各种场景画面来看,画面只有快速场景切换时会出现掉帧的现象,而在场景切换较少或相对较缓慢的情况下,画面基本处于流畅状态。而如果这种游戏用ATI 9600来运行的话,恐怕是一件比较困难的事情。这就是即使3D性能表现相当,但是在游戏这类考验硬件的测试里面,什么水平就很容易权衡了。在DOOM3几遍的测试过程中,风扇最后基本跑在全速状态,气流噪音很明显,热量随着测试的持续,键盘左半部分以及硬盘位置(右腕托)的热量都开始明显,用户可能会感觉到不适。
不管是机器硬件本身,还是IBM一整套针对用户的安全系统,对用户来说都是价值的体现。除此之外,品牌的价值观,以及产品的象征意义也都是部分用户所追求的。这已经是远远超出我们评测范围,其实也是一篇产品评测所无法去点评的一个方面,毕竟这些都是商业用户或者个别高消费层次用户对一个产品的主观色彩。
利淘网评测的总结:不论怎么说该笔记本可以说是IBM笔记本上的又一经典之作!IBM手里最后一批T43,所以也受很多小黑迷的追捧,T43也的确没有让大家失望,不论从笔记本的用料以及设计和笔记本的性能等,都已经达到了一个高端商务笔记本所达到的点!
利淘网现在所出售的IBM T43笔记本都为经过我们工程师详细检测后才和大家见面的!
IBM-T43笔记本详细拆解流程教程!(IBM-T40,T41,T42笔记本同一模板)
很多人都说IBM T43是蓝色巨人最后的一批经典笔记本电脑,在联想接手后开始生产T60。T43笔记本可以说是很经典的了,但还是有不少小毛病,等下我们会一一列出!!
下面步入正题:
当然首先需要准备一台笔记本,T43拆解才能开始!!
1.先将T43的电池取下来 如下图
2.将 T43的内存拆下,但你必须先将内存盖拆下来,如下图 :
看到内存如何取出了吗??用大拇指将两片固定内存的钢片 往两变拨即可:
3.开始拆键盘了。将图片下所指示的螺丝全部拧开,以保证下步拆解键盘顺利!
也就是下面图片中看到的键盘小LOGO 的螺丝全部拧掉!
再回到笔记本正面: 如图用手将笔记本键盘从T43中取出来!注意键盘的排线需要先拆下来哦!
4.拆下键盘后的笔记本内部
5.我们还需要将T43主板上的BIOS拆掉!
6.下面是开始拆屏幕做准备。。。将上面螺丝拧掉
来张特写的
将笔记本再合上,然后移动到笔记本硬盘的位置。我们现在将硬盘拆解下来,其实这个应该在拆键盘前拆比较好点!!
联想笔记本键盘拆卸图解
联想笔记本键盘拆卸图解 联想笔记本键盘拆卸图解 首先观察一下键盘正面,键盘靠一个弧形的卡口卡在掌托上的。如图 键盘左手面
在桌上找一块大空地,周围不要放水或者其他饮料哦,将本本翻过来,找到如图所示的4颗3号螺丝
卸完4颗螺钉后,将笔记本放正,用左手将键盘向屏幕方向推,直到看到键盘下面的卡口出现,如图
然后右手用小起子将键盘轻轻撬起来。
本站(LAVA电脑维修部)补述:部分笔记本拆卸方法不需要如此大动干戈,按照以上的做法,往往会让本本的键盘多少有些变形;其实键盘是被触摸屏压着的,触摸屏下方底部就是平常对着我们的那一面,背面靠最前沿有一排小镙丝,正常情况下这些镙丝是隐藏在小黑胶片下面的,大约有四个左右,揭开小黑片后把镙丝取下,触摸屏下就很直观的可以看到无线网卡等内部器件!键盘也自然拿起来了~,祝各位好运~~~ 笔记本电脑按键不灵光的处理与拆卸图解在许多用户的眼里,键盘一直被视作非常精密的部件,因此当出现使用不当导致键盘松散,或者使用时间长了键盘底下有杂物要进行整理的时候,或者意外情况造成键盘松落(前几天就有一个网友的键盘被他的儿子给扳掉了几个键,弄得不知所措)很多用户可能会觉得束手无策,事实上我们大可不必惊慌,我们自己稍加研究就可以搞定,更不必送到维修公司去白花无谓的费用。以下内容就以图例说明如何拆解、组装和清理键盘。 站长就以手头上的A31P的键盘为例。下图是键盘右下角的右方向键盘和右翻页浏览键。 首先我们得把键帽取下来,方法很简单,稍用力向斜着自己的方向一扳就可以了,不过情况可能会出现两种结果,一个就是连按钮的支架一起扳出来,一个就是仅仅扳出了键帽。下图
联想笔记本拆卸现用图解
联想笔记本拆卸图解 ThinkPad T系列可以说是时下商务机型中最具代表色的、最受商务人士好评的机型。虽然在联想收购IBM PC业务之后,推出的几款ThinkPad在一些细节、应用软件等方面已经同之前有所差异,但在外观上的改变一直都不大,因此仍然受到不少小黑FANS的爱戴。今年ThinkPad T系列最受关注的当然是采用Napa平台的T60系列。 目前ThinkPad T60系列价格日趋平易(最低配的水货机型价格已经跌至8600元),而随着今年一些超高性价比的学生机的上市,更是吸引了很多用户的购买欲。 但是,相信大家已经知道,早先关于一批T60主板出现“飞线”,让很多用户对ThinkPad的质量质疑;另外,一些已经购机的用户对自己的机器也不是很了解,所以有些升级,比如升级存,都无法自己完成,所以现在我们特意拿出一台T60-CB5来做一次完全拆机,并将全部过程和详细的步骤拍成图片并配以文字。相信看了下面的文章会排除所有疑问,甚至可以完全可以轻轻松松的拆装一台T60了。 各种长短不一的螺丝
上图把机器上拆下来的一些主要螺丝列了出来了,总共52个,9种类型的螺丝,不算多也不算少,主要每种螺丝都很相似,稍有不慎就有可能造成装不上或者最后多出来几个……不过仔细看完我们这篇文章然后按照我们的分类方法来区分螺丝还是非常简单的,主要心细就可以了。 笔记本底部特写 看到那么多的螺丝不用害怕,我们在下面会详细地列出那个螺丝是在那里拆下来的。上图即是笔记本背面螺丝的大概分布。 拆解,首先先把电池拆下来:
再来卸掌托看图上面的标志,卸有同样的标志四个螺丝就可以了 拧下另外的螺丝后,就可以成功地把掌托卸下来了
联想V360笔记本拆机攻略
V360 Overview 概述 Top View 俯视图 数字描述数字描述 1 Webcam 摄像头 6 Microphone 麦克风 2 LCD Panel 液晶屏7 LED indicators LED 灯 3 One-Button Recovery 一键恢复按8 Touchpad buttons 触摸板按钮 钮 4 Power Button 电源按钮9 Touchpad 触摸板 5 Keyboard 键盘10 Fingerprint sensor 指纹识别器Left View 左视图
数字描述数字描述 1 Ethernet Jack 3 USB Port 以太网插孔USB 接口 2 Multi-Card Reader Port 4 Hybrid graphics switch 读卡器动态显卡切换按钮Right View 右视图
数字描述数字描述 1 Wireless LAN on/off switch 5 HDMI jack 无线网络开关HDMI 接口 2 Microphone jack 6 USB Port 外置麦克风接口USB 接口 3 Headphone jack 7 VGA Port 外置耳机接口VGA 接口 4 USB Port 8 DC-In Jack USB 接口 电源接口 9 eSATA port 10 Kensington lock slot eSATA 接口 锁扣Bottom View 底视图 数字描述数字描述 1 Battery lock/unlock latch 4 DIMM cover 电池锁扣内存盖板 2 Battery 电池 5 Speakers 音箱 3 Battery release latch 6 HDD/wireless cover 电池锁扣硬盘/ 无线盖板
ThinkPad笔记本电脑键盘拆解与清理
在许多用户的眼里,键盘一直被视作非常精密的部件,因此当出现使用不当导致键盘松散,或者使用时间长了键盘底下有杂物要进行整理的时候,或者意外情况造成键盘松落(前几天就有一个网友的键盘被他的儿子给扳掉了几个键,弄得不知所措)很多用户可能会觉得束手无策,事实上我们大可不必惊慌,我们自己稍加研究就可以搞定,更不必送到维修公司去白花无谓的费用。以下内容就以图例说明如何拆解、组装和清理键盘。 就以手头上的A31P的键盘为例。下图是键盘右下角的右方向键盘和右翻页浏览键。 首先我们得把键帽取下来,方法很简单,稍用力向斜着自己的方向一扳就可以了,不过情况可能会出现两种结果,一个就是连按钮的支架一起扳出来,一个就是仅仅扳出了键帽。下图就是仅仅扳出键帽,而图4则是连支架一起扳出来了。这都不要紧,装回去就是了。那么怎么装回去呢?
如果是整个按钮连支架一起扳出来,把按钮反过来,我们会看到这样的情况。右边那个突出的就是贴在键盘下方的部分,我们称之为底架吧;而白色(连中间黑色部分)的部分则是一个“叉”型的支架,我们称之为“中支架”吧。如图,底架可以往右和两边扳开取出来,而中支架则因为是卡在键帽上的,可以用螺丝刀挑出来,小心点就是了,最好不要在角上挑,否则容易弄坏,这就麻烦大了。
下图就是连支架一起整个扳出来的键盘,可以上面的电路和导电橡胶。平时如果有觉得键盘按键不灵光的时候,就有可能是导电橡胶老化或者下面有灰尘之类的东西影响了它的性能,这时就可以把导电橡胶轻轻往上取出来,用无水酒精抹一下下面进行清理;或者有其它杂物也可以进行清理。大家留意看一下,两个按钮有底座有什么不同?就是突出部分的方向不同,这关系到后面如何装回去。
笔记本拆机图解 经典
IBM笔记本拆机图解 仔细研究了一下R32、R40、T30的拆机手册,发现其结构与T23大同小异,只在细节部分有所不同,至于T20~22,与T23本是同根生,只有风扇主板CPU与T23不同,基本可完全借鉴本拆机过程。 对于R30、31,手头没有相应的拆机手册,不敢妄下结论,不过既然R32与T23结构相似,与R32同族的R30、31也应该差不多。 至于T40系列、R50系列与X系列,则在设计思路上与T23完全没有共同点。 A2x系列内置有软驱,A3x系列内置两个U2K,设计理念均与T23有较大差异,也不能借鉴。 首先搞定不需要工具就可以拆下的部分: 电池和光驱: 电池就不说了,T23的U2K光驱支持热插拔,不管你现在是开着机还是关着机,只要拨动光驱面板右下角的小开关就会跳出一个手柄,拉这个手柄,光驱就跟着出来了。 当然你要是想继续的话,还是把机器关了比较好 T30、R3x、R40此步骤相同,对于R40e,由于没有弹出手柄,移除光驱需在卸下键盘之后进行 然后把机器翻过来,拧下内存盖和网卡盖,分别由1颗螺丝固定。 拧下这两个盖子后,图片如下: 为以后方便,将底部可见的螺丝全部编号如下。 注意,10、11、12三颗螺丝是藏在黑色塑料片底下的。我是用缝衣针把塑料片挑起来然后粘到一卷两面胶上的。 R3x、R40、T30螺丝位置可能有不同,没拆过,对不起。在此只能说可能不同,不能指出哪里不同,请原谅。 T20~22则只在CDC插槽部分有不同,在那里只有1颗螺丝固定键盘,而少了一颗螺丝固定掌托。即只存在6号螺丝,不存在7号螺丝
在以上步骤中,可以把两条内存先拿下来保存好。至于miniPCI设备和CDC网卡暂且搁置不管。 键盘 拧下5号、6号螺丝,注意6号螺丝是在CDC网卡上面的。 然后用手指顶电池接口下方的金属片(其实是鼠标键背面),从正面掀开键盘。 对于T30、R3x、R40,键盘是使用软线连接,与T2x不同。先掀起键盘,再拔下软线。 硬盘 用一枚1元硬币拧下8号螺丝,把上盖打开一个小角度,水平抽出硬盘
联想笔记本的拆解与维修
联想E260拆解 联想电脑作为国内同行的老大,在笔记本方面的成绩也绝不含糊。虽然基本上都是从不同的厂商ODM而来的机器,外观和造型没有多大自己统一的特色,但是部分机型与其衍生机种之间的衔接做的还不错,基本保持了一致的风格。 长期以来,国产笔记本一直以低价营造高配置价格比来取胜,E255一直就是联想主攻中低端迅弛平台的利器。提供一个性价比较高的迅驰平台。相对而言,国产笔记本缺乏自身特色,但是经过相当时间的积累,在外观设计,人性化功能和整体表现等方面,都有了一些改进。 作为E255的升级版,E260外观模具与E255相差不大,只是部分其中很小一部分做了改动。我们拿到的E260仍然是基于迅驰平台的机器,机身上也还贴着迅弛的蝴蝶标,也许上市的时候会取消Intel网卡,用上基于国标WAPI的无线网卡。 前两天从IT168拿到了E260的工程样机,经过这几天的试玩,对E260有了一些感受。借这个机会我把它Share出来,与您一起分享。 一、整体印象和外观感受 第一眼看到E260的时候我以为还是E255,在没有打开LCD的时候,从正面看E260和E255并没有任何区别。E260仍然采用去年最流行的黑白配色,稳重而不失时尚,精致大气,品质感十足。顶盖上只有一个lenovo的标识、一个三角的金属片、三个指示灯,再也没有多余的装饰。
我觉得搭扣旁边的这个小小的三角的金属片修饰的到是确到好处,渐渐的我们大家也都熟悉了“lenovo”,虽然联想刚开始换标的听起来有的别扭。从底部看起来与原来的E255也并无二致。硬盘、内存和无线网卡的拆卸非常方便,处理器也可以很容易的更换,不需要太烦琐的从键盘这边拆卸,只要拧开底部盖板上的四颗螺丝就可以接触散热器了。 电池部分采用双明搭扣设计,电池固定得还算比较好。从底面来看,我觉得联想E260并和E255的布局没有什么区别,这也是同种机型衍生机种的必然。底部设计了太多的螺丝,明显的螺丝就足足有30颗之多。在笔者拆解过的几十台机器中,E260底部的螺丝钉数量绝对名列前茅。底座下面的撑角,比较好。宽高的底座设计,也许是由发热量比较高的几个部件集中在一起,造成了散热困难不得已而为之。 底部整体设计的并不整洁,给人一种凌乱的感觉。六个橡胶垫,把机身支撑得还比较稳定。但是电池模块与机身咬合的不太紧密,容易让人产生E260就是松跨跨的感觉。
联想笔记本Idearpad y510拆机攻略
联想Y510拆机攻略 联想Y-510是2008年产的的一款笔记本,整体性能在当年看还算不错,外观大气,机体皮实,但坑爹的地方是整机结构设计缺陷,显示器过于厚重,且显示器与主机仅靠一不靠谱的合金屏轴连接,使用时间一长,屏轴就开始磨损断裂。 机主的本本就就是带着这与生俱来无法逆转无可救药的先天性颈椎残疾症于购机两年后步入老年高危期的,开始它是咔咔咔的响,就像老年人缺钙的骨骼一样,要提出退休申请,想退修,国家养老金发放年龄都计划推迟到55周岁(女性)了,你才干两年就罢工,忍着!但,强扭的瓜不甜,事实证明,先天性疾病往往具有突发性,杯具终于还是发生了,那天寡人一开机感觉还挺顺,但还想到掀到80度时就遇到阻力了,想也没想强推,就像城管拆迁队一样不叨叨,结果,出事了,出大事了,“啪”的一声本本的脖子就被拧断了,屏幕直接倒了在桌面上,震惊、愤怒、悲哀,坑爹的联想啊,哥可是冲着支持国货的名头去买的,出师未捷身先死,长使英雄泪满襟,我至亲至爱的本本那…… 废话少说,自己动手换屏轴,网上订货,淘宝价32元三天送上家门,自备工具:十字口螺丝刀一把(几mm未知,试一试吧)、刻刀一把、小吸铁石一块(大有用处),另备白纸一张、笔一支(对于一个非专业人士来说用纸笔纪录下自己的每步操作以备还原参
考是最专业的做法了)。上攻略: 第一步,准备。工欲善其事,必先利其器。找张空桌子或床铺等施展空间大又坐着舒服的地方,最好周围方圆两米范围内无杂物,以免螺钉掉地上找不到,备好工具,拿出纸笔,调好光线,准备开工。 第二步,观察。毛主席说过不打无准备之仗。先仔细观察下自己的本本,看哪儿有螺钉孔,哪儿可能有暗扣,先先拆哪后拆哪…正确的顺序是先后机盖,再前机板,次显示屏。观察筹划好了,就拿出纸笔照着后机样式画下它的简易平面图,关键是注明螺钉孔位,下面拆机时,每拆一块就画一图,把拧下的螺钉直接放在图纸对应位臵上,做个有心人。 第三步,拆后机盖。卸下电池,用螺丝刀逐个拧下各螺钉,有的螺孔较深,螺钉不好取出,这时就用到吸铁石了,把小吸铁石直接吸到螺丝刀上,就不怕它不出洞了,把拧下的螺钉放于图纸对应位臵上。需注意的是,后机板左下角的盖板是暗扣,应用刻刀或铁尺沿缝隙撬开,要把握好力度和角度,盖板下边角有一暗钉,拧下。
联想笔记本拆机过程
前言 联想旭日150笔记本是联想近期推出的一款低价位15寸笔记本,采用了Intel 855GME芯片组、Intel Celeron M 1.40 GHz处理器和30G富士通硬盘,其整体性能并不逊色与采用同频率迅驰处理器的产品,反而在功耗和发热量上具有一定的优势(详细评测请浏览本站《首测!6999元的联想旭日150笔记本》一文),并且仅为6999元的售价使其成为了一款性价比极高的15寸型笔记本。 今天我们就是要给大家深入的分析一下这款高性价比的联想旭日150笔记本是如何设计的,内部构造和用料如何。 联想旭日150笔记本 Step 1拆解键盘1 当然,拆机的第一步还是取下电池,然后我们可以取下键盘上方的长条形上盖和键盘。联想旭日150键盘上方的长条形盖板没有螺丝固定,完全依靠卡扣锁紧。轻轻翘开边缘,慢慢的将卡扣一个个退出来,需要注意的是,最后需要将盖板向左轻轻推一下才能拿下来。另外,一般超薄的机器都会使用螺丝来紧固,但是对于比较大的机器到是用和不用差不多,因为机器有足够空间允许从内部加固。如果是超薄的则不行,它就需要从下用一颗螺丝来直接固定,这样也可以减少螺丝的使用,从而也可以减轻质量。
拆解键盘1 拆解键盘1Step 2 拆解键盘2
拆下盖板后,就可以轻松的取下键盘了。键盘的上下方均有卡扣,而且还有两个螺丝固定,将螺丝拧下后向屏幕方向轻轻推动,键盘下方的卡扣就会脱出,然后将键盘与主板的接口断开就可以取下键盘了。 拆下盖板后
拿下键盘 将键盘与主板的接口断开就可以取下键盘
键盘 Step 3 机身构造1 这时,机身内的大致构造就展现在我们眼前了,开关键、无线网卡槽和CPU上方的保护板拆掉螺丝后可以取下。
笔记本各个部件拆解详细教程
图文并茂!笔记本各个部件拆解详细教程{Y}年{M}月{D}日来源:IT168 编辑:洋溢【我要评论】 拆卸笔记本电脑是有风险的,几乎每一个品牌都会提醒你,因自行拆卸造成的故障均不保修范围内。这是因为笔记本电脑体积小巧,构造非常精密,如果贸然拆卸,很可能会导致笔记本电脑不能工作或者损坏部件。 但是学会拆卸笔记本电脑也有好处,第一它可以帮助你判断笔记本电脑的质量。笔者拆过一些笔记本电脑,但凡一线品牌的笔记本电脑,内部总是整整齐齐,各种部件和走线都透着精致,而其他一些品牌,要么连线飞渡南北,要么做工粗糙。质量的高下,由此可见一斑。 第二通过拆卸笔记本电脑,了解笔记本的结构,有助于打破对笔记本电脑的神秘感。笔记本需要简单的升级或者遇到一些小故障,就不必假手于人。另外拆开笔记本电脑后,你就会发现它虽然精密,但是在结构上与台式机并无二致,如果里面的各种部件能够在市场上出售,相信自己组装一台笔记本电脑绝对不是难事。 拆机前的准备工作——收集资料 如果你对要拆的这款笔记本了解的并不多,拆解前,首先应该研究笔记本各个部件的位置。建议先查看随机带的说明手册,一般手册上都会标明各个部件位置的标明。少数笔记本厂商的官方网站,提供拆机手册供用户下载,这些手册对拆机有莫大的帮助。 拆机前的准备工作——看懂标识符 在拆机前,我们还要了解下笔记本底部的各种标识符,这样想拆下哪些部件就能一目了然!
先上一张Pavilion tx1000的底部图片作示例,点击图片查看大图 只要拨动电池标识边上的卡扣,就可以拆卸电池
固定光驱的螺丝,拧下后才可以拆卸光驱 某些光驱是卡扣固定,只要扳动卡扣就可以拆卸光驱。此类光驱多支持热揷拔,商用笔记本多支持此技术 内存标识,通常内存插槽有两颗螺丝固定
笔记本电脑键盘按键安装拆卸详解
笔记本电脑键盘按键安装拆卸详解 【文章摘要】作为天天经受我们敲打的部件之一,键盘的损坏几率无疑高上了许多,键帽脱落、按键卡物、按键不灵想必大多数朋友都遇到过类似的烦恼。一般台式机的键盘遇到键帽脱落按键卡物等问题解决都很简单,扣起来取出异物再硬压下去基本上就解决问题了,不过大多数笔记本键盘就没这么简单了,估计不少使用笔记本的朋友都遇到键帽脱落后怎么也装不上送到维修公司人家5秒钟搞定的情况吧。其实只要你足够认真细心,稍加研究我们完全可以自己搞定笔记本按键的安装拆卸流程。 作为天天经受我们敲打的部件之一,键盘的损坏几率无疑高上了许多,键帽脱落、按键卡物、按键不灵想必大多数朋友都遇到过类似的烦恼。一般台式机的键盘遇到键帽脱落按键卡物等问题解决都很简单,扣起来取出异物再硬压下去基本上就解决问题了,不过大多数笔记本键盘就没这么简单了,估计不少使用笔记本的朋友都遇到键帽脱落后怎么也装不上送到维修公司人家5秒钟搞定的情况吧。其实只要你足够认真细心,稍加研究我们完全可以自己搞定笔记本按键的安装拆卸流程。 在正文开始之前我们首先需要谈谈笔记本键盘的架构。由于笔记本键盘比台式机键盘来要薄很多,所以就需要键盘之设计人员彻底打破传统台式键盘之设计理念,强调移动性能的笔记本电脑为了做到够薄,那就要在键盘上也要缩减厚度,这就意味着笔记本键盘的设计者要在键帽模组高度和行程上下功夫,其结果就是改变了键盘的运作模式,于是就产生了为笔记本键盘设计的“剪刀脚架构”。“剪刀脚架构”也叫“X架构”,如下图:
实物图 X架构键盘的键帽在左上角、右上角、左下角、右下角以及按键中心五个部位敲击力道小而且相当均衡,传统键盘敲击力道大而且不均衡,当我们敲击X架构键盘时费力较小,不宜疲劳,而且作用力平均分布在键帽的各个部分,手感更加舒适,声音也更小,所以目前绝大多数笔记本键盘都使用了X架构。 X架构键盘的优点我们罗列了一大堆,不过真正拆卸下来变成几片的时候估计大多数人就傻眼了,两小片白色的支撑架加一片键盘帽,真是不知恼煞多少人。好吧,下面我们就一起来看看X架构键盘键帽的安装拆卸方法: 首先我们来看看拆卸的方法: 因为我们已经了解了X架构按键的结构,所以拆卸就比较简单了,取按键的简易程度其实和做“1+1”是差不多的,怎么取?就是直接掰。用手抠着按键的上方,稍微用一点力向着自己的方向一扳(因部分按键排放顺序不一样,也有需横向扳的),按键就被取下了。这时可能会出现两种结果,一种是仅仅扳出了键帽,另一种就是连按钮的支架一起扳出来。
惠普笔记本全拆过程
惠普笔记本全拆过程
拆机前的准备工作——收集资料 如果你对要拆的这款笔记本了解的并不多,拆解前,首先应该研究笔记本各个部件的位置。建议先查看随机带的说明手册,一般手册上都会标明各个部件位置的标明。少数笔记本厂商的官方网站,提供拆机手册供用户下载,这些手册对拆机有莫大的帮助。 拆机前的准备工作——看懂标识符 在拆机前,我们还要了解下笔记本底部的各种标识符,这样想拆下哪些部件就能一目了然! 先上一张Pavilion tx1000的底部图片作示例
只要拨动电池标识边上的卡扣,就可以拆卸电池 固定光驱的螺丝,拧下后才可以拆卸光驱 某些光驱是卡扣固定,只要扳动卡扣就可以拆卸光驱。此类光驱多支持热揷拔,商用笔记本多支持此技术
内存标识,通常内存插槽有两颗螺丝固定 需要注意的是,不带内置无线网卡的笔记本是不会有这标示的
硬盘标识 某些笔记本的键盘是用螺丝固定的,需要拧下底部的螺丝才能拆卸笔记本电脑尽管部件繁多,但固定方式不外乎两种。一种是用螺丝固定,而且通常是用M3或者M2.5型螺丝,只是长度可能稍有差别。另外一种固定方式是用卡榫,这时就要用手沿着边缘慢慢抠开。不同位置取下来的螺丝建议用纸条注明 拆卸工具的选择:拆开一台笔记本电脑需要的工具不多,在一般的五金店就可以买到。如果为了
防止狞花螺丝或者是硬件发烧友,可以选购一些名牌螺丝刀,以德国或日本精密工具最出名,台湾品牌的性价比比较高。 Wiha防静电精密十字螺丝刀 十字花螺丝刀(螺丝批):一把小十字花螺丝刀就可完成大部分工作,可以根绝具体机型选择相应型号的螺丝刀。一般来说“0#号”的螺丝刀几乎可以拧下所有的笔记本螺丝,如果有全套的“000#、00#、0#、1#”号十字工具更好。 笔记本底部某些螺丝位置很深,约为1.5cm到2cm 需要注意的是,目前市面有很多工具套装出售,但是某些套装的螺丝刀头比较短,而笔记本某些螺丝藏的比较深,这种套装买来后可能会用不上,因此我建议十字螺丝刀最好购买那种前端刀头修长的类型。 平口螺丝刀,可用来撬开难于用手抠开的盖板,在取下CPU的时候也要用它。镊子,有的螺丝和接头手指够不着,就可用它来代劳。另外,为防止静电打坏电子元件,操作时要先放掉身上的静电或
笔记本键盘按键安装拆卸详解
笔记本键盘按键安装拆卸详解 2010-04-17 14:23:31 Loading 作者:D3D 编辑:D3D 作为天天经受我们敲打的部件之一,键盘的损坏几率无疑高上了许多,键帽脱落、按键卡物、按键不灵想必大多数朋友都遇到过类似的烦恼。一般台式机的键盘遇到键帽脱落按键卡物等问题解决都很简单,扣起来取出异物再硬压下去基本上就解决问题了,不过大多数笔记本键盘就没这么简单了,估计不少使用笔记本的朋友都遇到键帽脱落后怎么也装不上送到维修公司人家5秒钟搞定的情况吧。其实只要你足够认真细心,稍加研究我们完全可以自己搞定笔记本按键的安装拆卸流程。 在正文开始之前我们首先需要谈谈笔记本键盘的架构。由于笔记本键盘比台式机键盘来要薄很多,所以就需要键盘之设计人员彻底打破传统台式键盘之设计理念,强调移动性能的笔记本电脑为了做到够薄,那就要在键盘上也要缩减厚度,这就意味着笔记本键盘的设计者要在键帽模组高度和行程上下功夫,其结果就是改变了键盘的运作模式,于是就产生了为笔记本键盘设计的“剪刀脚架构”。“剪刀脚架构”也叫“X架构”,如下图:
实物图 X架构键盘的键帽在左上角、右上角、左下角、右下角以及按键中心五个部位敲击力道小而且相当均衡,传统键盘敲击力道大而且不均衡,当我们敲击X架构键盘时费力较小,不宜疲劳,而且作用力平均分布在键帽的各个部分,手感更加舒适,声音也更小,所以目前绝大多数笔记本键盘都使用了X架构。 X架构键盘的优点我们罗列了一大堆,不过真正拆卸下来变成几片的时候估计大多数人就傻眼了,两小片白色的支撑架加一片键盘帽,真是不知恼煞多少人。好吧,下面我们就一起来看看X架构键盘键帽的安装拆卸方法: 首先我们来看看拆卸的方法: 因为我们已经了解了X架构按键的结构,所以拆卸就比较简单了,取按键的简易程度其实和做“1+1”是差不多的,怎么取?就是直接掰。用手抠着按键的上方,稍微用一点力向着自己的方向一扳(因部分按键排放顺序不一样,也有需横向扳的),按键就被取下了。这时可能会出现两种结果,一种是仅仅扳出了键帽,另一种就是连按钮的支架一起扳出来。
R400笔记本拆卸教程
ThinkPad T400&R400系列笔记本拆卸教程
目录 1.电池的拆卸 (3) 2.光驱的拆卸 (4) 3.硬盘的拆卸 (5) 4.掌托的拆卸 (7) 5.内存的拆卸 (11) 6.BIOS电池的拆卸 (12) 7.键盘的拆卸 (13) 8.Modem卡的拆卸 (16) 9.WIFI/WiMAX无线卡的拆卸 (17) 10.WWAN卡(3G卡)的拆卸 (20) 11.迅盘卡/USB无线卡的拆卸 (22) 12.SIM卡槽的拆卸 (24) 13.键盘斜面(U框)的拆卸 (26) 14.喇叭的拆卸 (28) 15.风扇的拆卸 (31) 16.CPU的拆卸 (37) 17.LCD屏的拆卸 (38) 18.底壳的拆卸 (41) https://www.360docs.net/doc/bd4747853.html,B口的拆卸 (44) 18.6.PC卡/Express卡的拆卸 (45) 18.7.Smart卡/7合1读卡器的拆卸 (45) 19.主板的拆卸 (46) 19.2.1394口的拆卸 (47) 20.LCD内框的拆卸 (52) 21.LCD后壳(A壳)的拆卸 (53) 22.高压条/LED背光条的拆卸 (55) 23.蓝牙卡的拆卸 (56) 24.LCD面板的拆卸 (56) 24.3.屏轴的拆卸 (58) 24.4.摄像头的拆卸 (59)
本拆卸教程针对T400和R400的ThinkPad机型,主要适用于T400的2764、2765、2766、2767、2768、2769、2773、6473、6474、6475、7417、7420、7425、7434等型号和R400的2782、2783、2784、2786、2787、2788、2789、7438、7439、7440、7443、7445、7446、7447等型号。 教程摘译自Lenovo官方《ThinkPad T400 and R400 Hardware Maintenance Manual》,主要考虑到大家可能关心的是各部件如何拆卸,对官方硬件维护手册中的其他内容并不会太在意。 由于本人E文很菜,很多专业术语翻译可能较业余,还请谅解。幸好可以按图索骥,不至于误导观众。 在笔记本电脑的拆卸过程中,首先要做的就是把电池取掉,这样避免带电作业给个人和机器造成的危险。 1.电池的拆卸 1.1.按“1”所示方向解开电池锁扣拨到“2”所示的位置,按住它,然后将电池向“3”所示方 向拖出即可。
联想 笔记本 拆解除尘
很多时候我们感觉自己的笔记本在使用一段时间后,运行速度越来越慢,如果想改善,很多人会选择从新装一遍系统。但是实际效果并不会很好,速度没有明显提升。到了夏天,死机的情况越来越多,也许还会出现蓝屏。如果你可以排除不是病毒原因的话,那么你的笔记本是时候做一次彻底的清洁了。灰尘过多,堵塞散热片,会导致笔记本死机、蓝屏,严重的会导致主板、显卡烧坏。所以千万不要小看散热问题,不论你的笔记本配置多豪华,没有优秀的散热系统支持,性能优势也无从发挥。 如果你想在家自己动手清理笔记本灰尘,那么今天的笔记本清洁范例一定对你有所帮助。笔者找来一位专门从事笔记本维修的小帅哥,以2台4岁的笔记本为范例,教大家如何清洁自己的笔记本,并没有你想得那么难。不过对于动手能力不是很强的朋友,还是谨记安全第一,拆机有风险,一定要谨慎。 清洁范例1:ThinkPad R60e笔记本 很多款ThinkPad笔记本做清洁,都要先把底部的螺丝起出,然后翻转过来,把腕托拿下来才能进行进一步的拆解。ThinkPad笔记本外壳做工比较严密,卡扣较多,大家拆解的时候要小心一点,不要划破手。
摘掉腕托后还要把键盘拆下来,键盘背面还有排线与主板相连,所以拆的时候要注意一点,不要把排线弄坏。
清洁风扇本身并没有太大的难度,只要有毛刷以及吹耳球(橡胶制品,有一个鼓肚,一捏一捏的吹风),可以很快把风扇和笔记本散热区域清理干净。所以更多的时间是用在拆解和组装笔记本上面的。 有些风扇用的时间长了,由于温度的影响会产生不同程度的变形,接缝处会有空隙产生,这会破坏通风效果,所以建议大家找一些胶带缠裹一下,增加散热器的密闭性。
笔记本电脑键盘拆解方法图解-图文并茂
笔记本清洁问题一直困扰的大家,尤其是本本的键盘部分,清洁起来实在是很麻烦,想要清理干净的话,最好的办法就是把键盘拆下来,可是由于生产厂家不同,本本的结构也不一样,今天就有很多网友向我询问怎么拆卸笔记本键盘,由于品牌不同,一一回答实在很难,并且光是说也说不清楚。为此我们特地为大家准备了几招拆本秘籍,配上图文解释,让你两分钟之后就能拆遍天下笔记本,一起来看看吧! 1 (键盘的清洁问题一直让用户头疼)在进行拆解之前我们先要确定笔记本键盘的封装类型,现在常见的主要有三种,一种是内嵌式固定型、一种是卡扣固定型、还有一种是螺丝固定型。一、内嵌式键盘拆解方法:这种键盘的固定方式多见于DELL商务机型和日系的笔记本中,从机身后面看不见固定螺丝,拆解时要先把键盘上方的压条拆除。 3 这种压条在机器背后有通常有固定的螺丝。
5 内嵌式笔记本键盘拆解、之后我们就能看见固定键盘的螺丝了,二话不说,直接拧下。 7 二、除了挡板有螺丝固定之外,还有的本本采用内嵌式键盘而挡板没有采用螺丝固定的。 9
11 13 卡扣式键盘的拆法:下面我们就来看看卡扣式键盘的拆法,这类键盘多见于台系笔记本。 15
15 螺丝固定型键盘拆解:螺丝固定型键盘的笔记本主要出现于欧美机型当中如ThinkPad和HP等首先,我们从最困难的地方做起,先把本本翻过来,卸下背后印有键盘标记的四颗螺丝。 17 19 注意,拧下印有键盘标志的螺丝就可,一共4颗。拧下螺丝之后,将键盘下方的部位向上翘起,注意不要用力过猛。
21 待整个键盘的下部脱离机体之后,再向下抽出键盘,但要注意下面连着的数据线。 向上翻起键盘,内存插槽、主板和CPU散热器便出现在眼前了。怎么样看过之后,您一定对自己手里的本本略知一二了吧,拆笔记本原来如此简单。 USB 有些移动硬盘在某些电脑上不能正确识别,显示为unkown device,解决方案如下: 1、VIA芯片要装上4in1 和VIA USB Filter Patch,一般可以解决。 2、如果是USB供电不足,解决方法: (1)更换500mA的笔记本硬盘(2)外接带电源的USBHUB (3)把笔记本电脑的PS/2口的电源直接为USB提供5V的电源 (4)将笔记本电脑USB接口的电源插针(不是数据插针!!!)直接并联,利用两个USB电源为移动硬盘供电,也可解决此问题。
联想Y450高清拆机图解
。感谢cooper_red 网友给大家的提醒:拆机器要先把身上的静电去除,还要注意要把电源线和电池全拆掉,防止损坏主板。方法是接触接地的 导体就行,洗洗手也行,但要手干后再拆电脑。一.内存(请注意本文中红色部分文字及图片)1.先给D 面一张全景,加上工具(两用螺丝刀)。 2.图中红圈处螺丝不是防掉落的,注意保管!全部拧开之后从下边凹槽处拿出盖板O(∩_∩)O~。
3.拆卸内存是最简单滴。。。如图中把内存凹槽的铁扣往外拨开。
4.嗒!向上约45°角弹出,拿下~~~~(>_<)~~~~ 。
5.铛铛!一号亮相,两条三星DDR3-1066。
关于升级:英特尔GMPM系列主板是支持电压为1.8V的DDR2和1.5V的DD3内存的,但是DDR2、DDR3接口是不一样的,狭小的笔记本内部空间是不可能同时设计有两种接口的。所以没撒好说的啦~~~~(>_<)~~~~ ,内存只能升级DDR3的,现在笔记本DDR3频率大致分为800和1066。要升级就直接换DDR3 1066吧,虽说我的TSI原配的T6600处理器FSB只有800,不能安全发挥1066频率的作用(这点可以从VISTA自检评分看出来),但是联想原配撒咱就上撒吧。。。。。越高越快么O(∩_∩)O~。方案推荐有1+2和2+2两种,EVEREST显示小Y最高可以支持8G内存,但不会有人用到8G吧, 具体怎么升级看自己预算吧。说道这里童鞋们肯定会质疑?32位系统
最多只能利用到3G内存,那我升级4G后剩余1G撩着玩啊?关于这个问题,我引用一位网友的原话:"WINDOWS最多只能利用到 3G的内存。所以我用ramdisk做了一个1G的虚拟盘。把虚拟内存、WINDOWS临时文件、浏览器临时文件都设置到上面。机器速度提升了一些,开网页的速度明显快了,机器噪音也小了,关机速度快了不少,2秒就关掉了,真的是秒关!-----huangyijundeai"。在此感谢他的分享!因为我还没用过4G内存。。。。。所以具体操作还是等有条件童鞋们实践后给我指导指导吧!也许还会发现更好的办法呢 ~~~~(>_<)~~~~ ! 参考资料: 解析4GB内存无法识别问题!全面分析 https://www.360docs.net/doc/bd4747853.html,/38/160_373730.html(zouhu001 提供) RamDisk使用方法https://www.360docs.net/doc/bd4747853.html,/38/160_373786.html (zouhu001 提供) XP下玩转4GB内存,XP不认4G内存我帮你认 https://www.360docs.net/doc/bd4747853.html,/36/1191_353203.html 二.CPU(这部分编辑完浏览器无响应了,哎!我郁闷死,再来。)1.先把风扇电源取掉。O(∩_∩)O~
笔记本电脑各个零部件拆解详细教程
拆卸笔记本电脑是有风险的,几乎每一个品牌都会提醒你,因自行拆卸造成的故障均不保修范围内。这是因为笔记本电脑体积小巧,构造非常精密,如果贸然拆卸,很可能会导致笔记本电脑不能工作或者损坏部件。 但是学会拆卸笔记本电脑也有好处,第一它可以帮助你判断笔记本电脑的质量。笔者拆过一些笔记本电脑,但凡一线品牌的笔记本电脑,内部总是整整齐齐,各种部件和走线都透着精致,而其他一些品牌,要么连线飞渡南北,要么做工粗糙。质量的高下,由此可见一斑。 第二通过拆卸笔记本电脑,了解笔记本的结构,有助于打破对笔记本电脑的神秘感。笔记本需要简单的升级或者遇到一些小故障,就不必假手于人。另外拆开笔记本电脑后,你就会发现它虽然精密,但是在结构上与台式机并无二致,如果里面的各种部件能够在市场上出售,相信自己组装一台笔记本电脑绝对不是难事。 拆机前的准备工作——收集资料 如果你对要拆的这款笔记本了解的并不多,拆解前,首先应该研究笔记本各个部件的位置。建议先查看随机带的说明手册,一般手册上都会标明各个部件位置的标明。少数笔记本厂商的官方网站,提供拆机手册供用户下载,这些手册对拆机有莫大的帮助。 拆机前的准备工作——看懂标识符 在拆机前,我们还要了解下笔记本底部的各种标识符,这样想拆下哪些部件就能一目了然!
先上一张Pavilion tx1000的底部图片作示例 只要拨动电池标识边上的卡扣,就可以拆卸电池
固定光驱的螺丝,拧下后才可以拆卸光驱 某些光驱是卡扣固定,只要扳动卡扣就可以拆卸光驱。此类光驱多支持热揷拔,商用笔记本多支持此技术
内存标识,通常内存插槽有两颗螺丝固定 需要注意的是,不带内置无线网卡的笔记本是不会有这标示的
联想Y480笔记本拆机详细图文
联想Y480笔记本拆机详细图文 第一步,先把电池拆下来,这一步是很重要的,防止拆的时候通电,损坏硬件。
第二步拆下背面最大的背板,有两颗螺丝,很容易搞定。 后盖背板拆下后可以看到里面的硬盘、光驱、内存条等,然后先从最好拆的拆起,光驱只有一个螺丝固定,拆下螺丝后,往外一脱就行了.
然后是拆硬盘,上下各有一个螺丝固定,一长一短,拆下后,我们可以把硬盘上个黑色的塑料长条抽出来,然后轻轻往上一提,硬盘就可以拆下来了。 先不要着急拆键盘,先把D面的所有螺丝都拆下来再说. 光驱位的螺丝其实也固定着键盘的. 需要注意的是,把能看到的螺丝都拆下来,总共是三种螺丝! 这一点一定要注意,分别是D面的普通螺丝, 然后是光驱仓位的四个小圆饼似的螺丝, 还有就是电池仓位的六颗跟小圆饼似的螺丝,比光驱位的稍大, 这个相信很容易被忽略,从而导致拆C面的时候总感觉有东西连着,以为是暗扣,一使劲就悲剧了.
螺丝都拆完之后就可以拆键盘了,建议从F12按键的上方,用一字的螺丝刀,轻轻一翘,键盘的暗扣就被挑起了. 然后我们就顺着掰就行了,在F3按键的位置,有个暗 扣很近,使点劲就会看到C面有点变形的趋势,其实不用担心,把键盘往下一拖就下来了. 这里需要的注意的,键盘正中间有排线别太用力,键盘 拆了,就能看见排线了,然后把那扣子往外一拉就轻轻松松 的拆下来了,就可以看到风扇等部件了。
这时候是不是感觉该拆C面了,那我告诉你这个是很大误区,你要真拆的话,会发现,他丫的还有东西固定呢,拆不下来,而且绝对不是暗扣,这是所有教程里都没有提到过的!
那就是C面还有一颗螺丝固定呢,被一个保修的标签盖住了!很容易被忽视,它的位置就在F9按键下方的位置,贴着一个联想的保修的标签,拆下它我们C面就可以顺利拆下来了. 不过还是需要注意的是,在电源键下方有一个排线,触摸板一根排线都是需要拆下的,轻轻往上一推就行,这个很容易,即使忘了也不会有太大的影响,因为我们都是往上拿C面,一带排线自己就断开了。 C面确实拆了螺丝只有暗扣相连,即便是这样我们也不要太大意的说,小编建议先用指甲翘起一边,然后顺着一个方向,慢慢的掰暗扣,别太用力的好,要是一个方向掰不动了,换一个方向即可。
几种笔记本键盘类型的拆解清洗方法
几种笔记本键盘类型的拆解清洗方法 每隔一段时间,键盘总是免不了沾染灰尘,看起来总让人觉得不舒服,而且,灰尘堆积地越多,会影响其使用状况。所以我们要不定时拆开清洗。下面就来教教大家具体的分拆步骤和如何清洗键盘。 笔记本键盘 笔记本键盘怎么拆? 一、内嵌式键盘拆解方法: 这种键盘的固定方式多见于戴尔商务机型和日系的笔记本中,从机身后面看不见固定螺丝,拆解时要先把键盘上方的压条拆除。这种压条在机器背后通常有固定的螺丝,之后就可以看见固定键盘的螺丝了,果断直接拧下。 二、卡扣式键盘的拆法: 首先拧下背后的固定螺丝,要特别注意卡扣的位置。然后用硬的物体将卡扣撬开,注意不要过度用力。然后拿下键盘就可以直接清洗了,这个是比较简单的。 三、螺丝固定型键盘拆解: 1.螺丝固定型键盘的笔记本主要出现于欧美机型中,如ThinkPad和惠普等。首先,将笔记本翻过来,卸下背后印有键盘标记的四颗螺丝(注意:拧下印有键盘标志的螺丝就可,一共有四颗)。 2.拧下螺丝之后,将键盘下方的部位向上翘起,注意不要用力过猛。待整个键盘的下部脱离机体之后,再向下抽出键盘,但要注意下面连着的数据线。向上翻起键盘,就可看到内存插槽、主板和CPU散热器。
笔记本键盘怎么清洗? 1.键盘表面:在关机状态下,用干净的软布蘸些清水擦拭即可,如果想更专业些的话,可以花几元钱买瓶电脑清洁剂,然后使用专业的清洁布来擦拭。 键盘缝隙:键盘缝隙中的灰尘和脏物则可以用小毛刷来清理,也可以买一个专用的USB键盘吸尘器,灰尘被毛刷刷起之后就可以将其吸走。 2.笔记本键盘一般都是x架构,两片支撑架的下端都固定在键盘底板上,一个可以沿固定卡槽滑动,一个可以绕固定轴转动;支撑架上端则连接键帽,同样是一个滑动一个转。当按键时,两片平行四连杆结构的支撑架则以强迫运动的方式运动,受力均匀。 3.拆卸键帽时,一定要从支撑架上端的可转动部分入手,因为只有这个部位是可以直接用力扳开的,若硬扳其它部位的话则有可能造成损坏。 4.拆开之后,再用第一步和第二步对键盘进行深度清理。 我们知道,电脑有台式和笔记本式的,所以键盘也分为几种类型,而以上小编主要是对笔记本键盘的集中类型进行拆解讲解。自己的键盘是什么类型,就对应使用介绍的方法,简单实用,大家记得收藏哦。
联想X200笔记本电脑拆机指南
Thinkpad x200拆解/拆机指南 本文转载请注明出自鸿利在线(特别感谢会员:Thinkpadword 提供机器拆解) 上图:背部合计16颗螺丝,规格长度下面8有标注。 1.黄色圈-----屏轴螺丝 2.蓝色圈----硬盘螺丝 3.黑色圈----键盘螺丝 4.灰色圈----SIM卡插槽(X200内部有扩充模块插槽这个插槽也可插询盘,X200均预留了WWAN天线在屏里面) 5.绿色圈----掌托/U形框螺丝 6.红色方圈----排水槽(是防水泼而不是防水,想起有个客户向别人炫耀往键盘上倒水就想笑,大家还是别试验珍惜使用) 7.红色圈----内存盖螺丝,同X6系一样在背部加螺丝,比较方便,X200系列共2个内存插槽,内存盖子很容易拆下来,这里不详细描述(注:如果用户仅安装一支内存模块时,必须安装在左侧,而不可装在右侧,不然开机时会报错。)。 8.白色圈----硬盘螺丝以及白色圈螺丝除外规格都一样比较容易记,装的时候不容易装错。 有上面资料,大家自己加内存加硬盘,换内存换硬盘自己轻松搞定不求人。
--------------------------------------------------------------------------------- 上图拆掉键盘螺丝后,向上推键盘,当推开键盘与掌托有缝隙的时候,用镊子撬起键盘即可取下(键盘与主板连接排线用力拉即可取下,注意拉动方向不要撕裂排线) ---------------------------------------------------------------------------------- 上图:SIM插槽特写,这个只有拆掉电池才可以插上。 ----------------------------------------------------------------------------------
