autocad全程学习笔记
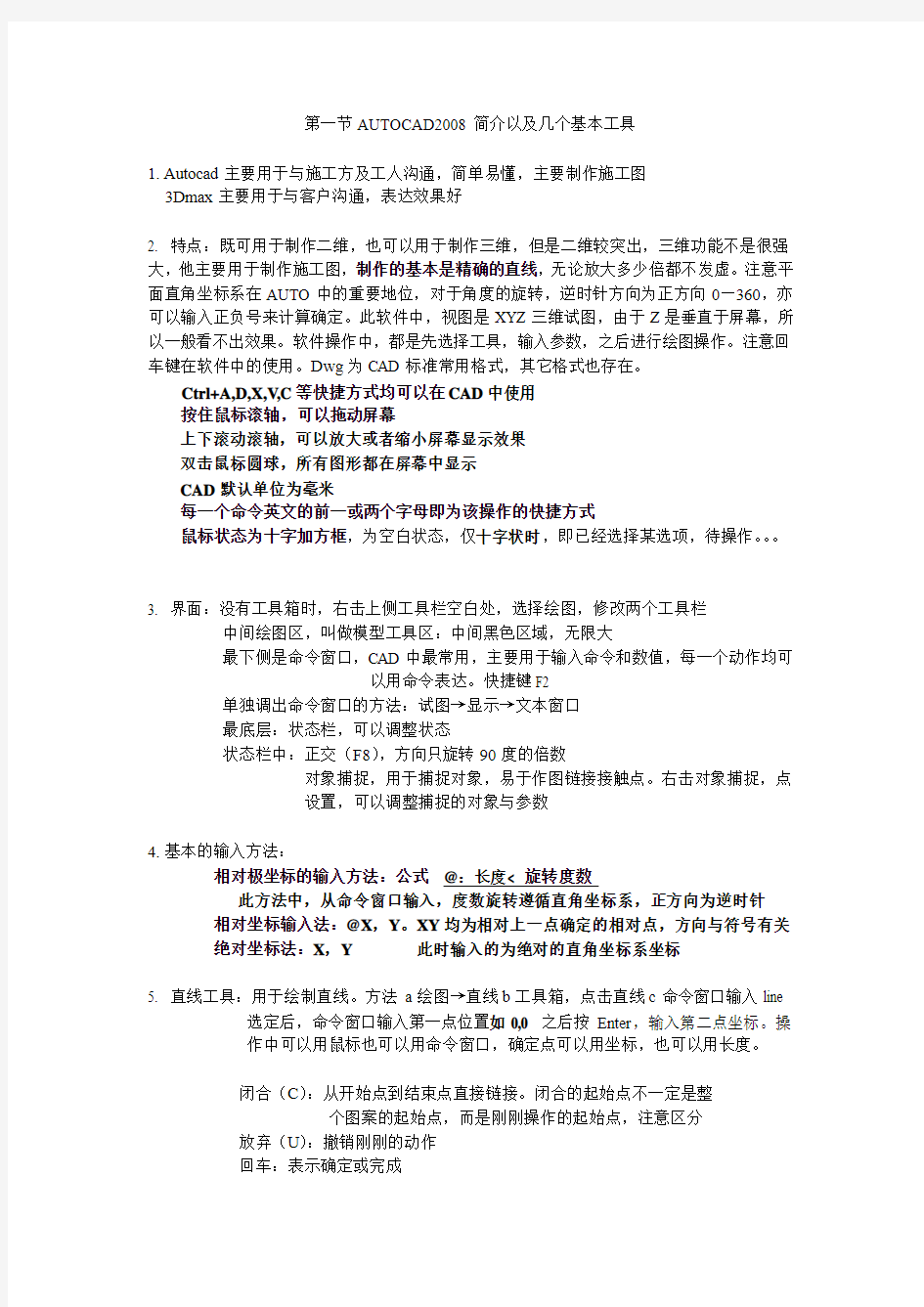
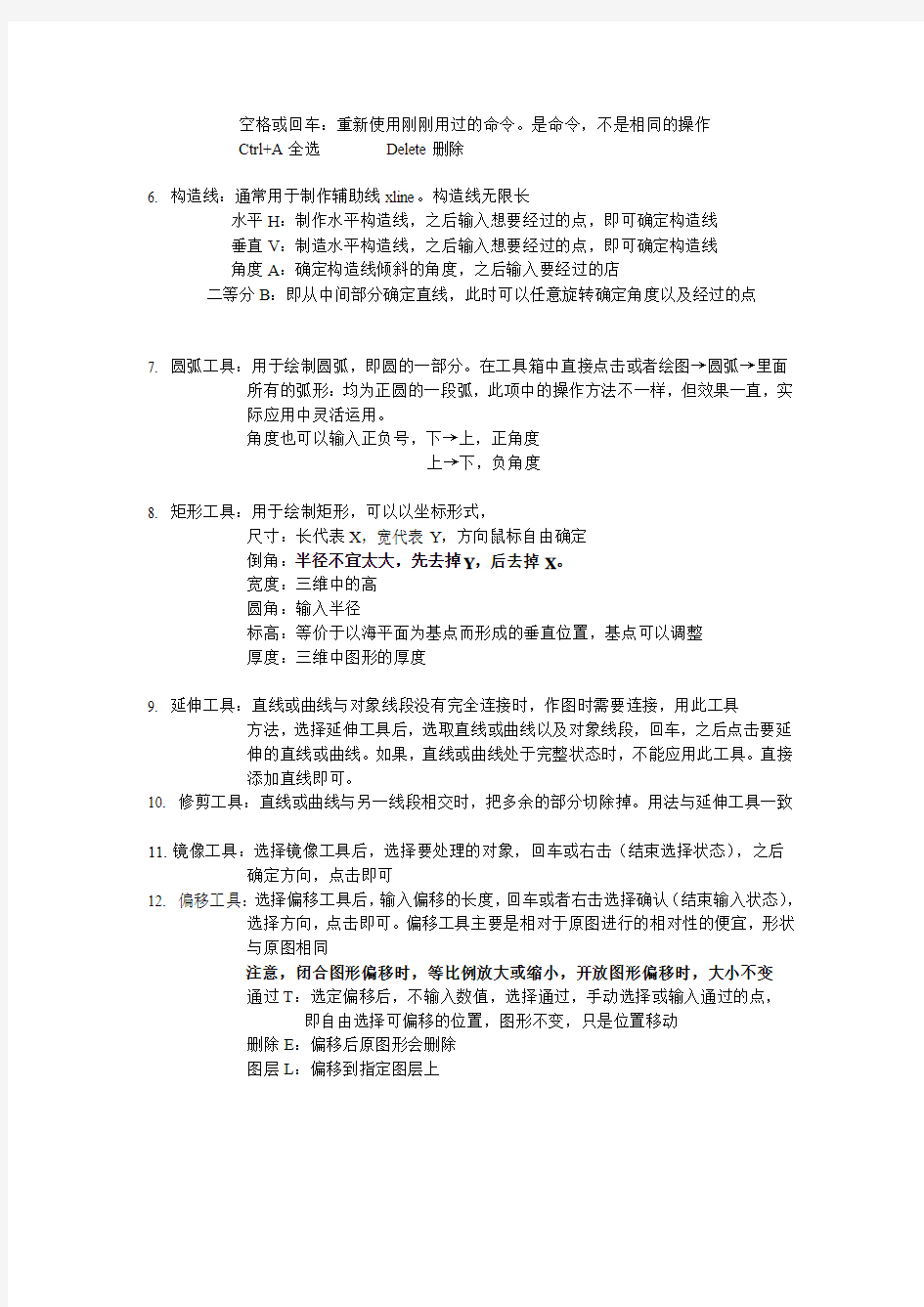
第一节AUTOCAD2008简介以及几个基本工具
1.Autocad主要用于与施工方及工人沟通,简单易懂,主要制作施工图
3Dmax主要用于与客户沟通,表达效果好
2. 特点:既可用于制作二维,也可以用于制作三维,但是二维较突出,三维功能不是很强大,他主要用于制作施工图,制作的基本是精确的直线,无论放大多少倍都不发虚。注意平面直角坐标系在AUTO中的重要地位,对于角度的旋转,逆时针方向为正方向0—360,亦可以输入正负号来计算确定。此软件中,视图是XYZ三维试图,由于Z是垂直于屏幕,所以一般看不出效果。软件操作中,都是先选择工具,输入参数,之后进行绘图操作。注意回车键在软件中的使用。Dwg为CAD标准常用格式,其它格式也存在。
Ctrl+A,D,X,V,C等快捷方式均可以在CAD中使用
按住鼠标滚轴,可以拖动屏幕
上下滚动滚轴,可以放大或者缩小屏幕显示效果
双击鼠标圆球,所有图形都在屏幕中显示
CAD默认单位为毫米
每一个命令英文的前一或两个字母即为该操作的快捷方式
鼠标状态为十字加方框,为空白状态,仅十字状时,即已经选择某选项,待操作。。。
3. 界面:没有工具箱时,右击上侧工具栏空白处,选择绘图,修改两个工具栏
中间绘图区,叫做模型工具区:中间黑色区域,无限大
最下侧是命令窗口,CAD中最常用,主要用于输入命令和数值,每一个动作均可
以用命令表达。快捷键F2
单独调出命令窗口的方法:试图→显示→文本窗口
最底层:状态栏,可以调整状态
状态栏中:正交(F8),方向只旋转90度的倍数
对象捕捉,用于捕捉对象,易于作图链接接触点。右击对象捕捉,点
设置,可以调整捕捉的对象与参数
4.基本的输入方法:
相对极坐标的输入方法:公式@:长度< 旋转度数
此方法中,从命令窗口输入,度数旋转遵循直角坐标系,正方向为逆时针相对坐标输入法:@X,Y。XY均为相对上一点确定的相对点,方向与符号有关
绝对坐标法:X,Y此时输入的为绝对的直角坐标系坐标
5. 直线工具:用于绘制直线。方法a绘图→直线b工具箱,点击直线c命令窗口输入line
选定后,命令窗口输入第一点位置如0,0 之后按Enter,输入第二点坐标。操
作中可以用鼠标也可以用命令窗口,确定点可以用坐标,也可以用长度。
闭合(C):从开始点到结束点直接链接。闭合的起始点不一定是整
个图案的起始点,而是刚刚操作的起始点,注意区分
放弃(U):撤销刚刚的动作
回车:表示确定或完成
空格或回车:重新使用刚刚用过的命令。是命令,不是相同的操作
Ctrl+A全选Delete删除
6. 构造线:通常用于制作辅助线xline。构造线无限长
水平H:制作水平构造线,之后输入想要经过的点,即可确定构造线
垂直V:制造水平构造线,之后输入想要经过的点,即可确定构造线
角度A:确定构造线倾斜的角度,之后输入要经过的店
二等分B:即从中间部分确定直线,此时可以任意旋转确定角度以及经过的点
7. 圆弧工具:用于绘制圆弧,即圆的一部分。在工具箱中直接点击或者绘图→圆弧→里面
所有的弧形:均为正圆的一段弧,此项中的操作方法不一样,但效果一直,实
际应用中灵活运用。
角度也可以输入正负号,下→上,正角度
上→下,负角度
8. 矩形工具:用于绘制矩形,可以以坐标形式,
尺寸:长代表X,宽代表Y,方向鼠标自由确定
倒角:半径不宜太大,先去掉Y,后去掉X。
宽度:三维中的高
圆角:输入半径
标高:等价于以海平面为基点而形成的垂直位置,基点可以调整
厚度:三维中图形的厚度
9. 延伸工具:直线或曲线与对象线段没有完全连接时,作图时需要连接,用此工具
方法,选择延伸工具后,选取直线或曲线以及对象线段,回车,之后点击要延
伸的直线或曲线。如果,直线或曲线处于完整状态时,不能应用此工具。直接
添加直线即可。
10. 修剪工具:直线或曲线与另一线段相交时,把多余的部分切除掉。用法与延伸工具一致
11.镜像工具:选择镜像工具后,选择要处理的对象,回车或右击(结束选择状态),之后
确定方向,点击即可
12. 偏移工具:选择偏移工具后,输入偏移的长度,回车或者右击选择确认(结束输入状态),
选择方向,点击即可。偏移工具主要是相对于原图进行的相对性的便宜,形状
与原图相同
注意,闭合图形偏移时,等比例放大或缩小,开放图形偏移时,大小不变
通过T:选定偏移后,不输入数值,选择通过,手动选择或输入通过的点,
即自由选择可偏移的位置,图形不变,只是位置移动
删除E:偏移后原图形会删除
图层L:偏移到指定图层上
第二节
1.椭圆工具:三点确定一个椭圆
2.椭圆弧:三点定圆,第四点确定弧的方向
3.点:绘图→点→定距等分
定数等分,把点按数量均匀的分布在对象上
定距等分,把点按距离分布在对象上
捕捉选项中,捕捉节点就是捕捉点
4.图案填充:绘图→图案填充,可以填充点,颜色,渐变颜色
关联,把图案和图进行关联,图案与图形一同改变
创建独立图案,等价于不关联
5.删除/复制:
6.阵列:注意区分行与列
7.移动
8.旋转
9.缩放
10.拉伸
11.打断于点
12.打断
13.合并
14.倒角
15.圆角
16.分解:将图形分解为线条,图案也可分解
17.样条线:注意最后用右键结束首尾编辑状态
18.多边形
19.圆弧
20.圆:shift+右击,会有菜单项
抓捕中,象限点指,0度,90度,180度,270度,即正交方向
Ctrl+1显示修改参数
Shift+右击
画完图点确定,双击滚球,最大化显示
第三节
1.其他:输入直线长度时,可以不输入@,直接输入长度
对象追踪,用于作参考线,与对象捕捉类似
从左上向右下方拖动,面积为蓝色,此时选取的图形必须全部被圈上才可被选中
从右下向左上方拖动,面积为绿色,此时图形只有一部分被圈中,整个图形也会被
选中
2. 格式化对象:对于即将绘制的图形,用格式菜单调整。如格式→颜色,线型,线宽
对于已经绘制的图形,选中图形后,用修改→特性,进行处理
快捷键Ctrl+1等价于修改特性
格式→线型,注意加载后,设置为当前
修改→特性匹配,相当于格式刷
文字工具的使用
极轴,用于调整倾斜的角度
3.命令Filter:过滤选择命令,通过设置过滤的条件,进行图形选择
如,找到红色图形,在条件中输入颜色=红色,框选后,即可找到符合条件的图形或线条
第五节多线段
1.多线段Pline:多线段画出的图案从开始到结束为一个整体,由若干线段组成
圆弧S:可以用来画圆弧
半宽H/宽度W:指定起始与结束两个点各自的宽度,分别指定,图形对称
长度L:指定长度,方向按照上一直线方向增加长度,之前没有线时,方
向为系统预先设定的方向。注意与坐标输入的灵活运用
2.通过图形绘制多线段:绘图→边界:通过拾取点去拾取范围,每点击一次可增加一个范
围,之后回车即可完成多线段的绘制。区域边界必须是闭合的
原图是不变的,在原图基础上新创建了一个多线段
08版不能创建与椭圆及椭圆弧有关的多线段,10版可以
3.徒手绘制多线段:先输入命令skpoly(确定0/1)
输入0,表示绘制的是线段
输入1,表示绘制的是多线段
输入命令sketch,输入记录增量(增量越小越细腻)
多线段也是可以偏移的
记录增量:指定值后,按该值确定每两个节点的长度。越小画图越细腻,越大棱角越多
第六节多线
1.多线Mline:一般为2-16条。工具栏中无此选项,只能从菜单栏中调出,绘图→多线
对正J:上T/无Z/下B。在原来线段的上中下侧。均覆盖原来线段,所谓的
上中下是指多线上边缘,下边缘或中间为线条的位置标准
比例S:即宽度
样式ST:选择多线样式。线条样式由自己或系统预设
2. 格式→多线样式:设置多线参数,可以新建/修改/删除多线样式。
设置样式,颜色,宽度等等。选择某一样式后,要选设为当前。
外弧:外侧线首尾用弧线连接
内弧:内侧线首尾用弧线链接
角度:只内弧或外弧的倾斜角度
3.多线与多线的链接样式:修改→对象→多线,就是两条或多条多线的链接样式,12种。
单个剪切:对多线中某一条线段进行剪切或裁剪处理
多个剪切:对多线中所有条线段进行剪切或裁剪处理
全部缝合:对已经剪切或裁减的单个或多个线条进行缝合全部缝合仅处理由于单个剪切或多个剪切选项处理的情况
多线的样式调整仅限于上面的选项
格式→颜色,线型,线宽:是对于普通线条样式的调整,对多线无效
多线可以分解为普通线
第七节块
1.块:用于存储自己经常使用的某些图案。把常用的图形定义为块,可以将图形的线变为
整体。
创建块:定义某块。定义后的块为一个单一整体存在,而不是许多线。
基点:即块的中心点,也就是图形的基准点。每次创建块都应拾取基准点,
否则系统默认0,0点为基准点,不利于图形的操作。mm为通用单
位。创建块时可以定义块是否允许被分解,允许则可分解为线。
对象,屏幕上指定,意思是事先选择了某图形,之后创建块。
定居等分与定量等分决可以对块进行操作。
定义属性:对涉及文字或者数字的操作需要在创建块之前定义属性操作。定义完成后,将文字与图形一起定义为块即可
举例:
标记的文字,显示的文字
提示,请输入品牌的名称
默认,步步高
双击块或者修改→对象→属性,块属性管理器:均可以对块进行修改
之前定义了哪些属性,就可以修改哪些属性,没有定义的就不能修改
插入块:对块进行插入。
以上对于块的操作只能对某一文件内的块进行操作,而不能将块应用到其他
文件中,也就是此种方法存贮的块不能形成某一文件而被载入而随意应用。
Wblock:写入块。此命令可以将块存储为独立文件,应用到不同文件中。
块相当于图形,可以应用粘贴,复制,等等图形的基本操作
2.其他:插入→DWG参照:将某一文件所有图形插入,也就是将文件所有内容插入新文件
插入→光栅图像参照:就是插入图片,支持彩色。
AI可以对cad文件进行处理,如排版等等操作
Coreldraw,3ds,AI,cad均为矢量软件,所以可以互相支持
注意区分矢量图形与位图图形
第八节图层,选择,标注
1.图层:格式→图层,引用多个图层后方便对于对象的编辑。0为默认图层
打对号的为当前正在使用的图层,处于当前编辑状态,其他图层也
会显出出来。
改变颜色,线性,线宽后,之前制作的也会随之改变
开:灯泡,关闭后当前图层变黑,不可见,但仍可编辑
冻结:只能冻结未选定的图层,图层不能使用编辑
锁定:不能修改已经创建的,但可以创建新图形
右击上端工具栏,可以调出图层对话框
格式→图层工具:图层隔离,只编辑隔离层,其他层不能编辑
层漫游:浏览显示观察某一层
图层关闭:相当于灯泡的功能
上一个图层:对上一次图层置为编辑状态
将对象的图层置为当前:将对象图层置于编辑状态
图层匹配:选择某些对象后,变为指定对象图层的图形
更改为当前图层:将某图层的图案更改为当前图层的图形
图层合并:若干图层合并。最先选的图层属性为合并后属性格式→图层状态管理器:可以对若干图层状态进行编辑存储删除等操作
图层状态文件扩展名:.las
2.对象的选择:命令select,输入?,命令窗口显示若干选项
窗口w,相当于左上→右下圈选
窗交c,相当于右下→左上圈选
框box,以上两种状态均可以使用
栏选f,手动画线路,接触到线路的图形会被选择,线路可以
开放也可以闭合
圈围wp,完全圈上才会被选上,闭合路线
圈交cp,只要碰到的区域就会被选上,闭合区域
编组g,输入组名称进行选择(前提必须有被编组的对象)
命令group,创建编组对象,选择对象之后编组
修改编组中分解,编组就被删除
添加,添加新对象到编组
删除r,减选或选择某些对象后shift+选择进行减选
多个m,类似于增选,回车后才会显示选择效果
上一个L,选择最后一个创建的对象
前一个p,上一个操作选择的对象
自动au,只选一个,shift+选择加选
单个si,选择就结束。只选一个
工具→选项→选择集,勾选用shift添加到选择集,以上shift操作相反,增选变减
选。默认为未勾选状态。
3.标注:首先创建新图层,命名为标注层
标注菜单:线性,选择两个点后进行标注,仅显示和计算两点垂距
对齐,什么角度均可计算显示,但仅仅是直线
弧长,计算弧长长度
坐标,显示某点的坐标
连续,连续进行标记
基线,以某线的起点为基线,计算后面若干线到基线的举例
基线与连续对于线性,角度,坐标而言
快速标注,主要对封闭对象进行标注,选择对象回车后,可以实现其他
标注功能,用法与非快速标注一致。Shift+选择可进行增选
并列,例如43-34,同时对两个4和两个3进行计算标注
3-3.4-4。
半径,计算标注半径,对于圆或者圆弧。
折弯,显示的半径为折弯显示。
直径,计算显示直径
角度,计算圆弧,圆,直线的角度
标注间距,调整标注间的间距
标注打断,对标注的线进行打断或者复合
多重引线,自由标注,自己计算数据
基线优先,先画引线,后标注,标注文字在引线前面,标注
文字在终点为默认状态
内容优先,先写内容后画引线
公差t,机械公差,即允许的误差,多用于机械制图,可选择若干标识
圆心标记,显示圆的圆心
检验,对标注文字加上前后缀
线性折弯,对直线进行折弯显示,V字形显示
倾斜,使标注倾斜显示
标注样式,调整标注的样式,包括对文字,箭头,线等调整
尺寸界限,是两端用于分界的线
双击多重引线或标记,调整属性ctrl+1.
选择多重引线后,拾取点之前右击,可选择来自两点之间的中点
命令Mleader:多重引线。
选择多重引线后,输入选项o,可以调整参数
命令leader,叫引线,不是多重引线比多重引线功能少,但使用灵活多变,可以
任意调整引线的形状位置,文字位置等等操作
第九节三维建模
1.视口:将一个是口分成若干个窗口。视图→视口,新建视口/命名视口/一个视口/两个视
口/三个视口/四个视口/视口合并
视口仅仅是显示的窗口,不会影响文件的编辑,视口之间文件都是互相链接的,
改变一个其他也会修改
视觉样式:视图→视觉样式,视图的显示模式,二维线框为默认
视图→三维样式,从三维的角度观察图形
三维视图→平面试图→世界USC(用户坐标),为默认用户界面
视图→渲染,渲染,相当于给图形拍照片,更好地观察
光源,为三维图形建立光源,增加效果
材质,为三维图形增加表面材质
贴图,
视图→消隐,更好地观察三维图像
2.绘图→建模:第一组,绘制三维图像
第二组,建立平面网格
第三组,拉伸/旋转/扫略/放样.将二维图形转换成三维立体图像
对于网格,surftab的值越大越平滑,可以进行修改,网格是针对线的,面对
不能建立网格
绘图→面域,将线变成面
3.修改→三维操作/实体编辑,均对三维立体图像进行修改
4.文件→页面设置,对指定图像进行打印
