实例Dreamweaver-制作表单页
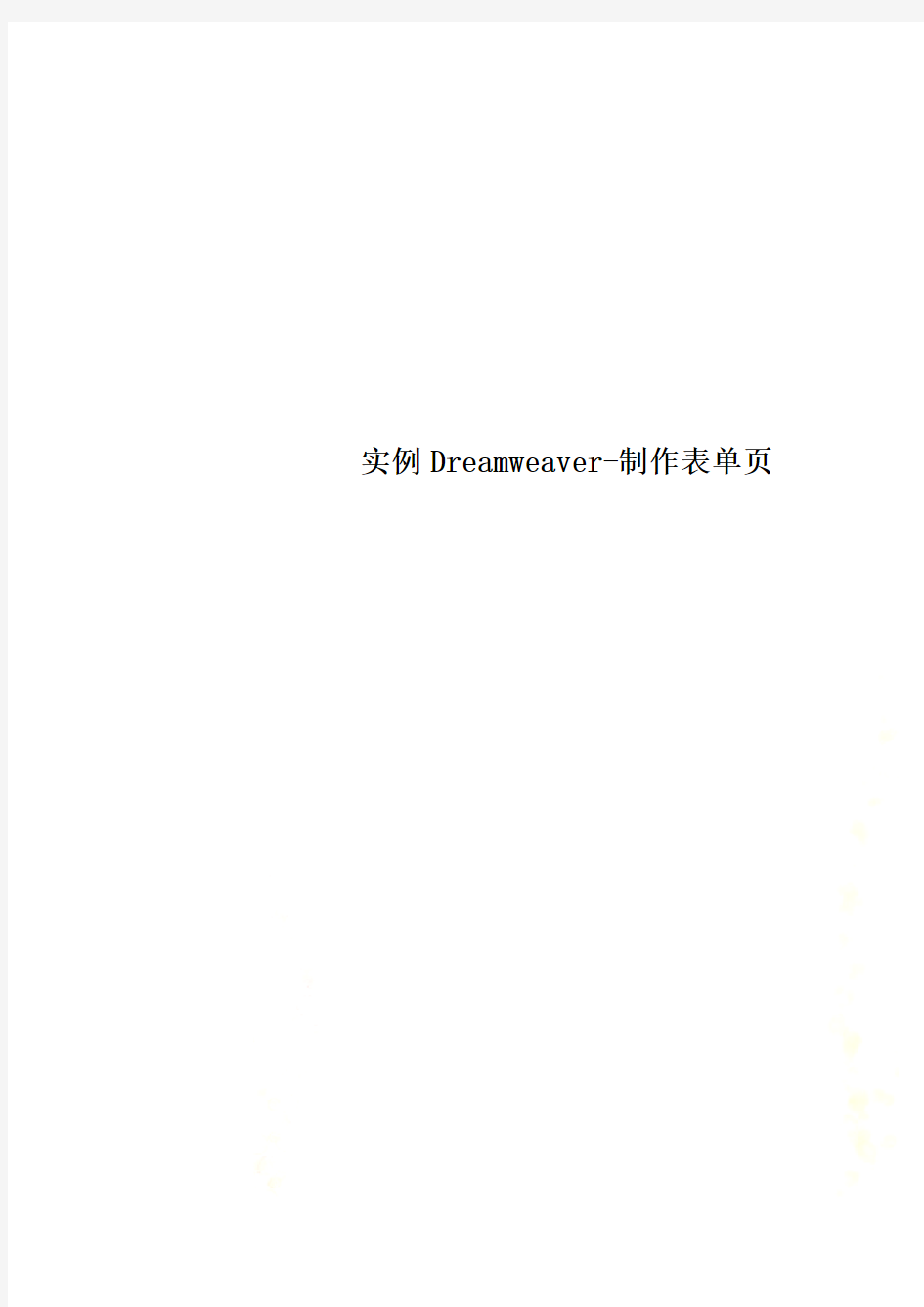
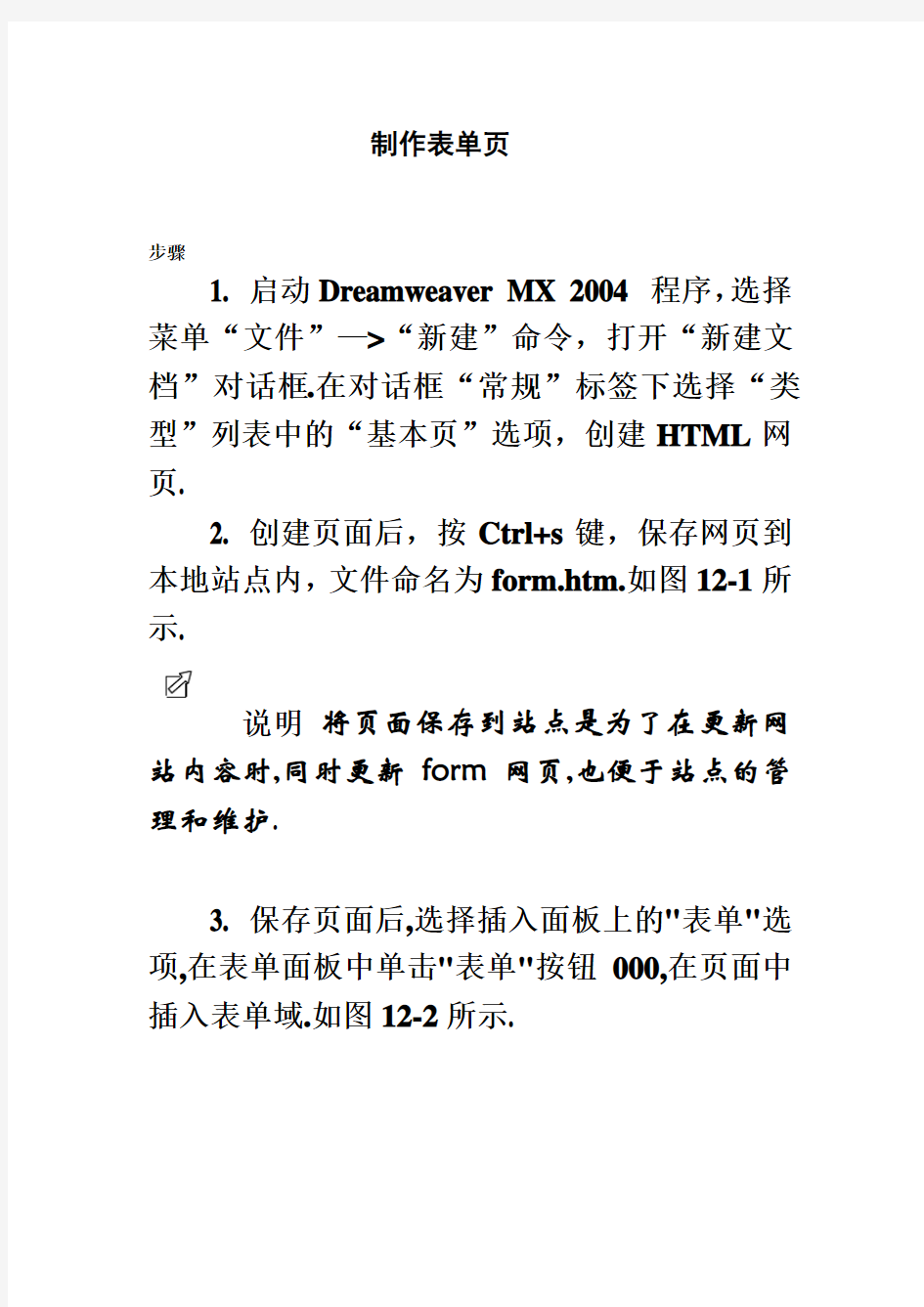
实例Dreamweaver-制作表单页
制作表单页
步骤
1. 启动Dreamweaver MX 2004 程序,选择菜单“文件”—>“新建”命令,打开“新建文档”对话框.在对话框“常规”标签下选择“类型”列表中的“基本页”选项,创建HTML网页.
2. 创建页面后,按Ctrl+s键,保存网页到本地站点内,文件命名为form.htm.如图12-1所示.
说明将页面保存到站点是为了在更新网站内容时,同时更新form网页,也便于站点的管理和维护.
3. 保存页面后,选择插入面板上的"表单"选项,在表单面板中单击"表单"按钮000,在页面中插入表单域.如图12-2所示.
图12-1 保存文件名为from 保存图12-2 在页面中插入表单域
说明表单域就是表单的范围,在网页中以红色虚线表示,也是插入表单元素的前提条件.代码中以
格式表示.其作用就是把页面中输入的数据以电子邮件形式发送到邮箱中或直接传送到数据库中.4. 将光标停放到表单域中,选择常用面板上的"表格"按钮,在表单域中插入8行2列的表格.
5. 用鼠标选中表格,打开属性面板.
6. 在表格属性中,设置其宽度为500像素,"填充"值为1,"间距值为0,在"对齐"下拉列表中选择"绝对居中"选项,"边框"值为1,最后在"边框颜色"文本框中输入色标值#FFFFFF(白色).
说明在表单域中插入表格,是为了方便表单元素的排列布局.表格属性中的设置是为了表格有比较好显示效果,其中:"填充"值表示表格内的数字与表格的距离,"间距"表示表格与表格之间的距离,"边框"值表示表格外框的宽度."对齐"方式是显示表格在页面的位置,"边框颜色"则是一个十六进制值,表示颜色的色标值.
7. 拖动鼠标,选中表格第一行的两个单元格,在属性面板的"背景颜色"文本框中输入色标值#6699CC,或单击旁边的"背景颜色"按钮,选取蓝色.
8. 拖动鼠标,选中其他单元格,设置背景颜色为"灰色"(色标值为#CCCCCC).
9. 完成表格的属性设置后,按下键盘Ctrl+s 键或选择"文件"—>"保存"命令,保存页面.
提示Dreamweaver MX 2004 没有像Microsoft Office 那样的"自动保存"功能,所以用户应该养成经常保存文件的习惯.
10. 在第1行单元格内输入文字"用户信息",然后选中文字打开属性面板,单击面板的"绝对居中"按钮,使文字移动到表格的中间位置.设置文本颜色为"白色"(色标值#FFFFFF).如图12-3所示.
图12-3 在页面中插入表格和文本
11. 在第2行第1 个单元格中输入文字"用
户名:",然后单击表单面板中"文本字段"按钮,插入文本框.
12. 选中插入的文本框,打开属性面板,在"文本域"下面的文本框中输入"name",这是文本框的名称;在"字符宽度"文本框中输入"25";"类型"选择"单行"单选按钮;"最多字符数"和"初始值"为默认.参数设置如图12-4所示.
图12-4 文本字段属性设置
说明文本字段是用户在网页中输入信息和数据的窗口,是用户和网站之间进行交互信息和数据的重要条件.但它不适合长篇文字和图片的输入.在文本字段的属性面板上有"最多字符数"设置,如果对文本字段没有字符限制,可以不输入任何数值;如果要限制字符,则可以输入限制的数值,注意,一个中文字符是占两个字节.
13. 在第2行第2个表格中输入文字"密码:",
按同样的方法插入文本框.然后选中文本框打开属性面板,在"文本域"中输入名称为Passowrd,"字符宽度"为25,"类型"选择"密码"单选按钮,"最多字符数"和"初始值"不用填.如图12-5所示.
图12-5 密码文本字段的的属性设置
14. 在第3行第1个表格中分别输入“性别:”“男”“女”,然后单击表单面板中的“单选按钮”按钮*,在“男”“女”的前面分别插入单选按钮。
15. 选中第一个单选取按钮,打开属性面板,在“单选按钮”文本框中输入单选按钮名称man,“选定值”文本框中输入“男”,“初始状态”选择“未选中”单选按钮,如图12-6所示。接着选中第2个单选按钮,其设置名称和选定值分别是woman.女,其他设置一样。
DreamWeaver实例教程前5例
DW网页设计100例1:构建开发环境( 1 )单击【开始】→【控制面板】,如图1-1 所示。 图1-1 打开控制面板 ( 2 )在弹出的【控制面板】窗口中双击【添加或删除程序】按钮图标,在弹出的【添加或删除程序】对话框中选择安装IIS 服务器,如图1-2 所示。 ( 3 )安装好IIS 服务器后,在【控制面板】窗口中单击管理工具,然后在弹出的【管理工具】窗口中单击【Internet 信息服务】,进行默认站点属性的设置,具体操作如图1-3 所示。
( 4 )安装 .NET 框架。 .NET 框架是创建、部署和运行Web 服务及其他应用程序的一个环境。它包括三个主要部分:公共语言运行时、框架类和https://www.360docs.net/doc/be5591003.html, 。安装 .NET 框架其实就是构建https://www.360docs.net/doc/be5591003.html, 开发环境。 .NET 框架SDK 可在微软的网站上下载,如 .NET Framework 2.0 和相应版本的SDK 工具包的下载安装网址如下: ① .NET Framework 2.0 框架( .NET Framework 2.0 版可再发行组件包测试版2 x86 ),下载地址为https://www.360docs.net/doc/be5591003.html,/downloads/details.aspx?displaylang =zh-cn&FamilyID =7abd 8c 8f -287e -4c 7e -9a 4a -a4ecff40fc8e ; ② .NET Framework 2.0 SDK 工具包( .NET Framework 2.0 SDK Beta 2 x86 ),下载地址为 https://www.360docs.net/doc/be5591003.html,/downloads/details.aspx?FamilyID=41070791-8912-4f94-ac46-7 ce0e386dsc9&DisplayLang=en ; (上面两个下载地址,可直接复制【光盘】| 【源文件】| 【实例1 】|【 1.1.txt 】中的内容而获得) ③ .NET Framework 2.0 中文语言包已附在随书光盘的【源文件】| 【实例 1 】中。
Dreamweaver网页设计范例(详细流程)
一、网站的总体规划 1.确定整体风格 风格因人而异,不同的人对同一主题设计的网站风格都不一样。一些要点:(1)网站的标志应该放在醒目位置并保持不变,一般放置在网页的左上角(2)导航条应该放在每张网页的相同位置,便于浏览 (3)确定网站的主体颜色,并注意颜色搭配,要让人感觉舒服 (4)页面布局要规划好,一般采用上边导航条,下边内容或左边导航条右边内容的方式,或两者结合 2.网页颜色搭配 各种颜色给人的感觉不同。 3.绘制设计草图 二、网页的制作 1.建立站点 点击“站点”- “新建站点”,输入名字“我的主页”,单击“下一步”,选择“否,。。。”,单击“下一步”,设置存放位置,D盘MYWEB目录,单击“下一步”,选择“无”,“下一步”,设置完成。 在站点“我的主页”上右击,建立三个文件夹“images,flash,web”,分别存放图片、动画和网页文件。再建立首页文件“index.htm”。 2.首页的设计 (1)将标题设为“小小的家”,点击“插入”-“表格”,插入一个4行2列,宽760像素,其他为0的表格。 在属性面板中设置表格属性,高200,居中对齐,背景白色。
选中行列的方法:(1)鼠标左键拖动;(2)Ctrl+左击;(3)可视化助理 (2)合并单元格 选中第二行的两个单元格,右击,“表格”-“合并单元格”, 选中第四行的两个单元格,点击“修改”-“表格”-“合并单元格” (3)表格的嵌套 选中第三行第二列的单元格,点击“插入”-“表格”,插入一个2行1列,宽度80%,边框粗细0的表格。 回到原单元格,属性面板中设置水平居中、垂直居中。 (4)页面属性设置 点击“修改”-“页面属性”,设置字体“默认”,大小“14像素”,文本“黑色”,背景“灰色”,左右上下边距“0”。 (5)表格第一行第一列:属性宽140,高140,插入logo.jpg 第一行第二列:宽620,插入ban.swf 第二行:高30,背景色“#FF0000”,文本颜色“白色”,输入“首页个人简介动画作品我的相册学习心得写信给我” 大小22像素居中对齐 第三行第一列:背景色#0067C3,高度600 第三行第二列:在其第一行的单元格中,设置高度“400”,输入“有朋自远方来不亦乐乎!”,字体“魏碑”,字号“60”,颜色“蓝色”,字体居中排列,并用shift+enter键控制间距。 在第二行的单元格中,设置高度“50”,输入“欢迎参观”,颜色“淡红”,居中排,字号“25”。 第四行:背景色“黑色”,文本颜色“白色”,输入“更新日期:”,点击“插入”-“日期”,再输入“Copyright ”,点击“插入”-“HTML”-“特殊字符”-“版权”,输入“2012 小小版权所有”。 (6)建立超级链接 在WEB目录下建立jianjie.htm,xiangche.htm,xuexi.htm,donghua.htm四个文件把个人简介等文字与对应的文件链接起来。 三种链接方法:直接输入web/jianjie.htm;打开文件夹方式;鼠标指向文件;把“欢迎参观”链接到jianjie.htm 查看效果,注意要使用相对路径 去掉文字下的下划线(利用CSS样式): 点击“窗口”-“CSS样式”,在右边的CSS样式窗口中选择“新建CSS规则”,选择器类型“高级”,选择器“a”,“仅对本文档”,点击确定。在弹出的属性窗口中,将“修饰”的无选项前面打勾。 如果还想改链接的颜色,可以“新建CSS规则”,名称为 a:active 表示选中状态a:hover 表示光标放上时 a:link 正常状态a:visited 访问过的状态 例如:设置a:hover,将“修饰”的无选项前面打勾,颜色“#00ff00”,再查看一下效果。 建立外部链接:选中“写信给我”,属性面板中链接输入mailto:ggg@https://www.360docs.net/doc/be5591003.html,
案例四用Dreamweaver制作专题网站(精)
案例四:用Dreamweaver制作专题网站 案例名称:科技网站《创新乐园》 技能目标: 1、能较为熟练地Dreamweaver的各项功能菜单,制作具有一定主题的不少于20页的网站。具体要求如下: (1)、能熟练地建立站点文件,并有序的规划文件夹。 (2)、熟练地使用表格或框架定位页面元素,做到版面清晰整洁,图文并茂,主题突出。 (3)、较熟练地使用模板制作网页,科学的、有效的制作网页。 (4)、能正确地熟练地插入网页元素,如:图片,Flash,视频等。 (5)、能熟练的的使用各功能面板,如:属性面板,站点管理面板,CSS面板,行为面板等。 2、能使用Flash和这Photoshop辅助性地制作或加工网页元素。 3、能使搜索引擎上网搜索相关素材,丰富网站。 课程目标: 通过本专题网站的设计与制作,收集和整理学生的科技创新作品,以期更好地展示给更多的学生,让学生对科技创新有较为全面的了解,学习基本的科学知识以及相关的科学实验活动,培养其学会观察生活,善于捕捉生活中小问题,并敢于创新的科学精神。 案例说明(分析): 本站主要让学生收集和整理了平日的科技小发明,以及相关的科学知识和科学实验活动等。让学生详细的介绍发明的起因、想法以及制作的过程和遇到的困难。通过综合运用信息技术各项工具,制作专题网站,学生的信息技术能力和科学素养都会得到发展、提升。 案例介绍:(过程) 一、制作准备: 1.首先学生收集整理每个发明创作的相关资料,包括文字、图片、视频等。 2.分组(自由组合) 3.明确分工(素材收集、素材的整理和加工、设计制作等) 二、制作活动: 1.技术讲解(要点): ①建立站点文件。定义站点文件夹,并规划好子文件夹。
实例Dreamweaver_制作表单页
图12-1 保存文件名为from 保存图12-2 在页面中插入表单域 说明表单域就是表单的范围,在网页中以红色虚线表示,也是插入表单元素的前提条件.代码中以
格式表示.其作用就是把页面中输入的数据以电子邮件形式发送到邮箱中或直接传送到数据库中 4. 将光标停放到表单域中,选择常用面板上的图12-3 在页面中插入表格和文本 在第2行第1 个单元格中输入文字"用户名:",然后单击表单面板中"文本字段插入文本框. 选中插入的文本框,打开属性面板,在"文本域"下面的文本框中输入"name", 在"字符宽度"文本框中输入"25";"类型"选择"单行"单选按钮;"最多字符数
图12-6 单选按钮属性设置 说明初始状态有两个选择,“已勾选”和“未选取中”。单选按钮是在众多选 16. 按钮,在“省份:”旁边插入“列表 菜单”框,单击属性能面板上的按钮,打开“列表值” 黑龙江等,单击按钮可增加项目,单击按钮可删除项目,右边的两个按钮,可用来调整项目的上下位置。如
图12-7 “单选按钮组”对话框图12-8 “列表/菜单”列表值设置 18. 单击“确定”按钮,返回属性面板,在“初始化时选取定”文本框中出现了刚才设置的项目标签。然后在“列表/菜单”下面的文本框中输入“ 图12-9 “列表/菜单”属性设置 图12-10 文件域属性设置 文件域是用来选择本地硬盘上文件夹目录地址,其后面跟着按
着单击表单面板上的“复选框”按钮,分别在各选取项前面插入复选取框。 钮,使表格中的内容都靠左对齐。如图 行,然后单击表单面板上的“文本区域”按钮,插入文本域。 图12-11 选中表格单击“左对齐”按钮 26. 选中文本域,打开属性面板,在“文本域”下输入名称content,在“字符宽度”文本框中输入40,在“行数”中输入5,在“类型”选项中选择“多行”单选取按钮。参数设置如图12-12所示。 图12-12 “文本域”属性设置
Dreamweaver实例操作步骤
网页设计 1.Dreamweaver 8 编辑界面 Dreamweaver 8 包含有一个崭新的、简洁高效的设计开发界面,新式的页面布局,开放的编码环境,而且新增了众多的功能,改善了软件的易用性,无论处于设计环境还是编码环境都可以方便地生成页面。 (1)标题栏:显示网页文件标题与名称。 (2)菜单栏:包括文件、编辑、查看、插入、修改、文本、命令、站点、窗口、帮助等十个菜单项,可以完成所有操作。 (3)对象插入栏:包含用于将各种类型的“对象”(如图像、表格和层)插入到文档中的按钮,分为常用、布局、表单、文本、HTML、应用程序、Flash元素等七组。 (4)文档工具栏:包含各种按钮,它们提供3种“文档”窗口视图(“设计”视图、“代码”视图、“拆分”视图)的选项、各种查看选项和一些常用操作(如在浏览器中预览)。 (5)文档窗口:显示当前创建和编辑的文档,有“设计”视图、“代码”视图和“拆分”视图三种视图方式。当“文档”窗口有一个标题栏时,标题栏显示页面标题,并在括号中显示文件的路径和文件名。当“文档”窗口在集成工作区布局中处于最大化状态时,它没有标题栏;这种情况下,页面标题以及文件的路径和文件名显示在主工作区窗口的标题栏中。当“文档”窗口处于最大化状态时,出现在“文档”窗口区域顶部的选项卡显示所有打开的文档的文件名;若要切换到某个文档,请单击它的选项卡。 (6)属性面板:用于设置、查看和更改所选对象或文本的各种属性。每种对象都具有不同的属性。 (7)标签选择器:显示环绕当前选定内容的标签的层次结构。单击该层次结构中的任何标签可以选择该标签及其全部内容。 (8)文件面板:可以管理文件和文件夹,能访问本地磁盘的全部文件,类似于Windows 资源管理器。 (9)面板组:是组合在一个标题下面的相关面板的集合,包括设计、代码、应用程序、历史记录、框架等面板。单击组名称左侧的展开箭头可以展开相应面板。 2.课程网站主页的创建 下面以制作《现代教育技术》课程网站为例,介绍Dreamweaver的基本操作。 (1)定义本地站点 开始用Dreamweaver制作网页时,首先要定义一个本地站点。作为一个网站,里面有很多网页文件、图片,甚至Flash动画等,如果不进行管理归档就无法方便地进行网页发布。定义本地站点,就是在硬盘上建立一个目录,将所有的网页和相关的文件都放在里面,以便进行网页的制作和管理。 ①在D盘根目录下新建一个文件夹,命名为“myweb”,这个文件夹将作为网站的站点文件夹,以后所有的网页文件、素材都放在这个文件夹下。 ②选择“站点/新建站点”命令(或“站点/站点管理”命令,单击“新建”按钮),弹出“定义站点”向导(图4-1-3所示),输入站点的名字“现代教育技术”,单击“下一步”;
第10章 报表设计方法
第10章报表设计方法 10.1 学习指导 10.1.1 基本概念 1.报表 报表是数据输出的常用格式,一般使用“报表向导”、“报表设计器”或两者结合来设计报表。 2.报表样式 报表的样式包括:列报表、行报表、一对多报表、多栏报表、标签。 3.报表布局 Visual FoxPro为用户提供了三种方法来创建报表布局: (1)用“报表向导”创建简单的报表或者一对多报表。 (2)用“报表设计器”修改已有的报表或者创建用户自己的报表。 (3)用“快速报表”从单表中创建一个简单报表。 10.1.2 基本操作 1.创建报表 (1)使用报表向导 (2)使用报表设计器 (3)使用快速报表 2.修改报表 利用“报表设计器”,可修改报表 (1)设置报表上对象的位置 (2)设置报表上字段的长度 (3)设置报表上的表格线 (4)删除报表的对象 (5)移动报表带 3.设置报表的数据源 报表数据源通常是数据库中的一些表、视图、查询或自由表等。 4.调整报表带区 “报表设计器”一般包括三个带区:页标头、细节和页注脚。除这三个常用带区外,根据需要还可以建立若干个带区,各带区底部有一个灰色的分隔条。 10.1.3 相关命令 创建报表:CREATE REPORT [<报表文件名>|?] 打开或修改报表:MODIFY REPORT [<报表文件名>|?] 打印或预览报表: REPORT FORM <报表文件名> [<范围>] [FOR<条件>] [RPEVIEW] [TO PRINTER] 10.2 例题解析
10.2.1 选择题 【例10-1】报表设计器中不包含在基本带区的有。 A)标题B)页注脚C)细节D)页标头 【答案】A 【解析】报表设计器,包含在基本带区的他页标头、细节和页注脚。 【例10-2】系统标量_PAGENO的值表示。 A)还未打印的报表页数B)已经打印的报表页数 C)当前打印的报表日期D)当前打印的报表页数 【答案】D 【解析】系统变量_PAGENO 返回当前打印的报表页数。 【例10-3】报表的数据源可以是。 A)数据库表、表单、查询B)数据库表、自由表、表单和视图 C)数据库表、视图、自由表D)数据库表、表单、视图和查询 【答案】C 【解析】报表的数据源可以是数据库表、视图、自由表。 【例10-4】报表由两个基本部分组成。 A)元组,属性B)表单,对象C)数据源,布局D)数据源、数据表【答案】C 【解析】报表由数据源和布局组成。 10.2.2 填空题 【例10-5】设计报表时用来管理数据源的环境称为。 【答案】数据环境 【解析】数据环境是设计报表时用来管理数据源的环境,将数据源添加到数据环境中的好处是当数据源中的数据更新后,使用同一报表文件打印的报表格式不变,但数据是数据源中新的内容。 【例10-6】域控件的数据源有、和。 【答案】字符型、数值型、日期型 【解析】域控件的数据类型有字符型、数值型和日期型三种。 10.2.3 操作题 【例10-7】用“报表向导”新建一个按专业分组的学生报表。如图10-1所示
Dreamweaver制作网站实例教程
Dreamweaver制作网站实例教程 一、定义站点 1、在任意一个根目录下创建好一个文件夹(我们这里假设为E盘),如取名为MyWeb。 ***备注:网站中所用的文件都要用英文名。 2、打开Dreamweaver,选择“站点—新建站点”,打开对话框。在站点名称中输入网站的名称(可用中文),在本地根文件夹中选择刚才创建的文件夹(E:web)。然后确定即可。 ***备注:再次打开Dreamweaver,会自动找到刚才设立的站点。如果有多个站点,可以在菜单“站点—打开站点”中去选择。 二、创建页面 1、在本地文件夹E:\MyWeb下面的空白处,按右键选“新建文件”,这样就建好了一个页面,默认的文件名为untitled、htm。htm就表示这个网页文件就是一个静态的HTML文件。给它改名为index、htm。 ***网站第一页的名字通常就是index、htm或index、html。其它页面的名字可以自己取。 2、双击index、htm进入该页面的编辑状态。在标题空格里输入网页名称,按右键选页面属性,打开“页面属性”窗口。在这里可以设置网站的标题、背景颜色或背影图像,超级链接的颜色(一般默认即可),其她都保持默认即可。 3.此时光标位于左上角,可输入一句话,如“欢迎来到我的主页”。选取文字,用菜单“窗口/属性”打开属性面板,选取文字大小为6,再使文字居中,然后在文字前用几个回车使其位于页面中间。 4.如要选取字体,则选择字体中的最后一项:编辑字体列表。然后在对话框中选+号,接着在“可用字体”栏中选择需要加入到字体列表中的一种字体,点击中间的按钮就可以加入了。 ***在网页上最常用的就是宋体字。不要将特殊的字体加到列表中使用,因为别人电脑上未装就瞧不到。如果需要用的话,要做成图片后再使用。 ***在网页上打入空格的办法就是:把输入法调为全角。 ***在网页上换行的办法就是:shift+Enter。只按Enter则为换段。 三、为页面添加图片 1、在本地文件夹E:\MyWeb下面的空白处,按右键选“新建文件夹”,这样建立了一个文件夹,用它来放图片,可以改名为tu或pic或images都可以。 2、用菜单“窗口/对象”打开对象面板,点击“插入图像”,在对话框里选要插入的图
HTML教程 10第十章
第十章 表单 本章既是HTML 的最后一章,又是学习JavaScript 、继而全面学习动态网页编程的基础,具有承前启后、继往开来的重要作用。这是因为:前面的HTML 语法都是用来编写纯静态网页的,即网页编写好之后,在浏览器中的内容不会发生变化。而表单则是用来和用户交互的,用户可以改变表单中的内容,网页从而具备了和用户交互的功能。这是表单的质的飞跃。 但要真正发挥动态网页的强大功能,则必学JavaScript 。如果要在动态网页中增加数据库功能,则必须继而学习ASP .NET 、JSP 、PHP 之一。本章局限在HTML 范围内,讲解表单的基本用法。 10.1 什么是表单 什么是表单(form )?表单是浏览者与网站实现互动的重要手段,它的主要功能是收集网站所需的信息。例如,当在网上申请电子邮件信箱时,就需要填写表单。下图所示的是申请新浪邮箱时所要填写的表单。 要创建表单,需要使用
标记,在它们之间的一切都属于表单的内容。其语法格式为: 再看具体的例子前,必须详细讲解格式表示.其作用就是把页面中输入的数据以电子邮件形式发送到邮箱中或直接传送到数据库中.4. 将光标停放到表单域中,选择常用面板上的"表格"按钮,在表单域中插入8行2列的表格. 5. 用鼠标选中表格,打开属性面板. 6. 在表格属性中,设置其宽度为500像素,"填充"值为1,"间距值为0,在"对齐"下拉列表中选择"绝对居中"选项,"边框"值为1,最后在"边框颜色"文本框中输入色标值#FFFFFF(白色). 说明在表单域中插入表格,是为了方便表单元素的排列布局.表格属性中的设置是为了表格有比较好显示效果,其中:"填充"值表示表格内的数字与表格的距离,"间距"表示表格与表格之间的距离,"边框"值表示表格外框的宽度."对齐"方式是显示表格在页面的位置,"边框颜色"则是一个十六进制值,表示颜色的色标值. 7. 拖动鼠标,选中表格第一行的两个单元格,在属性面板的"背景颜色"文本框中输入色标值#6699CC,或单击旁边的"背景颜色"按钮,选取蓝色. 8. 拖动鼠标,选中其他单元格,设置背景颜色为"灰色"(色标值为#CCCCCC).
