文档丢失怎么找回 Office预警(一)找回丢失的Word文档
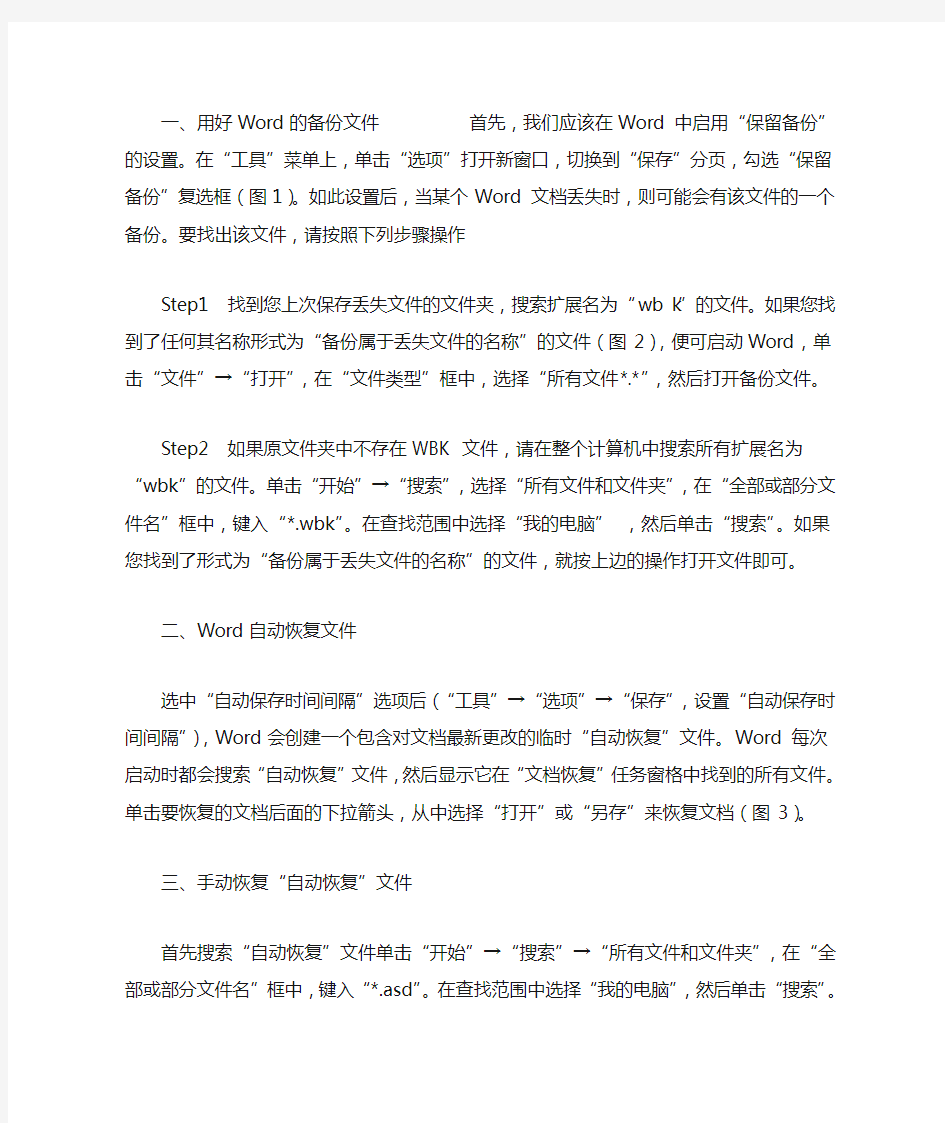

一、用好Word的备份文件首先,我们应该在Word 中启用“保留备份”的设置。在“工具”菜单上,单击“选项”打开新窗口,切换到“保存”分页,勾选“保留备份”复选框(图1)。如此设置后,当某个Word 文档丢失时,则可能会有该文件的一个备份。要找出该文件,请按照下列步骤操作
Step1 找到您上次保存丢失文件的文件夹,搜索扩展名为“wb k”的文件。如果您找到了任何其名称形式为“备份属于丢失文件的名称”的文件(图2),便可启动Word,单击“文件”→“打开”,在“文件类型”框中,选择“所有文件*.*”,然后打开备份文件。
Step2 如果原文件夹中不存在WBK 文件,请在整个计算机中搜索所有扩展名为“wbk”的文件。单击“开始”→“搜索”,选择“所有文件和文件夹”,在“全部或部分文件名”框中,键入“*.wbk”。在查找范围中选择“我的电脑”,然后单击“搜索”。如果您找到了形式为“备份属于丢失文件的名称”的文件,就按上边的操作打开文件即可。
二、Word自动恢复文件
选中“自动保存时间间隔”选项后(“工具”→“选项”→“保存”,设置“自动保存时间间隔”),Word会创建一个包含对文档最新更改的临时“自动恢复”文件。Word 每次启动时都会搜索“自动恢复”文件,然后显示它在“文档恢复”任务窗格中找到的所有文件。单击要恢复的文档后面的下拉箭头,从中选择“打
开”或“另存”来恢复文档(图3)。
三、手动恢复“自动恢复”文件
首先搜索“自动恢复”文件单击“开始”→“搜索”→“所有文件和文件夹”,在“全部或部分文件名”框中,键入“*.asd”。在查找范围中选择“我的电脑”,然后单击“搜索”。
如果找到了任何扩展名为.asd 的文件,就可以启动Word,选择“文件”→“打开”,在“文件类型”列表中,单击“所有文件*.*”,找到并选择ASD 文件,打开它,提示重新启动计算机。
重启系统后再次启动Word。如果Word 找到了“自动恢复”文件,“文档恢复”任务窗格会在屏幕左侧打开,丢失的文档显示为“document name [原始]”或“document name [恢复]”。如果出现这种情况,双击“文档恢复”任务窗格中的文件,单击“文件”菜单上的“另存为”,然后将文档另存为.doc 文件(图4)。
四、强制Word恢复文件
如果您在上面提到的“恢复”窗格中找到的“自动恢复”文件无法正确打开,就需要采用“强制Word恢复文件”的方法。打开Word,选择“文件”→“打
开”,在“打开”对话框中,将文件类型设为“所有文件*.*”,并选中你要恢复的文档,单击“打开”按钮上的箭头,然后单击“打开并修复”(图5)。
以上的技巧只是“亡羊补牢”,并不是所有损失都能挽回。养成随时存盘的好习惯,才是减少损失的最有效方法。
本文中所涉及到的图表、注解、公式等内容请以PDF格式阅读原文。本文为全文原貌未安装PDF浏览器用户请先下载安装原版全文
