红帽linux安装教程
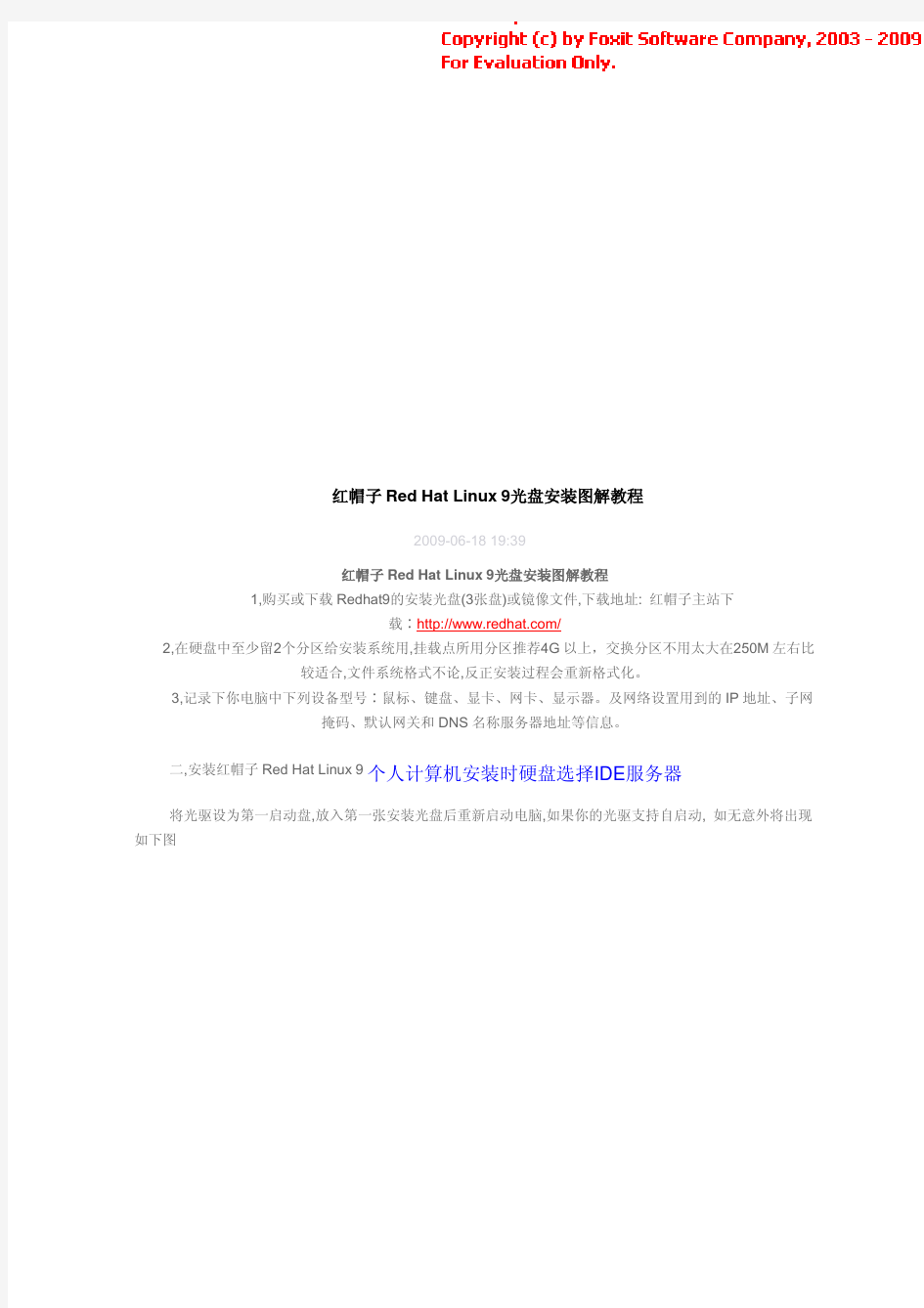

本页已使用福昕阅读器进行编辑。
福昕软件(C)2005-2009,版权所有,
仅供试用。
红帽子Red Hat Linux9光盘安装图解教程
2009-06-1819:39
直接按回车键后将出现如下图1,如果你不处理30秒后也会自动进入。
图1
在图1中提示:是否测试安装CD的内容的完整性,选“OK”开始测试安装CD;选“Skip”不测试安装CD开始安装出现图6所示,如果是第一次安装当然要测试安装CD,选“OK”后回车,出现如下图2
图2
选“Test”测试安装光盘的文件,选“Eject CD”测试光盘以外的安装文件,这里我选择“Test”后回车,出现如下图3
图3
正在测试第一张安装CD,测试完后显示如下图4所示
图4
看到上图最后一行英文“It is OK to install from this media”说明这张安装CD是OK的,按“Enter”键回车后,显示如下图5所示
图5
选择“Continue”并回车开始安装。假如你想测试余下的2张安装CD,请放入下一张安装CD到光驱中,并选“Test”后回车即开始测试,完成后再次出现图4画面表示通过测试,再按回车键后又出现图5所示,重复步骤直到完成全部安装CD的测试。全部安装CD的测试完成后,用“向右箭头键”选择“Continue”并放入第一张安装CD到光驱后回车,安装程序开始检测计算机外围硬件设备,接着出现如下图6
图6
出现帮助文本和介绍,按“Hide Help”关闭帮助文本,按“Release Notes”显示发行注记,按“Next”进行下一步,出现如下图7
图7
这时鼠标可用了,这一步选择安装向导所用语言(不是安装系统所用语言),就选“简体中文(简体中文)”,点击“下一步”后显示如下图8
图8
选择键盘类型,一般的键盘多为美式键盘“U.S English”,选择好后,点击“下一步”显示如下图9
图9
根据你的鼠标类型进行选择,然后点击“下一步”显示如下图10
图10
选择安装类型,我这里选“个人桌面”,点击“下一步”显示如下图11
图11
磁盘分区设置是关键的一步,搞不好会丢失硬盘有用数据,请小心。如果选“自动分区”后,点击“下一步”会显示如下图12
图12
自动分区包含三个选项:删除系统内所有的Linux分区、删除系统内的所有分区和保存所有分区使用现有的空闲空间。由此看来这项选择不适合我的需要,我的硬盘有4个分区,而第一个分区已安装了Windows98,我想保留它装双系统。于是点击“上一步”返回到图11所示画面后再重新选择“用Disk Druid手工分区”,点击“下一步”显示如下图13
图13
表中列出了硬盘的所有分区,我准备用原系统的D盘和E盘。即用/dev/hda5(4.8G)作挂载点安装系统,用/dev/hda6(252M)做交换分区。点击“/dev/hda5”将其选中(如上图中),然后点击“编缉”按钮,弹出如下图14所示的对话框。
图14
挂载点选根分区“/”即可,当前文件系统类型是FAT,是Linux不支持的,因些选中“将分区格式化成”并在框内选“ext3”或“ext2”,如下图15所示
图15
点击“确定”即可,在分区表中可见到已创建了挂载点。还要创建交换分区才能进行下一步安装,接着在图13所示分区表中点击“/dev/hda6”把它选中,然后点击“编缉”按钮,弹出如下图16所示的对话框。
图16
因/dev/hda6是用来做交换分区,所以挂载点一栏不用选,只选“将分区格式化成swap”,然后点击“确定”即可。显示如下图17
图17
在图中可见到/dev/hda5和/dev/hda6的分区类型已经更改了。点击“下一步”弹出如下图18所示的对话框。
图18
提示格式化两个分区,点“格式化”按钮后,显示如下图19
图19
引导装载程序配置,默认将系统引导信息写到硬盘主引导扇区,可通过点击右上角的“改变引导装载程序”按钮进行设置。上图中列出了启动菜单有两项∶DOS和Red Hat Linux,可选中DOS然后点编辑,将DOS改为Windows98;同样将Red Hat Linux改为Red Hat Linux9;改动后如下图20
图20
选择开机默认启动的系统(在其前面的囗内打勾),如上图中选Red Hat Linux9为默认启动系统。然后点击“下一步”出现如下图21
图21
设置网络,如果你不清楚亦可以后进系统后再配置,点击“下一步”出现如下图22
图22
防火墙配置一般用途选“中级”就可以了,点击“下一步”出现如下图23
图23
选择系统默认语言一定要选中“Chinese(P.R.of China)”简体中文,否则可能进系统后不能显示简体中文还需另外安装语言支持包。在“选择你想在该系统上安装的其它语言”框内最少要选一项“Chinese(P.R.of China)”简体中文,可同时选择多种语言(如果有必要)。点击“下一步”出现如下图24
图24
时区选“亚洲/上海”,点击“下一步”出现如下图25
图25
设置根口令即root管理员密码,root帐号在系统中具有最高权根,平时登陆系统一般不用该帐号,设置完根口令后,点击“下一步”出现如下图26
图26
个人桌面默认软件包安装选择,一般用途使用默认的就够用。亦可在安装完成后,进系统运行“redhat-config-package”工具来添加/删除软件。点击“下一步”出现如下图27
图27
安装向导到此结束,如果你对上面各个步骤还有异议可直点“上一步”返回后重新设置,否则点“下一步”后再无“上一步”选择,程序不可亦。要开始安装请点击“下一步”,出现如下图28
图28
一个慢长的安装过程已经开始,你可休息约30分钟了。总进度去到约75%时,出现如下图29
图29
第一张光盘中要安装的内容已完成,提示插入第二张光盘,插入第二张光盘后点“确定”后继续安装,到总进度去到约96%时,按提示换第三张光盘,完成后出现如下图30
图30
建议创建引导盘,将去除写保护的空白软盘放入软驱中,点击“下一步”,出现如下图31
图31
正在创建引导盘,完成后出现如下图32所示
图32
核对安装程序检测的显卡型号是否与你的真实显卡型号是否相同,如果不同请正确选择,然后点击“下一步”,出现如下图33
图33
核对安装程序检测的显示器型号是否与你的真实显示器型号是否相同,如果不同请正确选择,然后点击“下一步”,出现如下图34
图34
选择色彩深度和屏幕分辨率,然后点击“下一步”,出现如下图35
图35
安装已完成,取出光盘和软盘后点“退出”,系统将重新启动,重新启动后将首次出现启动选择菜单,如下图36
图36
10秒后自动进入,出现如下图37
图37
第一次启动还是进入命令提示,要求输入用户名,现在系统只有一个帐号即管理员帐号,默认的管理员帐号名为root,输入“root”后回车,出现如下图38
Linux 操作系统 Ubuntu 图 安装 教程 hzd
。 。 Linux 操作系统 Ubuntu 9.10 图解安装教程 QQ :183284035 2011-11-1 Ubuntu 是一个神奇的 Linux 操作系统,四年多前我们第一次试用了 Ubuntu ,之后便被深深的吸引, 特别是从 8.04Lts 开始,Ubuntu 便成了沙浪网众人的主要工作环境。特别是沙浪网美女小梅,在午睡梦呓 中竟然喃喃自语说出“非 Ubuntu 不嫁”这样的豪言壮语,令人震撼! Ubuntu 是一个流行的 Linux 操作系统,基于 Debian 发行版和 GNOME 桌面环境,和其他 Linux 发 行版相比,Ubuntu 非常易用,和 Windows 相容性很好,非常适合 Windows 用户的迁移,预装了大量 常用软件,中文版的功能也较全,支持拼音输入法,预装了 Firefox 、Open Office 、多媒体播放、图像处理等 大多数常用软件,一般会自动安装网卡、音效卡等设备的驱动,对于不打游戏不用网银的用户来说,基本 上能用的功能都有了,在 Windows 操作系统下不用分区即可安装使用,就如同安装一个应用软件那么容 易,整个 Ubuntu 操作系统在 Windows 下就如同一个大文件一样,很容易卸载掉。 Ubuntu 经过近五年的发展,从 Ubuntu 4.10 到当前的 Ubuntu 9.10,进步之大是有目共睹的事实。 当然,Ubuntu 的进步是建立在所有自由软件进步的基础之上的。 下面,通过一些简单的介绍,让我们来了解一下 Ubuntu : 官方解答 什么是 Ubuntu? Ubuntu 是一个由全球化的专业开发团队建造的操作系统。它包含了所有您需要的应用程序:浏览器、 Office 套件、多媒体程序、即时消息等。 Ubuntu 是一个 Windows 和 Office 的开源替代品。 1. 关于 Ubuntu 一词 Ubuntu 是一个南非的民族观念,着眼于人们之间的忠诚和联系。该词来自于祖鲁语和科萨语。Ubuntu (发音"oo-BOON-too"--“乌班图”)被视为非洲人的传统理念,也是建立新南非共和国的基本原则 之一,与非洲复兴的理想密切相关。Ubuntu 精神的大意是“人道待人”(对他人仁慈)另一种翻译可 以是:“天下共享的信念,连接起每个人” “具有 ubuntu 精神的人心胸开阔,乐于助人,见贤思 齐而不忌妒贤能,因为他/她拥有适度的自信,而这源自如下认识:自己乃是属于一个更大的整体, 当他人受到伤害或死去时,当他人受到折磨或压迫时,这个整体就会消失。”--大主教 Desmond Tutu 。 作为一个基于 GNU/Linux 的平台,Ubuntu 操作系统将 ubuntu 精神带到了软件世界。
redhat linux镜像安装
在VMware虚拟机中安装redhat linux操作系统图解(上) 2009-02-17 19:36 最初在学linux时,在虚拟机上安装linux的确花了不少时间,遇到了不少问题,随着linux学习的深入,我也曾在虚拟机上安装了Ubuntu,还尝试了在电脑上直接安装redhat.现在总结了一下自己遇到的一些问题,以及我逛百度知道时网友遇到的问题,以RedHat Linux 5企业版在VMware虚拟机上的安装做一个详细一点的图解教程,希望可以给刚接触linux的朋友一点帮助 (由于图片太多,我将该教程分为上,下来两部分进行讲解)。 一.准备安装所需要的软件: 1.VMware虚拟机的下载和安装在我的博客中已经提到,这里就不再详细阐述。 2.先推荐一个redhat的下载地址,RedHat Linux 5企业版: https://www.360docs.net/doc/c02635406.html,/content,这个比较全面,但是也比较大(2.68G),如果自己有合适的linux安装版本,可以不使用这个。 二.在VMware虚拟机为RedHat Linux创建新的虚拟机: 1.打开虚拟机,选择新建虚拟机
2.下一步: 3.选择自定义(这里选择典型可能会在安装过程中出现一个硬件找不到的错误,所以推荐选择自定义),然后点下一步: 4.下一步:
5.操作系统选择linux,版本不用修改: 6.命名,并选择虚拟操作系统的存放位置(位置所在硬盘空间最好大于5G):
7.下一步: 8.给虚拟机分配内存(这个自己看情况,我的电脑内存是512,给虚拟机分配了256)
9.选择虚拟机网络类型(推荐使用桥接网络) 10.下一步
LINUX下MYSQL安装配置(原始文档)
linux下mysql安装配置 1、下载MySQL的安装文件 安装MySQL需要下面两个文件: MySQL-server-4.0.23-0.i386.rpm MySQL-client-4.0.23-0.i386.rpm 下载地址为:https://www.360docs.net/doc/c02635406.html,/downloads/mysql-4.0.html,打开此网页,下拉网页找到“Linux x86RPM downloads”项,找到“Server”和“Client programs”项,下载需要的上述两个rpm文件。 2、安装MySQL rpm文件是Red Hat公司开发的软件安装包,rpm可让Linux在安装软件包时免除许多复杂的手续。该命令在安装时常用的参数是–ivh,其中i表示将安装指定的rmp软件包,V表示安装时的详细信息,h表示在安装期间出现“#”符号来显示目前的安装过程。这个符号将持续到安装完成后才停止。 1)安装服务器端 在有两个rmp文件的目录下运行如下命令: [root@test1local]#rpm-ivh MySQL-server-4.0.23-0.i386.rpm 显示如下信息。 warning:MySQL-client-4.0.23-0.i386.rpm signature:NOKEY,key ID5072e1f5 Preparing...###########################################[100%] 1:MySQL-server###########################################[100%]。。。。。。(省略显示) /usr/bin/mysqladmin-u root password'new-password' /usr/bin/mysqladmin-u root-h test1password'new-password' 。。。。。。(省略显示) Starting mysqld daemon with databases from/var/lib/mysql 如出现如上信息,服务端安装完毕。测试是否成功可运行netstat看Mysql端口是否打开,如打开表示服务已经启动,安装成功。Mysql默认的端口是3306。 [root@test1local]#netstat-nat Active Internet connections(servers and established) Proto Recv-Q Send-Q Local Address Foreign Address State tcp000.0.0.0:33060.0.0.0:*LISTEN 上面显示可以看出MySQL服务已经启动。 2)安装客户端 运行如下命令: [root@test1local]#rpm-ivh MySQL-client-4.0.23-0.i386.rpm warning:MySQL-client-4.0.23-0.i386.rpm:V3DSA signature:NOKEY,key ID5072e1f5 Preparing...###########################################[100%] 1:MySQL-client###########################################[100%] 显示安装完毕。 用下面的命令连接mysql,测试是否成功。 三、登录MySQL
从硬盘安装Linux操作系统的方法步骤(精)
从硬盘安装Linux操作系统的方法步骤来源: ChinaUnix博客日期:2007.04.22 18:30(共有0条评论我要评论从硬盘安装Linux操作系统,首先要准备安装包,Linux操作系统的安装包通常是一个或多个ISO镜像文件(一般通过网络下载就可以得到;其次,要通过某种手段启动镜像文件中的系统安装程序;接下来,按照安装程序的提示信息进行安装就可以了。安装过程中,需要指定Linux操作系统的安装位置,这主要涉及硬盘分区的一些知识。综合来看,学习Linux操作系统的安装,关键要学会两点:第一、如何为Linux操作系统准备硬盘空间?第二、如何启动ISO镜像文件中的安装程序。硬盘分区通常,在使用硬盘时,都要进行分区。如果把未分区的硬盘比做一张大白纸,那么分区后的硬盘就相当于这张大白纸被画上了几个大方框。一块硬盘被分成多个分区之后,各分区之间是相对独立的,每个分区都可以有自己的文件格式,例如 FAT16、FAT32、NTFS等等。Linux 操作系统需要的硬盘分区要安装一个操作系统,一般来讲都要为它准备专门的分区。专门,意味着不能与其他操作系统合用一个分区,也意味着不要与用户自己的数据文件合用一个分区,前者是因为不同的操作系统可能需要不同格式的磁盘分区,后者则更多地出于用户数据安全和系统维护方便的考虑。从最低配置角度讲,Linux 操作系统需要一个EXT2或EXT3格式的硬盘分区作为根分区,大小在2~5G就可以。另外还需要一个SWAP 格式的交换分区,大小与内存有关:如果内存在256M以下,交换分区的大小应该是内存的两倍;如果内存在256M以上,交换分区的大小等于内存大小即可。Linux 硬盘分区管理工具在安装Linux 操作系统时,如果选择了手工的分区方式,将启动硬盘分区工具Disk Druid。这个程序是安装程序自带的。下面讨论一下该软件的使用。Linux下硬盘分区的标识在Linux 下用hda、hdb 等来标识不同的硬盘;用hda1、hda2、hda5、hda6 来标识不同的分区。其中,字母a 代表第一块硬盘,b代表第二块硬盘,依次类推。而数字1 代表一块硬盘的第一个分区、2 代表第二个分区,依次类推。1到4 对应的是主分区(Primary Partition)或扩展分区(Extension Partition。从5开始,对应的都是硬盘的逻辑分区(Logical Partition)。一块硬盘即使只有一个主分区,逻辑分区也是从5开始编号的,这点应特别注意。系统上有一块硬盘,名字为/dev/hda,它上面有一个NTFS 格式的主分区hda1 以及
redhat linux手册
RedHat Linux9 安装图文教程(完整版) RedhatLinux是目前世界上使用最多的Linux操作系统。因为它具备最好的图形界面,无论是安装、配置还是使用都十分方便,而且运行稳定,因此不论是新手还是老玩家都对它有很高的评价。现在,RedHat Linux又出了9.0新版本,在原有的基础上又有了很大的进步。它完善了图形界面,增强了硬件的兼容性,安装起来更加得心应手,尤其增强了多媒体方面的能力——新版本的XFree 4.0.1使你能够在Linux下播放多媒体文件。它还采用了OpenSSL 128位加密技术,使你的网络通信更加安全;最新的内核;提供了USB接口的鼠标和键盘的支持;提供了更加容易配置和管理的图形桌面以及图形界面的内核调整和防火墙配置工具。总之,不论你是一个新手还是一个Linux的老玩家,不论你是个人使用还是企业用服务器,RedHat Linux 9.0都是你最好的选择。 红帽Red Hat Linux 9光盘启动安装过程图解 一,准备工作 1,购买或下载RedHat9的安装光盘(3张盘)或镜像文件 2,在硬盘中至少留2个分区给安装系统用,挂载点所用分区推荐4G以上,交换分区不用太大在250M左右比较适合,文件系统格式不论,反正安装过程会重新格式化。 3,记录下你电脑中下列设备型号∶鼠标、键盘、显卡、网卡、显示器。及网络设置用到的IP 地址、子网掩码、默认网关和DNS名称服务器地址等信息。 二,安装红帽Red Hat Linux 9 将光驱设为第一启动盘,放入第一张安装光盘后重新启动电脑,如果你的光驱支持自启动, 如无意外将出现如下图: 直接按回车键后将出现如下图1 ,如果你不处理30秒后也会自动进入。
oracle11g客户端for-linux安装文档
oracle11g client for linux x64 安装文档 1、以root用户登录服务器,新建oinstall组和oracle用户,并为oracle用户设置密码. #groupadd -g 1000 oinstall #useradd -u 1000 -g 1000 -s /bin/csh -d /opt/oracle oracle 2、将客户端安装包linux.x64_11gR1_client.zip上传至服务器剩余空间较大的目录下,解压后的目录为 client,通过root用户授予oracle读取此文件夹的权限。 3、修改服务器配置,以便xmanager登陆. a)用户rcxdm命令查看xdmcp状态是否running # rcxdm status b)编辑“/etc/opt/kde3/share/config/kdm/kdmrc”文件: 在[XDMCP]节中,将“Enable=false”改为“Enable=true”;并且将“port=177”前的屏蔽取消。 c)编辑文件“/etc/sysconfig/displaymanager”: 将DISPLAYMANAGER_REMOTE_ACCESS=“no” 改为DISPLAYMANAGER_REMOTE_ACCESS=“yes”; d)在suse8中需要新建文件/etc/rc.config,在文件中添加一行: ROOT_LOGIN_REMOTE="yes" e)而在suse9中,编辑文件“/etc/sysconfig/displaymanager”: 将DISPLAYMANAGER_ROOT_LOGIN_REMOTE=“no” 改为DISPLAYMANAGER_ROOT_LOGIN_REMOTE=“yes” f)重新启动xdmcp服务 #rcxdm restart g)需要注意:更改登录的上面4、5两条不一样。 4、修改oracle用户环境变量 export ORACLE_BASE=/opt/oracle export ORACLE_HOME=$ORACLE_BASE/product/11g export ORACLE_SID=icd export LD_LIBRARY_PATH=$ORACLE_HOME/lib:$ORACLE_HOME/rdbms/lib:/lib:/usr/lib export PATH=$PATH:/bin:/usr/sbin:/sbin:/usr/X11R6/bin:/usr/lib/java/bin:/usr/local/bin/:$ORACLE_HOME/bin:$ORACL E_HOME/OPatch export TNS_ADMIN=$ORACLE_HOME/network/admin export ORA_CRS_HOME=$ORACLE_HOME/crs export CLASSPATH=$ORACLE_HOME/jlib:$ORACLE_HOME/rdbms/jlib:$ORACLE_HOME/network/jlib export NLS_LANG="SIMPLIFIED CHINESE_CHINA.ZHS16GBK" export LANG=en_US export DISPLAY=远程xmanager运行主机:0.0 5、以oracle通过xmanager登陆服务器,进入client安装目录
linux系统安装方法
怎样在IBM x3100m4服务器上安装Debian linux 系统 因工作关系,公司给配置了一台IBMx3100 m4服务器,因平时喜欢用Debian linux 系统,理所当然的要安装Debian ,但这台服务器标明,只支持windows server 2008,RHEL 5,SUSE10、11操作系统,所以是否支持Debian,自己心里没底,根据以往的经验,先安装再说,刻录了一张Debian6.0.5的系统,开始安装,果不其然,在安装到磁盘分区后出现了问题,分区信息不能写到磁盘。至此方知,安装Debian linux 可能不行。于是给IBM的技术支持打电话,寻求帮助,IBM的技术支持不错,告诉这台服务器确实不支持Debian.但可以安装windows server 2003等,并给发了一个配置服务器raid1的截图文档。但自己根据文档配置好raid1继续安装,和原先一样,没什么进展。 后来由于工作的原因,这台服务已没必要立即安装了。所以就放了下来。 前几天想把这台服务作一台ftpserver用,用于部门内的数据共享。必须配置起来,在https://www.360docs.net/doc/c02635406.html, 上搜不到相关的东西,就到https://www.360docs.net/doc/c02635406.html,上去搜,还不错看到一篇介绍在x3100 m4上安装Debian的文档,看上面的介绍好象是可以安装的,英文水平有限,只看了个大概,心想既然老外能安装成功,自己应该也能安装上。又一次拿起了IBM服务的电话,但被告知,服务器购买期限已超电话服务期限,只能到IBM网站去找解决信息。原先也搜过,知道不会有什么结果。想起IBM支持人员给的配置服务器RAID1的文档,找了出来,根据上面的要求配置好服务器,步骤如下: 1. 开机进入IBM X logo界面按F1进入system configuration and Boot Management 2. 选择systemSettings 图1
linux操作系统安装步骤
事先检查: 基本上你必须先检查一下你的武装配备喔: ·下载并烧录Red Hat 7.2 的可开机光碟:不要问我如何烧录~~ enigma-i386-disc1.iso enigma-i386-disc2.iso 强烈的建议您不要使用HTTP 来捉这两个档案,就是不要使用IE 或者是Netscape 之类的浏览器来捉这两个档案,因为档案太大了,在传输的过程中会有捉错的情况,所以就会很麻烦....建议使用续传软体,或者是直接以FTP 软体到中山大学的FTP 站捉,不但具有续传功能不怕断线,捉到的档案也会比较正常(已经有很多朋友在BBS 上面留言,发现捉的档案无法烧录啰!)。此外,也建议直接下载新的核心,以方便后来的核心编译工作!目前新的核心已经出到了linux-2.4.17 (截至2002/02/16 为止),通常VBird 都是在中山大学下载的,你可以到底下来看看呦! 中山大学关于核心 再提醒一次喔!由于Red Hat 7.1 到Red Hat 7.2 这两版都是使用kernel 2.4.xx 的系统核心,所以你必须要下载的是2.4.xx 版本的核心喔!以VBird 为例,目前个人都是使用linux-2.4.17.tar.gz 这一个档案的啦!你也可以在我们这里下载喔! linux-2.4.17.tar.gz ·进入BIOS 设定开机顺序: 基本上如果是不太旧的版子都会支援光碟开机的,使用CD-ROM 开机的好处是比较快,而且也不用再去做Linux 安装开机片,确认的方法如下: o 按电源键开机; o 在进入系统之前会出现Del 字样(每个厂牌不太相同),此时按下键盘上的Delete 键;
用u盘安装红帽系统 linux系统
研究测试了一个早上。终于成功了!! 1、准备redhat iso包 2、制作启动U盘 使用UltraISO 软件将boot.iso 制作成启动U盘 (1)、用ULtraISO打开CentOS-5.6-i386-bin-DVD.iso镜像文件,找到boot.iso文件并将其提取出来,如图 (2)、用ULtraISO打开boot.iso镜像文件并写入U盘(在写入文件前请记得把U盘里面的数据备份出来,否则数据将会全部丢失)。点击启动->写入硬盘镜像,选择硬盘驱动器为u盘(可以通过打开我的电脑来看看,哪个才是U盘),写入方式为:usb-hdd,最后点击"写入" 。如图
(3)、写入完成后即可(可以测试一下,看是否能成功引导,如果可以引导,再把镜像文件拷 贝到U盘根目录下)。 3、将redhat iso拷贝到U盘根目录 4、启动服务器将启动项首选USB启动 5、在一系列的程序运行之后,出现了安装对话框,选择安装的源为硬盘(也就是U盘),通常为以sd开头(通常:sda的是硬盘sdb的是U盘)在选择源这一步可以拔掉U盘在插上确认U盘挂载的设备名称,在选择的挂载的设备后,下面输入路径的对话框是输入iso 所在的目录,如在根目录则输入:/ 6、按照提示操作到“分区”时选择“在选定磁盘上删除所有分区并创建默认分区结构”在下面的“选择" 本次安装中使用的驱动程序”列表中将U盘去掉通常:sda的是硬盘sdb 的是U盘 7、操作到GRUB引导装载程序这一步则需要注意,我们需要将GRUB引导装在硬盘
上,而不是U盘。如果Grub的引导器如果安装在/dev/sdb上,那么,在拔出u盘之后,就无法引导系统。!! 按下面的来操作:改变grub引导顺序,把”配置高级引导装载程序选项”选上.按下一步。 继续,直到安装完成,拔掉U盘后重起
GPFS_for_linux安装与实施文档
GPFS for linux实施配置文档 (Red Hat linux平台)
目录 1、GPFS for linux实施规划 (3) 1.1 规划概要 (3) 1.2 网络设计规划 (4) 1.3 存储设计规划 (4) 2、Linux的安装及配置 (6) 2.1 制作Linux Yum源 (6) 2.2 使用Linux Yum源安装必备rpm包 (7) 2.3 Linux系统中添加网络设备 (7) 3、GPFS软件的安装和准备工作 (14) 3.1 必须安装的Linux RPM包 (14) 2.2 软件上传至目的Linux分区 (15) 2.3 在每个节点上安装GPFS软件包 (15) 2.3.1 GPFS基础包安装 (15) 2.3.2 GPFS升级包安装 (16) 2.4 GPFS软件编译 (16) 2.5 GPFS环境变量设置 (17) 4、GPFS环境配置文件准备 (18) 4.1、创建节点描述文件 (18) 4.2、创建磁盘描述文件 (18) 4.3、创建主机信任---SSH (18) 4.4、确认连接磁盘 (20) 5、GPFS集群配置 (21) 5.1、建立集群 (21) 5.1.1、创建集群 (21) 5.1.2、显示配置信息 (21) 5.2、创建NSD (21) 5.2.1、使用mmcrnsd创建NSD (21) 5.2.2、显示NSD (22) 5.3、启动GPFS文件系统 (22) 5.4、查看GPFS文件系统状态 (22) 5.5、建立文件系统 (22) 5.6、检查文件系统 (22) 5.7、GPFS集群调优 (22) 6、GPFS文件系统测试 (24) 6.1文件系统测试 (24) 6.2 高可用测试 (25)
WIN7下硬盘安装linux双系统教程(EasyBCD法)[图文]
WIN7下硬盘安装linux双系统教程(EasyBCD法)[图文] 此文系总结多篇网络教程,本人亲测成功。 特别声明:EasyBCD是一款很优秀的系统引导软件,功能强大,最关键的是傻瓜式一站式简易操作,极其适合新手使用!!! 一、准备工作(在WIN7下操作完成) 1 从官网https://www.360docs.net/doc/c02635406.html,/上下载镜像文件,大小接近700M。下载EasyBCD最新版安装之。 2 誊出一个盘,点击右键格式化后删除之。这个盘15G以上比较稳妥。(删除卷) 3 安装好EasyBCD 2.0后,启动软件: 按照上图的序号点击,会打开一个记事本文件menu.lst,将如下代码粘贴到文件尾部并保存: title Install Ubuntu 10.10 root (hd0,0) kernel (hd0,0)/vmlinuz boot=casper iso-scan/filename=/ubuntu-10.10-desktop-i386.iso ro quiet splash locale=zh_CN.UTF-8
initrd (hd0,0)/initrd.lz 到此,EasyBCD部分就操作完了。 下面将下载的ubuntu-10.10- desktop-i386.iso文件放到某个盘的根目录下(记住一定要改为这个名字,也就是要保证和你下载的Ubuntu镜像文件名一致!!!),然后用虚拟光驱或解压缩软件将iso打开,将casper文件夹目录下的vmlinuz和initrd.lz复制或解压到C盘根目录下。(如果是其他linux系统不仅要求iso文件名字一样,还要求vmlinuz和initrd文件是从网上的源里对应下载,这个有些要查具体代号我提供一个中国科学技术大学开源软件镜像源 https://www.360docs.net/doc/c02635406.html,/,还有initrd文件有些是img后缀也要在menu.lst中改) 二、安装过程 电脑重启后,就会发现启动菜单会多了一项NeoGrub Bootloader,选择NeoGrub Bootloader启动项,就会进入Ubuntu桌面,先不要急着点击点桌面上的安装系统图标。先点击桌面左上角应用程序—附件—终端,输入sudo umount -l /isodevice后回车。这主要是为了防止安装过程中出现“无法卸载挂载点”的错误。然后可以点击桌面上的安装Ubuntu 一步步按照提示选择安装了。
linux所有配置文件详解
/etc/resolv.conf 文件功能:DNS客户机配置文件,设置DNS服务器的IP地址及DNS域名 /etc/resolv.conf的一个示例: domain https://www.360docs.net/doc/c02635406.html, search https://www.360docs.net/doc/c02635406.html, https://www.360docs.net/doc/c02635406.html, nameserver 202.96.128.86 nameserver 202.96.128.166 参数说明: nameserver表明DNS服务器的IP地址。可以有很多行的nameserver,每一个带一个IP地址。在查询时就按nameserver在本文件中的顺序进行,且只有当第一个nameserver没有反应时才查询下面的nameserver。 domain 声明主机的域名。很多程序用到它,如邮件系统;当为没有域名的主机进行DNS查询时,也要用到。如果没有域名,主机名将被使用,删除所有在第一个点( .)前面的内容。 search它的多个参数指明域名查询顺序。当要查询没有域名的主机,主机将在由search声明的域中分别查找。domain和search不能共存;如果同时存在,后面出现的将会被使用。 Sortlist 允许将得到域名结果进行特定的排序。它的参数为网络/掩码对,允许任意的排列顺序。 最主要是nameserver关键字,如果没指定nameserver就找不到DNS服务器,其它关键字是可选的。 host.conf 功能:解析器查询顺序配置文件 /etc/host.conf”示例: order bind,hosts,nis multi on nospoof on 参数说明: 1)order 指定主机名查询顺序, 分别代表DNS、/etc/hosts 和NIS 2)multi 指定是否"/etc/hosts"文件中指定的主机可以有多个地址,值为on 表示允许,拥有多个IP 地址的主机一般称为具有多个网络界面。 3)nospoof 指是否允许对该服务器进行IP 地址欺骗值,为on 表示不允许,IP 欺骗是一种攻击系统安全的手段,通过把IP 地址伪装成别的计算机,来取得其它计算机的信任。 4)"alert" 当nospoof 指令为on 时,alert 控制欺骗的企图是否用syslog 工具进行记录,值为on 表示使用,缺省值为off。 5)rccorder" 如果被设置为on,所有的查询将被重新排序,所以在同一子网中的主机将首选被返回,缺省值为off。
Materials Studio for Linu 安装教程
Materials Studio for Linux安装教程 软件版本:Materials Studio 8.0 操作系统:CentOS 7 x86_64 1161 普通账户:zwz 红字字体为敲入的代码或修改的内容,蓝色字体为注意事项,紫色字体为补充说明 1. 安装前的准备 将MS软件、证书和库文件拷贝或上传至普通用户的根目录 [zwz@zifeng ~]$ ls glibc-2.17-157.el7.i686.rpm libgcc-4.8.5-11.el7.i686.rpm libstdc++-4.8.5-11.el7.i686.rpm Materials Studio80.tgz msi.lic Music perl5 Pictures Public Templates Videos 切换至root用户 [zwz@zifeng ~]$ su Password: 检查主机名 [root@zifeng zwz]# hostname zifeng 修改hosts文件 [root@zifeng zwz]# vi /etc/hosts 127.0.0.1 zifeng localhost localhost.localdomain localhost4 localhost4.localdomain4 ::1 localhost localhost.localdomain localhost6 localhost6.localdomain6 关闭防护墙 [root@zifeng zwz]# systemctl stop firewalld.service [root@zifeng zwz]# systemctl disable firewalld.service Removed symlink /etc/systemd/system/dbus-org.fedoraproject.FirewallD1.service. Removed symlink /etc/systemd/system/basic.target.wants/firewalld.service. 当操作系统为CentOS 6等时,如下执行: [root@zifeng zwz]# service iptables stop [root@zifeng zwz]# chkconfig iptables off 更改SELiunx为disabled [root@zifeng zwz]# vi /etc/selinux/config # This file controls the state of SELinux on the system. # SELINUX= can take one of these three values: # enforcing - SELinux security policy is enforced. # permissive - SELinux prints warnings instead of enforcing. # disabled - No SELinux policy is loaded. SELINUX=disabled # SELINUXTYPE= can take one of three two values: # targeted - Targeted processes are protected,
红帽子RedHat Linux 9.0安装图解(图)
RedHat Linux是目前世界上使用最多的Linux操作系统。因为它具备最好的图形界面,无论是安装、配置还是使用都十分方便,而且运行稳定,因此不论是新手还是老玩家都对它有很高的评价。现在,RedHat Linux又出了9.0新版本,在原有的基础上又有了很大的进步。它完善了图形界面,增强了硬件的兼容性,安装起来更加得心应手,尤其增强了多媒体方面的能力——新版本的XFree 4.0.1使你能够在Linux下播放多媒体文件。它还采用了OpenSSL 128位加密技术,使你的网络通信更加安全;最新的内核;提供了USB接口的鼠标和键盘的支持;提供了更加容易配置和管理的图形桌面以及图形界面的内核调整和防火墙配置工具。总之,不论你是一个新手还是一个Linux的老玩家,不论你是个人使用还是企业用服务器,RedHat Linux 9.0都是你最好的选择。红帽子Red Hat Linux 9光盘启动安装过程图解。 一,准备工作 1,购买或下载Redhat9的安装光盘(3张盘)或镜像文件,下载地址: 点击下面链接从本地下载 2,在硬盘中至少留2个分区给安装系统用,挂载点所用分区推荐4G以上,交换分区不用太大在250M左右比较适合,文件系统格式不论,反正安装过程会重新格式化。3,记录下你电脑中下列设备型号∶鼠标、键盘、显卡、网卡、显示器。及网络设置用到的IP地址、子网掩码、默认网关和DNS名称服务器地址等信息。 二,安装红帽子Red Hat Linux 9将光驱设为第一启动盘,放入第一张安装光盘后重新启动电脑,如果你的光驱支持自启动, 如无意外将出现如下图:
直接按回车键后将出现如下图1 ,如果你不处理30秒后也会自动进入。 在图1中提示:是否测试安装CD的内容的完整性,选“OK”开始测试安装CD;选“Skip”不测试安装CD开始安装出现图6所示,如果是第一次安装当然要测试安装CD,选“OK”后回车,出现如下图2
Linux操作系统安装之RedHat的安装超详细教程
完成项目一的第二步: RHEL5.4 LINUX操作系统的安装配置 前言: 服务器上架完成后,我们就得立马安装操作系统,因为第二天会有业务上线,所以得赶紧,我们这里选择安装的是RHEL5.4(Red Hat Enterprise Linux 5.4 企业版的linux) Linux创始人林纳斯·托瓦兹(Linus Torvalds)
Linux诞生于1991 年的10 月5 日(这是第一次正式向外公布的时间) 1996年,T orvalds为Linux选定了企鹅作为它的吉祥物 Ok,了解完基本的信息情况后,我们继续完成剩下的项目 首先下载系统的ISO镜像文件,地址是: 地址一:https://www.360docs.net/doc/c02635406.html,/d/SZUHVPABZBJR 地址二:https://www.360docs.net/doc/c02635406.html,/uingei/rhel-server-5.4-i386-dvd.iso (湘南学院的同学可以找群内的童罗同学拷贝镜像) 下载之后放在特定的目录夹下面,如下
准备就绪后,我们开始安装操作系统: 接着上一步,如下图 点击”Edit virtual machine setting” 设置我们虚拟机的系统安装源,也就是我们下载的rhel-server-i386-dvd文件。点击”CD/DVD(IDE)”,右边选择”Use ISO image file:”,点击”Browse”按钮
选择需要的操作系统镜像 设置完成,点击ok结束
现在回到主页面,点击 上面有三个地方需要注意:第一个红圈表示直接回车安装linux,默认是以图形界面来安装 第二个红圈表示,在下面boot:的位置输入linux text 将进入字 符界面安装 第三个红圈表示,需要输入引导的选项(直接回车或是输入linux
Redhat linux下安装gcc
一、安装步骤 1、使用which gcc命令发现gcc没有安装 2、拷贝gcc-3.2.2-5.i386.rpm 尝试安装 说明在这之前还需要先装binutils、cpp、glibc-devel这三个包3、拷贝binutils-2.13.90.0.18-9.i386.rpm cpp-3.2.2-5.i386.rpm glibc-devel-2.3.2-11.9.i386.rpm 到install目录分别安装 rpm -ivh binutils-2.13.90.0.18-9.i386.rpm rpm -ivh cpp-3.2.2-5.i386.rpm 但安装第三个包glibc-devel-2.3.2-11.9.i386.rpm时报错: 说明在安装这个包之前需要安装kernel-headers 4、拷贝glibc-kernheaders-2.4-8.10.i386.rpm到install目录安装rpm -ivh glibc-kernheaders-2.4-8.10.i386.rpm 5、继续重新安装glibc-devel-2.3.2-11.9.i386.rpm rpm -ivh glibc-devel-2.3.2-11.9.i386.rpm 6、最后重新安装gcc-3.2.2-5.i386.rpm rpm -ivh gcc-3.2.2-5.i386.rpm 7、重新使用which gcc 说明安装成功! 二、总结 一共需要拷贝以下五个安装包: binutils-2.13.90.0.18-9.i386.rpm glibc-devel-2.3.2-11.9.i386.rpm
red hat linux安装教程
二,安装红帽子Red Hat Linux 9 将光驱设为第一启动盘,放入第一张安装光盘后重新启动电脑,如果你的光驱支持自启动, 如无意外将出现如下图: 直接按回车键后将出现如下图1 ,如果你不处理30秒后也会自动进入。 在图1中提示:是否测试安装CD的内容的完整性,选“OK”开始测试安装CD;选“Skip”不测试安装CD开始安装出现图6所示,如果是第一次安装当然要测试安装CD,选“OK”后回车,出现如下图2
选“Test”测试安装光盘的文件,选“Eject CD”测试光盘以外的安装文件,这里我选择“Test”后回车,出现如下图3 正在测试第一张安装CD,测试完后显示如下图4所示
看到上图最后一行英文“It is OK to install from this media”说明这张安装CD是OK的,按“Enter”键回车后,显示如下图5所示 选择“Continue”并回车开始安装。假如你想测试余下的2张安装CD,请放入下一张安装CD 到光驱中,并选“Test”后回车即开始测试,完成后再次出现图4画面表示通过测试,再按回车键后又出现图5所示,重复步骤直到完成全部安装CD的测试。全部安装CD的测试完成后,用“向右箭头键”选择“Continue”并放入第一张安装CD到光驱后回车,安装程序开始检测计算机外围硬件设备,接着出现如下图6
出现帮助文本和介绍,按“Hide Help”关闭帮助文本,按“Release Notes”显示发行注记,按“Next”进行下一步,出现如下图7 这时鼠标可用了,这一步选择安装向导所用语言(不是安装系统所用语言),就选“简体中文(简体中文)”,点击“下一步”后显示如下图8
Linux下环境部署文档
Linux下环境部署文档 1、使用root账户登录Linux环境,打开一个shell终端,如图: 2、安装JDK、Mysql、Tomcat服务器,执行命令如下(每行命令输入后按回车键) //前提条件:已经将Linux下的安装套件拷贝到/Linux/setup目录 [root@localhost /]# cd /usr //创建临时安装目录nationz [root@localhost usr]# mkdir nationz [root@localhost usr]# cd /Linux/setup [root@localhost setup]# cp apache-tomcat-5.5.31.tar.gz /usr/nationz/ [root@localhost setup]# cp jdk-6u23-linux-i586.rpm /usr/nationz/ [root@localhost setup]# cp MySQL-server-5.5.8-1.rhel5.i386.rpm /usr/nationz/ [root@localhost setup]# cp MySQL-client-5.5.8-1.rhel5.i386.rpm /usr/nationz/ [root@localhost setup]# cd /usr/nationz/ //开始安装jdk,此时的安装目录如下:
//执行命令如下: [root@localhost nationz]# rpm -ivh jdk-6u23-linux-i586.rpm //安装完JDK后,解压缩tomcat的.gz格式包,执行命令 //输入java –version命令后,可以看到如下红色信息代表安装JDK成功 //java version "1.6.0_23" //Java(TM) SE Runtime Environment (build 1.6.0_23-b05) //Java HotSpot(TM) Server VM (build 19.0-b09, mixed mode) //JDK默认安装目录为/usr/java/目录 [root@localhost nationz]# gunzip apache-tomcat-5.5.31.tar.gz //执行命令后,此时的文件结构如下,可以看到原来的apache-tomcat-5.5.31.tar.gz已经被解//压成apache-tomcat-5.5.31.tar。 //将tar格式的包再解开,命令如下: [root@localhost nationz]# tar xvf apache-tomcat-5.5.31.tar //执行命令后,此时的文件结构如下:
史上最详细的linux安装Oracle教程
一、安装Oracle前准备 1.创建运行oracle数据库的系统用户和用户组 [sonny@localhost ~]$ su root#切换到root Password: [root@localhost sonny]# groupadd oinstall#创建用户组oinstall [root@localhost sonny]# groupadd dba#创建用户组dba [root@localhost sonny]# useradd -g oinstall -g dba -m oracle#创建oracle用户,并加入到oinstall和dba用户组 [root@localhost sonny]# passwd oracle#设置用户oracle的登陆密码,不设置密码,在CentOS的图形登陆界面没法登陆 Changing password for user oracle. New password: # 密码 BAD PASSWORD: The password is shorter than 8 characters Retype new password: # 确认密码 passwd: all authentication tokens updated successfully. [root@localhost sonny]# id oracle # 查看新建的oracle用户 uid=1001(oracle) gid=1002(dba) groups=1002(dba) [root@localhost sonny]# 理论上单例按照需要3种用户组,实际只建两个oinstall和dba,后面再安装oracle数据库的时候把OSOPER组也设置是dba组。 a.oracle 清单组(一般为oinstall): OINSTALL 组的成员被视为Oracle 软件的“所有者”,拥有对Oracle 中央清单(oraInventory) 的写入权限。在一个Linux 系统上首次安装Oracle 软件时, OUI 会创建/etc/oraInst.loc 文件。该文件指定Oracle 清单组的名称(默认为oinstall)以及Oracle 中央清单目录的路径。 b.数据库管理员(OSDBA,一般为dba): OSDBA 组的成员可通过操作系统身份验证使用SQL 以SYSDBA 身份连接到一个Oracle 实例。该组的成员可执行关键的数据库管理任务,如创建数据库、启动和关 闭实例。该组的默认名称为dba。SYSDBA 系统权限甚至在数据库未打开时也允许访问数据库实例。对此权限的控制完全超出了数据库本身的范围。不要混淆SYSDBA 系统权限与数据库角色DBA。DBA 角色不包括SYSDBA 或SYSOPER 系统权限。 c.数据库操作员组(OSOPER,一般为oper): OSOPER 组的成员可通过操作系统身份验证使用SQL 以SYSOPER 身份连接到一个Oracle 实例。这个可选组的成员拥有一组有限的数据库管理权限,如管理和运行备份。 该组的默认名称为oper。SYSOPER 系统权限甚至在数据库未打开时也允许访问数据库实例。对此权限的控制完全超出了数据库本身的范围。要使用该组,选择Advanced 安装类型来安装Oracle 数据库软件。 2.修改操作系统核心参数 在Root用户下执行以下步骤: 1)修改用户的SHELL的限制,修改/etc/security/limits.conf文件
