图解Win7系统下Realtek HD声卡前置面板设置方法
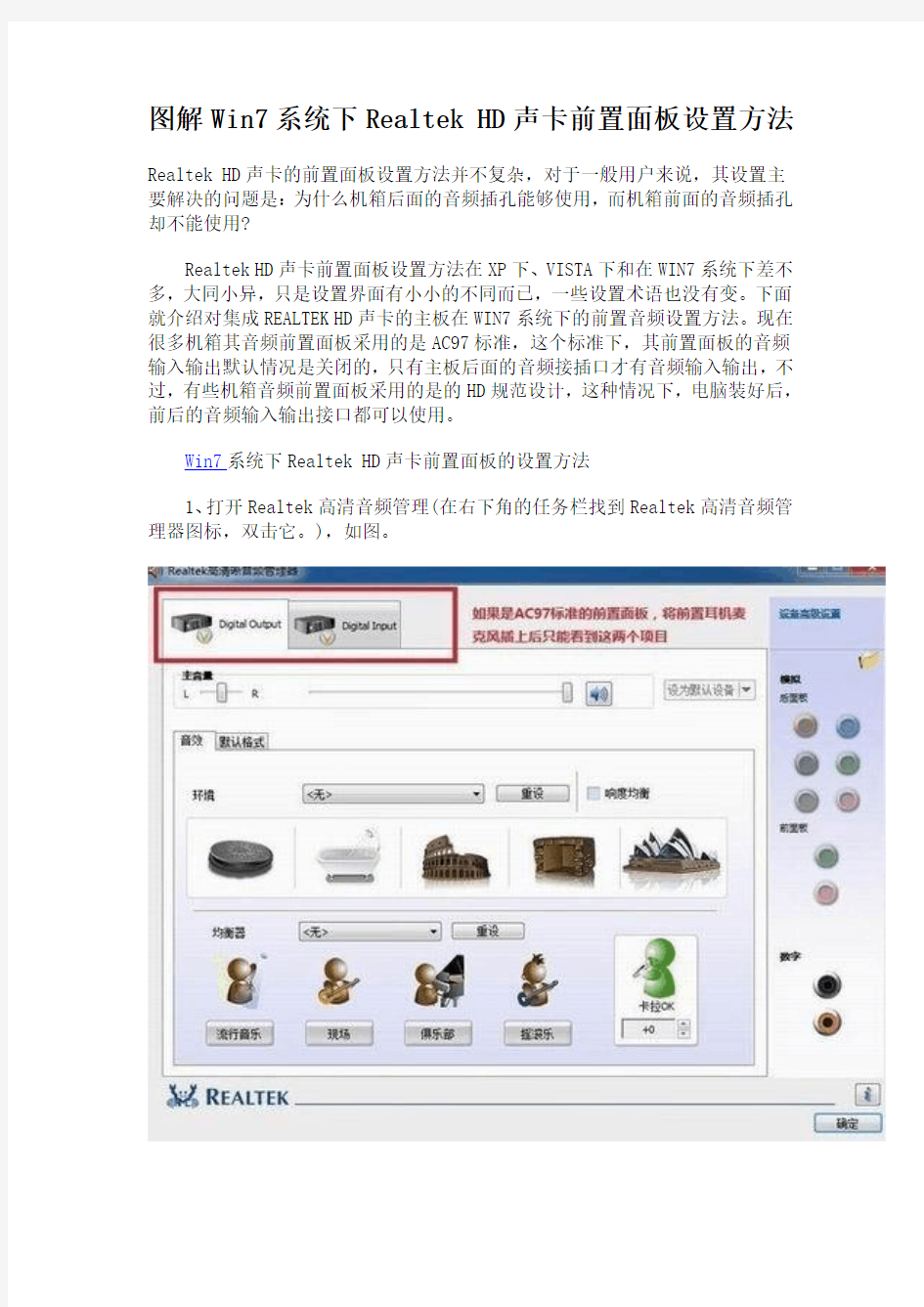
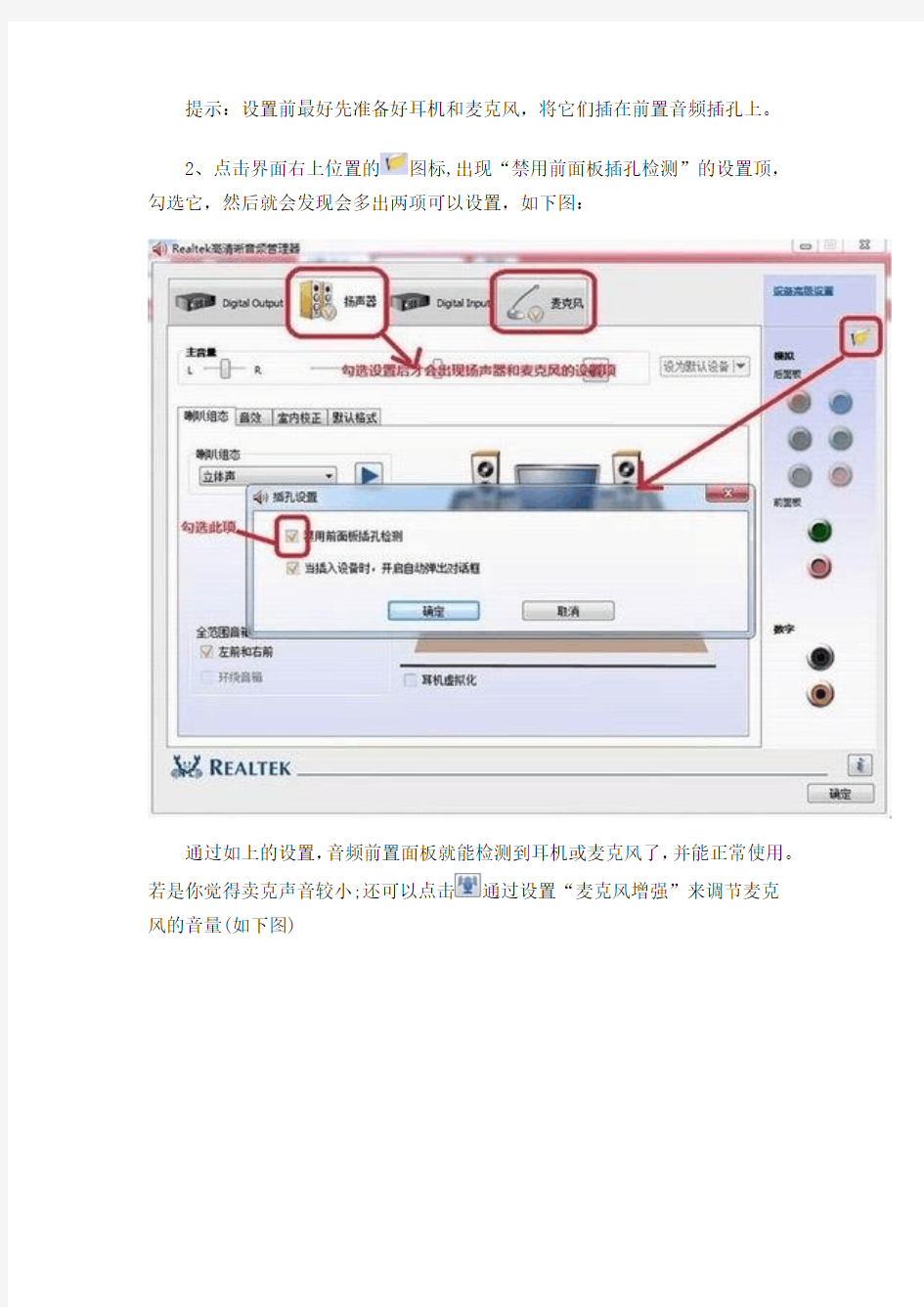
图解Win7系统下Realtek HD声卡前置面板设置方法
Realtek HD声卡的前置面板设置方法并不复杂,对于一般用户来说,其设置主要解决的问题是:为什么机箱后面的音频插孔能够使用,而机箱前面的音频插孔却不能使用?
Realtek HD声卡前置面板设置方法在XP下、VISTA下和在WIN7系统下差不多,大同小异,只是设置界面有小小的不同而已,一些设置术语也没有变。下面就介绍对集成REALTEK HD声卡的主板在WIN7系统下的前置音频设置方法。现在很多机箱其音频前置面板采用的是AC97标准,这个标准下,其前置面板的音频输入输出默认情况是关闭的,只有主板后面的音频接插口才有音频输入输出,不过,有些机箱音频前置面板采用的是的HD规范设计,这种情况下,电脑装好后,前后的音频输入输出接口都可以使用。
Win7系统下Realtek HD声卡前置面板的设置方法
1、打开Realtek高清音频管理(在右下角的任务栏找到Realtek高清音频管理器图标,双击它。),如图。
提示:设置前最好先准备好耳机和麦克风,将它们插在前置音频插孔上。
2、点击界面右上位置的图标,出现“禁用前面板插孔检测”的设置顶,勾选它,然后就会发现会多出两项可以设置,如下图:
通过如上的设置,音频前置面板就能检测到耳机或麦克风了,并能正常使用。若是你觉得卖克声音较小;还可以点击通过设置“麦克风增强”来调节麦克
风的音量(如下图)
CGCNC—三菱系统车床操作说明书
CGCNC概述 1.CGCNC仿真CNC CGCNC是Chen Guang Computer Numerical Control”的缩写,是杭州浙大辰光科技有限公司开发的计算机仿真数控加工系统。它能够像真正的CNC机床一样进行控制面板操作,可在PC机控制的数控系统里编程移动命令和进行机床动作。 1.1 CGCNC的安装 1.1.1安装环境 编程部分 1.2 插补功能 1.2.1 定位(快速进给;G00) 功能及目的 此指令伴随坐标名称,以现在位置为起始点,坐标名称所表示的坐标为终点,以直线或非直线之路径作定位。 指令格式 G00 Xx/Ux Zz/Ww; x, u, z,w 表示坐标值。 附加指令地址,对全部附加轴有效。 详细说明 (1)一旦给予这指令,G00 模式一直保持有效,直到G01, G02, G03, G33 指令出现,才更 改G00 的模式。因此,假如次指令也同样是G00,则只需指定轴地址即可。 (2)当在G00 模式中,每一单节的起点和终点,必须做加速或减速;因此,在操作下一单节前,必须确认现用单节的指令为0,并确认加减速回路的轨迹误差状态。定位幅宽度由参数设定。 (3)(G83~G89)用G00 来实现取消(G80)模式。 (4)刀具的路径为直线还是非直线可用参数来设定选取,定位的时间不改变。 (a)直线路径︰同直线插补(G01),速度受到各轴的快速进给速度的限制。 (b)非直线路径︰分别由各轴的快速进给速度作定位。 (5)在G 码后面没有数值时,作为G00 处理。 注意 实际运行中G 指令值后如无数字则视为“G00”。
! 程序例 G00 X100 Z150 ;绝对值指令 G00 U-80 W-150;增量值指令 1.2 插补功能 1.2.2 直线插补(G01) 功能及目的 该指令与座标语和进给速度指令一起,使刀具以地址F 指令速度在现在位置与座标语指定终点间直线移动(插补)。但这时地址F 指令作用为进给速度通常以工具中心进行方向的线速度。 指令格式 G00 Xx/Uu Zz/Ww αα Ff ;(“α”是附加轴) x, u,z,w :显示坐标值。 详细说明 一旦给予这指令,G01 模式一直保持有效,直到G00,G02,G03,G33 指令出现,才更改G01 模式。因此,假如这些指令也同样是G01 且进给速度不改变,则祇需要指定座标语和值即可。最初的 G01 如没有F 指令,则程序错误。 G 功能(G70~G89),可用G01 指令来取消(或G80)。 程序例 (例1) G01 X50.0 Z20.0 F300; (例2)以进给速度300mm/分按P1→P2 →P3→P4 次序切削。P0→P1,P4→P0 作刀具定位用。 G00 X200000 Z40000 ;P0→P1 G01 X100000 Z90000 F300 ;P1→P2 Z160000 ;P2→P3 X140000 Z220000 ;P3→P4 G00 X240000 Z230000 ;P4→P0 1.2 插补功能 1.2.3 圆弧插补(G02, G03) 功能及目的 该指令使刀具沿圆弧移动。 指令格式 G02 (G03)X x/Uu Zz/Ww Ii Kk Ff ; G02 :顺时针旋转(CW) G03 :反时针旋转(CCW) Xx/Uu :圆弧终点坐标,X 轴(X 为工件坐标系之绝对坐标值,U 为从现在到目标之增量值)。 Zz/Ww :圆弧终点坐标,Z 轴(Z 为工件坐标系之绝对坐标值,W 为从现在到目标之增量值)。 Ii :圆弧中心,X 轴(I 为圆弧起点到中心之X 轴坐标的半径指令增量值)。 Kk :圆弧中心,Z 轴(K 为圆弧起点到中心之Z 轴坐标的增量值)。 Ff :进给速度
主板前置音频接线图
现市场上各种机箱的前置音频面板接线大概分为4种:标准7线接口、简化7线接口、5线接口、4线接口。对于5线、4线接口的面板,由于制造不符合标准,即使连接以后也不能组成正常的回路,后置无法正常发声的;对于这种面板的接法,由于无法实现前后置音频都能正常发声,这里就不说了。 看看现在市面上,一般机箱音频线的标示: BIOSTAR 两种前置音频接口和对应的接线方法: 第一种、14针接口
标准7线接法: 1----MIC IN 2-----GND 3----MIC POWER 4-----不接 5----LINE OUT FR 6----- LINE OUT RR 7----不接8-----空 9----LINE OUT FL 10---- LINE OUT FR 11---12闭合13-14闭合 简化7线接法: 1---Mic IN 2---GND 3---MIC Bias 4----不接 5---SPKOUT-R 6---SPKOUT-R 7----不接8----空 9----SPKOUT-L 10----SPKOUT-L 11---12闭合13-14闭合
第二种、10针接口 前置音频接口位置如下图:
注意:用户将连接器连接PC前置音频输出时,此时后置音频无输出! 补充二:前置USB接口 现在电脑的机箱大多数都有前置USB接口,在这个USB设备日渐丰富的年代,这极大地方便了我们。你看看你的电脑机箱有前置US B接口吗?能使用吗?我想很多在电子市场攒的电脑,即使有也是也是聋子的耳朵-摆设。这其中的原因很简单,商家以前还是接前置U SB口的,可是各个主板的接口没有统一的标准,经常给接错了以致烧了USB设备和主板,后来就再也不敢接前置USB接口了 其实接前置USB接口并不是什么难事,笔者帮别人装电脑的前置USB接口都接成功了。下面笔者就拿我自己新装的爱机,给大家来一步一步地介绍如何接前置USB接口。笔者的主板是技嘉8PE800 I845PE主板,主板上面带6个USB2.0接口,除了主板自带的两个USB接口外,剩下的四个USB接口都需要从主板的两个黄色的插座引出,随主板提供了一个有两个USB接口后置的挡板,接这个比较方便,直接接在一个黄色的插座就行了。你不用担心会接反,因为接不反。上面一排接口有5个针,下面一排接口只有4个针,第五个针被堵起来了,所以反了接不上。主板上剩下的一个黄色的插座当然就是接两个前置USB接口的了。
Xp系统和Win7双系统安装教程 windows 7 重装教程方法
很多朋友都希望尝试最新的Windows7系统,但又不愿意放弃WindowsXP,如何解决这个问题呢?安装win7和XP双系统是个好办法。下面笔者总结了几种win7和XP双系统安装的图文教程,希望对大家有所帮助。 xp和windows7双系统分为三两种情况,相信一定有适合你的方案。我们的目标是:让Win7+XP和谐共处! 具体如下: 情况一:在win7系统下安装xp 情况二:在xp系统下安装win7 情况三:最佳方案——独立双系统安装 情况一、在win7系统下安装xp(包括传统慢安装的2种方法和ghost安装的方法): 相信很多买了新电脑的用户都是预装的Win7操作系统,用起来老不习惯,不爽,想用XP系统,但又舍不得出厂的正版windows7,因此就需要在Win7下安装XP 双系统。 准备工作: 首先,需要准备一个用于安装XP系统的主分区。建议在Win7系统中,用磁盘管理器创建。例如我们选择的创建H盘。 右键点击计算机--管理--磁盘管理--
然后用鼠标单击某磁盘分区(如果有其它选择的话,不倡议从系统盘中划空间新建分区),在弹出的菜单当选择“紧缩卷”, 系统会弹出一个提醒框,示知用户系统正在获取能够紧缩的空间。
上图中的提醒信息所说的“查询卷以获取可用紧缩空间”,其实就是系统在检测当前分区还有大空间能够被朋分出来,让用户新建磁盘分区。 等到呈现上图所示的界面时(也就是系统检测后得出能够建新分区的空间巨细),单击“紧缩”按钮。稍候你就会发现,Windows 7以绿色标识的新空间了(如下图)。 从图中能够看出,当前可建新分区的空间为91.6GB,鼠标右键单击基本磁盘的未分配区域,然后左键单击“新建分区”,依次单击“下一步”、“主分区”、“扩展分区”或“逻辑驱动器”,这里我们选“主分区”,然后按照屏幕上的指示操作。当然上面的是新建了91GB的新分区,其实我们装xp根本用不了这么大,请大家自己分10~20GB就足够了。最后就是加上卷标"XP"即可。 方法1:用XP安装光盘全新安装: 上面已经准备好一个容量约10~20GB大小的主分区(如图所示)。 然后用Win XP安装光盘启动电脑并进行安装即可,安装方法与平常安装XP一样系统类似。
加工中心(三菱操作)
一、操作面板 二、软件界面 键盘及功能键介绍 功能键说明: ?MONITOR –为坐标显示切换及加工程序呼叫 ?TOOL/PARAM –为刀补设置、刀库管理(刀具登录)及刀具寿命管理 ?EDIT/MDI –为MDI运行模式和程序编辑修改模式 ?DIAGN/IN-OUT –为故障报警、诊断监测等 ?FO –为波形显示和PLC梯形图显示等 三、机械操作面板 四、常用操作步骤 (一)回参考点操作 ?先检查一下各轴是否在参考点的内侧,如不在,则应手动移到参考点的内侧,以避 免回参考点时产生超程; ?选择“原点复归”操作模式,分别按-X 、+Y 、+Z 轴移动方向按键选择移动轴,此时按键上的指示灯将闪烁,按“回零启动”按键后,则Z 轴先回参考点,然 后X 、Y 再自动返回参考点。回到参考点后,相应按键上的指示灯将停止闪烁。 (二)步进、点动、手轮操作 选择“寸动进给”、“阶段进给”或“手轮进给”操作模式; 按操作面板上的“ +X ”、“ +Y ”或“ +Z ”键,则刀具相对工件向X 、Y 或Z 轴的正方向移动,按机床操作面板上的“-X ” “ -Y ”或“-Z ”键,则刀具相对工件向X 、Y 或Z 轴的负方向移动; (二)点动、步动、手轮操作 如欲使某坐标轴快速移动,只要在按住某轴的“+”或“-”键的同时,按住中间的“快移”键即可。 “阶段进给” 时需通过“快进修调”旋钮选择进给倍率、“手轮进给” 时则在手轮上选择进给率。 在“手轮进给” 模式下,左右旋动手轮可实现当前选择轴的正、负方向的移动。 (三)MDI 操作 ?使用地址数字键盘,输入指令,例如:G91G28Z0 ;G28X0Y0 ;输入完一段或几段程序后,点“ INPUT/CALC ”键确认,然后点击机械操作面板上的“循环启动” 按钮,执行MDI 程序。 ?选择操作面板上的“手动资料”操作模式,再按数控操作面板上的“ EDIT/MDI ”功能键,机床进入MDI 模式,此时CRT 界面出现MDI 程序编辑窗口。 ?另外,在任一操作模式下,按“ MONITOR ”功能键,在“相对值”显示画页下,可输入M 、S 、T 指令,然后按“ INPUT ”键执行这些辅助功能指令。 ?例如:键入“ T2 ” →“ INPUT ”可选刀,接着键入“ M6 ” →“ INPUT ”可换刀。 ? (四)对刀及刀补设定 (1)工件零点设定 ?装夹好工件后,在主轴上装上电子寻边器,碰触左右两边后,X 轴移动到此两边坐标中值的位置,再碰触前后两边,Y 轴移到此两边坐标中值的位置处,然后按“ TOOL/PARAM ”→菜单软键→“工件”,显示G54/G55/…设置画页,在下方输入区左端输入#(54),移动光标到X下方,按“SHIFT”→“INPUT/CALC”提取当前
详解机箱前置音频线引脚定义及接法
机箱前置音频线引脚定义及接法 前置音频接口的规范和连接手册 目前,有不少用户,在连接前置MIC时,不能成功连接。这里对前置麦克的接线方式作详细说明,供各位参考。 一、英特尔关于前置音频接口的规范 英特尔在《Front Panel I/O ConnectivityDesign Guide》中规范了主板和机箱的前置音频接口插座、连接线、针脚名称。内容如下: 2.3 音频连接器 2.3.1 通用模式 连接器设计应当支持使用标准的前面板麦克和耳机。要能够直接的使用音频而不需要特别的软件。5AU 2.3.2 特征I 前面板‘音频连接器设计要支持立体声音频输出(耳机或有源音箱)以及麦克输入(一个单声道)。 麦克输入(一个单声道)连接到安装在前面板上的3.5毫米微型插座。插座的芯端接麦克输入信号,外环端接麦克音频偏置信号。 2.3.3 电气事项 两个前面板音频输出(AUD_FPOUT_L 和 AUD_FPOUT_R)和两个前面板音频返回 (AUD_RET_L 和 AUD_RET_R)连接到一个安装在前面板上的开关型的3.5毫米微型插座。 音频信号传送路径是:当前面板插座没有使用时,主板输出的音频信号由AUD_FPOUT_L和AUD_FPOUT_R 送给前面板插座。经过前面板插座再由 AUD_FPOUT_L和 AUD_FPOUT_R返回主板的后置音频插座。当前置音频插座插入耳机时,插座里连接(AUD_FPOUT_L和AUD_RET_L,AUD_FPOUT_R和AUD_RET_R)的开关断开,返回主板的音频信号就断开,后置插座无音频信号,只有前置的有无音频信号。 注:音频输出仅能使用耳机或有源音箱,如果使用无源音箱,声音很小。 2.3.4 主板连接座设计 图1 主板前置音频接口 2.3.5 针脚分配-gP
U盘安装win7(32位)系统原版安装版图文教程_超详细!!!
此教程只适用win7(32位) 注意!备份驱动程序 设置U盘启动教程参考地址: https://www.360docs.net/doc/c0699791.html,/view/603a01ca0c22590102029d41.html?st=1 U盘制作教程参考地址: https://www.360docs.net/doc/c0699791.html,/view/dd9a522dccbff121dd368343.html?st=1 Win原版下载地址: ed2k://|file|cn_windows_7_ultimate_with_sp1_x86_dvd_u_677486.iso|2653276160|75 03E4B9B8738DFCB95872445C72AEFB|/ 电脑店U盘工具地址:https://www.360docs.net/doc/c0699791.html,/ 进PE利用虚拟光驱工具进行安装 以下安装过程是在虚拟机上完全安装的,和实际安装过程完全一样。 具体步骤: 1、先使用电脑店U盘启动盘制作工具制作完U盘启动。 注意:进入启动菜单,然后选择第十一个“win7/win8”选项,进入第一个PE。
2、插入U 盘进入PE,先把要装系统的盘格式化一下。
行加载。
4、打开光盘镜像后如图所示,之后把这个程序最小化就不用管他了,现在打开“我的电脑”,是不是多了一个盘符,这就说明光盘镜像已经顺利得加载到虚拟光驱中了。下面执行光盘根目录下的 SETUP.EXE 开始安装(这个步骤,每个安装盘可能有所不同,有的就是SETUP.EXE ,也有叫做 WINNT32.BAT,也可能叫做 XP安装器之类的,本文章的例子就是SETUP.EXE)(打开SETUP.EXE安装之前注意拔掉U盘,不然文件会自动写进U盘里,无法 进行下一步重启安装)。 5、双击SETUP.EXE打开,会出现安windows7安装欢迎安装窗口,点击“现在安装”。
音频线地接法标准详解
前置音频线的接法(解决很多网友提出的前后同时有声的问题) 英特尔在AC97音频标准之后,又推出了HD(高保真)音频标准。微软的新操作系统vista推出UAA音频。这些音频标准对机箱的前置音频面板和接口都有各自的规定。主板的前置音频连接座也有变化。 本文就AC97和HD的前置音频/麦克的接线方式作详细说明,供各位参考。 一、英特尔AC97前置音频接口的规范要点 英特尔在《Front Panel I/O Connectivity Design Guide》中规范了主板和机箱的前置音频接口插座、连接线、针脚名称。要点如下: 1、音频连接器 连接器设计应当支持使用标准的前面板麦克和耳机。要能够直接的使用音频而不需要特别的软件。前面板音频连接器设计要支持立体声音频输出(耳机或有源音箱)以及麦克输入(一个单声道)。麦克输入(一个单声道)连接到安装在前面板上的3.5毫米微型插座。插座的芯端接麦克输入信号,外环端接麦克音频偏置信号。 2、电气连接 两个前面板音频输出(AUD_FPOUT_L 和AUD_FPOUT_R)和两个前面板音频返回(AUD_RET_L 和AUD_RET_R)连接到一个安装在前面板上的开关型的3.5毫米微型插座。 音频信号传送路径是:当前面板插座没有使用时,主板输出的音频信号由AUD_FPOUT_L和AUD_FPOUT_R送给前面板插座。经过前面板插座再由AUD_FPOUT_L 和AUD_FPOUT_R返回主板的后置音频插座。当前置音频插座插入耳机时,插座里连接(AUD_FPOUT_L和AUD_RET_L,AUD_FPOUT_R和AUD_RET_R)的开关断开,返回主板的音频信号就断开,后置插座无音频信号,只有前置的有无音频信号。如下图: 注:音频输出仅能使用耳机或有源音箱,如果使用无源音箱,声音很小。 3、主板连接座设计 主板前置音频连接座,如下图:(如何辨别插针编号,详见“菜鸟进阶必读!主板跳线连接方法”) 连接座的针脚分配: 针信号名说明 1 AUD_MIC_IN 前置麦克输入。 2 AUD_GND 供模拟音频电路使用的接地。 3 AUD_MIC_BIAS 麦克偏置电压。 4 AUD_VCC 供模拟音频电路使用的滤波+ 5 V。 5 AUD_FPOUT_R 输出给前置的右声道音频信号。 6 AUD_RET_R 从前置返回的右声道音频信号。 7 HP_ON 为以后控制耳机放大器保留。 8 KEY 无针脚。 9 AUD_FPOUT_L 输出给前置的左声道音频信号。 10 AUD_RET_L 从前置返回的左声道音频信号。 连接座的跳线: 如果前置音频接线没有连接到主板的前置音频连接座上,连接座的5和6,9和10针应当用跳线短接,否则后置音频插座无效。 二、机箱前置音频插座和连接线 现在看看实际的机箱前置音频插座和连接线。符合AC97标准的前置音频面板如下图:
一键U盘安装Win7系统教程
一键U盘安装Win7系统教程 如今安装操作系统变得超简单,菜鸟也可以轻松一键U盘安装Win7系统了。下面本文与大家分享下如何轻松使用U盘一键安装Win7系统,每个菜鸟朋友均可以轻松学会U盘装Win7系统,大家知需要准备U盘,然后制作下U盘启动,再将系统文件放置U盘即可,非常容易上手,下面一起来看今天的教程吧。 准备:一键U盘安装Win7系统所需工具: 1、U盘一个(容量至少8G以上,4G勉强也可以); 2、下载好Win7系统,制作好U盘启动; 说明:如今U盘都很便宜,8G以上U盘也不过几十元,大家可以到电脑城或者网购U盘均可,最好选用8G以上U盘,因为如今的Win7系统文件普遍在4G左右,Win8系统更大,因此U盘容量过小,系统文件无法放入。 购买好之后,将U盘插入电脑,然后再网上下载一个U盘启动软件,一键制作U盘启动,此类软件很多,比如大白菜、U大师、电脑店、老毛桃等等均可,随便下载一个软件安装,之后即可按照提示,一键制作好U盘启动,超简单。 将U盘制作成了启动盘之后,我们就需要下载Win7系统了,由于Win7系统很大,下载需要很长时间,建议大家可以提前晚上睡觉前将迅雷7打开挂着电脑下载Win7系统文件,记得设置一下下载完成之后自动关机,然后就去睡觉吧,第二天起来就下载好了,无需干等着下载。
百度搜索Win7系统下载 找到自己喜欢的Win7系统下载 猜你用的到:迅雷7下载完成后自动关机的设置方法 至此制作好了U盘启动,并且下载好了Win7系统,那么准备工作就完成了,下面就可以进入一键U盘安装Win7之旅吧,以下演示的是使用U大师制作的U 盘启动教程,其他诸如大白菜、电脑店等基本大同小异。 一键U盘安装Win7系统步骤:
加工中心(三菱操作)讲课教案
加工中心(三菱操作)
一、操作面板 二、软件界面 键盘及功能键介绍 功能键说明: ?MONITOR –为坐标显示切换及加工程序呼叫 ?TOOL/PARAM –为刀补设置、刀库管理(刀具登录)及刀具寿命管理?EDIT/MDI –为MDI运行模式和程序编辑修改模式 ?DIAGN/IN-OUT –为故障报警、诊断监测等 ?FO –为波形显示和PLC梯形图显示等 三、机械操作面板
四、常用操作步骤 (一)回参考点操作 ?先检查一下各轴是否在参考点的内侧,如不在,则应手动移到参考点的 内侧,以避免回参考点时产生超程; ?选择“原点复归”操作模式,分别按 -X 、+Y 、 +Z 轴移动方向按键选择移动轴,此时按键上的指示灯将闪烁,按“回零启动”按键后,则 Z 轴先回参考点,然后 X 、 Y 再自动返回参考点。回到参考点后,相应按键上 的指示灯将停止闪烁。
(二)步进、点动、手轮操作 选择“寸动进给”、“阶段进给”或“手轮进给”操作模式; 按操作面板上的“ +X ”、“ +Y ”或“ +Z ”键,则刀具相对工件向 X 、 Y 或 Z 轴的正方向移动,按机床操作面板上的“-X ” “ -Y ”或“-Z ”键,则刀具相对工件向 X 、 Y 或 Z 轴的负方向移动; (二)点动、步动、手轮操作 如欲使某坐标轴快速移动,只要在按住某轴的“+”或“-”键的同时,按住中间的“快移”键即可。 “阶段进给” 时需通过“快进修调”旋钮选择进给倍率、“手轮进给” 时则在手轮上选择进给率。 在“手轮进给” 模式下,左右旋动手轮可实现当前选择轴的正、负方向的移动。
(三)MDI 操作 ?使用地址数字键盘,输入指令,例如: G91G28Z0 ; G28X0Y0 ;输入完一段或几段程序后,点“ INPUT/CALC ”键确认,然后点击机械操作 面板上的“循环启动”按钮,执行 MDI 程序。 ?选择操作面板上的“手动资料”操作模式,再按数控操作面板上的“ EDIT/MDI ”功能键,机床进入 MDI 模式,此时 CRT 界面出现 MDI 程序编辑窗口。 ?另外,在任一操作模式下,按“ MONITOR ”功能键,在“相对值”显示画页下,可输入 M 、 S 、 T 指令,然后按“ INPUT ”键执行这些辅助功能指令。 例如:键入“ T2 ” →“ INPUT ”可选刀,接着键入“ M6 ” →“ INPUT ”可换刀。 ? (四)对刀及刀补设定 (1)工件零点设定 ?装夹好工件后,在主轴上装上电子寻边器,碰触左右两边后, X 轴移动到此两边坐标中值的位置,再碰触前后两边, Y 轴移到此两边坐标中值的位置处,然后按“ TOOL/PARAM ”→菜单软键→“工件”,显示
图解说明主板前置音频线、USB连线接法
一、前置USB连线接法图: 主板上的USB连线插槽一般有两排,可同时接两个USB接口,每排有四针和五针两种不同的排列。如技嘉GA -6EA主板有两排USB连线插槽,每排四针;联想TitaniumIB +主板有两排USB连线插槽,每排五针。以联想TitaniumIB +主板为例,各针与USB接口连接线 连接如下: 1●----VCC(电源线) 2●----DATA -(信号线-) 3●----DATA +(信号线+) 4○----不连接(此处为一空针) 5●----G N D (地线)五针排列的USB连线插槽一般有一针为空针,位置一般处于正数第二针或是倒数第二针,不需连接。实际上,无论USB连线插槽如何变化,是四针排列还是五针排列,与USB接口连线连接时一般只用到四根连线。连接时除要认真查阅主板
说明书外,还需注意的是: 1.VCC与GND两线千万不要插反,否则有烧毁主板的可能,本人有切身体验!!判断两线位置也很简单,USB接口连线中电源线一般为红色,连接位置在USB连线插槽的顶端;地线一般为黑色或灰色,连接位置在插槽的底端。用万能表测量,地线应与USB接口周围的金属物相通。 2.DATA -和DATA +连线呈前后排列,一般DATA -线在前,DATA +线在后。市面上出售的USB接口连线,DATA -一般为白线,DATA +一般为青线。如果两者插反,主板可能不能正确识别USB设备。 机箱前面板一般有两个USB接口,是通过两组四芯数据线连接到主板预留的两个USB接口插针上的。 四芯数据线的颜色分别为:红、白、绿、黑。它们与主板的USB接口插针的对应关系如下: 红(V):电源正极,对应主板的VCC、 +5V、VC 白(USB-):信号线负极,对应主板的port-、data-、USB- 绿(USB+):信号线正极,对应主板的port+、data+、USB+ 黑(G):地线,对应主板的GND、G、地线 二、前置音频线接法图: 英特尔在AC97音频标准之后,又推出了HD(高保真)音频标准。微软的新操作系统Vista推出UAA音频。这些音频标准对机箱的前置音频面板和接口都有各自的规定。主板的前置音频连接座也有变化。本文就AC97和HD的前置音频/麦克的接线方式作详细说明,供各位参考。 一、英特尔AC97前置音频接口的规范要点 英特尔在《Front Panel I/O Connectivity Design Guide》中规范了主板和机箱的前置音频接口插座、连接线、针脚名称。要点如下:
三菱加工中心面板操作与指令说明书
第六章三菱系统铣、加工中心机床面板操作 三菱系统铣床及加工中心操作面板 三菱系统面板 6.1 面板简介 三菱系统铣床、加工中心操作面板介绍
三菱系统铣床、加工中心系统面板介绍 6.2 机床准备 6.2.1 激活机床 检查急停按钮是否松开至状态,若未松开,点击急停按钮,将其松开。点击启动电源。 6.2.2 机床回参考点 1、进入回参考点模式 系统启动之后,机床将自动处于“回参考点”模式。若在其他模式下,须切换到“回参考点”模式。
2、回参考点操作步骤 X轴回参考点 点击按钮,选择X轴,点击将X轴回参考点,回到参考点之后,X轴的回零灯变为; Y轴回参考点 点击按钮,选择X轴,点击将X轴回参考点,回到参考点之后,X轴的回零灯变为; Z轴回参考点 点击按钮,选择Z轴,点击将Z轴回参考点,回到参考点之后,Z轴的回零灯变为;回参考点前的界面如图6-2-2-1所示: 回参考点后的界面如图6-2-2-2所示: 图6-2-2-1回参考点前图图6-2-2-2 机床回参考点后图 6.3选择刀具 依次点击菜单栏中的“机床/选择刀具”或者在工具栏中点击图标“”,系统将弹出“铣刀选择”对话框。 按条件列出工具清单 筛选的条件是直径和类型 (1) 在“所需刀具直径”输入框内输入直径,如果不把直径作为筛选条件,请输入数字“0”。 (2) 在“所需刀具类型”选择列表中选择刀具类型。可供选择的刀具类型有平底刀、平底带R刀、球头刀、钻头等。 (3) 按下“确定”,符合条件的刀具在“可选刀具”列表中显示。 指定序号:(如图6-3-1-1)。这个序号就是刀库中的刀位号。卧式加工中心允许同时选择20把刀具,立式加工中心同时允许24把刀具; 图6-3-1-1 选择需要的刀具:先用鼠标点击“已经选择刀具”列表中的刀位号,再用鼠标点击“可选刀具”列表中所需的刀具,选中的刀具对应显示在“已经选择刀具”列表中选中的刀位号所在行; 输入刀柄参数:操作者可以按需要输入刀柄参数。参数有直径和长度。总长度是刀柄长度与刀具长
电脑前置音频线接法
一般机箱的前置音频线标示如下: BIOSTAR 两种前置音频接口和对应的接线方法:第一种、14针接口 第二种、10针接口
标准7线接法: 1—MIC IN 2—GND 3—MIC POWER4—不接 5—LINE OUT FR6—LINE OUT RR 7—不接 8—空 9—LINE OUT FL10—LINE OUT FR 11-12闭合13-14闭合 简化7线接法: 1—Mic IN2—GND 3—MIC Bias4—不接5—SPKOUT-R6—SPKOUT-R 7—不接8—空9—SPKOUT-L10—SPKOUT-L 11-12闭合 13-14闭合
前置音频接口位置如下图:
英特尔在AC97音频标准之后,又推出了HD(高保真)音频标准。微软的新操作系统vista推出UAA音频。 这些音频标准对机箱的前置音频面板和接口都有各自的规定。主板的前置音频连接座也有变化。 本文就AC97和HD的前置音频/麦克的接线方式作详细说明,供各位参考。 一、英特尔AC97前置音频接口的规范要点 英特尔在《Front Panel I/O Connectivity Design Guide》中规范了主板和机箱的前置音频接口插座、连接线、针脚名称。要点如下: 1、音频连接器 连接器设计应当支持使用标准的前面板麦克和耳机。要能够直接的使用音频而不需要特别的软件。 前面板音频连接器设计要支持立体声音频输出(耳机或有源音箱)以及麦克输入(一个单声道)。
麦克输入(一个单声道)连接到安装在前面板上的3.5毫米微型插座。插座的芯端接麦克输入信号, 外环端接麦克音频偏置信号。 2、电气连接 两个前面板音频输出(AUD_FPOUT_L 和 AUD_FPOUT_R)和两个前面板音频返回 (AUD_RET_L 和 AUD_RET_R)连接到一个安装在前面板上的开关型的3.5毫米微型插座。 音频信号传送路径是:当前面板插座没有使用时,主板输出的音频信号由AUD_FPOUT_L和AUD_FPOUT_R 送给前面板插座。经过前面板插座再由AUD_FPOUT_L和 AUD_FPOUT_R返回主板的后置音频插座。 当前置音频插座插入耳机时,插座里连接(AUD_FPOUT_L和 AUD_RET_L,AUD_FPOUT_R和AUD_RET_R) 的开关断开,返回主板的音频信号就断开,后置插座无音频信号,只有前置的有无音频信号。如下图: 注:音频输出仅能使用耳机或有源音箱,如果使用无源音箱,声音很小。 3、主板连接座设计 主板前置音频连接座,如下图: 连接座的针脚分配: 针信号名说明 1 AUD_MIC_IN 前置麦克输入。 2 AUD_GND 供模拟音频电路使用的接地。
win7系统封装wim教程
W i n7系统封装制作的全过程 网上有很多的各种修改版的系统,作为熟悉电脑的老手们是只使用纯净版系统的,毕竟,网上的修改版系统即使没有病毒木马,也给你塞了一堆你不喜欢的东西。可是,每次自己重装纯净版系统还是要安装很多自己常用的软件,还要去挨个做下系统配置来适应自己的习惯,自己家的电脑、公司的电脑都可能碰到这个问题,这个时候,我们就可以考虑动手DIY一个专属自己的系统了,是的,这就是封装。 很多人都认为制作封装系统是一件很复杂、很高深的事情。事实上,真正做过1次封装系统以后,就会发现做封装系统并不困难。只要具有一定电脑基础(会装操作系统、安装软件,能够比较熟练地使用常用的应用软件),再加上一点点细心和耐心,这样,制作一个专属于自己的封装系统就是一件轻而易举的事情了。 下面,我们一起来制作专属自己的Windows7封装系统吧。 工具/原料 ? 封装前准备 ?
Windows7系统官方发布的安装光盘(镜像) 需要预装的各种应用软件,如Office/WPS、Photoshop等等 UltraISO和Windows7AIK。 WindowsPE光盘(最好是Windows7PE光盘)。Windows7PE光盘可以使用Windows7AIK制作 然后,封装制作win7系统就开始了。 步骤/方法 安装操作系统和应用程序 . . 2 . 安装Windows7操作系统。
安装操作系统有4个环节要注意: . ①操作系统最好安装在C盘,安装期间(包括后面安装应用程序和进行封装)最好不要连接到网络。 . ②如果在安装操作系统过程中输入序列号,进行封装以后再重新安装操作系统不会再提示输入序列号。除非要制作成OEM版的封装系统,否则在安装过程中提示输入序列号时,不要输入序列号,直接点“下一步”继续系统的安装。. ③为保持封装系统纯净,安装好Windows7操作系统后最好不要安装硬件的驱动。当然,安装驱动程序也不会影响系统的封装。 . ④为避免调整优化系统、安装应用软件过程中出现不必要的错误和产生错误报告文件,第一次进入系统后应当禁用UAC和关闭错误报告。禁用UAC和关闭错误报告的方法如下:打开“控制面板”,点击“系统和安全”,选择“操作中心”,点击“安全”,在展开的详细设置内容中找到并点击“用户帐户控制”
图解---主板前置面板接线方法!
图解:主板电线接法(电源开关、重启等)图解:主板电源线接法(电源开关、重启开关、USB、耳机麦克风等) 一般,主板电源开关和重启线不分正负,只要接上电源开关线就可以正常开机和关机了;电源和硬盘灯就分正负,不过些线接不接都不影响电脑正常使用。 一般,主板电源线等共有8根,每两根组成一组,电源开关一组,重启一组,电源灯一组(分正负),硬盘灯一组(分正负)。 一般电源线接口如下: 电源LED灯 + -电源开关 。。。。 。。。。。 + -重启未定义接口(这果多一个接口,貌似没用的) 硬盘LED灯 一般只需注意以上电源线的接法就行了,其他基本不用记,只要接口接合适就行了。 其他线如USB线、音频线、耳麦线都是整合成一组一组的,只要接口插得进就对了。 菜鸟进阶必读!主板跳线连接方法揭秘 初级用户最头疼的跳线连接 作为一名新手,要真正从头组装好自己的电脑并不容易,也许你知道CPU应该插哪儿,内存应该插哪儿,但遇到一排排复杂跳线的时候,很多新手都不知道如何下手。
钥匙开机其实并不神秘 还记不记得你第一次见到装电脑的时候,JS将CPU、内存、显卡等插在主板上,然后从兜里掏出自己的钥匙(或者是随便找颗螺丝)在主板边上轻轻一碰,电脑就运转起来了的情景吗?是不是感到很惊讶(笔者第一次见到的时候反正很惊讶)!面对一个全新的主板,JS总是不用看任何说明书,就能在1、2分钟之内将主板上密密麻麻的跳线连接好,是不是觉得他是高手?呵呵,看完今天的文章,你将会觉得这并不值得一提,并且只要你稍微记一下,就能完全记住,达到不看说明书搞定主板所有跳线的秘密。
这个叫做真正的跳线 首先我们来更正一个概念性的问题,实际上主板上那一排排需要连线的插针并不叫做“跳线”,因为它们根本达不”到跳线的功能。真正的跳线是两根/三根插针,上面有一个小小的“跳线冒”那种才应该叫做“跳线”,它能起到硬件改变设置、频率等的作用;而与机箱连线的那些插针根本起不到这个作用,所以真正意义上它们应该叫做面板连接插针,不过由于和“跳线”从外观上区别不大,所以我们也就经常管它们叫做“跳线”。
U大侠U盘安装原版Win7系统教程
U大侠U盘安装原版Win7系统教程 来源:U大侠时间:2014-03-20 如何利用u盘来安装原版win7系统?如何使用u大侠u盘装系统工具这一傻瓜式的装机工具,重装原版win7系统?是很多用户会遇到的问题,但很多电脑小白用户对此一无所知,有点为难,好心的小编下面就为大家具体来讲解这一问题。 u大侠u盘装系统需要准备? 1.一个已经使用u大侠制作好启动盘的u盘。 关于如何使用u大侠制作u盘启动盘,大家可以查看相关教程,教程地址如下: u大侠u盘启动盘制作详细图文教程:https://www.360docs.net/doc/c0699791.html,/syjc/3.html 2.原版win7系统镜像包一个(大家可以到网上搜索下载)。 下载原版Win7系统镜像包到电脑本地磁盘,然后复制到u盘GHO文件夹内。 1.下载Windows7系统镜像包,系统镜像包后缀为“.iso” 注意:请不要把系统直接下载到u盘,直接下载到u盘的话可能会导致u盘烧坏,那是因为系统镜像包体积比较大,下载比较慢,会让u盘长时间处于高速运作状态,就会产生高温,则u盘就可能会烧坏了,而且直接下载到u盘的话速度也会比较慢哦,u大侠小编建议大家先把win7系统镜像包下载到电脑本地磁盘里面! 2.下载好系统以后,将它复制到u盘GHO文件夹内! 用户提问:iso后缀的Win7系统镜像包要不要解压出来,然后把里面的GHO文件放到u 盘? u大侠小编回答:可以这样做,不过也可以不这样做,因为u大侠PE里面的“u大侠P E一键装机工具”具有直接识别并提取iso镜像文件里面的WIM文件且直接安装的功能,所以大家可以省去解压这一步了,我们直接复制iso系统镜像包到u盘的GHO文件夹内即可! u大侠小编下载好了一个原版Win7系统到电脑桌面了,需要做的是把它复制到u盘的G HO文件夹里面。 【复制粘贴ISO镜像到U盘的方法】 鼠标对着系统镜像文件点击右键然后选择到“复制”并点击鼠标,即复制完毕(或者按快捷组合键进行复制:Ctrl+c),再打开u盘里面的GHO文件夹,在空白处点击右键选择到“粘贴”点击鼠标,(或者按快捷组合键进行粘贴:Ctrl+v)然后等待其完全粘贴为止!
前置音频线的接法详解
前置音频线的接法 英特尔在AC97音频标准之后,又推出了HD(高保真)音频标准。微软的新操作系统vista推出UAA音频。这些音频标准对机箱的前置音频面板和接口都有各自的规定。主板的前置音频连接座也有变化。 本文就AC97和HD的前置音频/麦克的接线方式作详细说明,供各位参考。 一、英特尔AC97前置音频接口的规范要点 英特尔在《Front Panel I/O Connectivity Design Guide》中规范了主板和机箱的前置音频接口插座、连接线、针脚名称。要点如下: 1、音频连接器 连接器设计应当支持使用标准的前面板麦克和耳机。要能够直接的使用音频而不需要特别的软件。前面板音频连接器设计 要支持立体声音频输出(耳机或有源音箱)以及麦克输入(一个单声道)。麦克输入(一个单声道)连接到安装在前面板上的3.5毫米微型插座。插座的芯端接麦克输入信号,外环端接麦克音频偏置信号。 2、电气连接 两个前面板音频输出(AUD_FPOUT_L 和 AUD_FPOUT_R)和两个前面板音频返回(AUD_RET_L 和 AUD_RET_R)连接到一个安装在前面板上的开关型的3.5毫米微型插座。 音频信号传送路径是:当前面板插座没有使用时,主板输出的音频信号由AUD_FPOUT_L和AUD_FPOUT_R送给前面板插座。 经过前面板插座再由AUD_FPOUT_L和 AUD_FPOUT_R返回主板的后置音频插座。当前置音频插座插入耳机时,插座里连接(AUD_FPOUT_L和AUD_RET_L,AUD_FPOUT_R和AUD_RET_R)的开关断开,返回主板的音频信号就断开,后置插座无音频信号,只有前置的有音频信号。如下图: 注:音频输出仅能使用耳机或有源音箱,如果使用无源音箱,声音很小。 3、主板连接座设计 主板前置音频连接座,如下图:(如何辨别插针编号,详见“菜鸟进阶必读!主板跳线连接方法”) 连接座的针脚分配: 针信号名说明 1 AUD_MIC_IN前置麦克输入。 2 AUD_GND供模拟音频电路使用的接地。 3 AUD_MIC_BIAS麦克偏置电压。 4 AUD_VCC供模拟音频电路使用的滤波 + 5 V。 5 AUD_FPOUT_R输出给前置的右声道音频信号。 6 AUD_RET_R从前置返回的右声道音频信号。 7 HP_ON为以后控制耳机放大器保留。 8 KEY无针脚。
电脑机箱前置音频线接法(全)
电脑机箱前置音频线接法全攻略 英特尔在AC97音频标准之后,又推出了HD(高保真)音频标准。微软的新操作系统vista推出UAA音频。这些音频标准对机箱的前置音频面板和接口都有各自的规定。主板的前置音频连接座也有变化。本文就AC97和HD的前置音频/麦克的接线方式作详细说明,供各位参考。 一、英特尔AC97前置音频接口的规范要点 英特尔在《Front Panel I/O Connectivity Design Guide》中规范了主板和机箱的前置音频接口插座、连接线、针脚名称。要点如下: 1、音频连接器 连接器设计应当支持使用标准的前面板麦克和耳机。要能够直接的使用音频而不需要特别的软件。前面板音频连接器设计要支持立体声音频输出(耳机或有源音箱)以及麦克输入(一个单声道)。麦克输入(一个单声道)连接到安装在前面板上的3.5毫米微型插座。插座的芯端接麦克输入信号,外环端接麦克音频偏置信号。 2、电气连接 两个前面板音频输出(AUD_FPOUT_L 和 AUD_FPOUT_R)和两个前面板音频返回(AUD_RET_L 和 AUD_RET_R)连接到一个安装在前面板上的开关型的3.5毫米微型插座。 音频信号传送路径是:当前面板插座没有使用时,主板输出的音频信号由AUD_FPOUT_L和AUD_FPOUT_R 送给前面板插座。经过前面板插座再由 AUD_FPOUT_L和 AUD_FPOUT_R返回主板的后置音频插座。 当前置音频插座插入耳机时,插座里连接(AUD_FPOUT_L和AUD_RET_L,AUD_FPOUT_R和AUD_RET_R)的开关断开,返回主板的音频信号就断开,后置插座无音频信号,只有前置的有无音频信号。如下图:
电脑前置音频接法
电脑前置音频接法 前置音频接法~详细 一、接线的两种规则如下图: 注:音频输出仅能使用耳机或有源音箱,如果使用无源音箱,声音很小。 3、主板连接座设计 主板前置音频连接座,如下图: 连接座的针脚分配: 针信号名说明 1 AUD_MIC_IN 前置麦克输入。 2 AUD_GND 供模拟音频电路使用的接地。 3 AUD_MIC_BIAS 麦克偏置电压。 4 AUD_VCC 供模拟音频电路使用的滤波 + 5 V。 5 AUD_FPOUT_R 输出给前置的右声道音频信号。 6 AUD_RET_R 从前置返回的右声道音频信号。 7 HP_ON 为以后控制耳机放大器保留。 8 KEY 无针脚。 9 AUD_FPOUT_L 输出给前置的左声道音频信号。 10 AUD_RET_L 从前置返回的左声道音频信号。 连接座的跳线: 如果前置音频接线没有连接到主板的前置音频连接座上,连接座的5和6,9和 10针应当用跳线短接, 否则后置音频插座无效。
二、机箱前置音频插座和连接线 现在看看实际的机箱前置音频插座和连接线。符合AC97标准的前置音频面板如 下图: 从上图可以看到符合AC97标准的音频接线有7根: 1 AUD_MIC_IN 前置麦克输入。 2 AUD_GND 供模拟音频电路使用的接地。 3 AUD_MIC_BIAS 麦克偏置电压。 5 AUD_FPOUT_R 输出给前置的右声道音频信号。 6 AUD_RET_R 从前置返回的右声道音频信号。 9 AUD_FPOUT_L 输出给前置的左声道音频信号。 10 AUD_RET_L 从前置返回的左声道音频信号。 这7根线与主板的音频连接座连接方式如下图:
三菱数控系统各按键功1
三菱数控系统各按键功能 一、MONITOR 按此键出现:1、相对值2、坐标值3、指令值4、搜索5、菜单五种功能。 1、相对值:按此键出现当前机械值画面。 2、坐标值:按此键出现加工程序、工件值、机械值、残余值等综合画面。(自动循环 时常用此画面) 3、指令值:按此键出现监视3.1当前加工程序 按 键出现监视3.2持续情报如G代码状态、刀具状态、子程序、进给速度、转速等画面。 再按 键出现监视3.3时间画面,在此画面下可更改当前日期、时间、工件加工时间等。 4、搜索:按此键出现可搜索的程序名称、程序段。 5、菜单:按此键又出现(1)、RESERCH (2)、PLC (3)、共变数(4)、局变数(5)、 菜单五种功能。 (1)、RESERCH:再搜索键此功能与纸带有关。 (2)、PLC:按此键出现#1……#8顾客模式;#9……#11 空;#12 M11总起作用;#13 工件传送器;#14……#16 空;#17 主轴闸调解;#18 尾座调解;#21 排屑器反转;#22 M07冷却;#23 刀盘不闭锁;#25 滚轮刀棒;#27手动拨盘;#28 手动卡盘;#32 校正参考点; 二、TOOL(刀具表) 按此键出现:1、磨耗2、刀长3、刀经4、寿命5、菜单五种功能。 1、磨耗:刀尖磨损补偿表; 2、刀长:刀具几何补偿表; 3、刀经:刀尖圆弧、刀尖类型补偿表; 4、寿命:不使用; 5、菜单:按此键又出现(1)、工件(2)、加工(3)、I/O参数(4)、准备(5)、菜单 五种功能。 (1)、工件:按此键出现G54……G59工件坐标系设定画面。 (2)、加工:按此键出现工件计数、自动转角减速调整、固定循环、自动刀长测量、刀具磨耗补正量等画面。 (3)I/O参数:按此键出现计算机通讯参数。 (4)准备:按此键出现开启参数设定开关 若开按1→0→0→1→M→INPUT→Y→INPUT键后出现1、基本2、轴3、伺服主轴。 若关按“N”→INPUT键。 三、EDIT/MDI(编辑/手动数据) 按此键出现:1、搜寻2、程序3、大文字4、一览表功能
