FileZilla Server安装设置说明
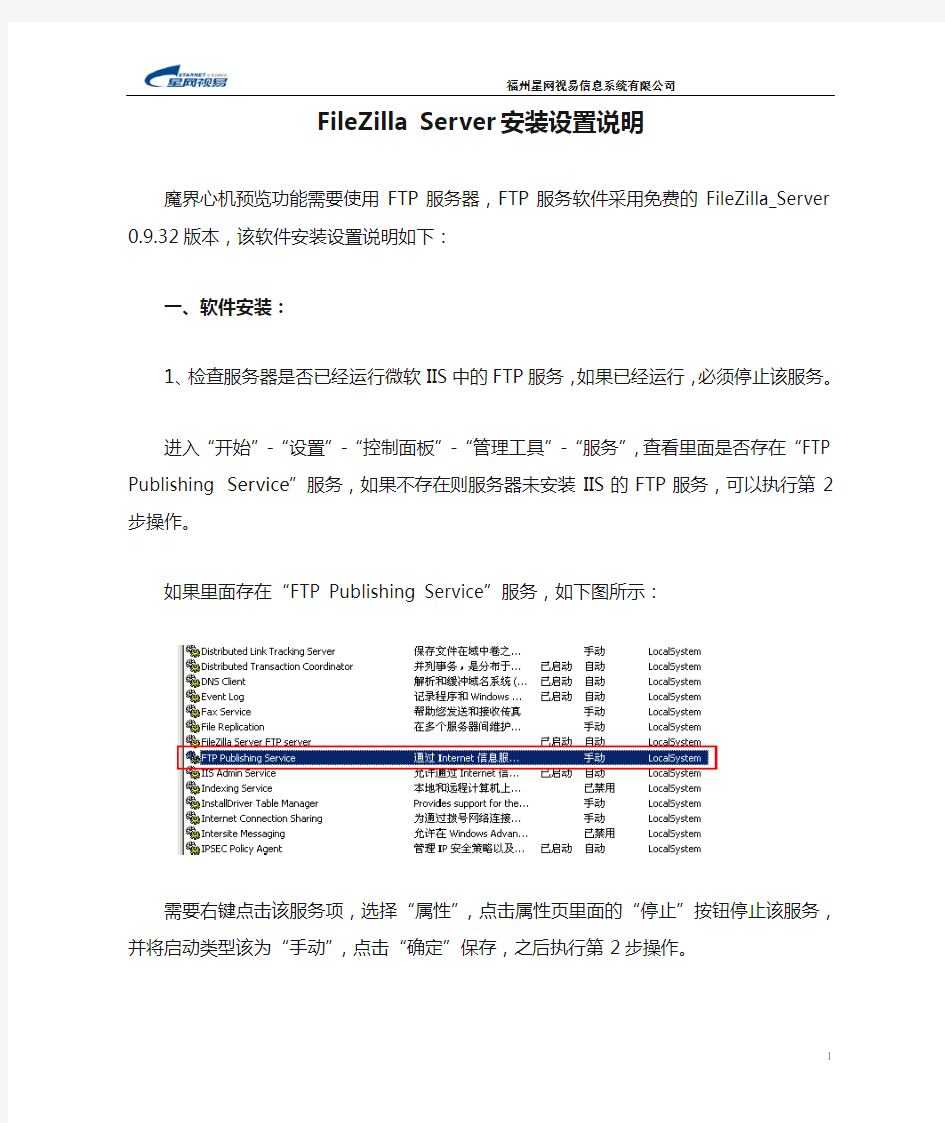

FileZilla Server安装设置说明
魔界心机预览功能需要使用FTP服务器,FTP服务软件采用免费的FileZilla_Server 0.9.32版本,该软件安装设置说明如下:
一、软件安装:
1、检查服务器是否已经运行微软IIS中的FTP服务,如果已经运行,必须停止该服务。
进入“开始”-“设置”-“控制面板”-“管理工具”-“服务”,查看里面是否存在“FTP Publishing Service”服务,如果不存在则服务器未安装IIS的FTP服务,可以执行第2步操作。
如果里面存在“FTP Publishing Service”服务,如下图所示:
需要右键点击该服务项,选择“属性”,点击属性页里面的“停止”按钮停止该服务,并将启动类型该为“手动”,点击“确定”保存,之后执行第2步操作。
2、安装FileZilla_Server 0.9.32软件:
双击执行“FileZilla_Server-0_9_32.exe”,安装过程中不要改动任何设置,就按程序的默认设置安装即可。
二、软件设置:
FileZilla_Server 0.9.32软件安装完成后,系统会自动启动FileZilla_Server服务,在系统服务里面可以看到如下图所示的信息:
FileZilla_Server服务已启动的情况下,双击运行“FileZilla Server Interface”管理工具,在启动界面不要修改IP和端口号,直接点击“确定”按钮登陆。
1、添加用户:
登陆管理工具后,界面如下图所示:
点击工具栏的“单增用户”按钮,进入如下界面:
在page列表中选“General”,目录Users列表为空,系统还没有ftp登陆用户,我们点击下
方的“Add”按钮,进入用户设置界面,如下图:
在用户名中输入“evideo”(注意:必须为该用户名,全部为小写字母,魔界心机预览功能必须使用该用户登陆),点击OK按钮保存。
保存后在Users列表中将出现evideo这个用户,如下图所示:
不要改动Account Settings中的设置信息,evideo帐号的登录密码必须为空。
2、设置FTP根目录:
增加了evideo用户后,需要设置该用户登陆后的ftp主目录,点击Users列表中的evideo用户,系统会弹出一个提示框,如下图所示:
提示你设置该用户的ftp主目录,点击“确定”按钮:
点击Shared folders框下方的Add按钮:
选择你存放预览歌曲的目录(例如:我的预览歌曲存放在D盘的FTPRoot目录下),点击“确定”按钮保存。
3、限制用户下载速度:
选择Page列表中的“Speed Limits”项,再选择“Download Speed Limit”里面的“Constant Speed Limits of”项,并输入“200”(预览歌曲码率一般在800k - 1.2Mbps/s,我们限制每个FTP下载流的速度为200 kB/s)。
设置好后最后点击界面左下角的“OK”按钮保存所有设置信息。
5、测试FTP服务器是否设置成功:
在IE浏览器中输入:ftp://evideo@192.168.73.155(其中:192.168.73.155是你的服务器IP) 如果浏览器显示如下图所示的界面,表示设置成功,否则设置失败,请检查,并重新设置。
三、FTP服务器设置注意事项:
1、建立一个名为“evideo”的用户,而且密码为空。
2、evideo用户的下载速度限制在200kB/s。
3、预览歌曲必须全部拷贝到FTP的主目录下。
4、使用“生成预览歌曲列表.bat”生成预览歌曲列表,拷贝到每台服务器的dbyou目录下。
5、该FTP软件基本不占用服务器CPU资源和服务器内存,只占用网络带宽,对于点数比
较少(比如60个点),可以把FTP软件安装在视频服务器上,使用一块单独的千兆网卡做FTP下载使用,对于点数在60个以上的建议单独一台PC做FTP服务器。
6、目前预览歌曲的码率在1.2M以内,相当于一首VCD歌曲,在真正施工过程中,如果把
FTP服务安装在视频服务器上的,又没有用单独的千兆网卡做FTP下载的,需要根据实际的点数计算视频服务器的并发情况,合理安排服务器配置,避免由于服务器并发问题导致卡歌问题。
