(完整word版)EDU-联想硬盘保护系统安装说明(完整)

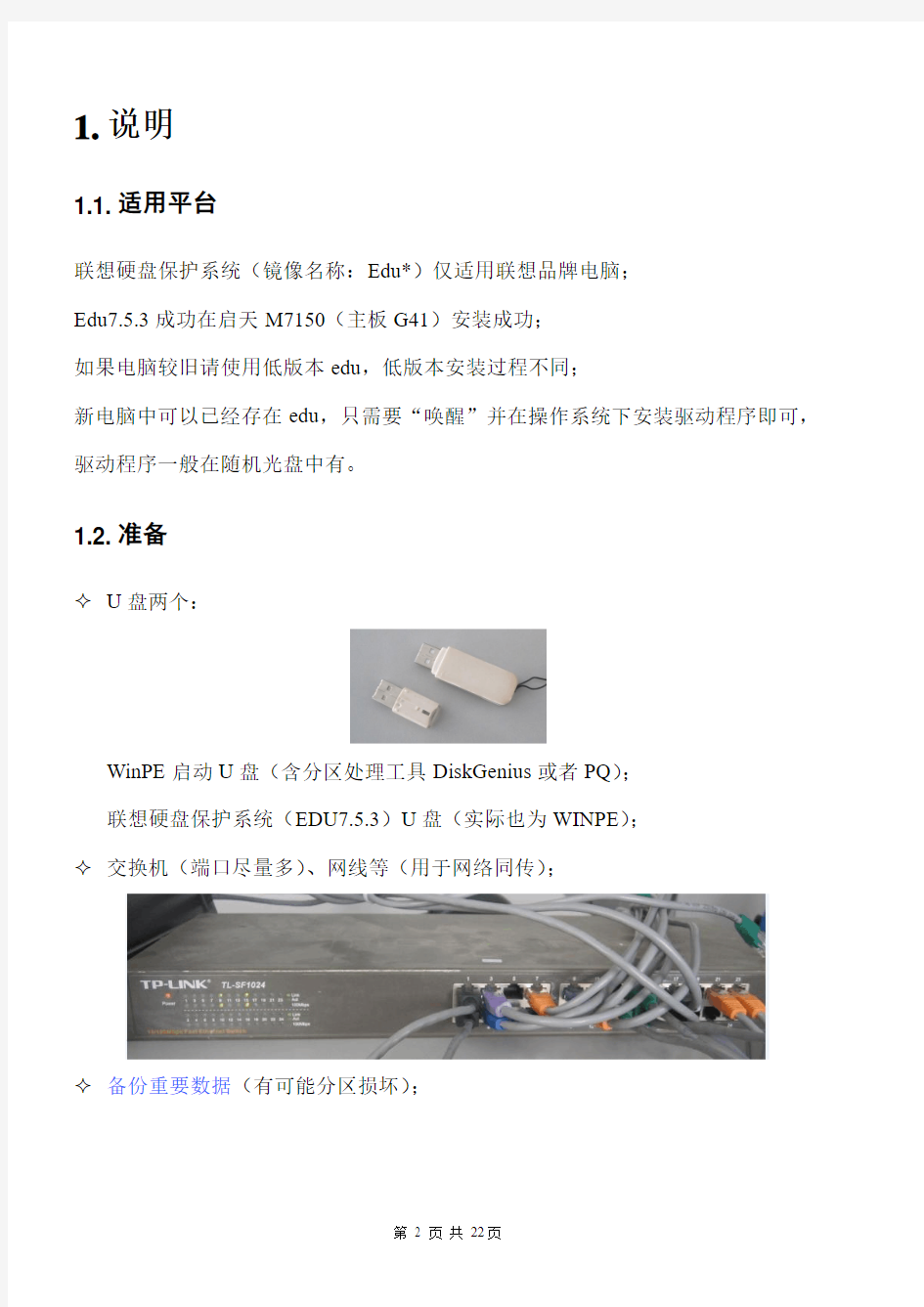
EDU-联想硬盘保护系统安装说明
目录
1. 说明 (2)
1.1. 适用平台 (2)
1.2. 准备 (2)
2. 安装edu (3)
2.1. 删除分区 (3)
2.2. 安装edu (5)
2.3. 划分分区 (9)
3. 操作系统净化 (11)
3.1. 系统下安装对应驱动程序 (11)
3.2. 安装其他必要软件或文体 (12)
4. 进入联想硬盘保护系统界面 (12)
4.1. “召唤” (12)
4.2. 参数设置 (14)
5. 快捷说明 (17)
6. 网络同传 (17)
6.1. 硬件连接 (17)
6.2. 同传 (18)
6.2.1. 母机 (18)
6.2.2. 客户端 (22)
1.说明
1.1. 适用平台
联想硬盘保护系统(镜像名称:Edu*)仅适用联想品牌电脑;
Edu7.5.3成功在启天M7150(主板G41)安装成功;
如果电脑较旧请使用低版本edu,低版本安装过程不同;
新电脑中可以已经存在edu,只需要“唤醒”并在操作系统下安装驱动程序即可,驱动程序一般在随机光盘中有。
1.2. 准备
?U盘两个:
WinPE启动U盘(含分区处理工具DiskGenius或者PQ);
联想硬盘保护系统(EDU7.5.3)U盘(实际也为WINPE);
?交换机(端口尽量多)、网线等(用于网络同传);
?备份重要数据(有可能分区损坏);
第 2 页共22页
2.安装edu
2.1. 删除分区
A.电脑上插上WinPE启动U盘;
B.开机,按F12,进入启动选择界面,选择U盘启动;
图1启动选项
C.进入winpe,后打开DiskGenius软件;
第 3 页共22页
图2winpe界面
D.进入DiskGenius软件,删除后面的分区(edu自动安装在硬盘最后空余空间内),
为edu安装预留空间;
图3DiskGenius中删除分区
第 4 页共22页
如果在上述界面中已经存在如图15中的隐藏分区lenovo_part则表明edu已经安装。删除成功后,效果图如下,注意一定要是空闲空间(银白色那部分);
图4DiskGenius成功删除分区
上图中“系统保留(C:)”和“本地磁盘(E:)”是先前安装的操作系统(win7系统包含两个分区,其中前一个100M,是隐藏分区);
E.然后保存(保存生效是有时间的,一定要等几秒钟,画面会刷新的),关机;
2.2. 安装edu
A.插上联想硬盘保护系统(EDU7.5.3)U盘;
B.开机,按F12,从U盘启动,进入后看到如下界面(正在进行相关配置与加载),
不要手动关闭该界面;
图5edu安装-启动加载窗口
C.加载完成后,界面如下:
第 5 页共22页
第 6 页 共 22页
图 6edu 安装-加载成功窗口 D. 输入bom.txt ,并回车,查看物料信息;(此步可忽略)
图 7edu 安装-输入
bom.txt
图 8edu 安装-物料信息
第 7 页 共 22页
E. 返回cmd 界面,输入eduw7.cmd (如果是XP 系统,输入eduxp.cmd ),回车即
开始安装;
图 9edu 安装-输入
eduw7.cmd
图 10edu 安装-自动执行
1
图 11edu 安装-自动执行2
安装过程自动完成,无需手动操作,安装成功后界面如下:
图12edu安装-安装成功
注意:如果提示失败,有可能没有预留空闲空间(分区删除不彻底)。
图13安装失败-没有空闲空间
F.输入exit,回车退出,然后电脑会重启。
估计输入Shutdown也行,没试过。
第8 页共22页
图14edu安装-exit退出
2.3. 划分分区
分区划分也可通过edu完成,但DiskGenius更简单。
A.重新插入winPE启动U盘,按F12,进入winPE,打开DiskGenius软件,可看
到最后存在一个隐藏分区,名称LENOVO_PART;
图15DiskGenius中分区
LENOVO_PART的大小不一定的,貌似与安装前的空闲空间有关系,空闲空间100G 左右时占2.6G,240G左右时占5.6G;
B.右键空闲空间新建分区。
第9 页共22页
此处空闲空间为242.5G,网上说需要在最后一个分区与LENOVO_PART分区间预留一部分空间(WINXP 10G,WIN7 20G),为防止后续出现问题,照做(反正硬盘够大)。
图16DiskGenius-新建扩展磁盘分区
上图中创建扩展磁盘分区210G,并划分逻辑分区,完成后如下图;
图17DiskGenius-新建逻辑分区
第10 页共22页
C.保存时提示格式化。
保存退出,重新启动电脑,进入操作系统;
3.操作系统净化
3.1. 系统下安装对应驱动程序
进入WIN7系统后,需安装对应的驱动程序,在硬盘保护系统(EDU7.5.3)U盘中有,名称为:基础版(高级版也行);
安装过程中,此处,我只勾选了“硬盘保护驱动”,你可根据需要选择。
图18驱动安装-仅供参考
第11 页共22页
如果上述界面中没有出现“硬盘保护驱动”选项,表明edu安装失败。
3.2. 安装其他必要软件或文体
特别说明:如果有其他需要安装的软件或拷贝的文件等一同弄好,制作纯净的系统。
4.进入联想硬盘保护系统界面
4.1. “召唤”
首次安装完成后重新启动计算机,不会进入联想硬盘保护系统界面,需要“召唤”一下;
[如果您的计算机是EFI主板,请在安装前清空CMOS密码]
A.启动中,长按F4或者home键,或者交差按,有可能需重启多次才能进入;
在进入下面界面前就开始按,成功率会高点;
图19启动时长按F4键
B.成功进入后的界面如下:
第12 页共22页
图20首次进入EDU界面
恭喜你安装成功了,如果是客户机,直接点“网络同传”,无需进行其他设置。“快速安装”说明:
1. 快速安装方式需要确保硬盘具备正确的分区信息。
2. 硬盘的每个分区容量应在200G以内。
3. 请确认硬盘末尾有足够的剩余空间,否则安装时会删除最后一个分区。
4. 如果硬盘上有两个主分区,安装时将删除第二个主分区及其后的所有分区。
5. 安装结束后,请务必在操作系统下安装硬盘保护驱动程序。
6. NTFS分区,请务必在Windows操作系统下进行格式化。
7. 如果安装了多操作系统,请务必在每一个操作系统下安装硬盘保护驱动程序。“选择安装”可以完成分区设置。
第13 页共22页
4.2. 参数设置
A.计算机已经安装了操作系统和应用软件,选择“快速安装”,可能会出现如下提
示:
图21快速安装-删除分区
上界面中选择“确定”,
图22快速安装-切换保护模式提示
上界面中选择“取消”,
B.进入后的界面如下:
第14 页共22页
图23edu主界面C.选择“管理员菜单”,
图24管理员密码首次安装密码为空,确定即可;
第15 页共22页
图25管理员菜单D.进行“系统设置”等,
图26系统设置
第16 页共22页
可先把“开放模式重启后自动调为保护模式”选项去掉;设好后退出管理员菜单,进入系统,进入WIN7系统,在操作系统中进行系统净化(在3.操作系统净化中已提及)。
E.所有都搞定后,重新启动电脑,进入该界面;
?勾选□隐藏“管理员菜单”按钮和提示、□自动启动系统(延时5秒,如果设的比5秒小,自动变为5秒)、□开放模式重启后自动调为保护模式;
?设置管理员密码;
?其他;
当然也可以“隐藏启动菜单”,调出时需要用快捷键。
5.快捷说明
在图23edu主界面中,快捷键有:
?HOME:进入管理员菜单;
?F4:网络同传;
?CTRL+R:恢复;
?CTRL+P:保护模式;
?CTRL+O:开放模式(所有修改将全部保留);
6.网络同传
同传前,母机做好,客户机装好edu(无需进行设置)。
6.1. 硬件连接
星型连接就可以了,最好不要级联,影响传送速度。
第17 页共22页
图27网络连接
6.2. 同传
6.2.1.母机
A.母机上,开机,在图23edu主界面按F4,进入同传界面。
图28网络同传主界面
第18 页共22页
第 19 页 共 22页
B. 点“发送段”,进入如下界面。
图 29发送段
上述界面中可以查看已连接的客户端(登录*台)。此时先让所有客户端进入同传状态(见下一节说明)。
C. 发送端全部登录后,点击“开始唤醒”(不点可能也行),然后点击“完成”,进
入如下界面。
图 30发送端主界面
第 20 页 共 22页
D. 点击“分组设置”,输入分组名称,选择“修改本次连线所有机器”,然后确定。
图 31分组设置
E. 在图 30发送端主界面点击“智能同传”,扫描分区信息。
图 32智能同传-扫描分区
联想硬盘保护系统EDU7.0安装方法
安装方法 一、清除硬盘原有分区。 先用光盘或U盘启动计算机进入PE。如果是旧硬盘,请先备份重要资料到其它的硬盘,然后用磁盘分区工具DiskGenius3.5删除硬盘上的所有分区,并更新硬盘的MBR,假如硬盘末尾有一个联想的服务分区,分区名是lenovo_part或是其它的隐藏分区,请全部删除,全新硬盘可跳过此步。 二、安装联想服务分区及网络同传软件。 放入联想硬盘保护系统EDU7.0光盘,重启计算机,按F12,选择从光驱启动。进入联想的PE3.0,启动后会进入一个CMD界面,在提示符下输入:cd 4371&4372 或是输入:cd 4371然后按TAB键,会自动补全路径,按回车进入这个目录,接着输入:inst12系统会自动在硬盘末尾创建联想的服务分区并安装联想的网络同传软件。完成后系统会返回命令提示符状态,关闭CMD窗口,计算机自动重启。一般情况下,联想电脑在出厂时就已经装好了服务分区和网络同传软件。如果你的服务分区被破坏,开机按F4出不来网络同传界面,或是想更新硬盘保护系统版本,请执行这步操作。 三、划分硬盘分区。 重启计算机进入光盘版PE,用磁盘分区工具DiskGenius3.5对硬盘进行分区。 注意:这次不要删除分区名是lenovo_part的隐藏分区,在划分主分区、扩展分区和逻辑分区后,要在硬盘的末尾保留一段空白的空间
(即在隐藏的服务分区和最后一个逻辑分区间保留一段未划分的磁盘空间),这点很重要,因为这段空间是硬盘保护系统的数据缓存区,建议XP系统保留6—10G的空间,Win7系统保留10—20G的空间。 千万别信网上那些,说什么把磁盘空间占满之类的教程,全是坑爹的,严重PS那些Ctrl控们。如果把磁盘空间都分完占满了,在接下来执行快速安装硬盘保护系统后,硬盘的最后一个可见逻辑分区会被删除并隐藏。运行DiskGenius3.5会提示硬盘DBR错误,而且无法修复。 四、安装联想硬盘保护系统。 分区完成后重启计算机,在出现联想LOGO时反复按F4,进入硬盘保护系统的安装界面,下图。 因为我们已经对硬盘分好区了,所以选择快速安装,完成后会出现下面的提示。
如何安装联想硬盘保护系统(精)
步骤或方法 1. 安装前的准备 * 将COMS中上病毒警告关闭。 * 将CMOS中显卡以外的映射地址设为Disable。 2. 按下电源启动计算机,在屏幕上出现“lenovo联想”时按下F4键,您将进入安装导航。 3. 选择流动用户,开始设置发射端。 4. 重启后,您看到联想硬盘保护系统V 5.0安装界面。选择“立即安装”,按回车键继续。 5. 选择“重新分区安装,(若您的磁盘系统是利用FDISK文件分区,则可选择“保留系统安装”,否则只能选择“重新分区安装”。按回车键继续,若您的计算机硬盘上有重要数据,请提前将其备份到其它存储设备上。 6. 在出现“提示”时,选择确定,按回车键继续。 7. 这时会出现“联想硬盘保护系统V5.0硬盘分区工具”界面,请根据需要和硬盘大小进行分区,请把属性为T1的磁盘的暂存区一定要设置成1004MB,设置如下,供参考: 8. 设置完成后,选择确定继续或按F10,计算机重启后按Del进入CMOS设置画面,将CD-ROM设置为第一启动设备。 9. 重启计算机后,您将看到启动盘选择界面。 10. 将联想电脑驱动光盘放入光驱,按“Ctrl+Enter”组合键进入WinXP分区,用光盘引导计算机。
* 在屏幕上出现“Run lenovo os setup tool?﹝Y,N﹞?”时选择Y。 * 您将看到联想操作系统智能安装向导界面,请您好填写必要信息,并按提示插入操作系统光盘安装操作系统。(注:以上选择的是“重新分区安装”,另外,智能安装向导有可能会安装不下去,那么就请手动安装操作系统和驱动程序,请先阅读5.下面的注意事项! * 安装完操作系统后,在光驱中放入驱动程序光盘,根据提示安装硬件驱动程序,可选择自动安装,为了保证系统的稳定性,此步骤不可少。 * 安装完硬件驱动程序之后,根据提示继续安装windows下硬盘保护安装程序和应用软件。 11. 安装完成后,检验是否具备硬盘保护功能,若未保护,请用安装软件模式进入系统,并将驱动光盘放入光驱中,选定并执行驱动盘:OSSetuppackprotect 目录下的“setup.exe”程序进行安装,根据界面出现的安装选项进行所需安装,安装完成后,按“确定”后重启,完成整个安装程序。 12. 建议修改硬盘保护系统密码,以防他人对您的东东随意改动,而出现问题。 * 若没有出现安装导航界面,请在Windows操作系统下安装并卸载个人数据专家,执行驱动盘: OSSetuppackperdisk目录下的“Setup.exe”程序进行安装,在重启后按下F4启动安装导航界面。 * 如果文件系统设置成NTFS格式,您将无法使用以下的联想操作系统智能安装向导。 * 在安装操作系统、驱动程序和应用软件的过程中,每次重新启动计算机后,都要按“Ctrl+Enter”组合键进入WinXP分区。 * 安装操作系统后请您好务必为本机指定一个IP地址,而不要使用Internet协议(TCP/IP属性听“自动IP地址”选项,否则可能会影响硬盘保护系统自动分配IP的功能。
EDU-联想硬盘保护系统安装说明(完整)
EDU-联想硬盘保护系统安装说明 目录 1. 说明 (2) 1.1. 适用平台 (2) 1.2. 准备 (2) 2. 安装edu (3) 2.1. 删除分区 (3) 2.2. 安装edu (5) 2.3. 划分分区 (9) 3. 操作系统净化 (11) 3.1. 系统下安装对应驱动程序 (11) 3.2. 安装其他必要软件或文体 (12) 4. 进入联想硬盘保护系统界面 (12) 4.1. “召唤” (12) 4.2. 参数设置 (14) 5. 快捷说明 (17) 6. 网络同传 (17) 6.1. 硬件连接 (17) 6.2. 同传 (18) 6.2.1. 母机 (18) 6.2.2. 客户端 (22)
1.说明 1.1. 适用平台 联想硬盘保护系统(镜像名称:Edu*)仅适用联想品牌电脑; Edu7.5.3成功在启天M7150(主板G41)安装成功; 如果电脑较旧请使用低版本edu,低版本安装过程不同; 新电脑中可以已经存在edu,只需要“唤醒”并在操作系统下安装驱动程序即可,驱动程序一般在随机光盘中有。 1.2. 准备 ?U盘两个: WinPE启动U盘(含分区处理工具DiskGenius或者PQ); 联想硬盘保护系统(EDU7.5.3)U盘(实际也为WINPE); ?交换机(端口尽量多)、网线等(用于网络同传); ?备份重要数据(有可能分区损坏); 第 2 页共22页
2.安装edu 2.1. 删除分区 A.电脑上插上WinPE启动U盘; B.开机,按F12,进入启动选择界面,选择U盘启动; 图1启动选项 C.进入winpe,后打开DiskGenius软件; 第 3 页共22页
EDU-联想硬盘保护系统安装说明(完整)
v1.0 可编辑可修改 1 EDU-联想硬盘保护系统安装说明 目录 1.说明 (2) 1.1.适用平台 (2) 1.2.准备 (2) 2.安装edu (3) 2.1.删除分区 (3) 2.2.安装edu (6) 2.3.划分分区 (10) 3.操作系统净化 (12) 3.1.系统下安装对应驱动程序 (12) 3.2.安装其他必要软件或文体 (13) 4.进入联想硬盘保护系统界面 (13) 4.1.“召唤” (13) 4.2.参数设置 (15) 5.快捷说明 (19) 6.网络同传 (19) 6.1.硬件连接 (19) 6.2.同传 (20) 6.2.1.母机 (20) 6.2.2.客户端 (25)
v1.0 可编辑可修改1.说明 1.1.适用平台 联想硬盘保护系统(镜像名称:Edu*)仅适用联想品牌电脑; Edu7.5.3成功在启天M7150(主板G41)安装成功; 如果电脑较旧请使用低版本edu,低版本安装过程不同; 新电脑中可以已经存在edu,只需要“唤醒”并在操作系统下安装驱动程序即可,驱动程序一般在随机光盘中有。 1.2.准备 U盘两个: WinPE启动U盘(含分区处理工具DiskGenius或者PQ); 联想硬盘保护系统(EDU7.5.3)U盘(实际也为WINPE); 交换机(端口尽量多)、网线等(用于网络同传); 备份重要数据(有可能分区损坏); 第 2 页共 25页
v1.0 可编辑可修改2.安装edu 2.1.删除分区 A.电脑上插上WinPE启动U盘; B.开机,按F12,进入启动选择界面,选择U盘启动; 图 1启动选项 C.进入winpe,后打开DiskGenius软件; 第 3 页共 25页
联想硬盘保护系统V网管必看
联想硬盘保护系统(网管必看) 可以先装操作系统,也可以先装保护系统,无所谓顺序,先装操作系统时,在安装保护系统时选择“使用现在的硬盘分区”;先装保护系统时,每次进入安装模式。 开机装保护系统后,进入操作系统后,在联想驱动盘里的Tool里找安装,否则不能起保护作用。 网络传输时,自动分配IP、计算机名及群组名,客户端机器将以主控端名为起点开始排序,注意设置好主控端的IP、计算机名及群组名。 网络对拷后 1.用主控端控制所有被控端重启,客户端进入系统后会自动重启一次 2.当出现保护系统的win2000按钮后,直接回车进入保护模式 3.进入系统后,稍等片刻,会出现“系统设备已更新完毕,请重新启动计算机以生效”重启 4.这次进入安装模式,重复第三步 5.以安装模式多进几次系统,待不再自检时,系统正常,可以关机了。 附1:快速恢复硬盘保护系统管理员密码 作者:张卫平 我校各教室的电脑全部安装有联想硬盘保护系统V4,为了使老师们尽快熟练使用该系统,我校专门在星期天组织了一次培训,并让老师们亲自动手操练了一番。培训完毕后,我们才发现培训机房里的硬盘保护系统的设置被改得乱七八糟,最麻烦的是好多机器的管理员密码也被更改了。 一般情况下,在计算机启动到硬盘保护系统的登录界面时按F10,在提示输入密码时,按下Shift+2329组合键,这时会出现一组数字,利用这组数字打联想的800售后电话,就能得到密码。但是此时正值星期天,出现问题的机器数量又多,为了不影响下周的正常教学使用,我们决定自己想办法: 首先找一台没有问题的电脑,将联想硬盘保护系统的各项参数设置正确,并重新启动该电脑并进入硬盘保护系统管理界面。选择“网络复制→执行网络复制”,随之出现网络复制主
EDU-联想硬盘保护系统安装说明(完整)
目录 1. 说明 (1) 1.1. 适用平台 (1) 1.2. 准备 (1) 2. 安装edu (2) 2.1. 删除分区 (2) 2.2. 安装edu (5) 2.3. 划分分区 (12) 3. 操作系统净化 (15) 3.1. 系统下安装对应驱动程序 (15) 3.2. 安装其他必要软件或文体 (16) 4. 进入联想硬盘保护系统界面 (17) 4.1. “召唤” (17) 4.2. 参数设置 (19) 5. 快捷说明 (23) 6. 网络同传 (23) 6.1. 硬件连接 (23) 6.2. 同传 (24) 6.2.1. 母机 (24) 6.2.2. 客户端 (31)
1.说明 1.1.适用平台 联想硬盘保护系统(镜像名称:Edu*)仅适用联想品牌电脑; Edu7.5.3成功在启天M7150(主板G41)安装成功; 如果电脑较旧请使用低版本edu,低版本安装过程不同; 新电脑中可以已经存在edu,只需要“唤醒”并在操作系统下安装驱动程序即可,驱动程序一般在随机光盘中有。 1.2.准备 ?U盘两个: WinPE启动U盘(含分区处理工具DiskGenius或者PQ); 联想硬盘保护系统(EDU7.5.3)U盘(实际也为WINPE); ?交换机(端口尽量多)、网线等(用于网络同传); ?备份重要数据(有可能分区损坏);
2.安装edu 2.1.删除分区 A.电脑上插上WinPE启动U盘; B.开机,按F12,进入启动选择界面,选择U盘启动; 图 1启动选项 C.进入winpe,后打开DiskGenius软件;
图 2winpe界面 D.进入DiskGenius软件,删除后面的分区(edu自动安装在硬盘最后空余空间内), 为edu安装预留空间;
联想硬盘保护系统安装步骤(终审稿)
联想硬盘保护系统安装 步骤 文稿归稿存档编号:[KKUY-KKIO69-OTM243-OLUI129-
联想硬盘保护系统安装步骤 一、安装前的准备 1,将COMS中上病毒警告关闭。 2,将CMOS中显卡以外的映射地址设为Disable。 二、安装步骤: (一)、按下电源启动计算机,在屏幕上出现“lenovo联想”时按下F4键,您将进入安装导航。 注意:若没有出现安装导航界面,请在Windows操作系统下安装并卸载个人数据专家,执行驱动盘:\OSSetup\pack\perdisk目录下的“Setup.exe”程序进行安装,在重启后按下F4启动安装导航界面。) (二)、选择流动用户,开始设置发射端。 (三)、重启后,您看到联想硬盘保护系统V5.0安装界面。选择“立即安装”,按回车键继续。 (四)、选择“重新分区安装,(若您的磁盘系统是利用FDISK文件分区,则可选择“保留系统安装”,否则只能选择“重新分区安装”。)按回车键继续,若您的计算机硬盘上有重要数据,请提前将其备份到其它存储设备上。 (五)、在出现“提示”时,选择确定,按回车键继续。
(六)、这时会出现“联想硬盘保护系统V5.0硬盘分区工具”界面,请根据需要和硬盘大小进行分区,请把属性为T1的磁盘的暂存区一定要设置成1004MB,我的设置如下,供参考: 注意:如果以上文件系统设置成NTFS格式,您将无法使用以下的联想操作系统智能安装向导。(七)、设置完成后,选择确定继续或按F10,计算机重启后按Del进入CMOS设置画面,将CD-ROM设置为第一启动设备。(八)、重启计算机后,您将看到启动盘选择界面。 (九)、 1,将联想电脑驱动光盘放入光驱,按“Ctrl+Enter” 组合键进入WinXP分区,用光盘引导计算机。 2,在屏幕上出现“Run lenovo os setup tool?﹝Y,N﹞”时选择Y。 3,您将看到联想操作系统智能安装向导界面,请您好填写必要信息,并按提示插入操作系统光盘安装操作系统。(注:以上选择的是“重新分区安装”,另外,智能安装向导有可能会安装不下去,那么就请手动安装操作系统和驱动程序,请先阅读5.下面的注意事项!) 4,安装完操作系统后,在光驱中放入驱动程序光盘,根据提示安装硬件驱动程序,可选择自动安装,为了保证系统的稳定性,此步骤不可少。 5,安装完硬件驱动程序之后,根据提示继续安装windows下硬盘保护安装程序和应用软件。
联想硬盘保护系统EDU安装说明(原创)
目
1. 2.
录
3.
4.
5. 6.
说明 ................................................................................................................................................................... 1 1.1. 适用平台 ............................................................................................................................................... 1 1.2. 准备 ....................................................................................................................................................... 1 安装 edu ............................................................................................................................................................ 2 2.1. 删除分区 ............................................................................................................................................... 2 2.2. 安装 edu ................................................................................................................................................ 5 2.3. 划分分区 ............................................................................................................................................. 12 操作系统净化 ................................................................................................................................................. 15 3.1. 系统下安装对应驱动程序 ................................................................................................................. 15 3.2. 安装其他必要软件或文体 ................................................................................................................. 16 进入联想硬盘保护系统界面 ......................................................................................................................... 17 4.1. “召唤” ............................................................................................................................................. 17 4.2. 参数设置 ............................................................................................................................................. 19 快捷说明 ......................................................................................................................................................... 23 网络同传 ......................................................................................................................................................... 23 6.1. 硬件连接 ............................................................................................................................................. 23 6.2. 同传 ..................................................................................................................................................... 24 6.2.1. 母机 ......................................................................................................................................... 24 6.2.2. 客户端 ..................................................................................................................................... 31
如何删除联想硬盘保护系统
联想的“硬盘保护系统”就像癣疾、脚气一样,阴魂不散啊 症状:昨天同事拿了一个联想的电脑过来,说是不知怎么搞的,一开机就出现“硬盘保护系统,出一个框说是否要继续上次没完成的操作”。 不管点确定还是取消都没有,接下来出来个“error。disk read or……”,总之就是不能动了。什么系统也进不了,也不能装新系统。 初步处理:查了下说是机器内置入了联想硬盘保护系统,要格硬盘。说明下这个电脑是学校机房中的,所以有装这个东西。 机器型号:扬天T2900V 保护系统是这样的,包括一个硬件还原卡或是在主板上的信息,这个电脑是集成的网卡,保护系统的一部分就写在网卡上, 另一部分就装在硬盘上,在硬盘的某个地方。 网上处理方法大致是:1.进入BOIS设置关闭网卡 2.格式化硬盘 3.正常装系统,启用网卡。 我的处理:看是否能进入BIOS,把硬盘拆下,换CD或是U盘启动,但本机无反应,后来发现是因为自己多加了一条内存所致, 把后加的内存拆下来,机器正常启动,可以进入BIOS。联想真流氓啊,不是原配内存都不让开机…… 然后格式化硬盘。可是我试过了用 PQ重新分区硬盘,格式化硬盘,都不行的,真的好顽固,说是保护硬盘资料, 可是格式化了几次了,硬盘数据早就被折腾的荡然无存了,但是联想的这个保护系统还是牢牢的赖在硬盘上, 真搞不明白这个保护系统保护的是什么?是保护联想的保护系统吧…… 没办法了,就想到低格了,有人说要低格的,不低格没法搞掉联想的这个鸟东东。真无语啊 。 处理步骤总结:
1 .将硬盘低格。低格最好不要在DOS下执行,这样太浪费时间,现在的硬盘都大,搞不好要几个小时的。建议在vista 或XP或PE等环境下进行。 提供几个方法:a。将硬盘拆下,挂到其它正常使用的电脑上,开机用专门的低格软件格式化。 在XP下的软件:“硬盘低级格式化中文版”下载地址: https://www.360docs.net/doc/c214361622.html,/softdown/104577_2.htm 这个软件不用安装,打开直接运行,
联想硬盘保护系统EDU7.0安装方法及下载
联想硬盘保护系统EDU7.0安装方法及下载 安装方法 一、清除硬盘原有分区。 先用光盘或U盘启动计算机进入PE。如果是旧硬盘,请先备份重要资料到其它的硬盘,然后用磁盘分区工具DiskGenius3.5删除硬盘上的所有分区,并更新硬盘的MBR,假如硬盘末尾有一个联想的服务分区,分区名是lenovo_pat2或是其它的隐藏分区,请全部删除,全新硬盘可跳过此步。 二、安装联想服务分区及网络同传软件。 放入联想硬盘保护系统EDU7.0光盘,重启计算机,按F12,选择从光驱启动。进入联想的PE3.0,启动后会进入一个CMD界面,在提示符下输入:cd 4371&4372 或是输入:cd 4371然后按TAB键,会自动补全路径,按回车进入这个目录,接着输入:inst12系统会自动在硬盘末尾创建联想的服务分区并安装联想的网络同传软件。完成后系统会返回命令提示符状态,关闭CMD窗口,计算机自动重启。一般情况下,联想电脑在出厂时就已经装好了服务分区和网络同传软件。如果你的服务分区被破坏,开机按F4出不来网络同传界面,或是想更新硬盘保护系统版本,请执行这步操作。 三、划分硬盘分区。 重启计算机进入光盘版PE,用磁盘分区工具DiskGenius3.5对硬盘进行分区。 注意:这次不要删除分区名是lenovo_pat2的隐藏分区,在划分主分区、
扩展分区和逻辑分区后,要在硬盘的末尾保留一段空白的空间(即在隐藏的服务分区和最后一个逻辑分区间保留一段未划分的磁盘空间),这点很重要,因为这段空间是硬盘保护系统的数据缓存区,建议XP系统保留6—10G的空间,Win7系统保留10—20G的空间。 千万别信网上那些,说什么把磁盘空间占满之类的教程,全是坑爹的,严重PS那些Ctrl控们。如果把磁盘空间都分完占满了,在接下来执行快速安装硬盘保护系统后,硬盘的最后一个可见逻辑分区会被删除并隐藏。运行DiskGenius3.5会提示硬盘DBR错误,而且无法修复。 四、安装联想硬盘保护系统。 分区完成后重启计算机,在出现联想LOGO时反复按F4,进入硬盘保护系统的安装界面,下图。
联想硬盘保护系统EDU6.5使用方法
联想硬盘保护系统最新版EDU6.5.0安装光盘下载 联想硬盘保护系统最新版EDU6.5.0安装光盘下载 2009-11-22 10:46 am 作者:Dawn 安装方法: 1、开机放入光盘,选择进入DOS界面,显示已经映射到X盘即可。若硬盘中存在HPA或TYPE12分区,则运行硬盘保护光盘中的hpatool /clr和hdtool /clr,直到hpatool /view和hdtool /view中看到的硬盘实际大小相同,然后重启; 2、使用Gdisk划分一个主分区和一个扩展分区(将磁盘空间占满),然后在扩展分区上创建一个逻辑分区(将扩展分区占满);或直接使用Windows安装光盘创建二个分区,将磁盘空间占满也可以; ---------------------------------------------------------------------- CD TOOLS HPATOOL /CLR HDTOOL /CLR GDISK 1 /DEL /ALL GDISK 1 /CRE /PRI /SZ:30000 /FOR /Q GDISK 1 /CRE /EXT GDISK 1 /CRE /LOG /FOR /Q CD.. CD 3287 SETUPT12.BAT ----------------------------------------------------------------------------------------- 3、启动至DOS界面,如果是预装DOS/XP的机型,运行硬盘保护光盘中的setup12x.bat;如果是预装VISTA的机型,运行硬盘保护光盘中的setup12v.bat;然后重启;注意这2个批处理文件安装的TYPE12分区大小不同,互相不能实现整盘同传,但功能是完全一样的。从EDU6.2版本开始,安装命令统一为SETUPT12.BAT,不再区分XP和VISTA版本。 4、使用选择安装功能将硬盘重新分区,若使用快速安装功能则必须将第二个分区重新格式化; 5、安装操作系统,在系统中安装硬盘保护驱动,并设置转移页面文件pagefile.sys等文件至数据区; 6、安装完成。
联想硬盘保护系统说明
联想硬盘保护系统说明 1. 如果您所购买的机型不包含此软件,请您略过此节。 2. 本节中所有图形界面仅供参考,请您以实际软件界面为准。 3. 为了您能尽快熟悉和使用本产品,请您详细阅读本说明。 联想硬盘保护系统采用的是”联想慧盾”技术。该系统功能的实现不依赖于任何其他软件及操作系统,它具有多系统引导,单机保护,网络复制、自动分配IP等功能。 1.3.1安装前的准备 安装本系统前,请您确认以下相关事项: 1. 请进入您计算机CMOS管理界面 1) 将CMOS中的病毒警告关闭。 2) 将CMOS中显卡以外的映射地址设为Disable。 2. 如需安装两个以上的操作系统,请注意:DOS系统只能安装在硬盘物理容量前2GB以内。 3. 本系统不支持Microsoft操作系统的Server版本。 注意: 本系统安装过程中使用”重新分区安装”时,会对硬盘重新分区,因此会破坏硬盘的所有逻辑盘。如果您的计算机硬盘上有重要数据,请提前将其备份到其它存储设备上,或请直接使用”保留系统安装”,”保留系统安装”方式仅支持FDISK所划分的分区。 1.3.2安装发射端 安装联想硬盘保护系统 1. 计算机启动后,出现联想硬盘保护系统的安装界面: 下次安装:确认后,联想硬盘保护系统将被关闭,计算机再次开机时会再出现该安装界面。立即安装:包括重新分区安装、保留系统安装和网络安装 按『Enter』键继续,出现黑色屏幕,请不要重启,完成后出现安装界面: 网络安装:接收端计算机通过网络复制的方式,接收发射端计算机的数据,安装硬盘保护系统。 如需进行网络安装请按以下步骤操作:( 第一次安装) 在使用网络安装前,请先使用单机安装方法安装好一台计算机(安装联想硬盘保护系统、操作系统和应用软件) ,以这台计算机为发射端,向接收端计算机传输数据,完成对大批量计算机的安装。 保留系统安装:保留硬盘所有的分区及分区内的所有数据。 ”保留系统安装”会将硬盘上的分区及硬盘数据都保留下来。按界面提示确认,重新启动计算机后,联想硬盘保护系统已安装在您的计算机上。 如使用”保留系统安装”的方式时,请先确定当前硬盘上现有的分区是使用FDISK划分的,如使用的是其它分区工具或硬盘保护系统分区,联想硬盘保护系统会提示出错。 重新分区安装:删除硬盘的资料及分区,用联想硬盘保护系统重新分区,用于安装多个操作系统或变更原硬盘分区状况。 选择”重新分区安装”后,会出现分区界面。 属性( 启动盘/ 数据盘): 启动盘设置( 在属性栏中进行设置) : T1:立即复原型启动盘,用来安装操作系统。该类启动盘可实现瞬间复原,需占用7MB~1004MB的暂存区空间,默认值为1004MB。 T2:备份复原型启动盘,用来安装操作系统。该类启动盘在建立时会自动规划一块与该分区容量相同的暂存区空间作为备分分区。其操作方法为先备份(Ctrl+B),在需要的时候复原(Ctrl+R)。 T3:不复原型启动盘,用来安装操作系统,此类型启动盘不具备复原功能。不需要暂存区
联想硬盘保护系统
第一次布署的简要步骤 购买新的计算机进行第一次布署的简要步骤如下: 1. 选择一台计算机作为发送端,需在BIOS中将PXE启用,并规划好要安装的系统和分区。 启用PXE的方法:开机后按F1键,进入BIOS Setup Utility界面通过选择Devices →Network Setup→Onboard Ethernet Controller,将其设置为“Enabled”。同时,将Boot Agent项设置为PXE,此时PXE就处于启用的状态了。 2. 选择安装硬盘保护,按照规划分区。 3. 为每个启动分区安装对应的操作系统,并且在开放模式下为每个系统安装“联想网络控制工具基础版”。 4. 安装“联想网络控制工具基础版”时请选择安装网络控制工具的被控制端。 5. 在系统中安装需要的应用软件。 6. 根据需要设置好硬盘保护参数,包括是否显示系统菜单、自动启动的系统、每个系统和分区的还原方式,是否保护CMOS。 7. 检查一下保护功能和各个应用软件是否可以正常使用。 8. 发送端重启后按F4进入网络同传界面,选择作为“发送端”。 9. 接收端计算机开机后按F4,选择“网络同传”自动作为接收端登录。如果您需要按照顺序分配IP地址和计算机名,请按照顺序登录。 10. 通过网络同传,将发送端的“硬盘数据”、“CMOS参数”同步到接收端,并可以对接收端进行IP地址、计算机名分配以及按机房使用方案对网段内的所有接收端进行分组设置。 11. 在控制端计算机上安装联想网络控制工具基础版中的网络控制工具主控端。至此,整个机房部署完毕。 硬盘保护系统的安装与部署 1. 按下电源开关启动计算机,在屏幕上出现联想标识时反复按键盘上的F4键,进入联想硬盘保护系统安装界面,单击“选择安装”,如图2-1所示。 10. 此时重启计算机,并插入系统安装光盘,按F12键选择从光驱启动;然后出现硬盘保护的系统选择界面,选择要安装系统对应的“启动系统”,点击“进入系统”,然后按正常的操作系统安装方法进行安装,至安装完毕。 说明 1)所显示的操作系统并未实际安装相应的操作系统,而是仅设置所选的分区为此操作系统的安装分区,进入系统分区后,可按常规方法安装相应的操作系统。2)进入系统分区使用常规方法安装操作系统及硬件驱动后,请务必在Windows 操作系统下安装硬盘保护系统驱动程序(方法请参考第2章安装联想网络控制工具基础版),并按屏幕提示切换到保护模式。此后,联想硬盘保护系统开始生效。 3)后续的计算机使用中,每次开机都会出现图2-11所示的选择启动系统界面,在此窗口用户可选择需要进入的操作系统,或者进入管理员菜单进行相关设置。
联想硬盘保护系统V5.1(网管必看)
联想硬盘保护系统V5.1(网管必看) 可以先装操作系统,也可以先装保护系统,无所谓顺序,先装操作系统时,在安装保护系统 时选择使用现在的硬盘分区”;先装保护系统时,每次进入安装模式。 开机装保护系统后,进入操作系统后,在联想驱动盘里的 Tool里找安装,否则不能起保护作用。 网络传输时,自动分配IP、计算机名及群组名,客户端机器将以主控端名为起点开始排序, 注意设置好主控端的IP、计算机名及群组名。 网络对拷后 1.用主控端控制所有被控端重启,客户端进入系统后会自动重启一次 2.当出现保护系统的 win2000按钮后,直接回车进入保护模式 3.进入系统后,稍等片刻,会出现系统设备已更新完毕,请重新启动计算机以生效”重启 4.这次进入安装模式,重复第三步 5.以安装模式多进几次系统,待不再自检时,系统正常,可以关机了。 附1 :快速恢复硬盘保护系统管理员密码作者:张卫平 我校各教室的电脑全部安装有联想硬盘保护系统V4,为了使老师们尽快熟练使用该系 统,我校专门在星期天组织了一次培训,并让老师们亲自动手操练了一番。培训完毕后,我 们才发现培训机房里的硬盘保护系统的设置被改得乱七八糟,最麻烦的是好多机器的管理员 密码也被更改了。 一般情况下,在计算机启动到硬盘保护系统的登录界面时按F10,在提示输入密码时, 按下Shift+2329组合键,这时会出现一组数字,利用这组数字打联想的800售后电话,就 能得到密码。但是此时正值星期天,出现问题的机器数量又多,为了不影响下周的正常教学使用,我们决定自己想办法: 首先找一台没有问题的电脑,将联想硬盘保护系统的各项参数设置正确,并重新启动该电脑并进入硬盘保护系统管理界面。选择网络复制7执行网络复制”随之出现网络复制主菜单,选择发射端”这时这台电脑便会向整个网络广播系统复制信息,并等待其他机器登 录。 启动其他需要还原密码的计算机。这些机器会在接收到发射端”广播的指令后会自动进入到网络复制状态,并以接收端”身份登录发射端”电脑。当所有机器都登录成功后,在发
联想硬盘保护系统V5.1(网管必看)
联想硬盘保护系统V5.1(网管必看) 可以先装操作系统,也可以先装保护系统,无所谓顺序,先装操作系统时,在安装保护系统时选择“使用现在的硬盘分区”;先装保护系统时,每次进入安装模式。 开机装保护系统后,进入操作系统后,在联想驱动盘里的Tool里找安装,否则不能起保护作用。 网络传输时,自动分配IP、计算机名及群组名,客户端机器将以主控端名为起点开始排序,注意设置好主控端的IP、计算机名及群组名。 网络对拷后 1.用主控端控制所有被控端重启,客户端进入系统后会自动重启一次 2.当出现保护系统的win2000按钮后,直接回车进入保护模式 3.进入系统后,稍等片刻,会出现“系统设备已更新完毕,请重新启动计算机以生效”重启 4.这次进入安装模式,重复第三步 5.以安装模式多进几次系统,待不再自检时,系统正常,可以关机了。 附1:快速恢复硬盘保护系统管理员密码 作者:张卫平 我校各教室的电脑全部安装有联想硬盘保护系统V4,为了使老师们尽快熟练使用该系统,我校专门在星期天组织了一次培训,并让老师们亲自动手操练了一番。培训完毕后,我们才发现培训机房里的硬盘保护系统的设置被改得乱七八糟,最麻烦的是好多机器的管理员密码也被更改了。 一般情况下,在计算机启动到硬盘保护系统的登录界面时按F10,在提示输入密码时,按下Shift+2329组合键,这时会出现一组数字,利用这组数字打联想的800售后电话,就能得到密码。但是此时正值星期天,出现问题的机器数量又多,为了不影响下周的正常教学使用,我们决定自己想办法: 首先找一台没有问题的电脑,将联想硬盘保护系统的各项参数设置正确,并重新启动该电脑并进入硬盘保护系统管理界面。选择“网络复制→执行网络复制”,随之出现网络复制主菜单,选择“发射端”,这时这台电脑便会向整个网络广播系统复制信息,并等待其他机器登录。 启动其他需要还原密码的计算机。这些机器会在接收到“发射端”广播的指令后会自动进入到网络复制状态,并以“接收端”身份登录“发射端”电脑。当所有机器都登录成功后,在“发
EDU-联想硬盘保护系统安装说明书(完整)
实用标准文案 文档大全EDU-联想硬盘保护系统安装说明 目录 1. 说明 (2) 1.1. 适用平台 (2) 1.2. 准备 (2) 2. 安装edu (3) 2.1. 删除分区 (3) 2.2. 安装edu (5) 2.3. 划分分区 (9) 3. 操作系统净化 (11) 3.1. 系统下安装对应驱动程序 (11) 3.2. 安装其他必要软件或文体 (12) 4. 进入联想硬盘保护系统界面 (12) 4.1. “召唤” (12) 4.2. 参数设置 (14) 5. 快捷说明 (17) 6. 网络同传 (17) 6.1. 硬件连接 (17) 6.2. 同传 (18) 6.2.1. 母机 (18) 6.2.2. 客户端 (22)
实用标准文案 文档大全 1. 说明 1.1. 适用平台 联想硬盘保护系统(镜像名称:Edu*)仅适用联想品牌电脑; Edu7.5.3成功在启天M7150(主板G41)安装成功; 如果电脑较旧请使用低版本edu ,低版本安装过程不同; 新电脑中可以已经存在 edu ,只需要“唤醒”并在操作系统下安装驱动程序即可,驱动程序一般在随机光盘中有。 1.2. 准备 ? U 盘两个: WinPE 启动U 盘(含分区处理工具DiskGenius 或者PQ ); 联想硬盘保护系统(EDU7.5.3)U 盘(实际也为WINPE ); ? 交换机(端口尽量多)、网线等(用于网络同传); ? 备份重要数据(有可能分区损坏);
实用标准文案 2.安装edu 2.1. 删除分区 A.电脑上插上WinPE启动U盘; B.开机,按F12,进入启动选择界面,选择U盘启动; 图1启动选项 C.进入winpe,后打开DiskGenius软件; 文档大全
联想同传安装操作说明
1一定要先下载edu7.6刻录成启动盘,把电脑数据及分区删除干净。 2电脑启动, 放入光盘,按F12,进入dvd启动项。 3进入edu7.6刻录盘,按“esc”退出安装界面,直接进入黑色的cmd界面,输入:diskpart 回车,sel disk 0回车(是L不是1),clean 回车,exit 回车。 最后,eduxp.cmd 回车(win7下是EDUW7.cmd 回车) 4重启机器,再次进入edu7.6刻录盘,选择edu版本安装 5安装完成后。点击关闭窗口,系统自动重启。(正常安装系统步骤了)这个时候可以划分硬盘分区。重启计算机进入光盘版PE,用磁盘分区工具DiskGenius3.5对硬盘进行分区。注意:这次不要删除分区名是lenovo_pat2的隐藏分区,在划分主分区、扩展分区和逻辑分区后,要在硬盘的末尾保留一段空白的空间(即在隐藏的服务分区和最后一个逻辑分区间保留一段未划分的磁盘空间),这点很重要,因为这段空间是硬盘保护系统的数据缓存区,建议XP系统保留6—10G的空间,Win7系统保留10—20G的空间。千万别信网上那些,说什么把磁盘空间占满之类的教程,全是坑爹的,严重PS那些Ctrl控们。如果把磁盘空间都分完占满了,在接下来执行快速安装硬盘保护系统后,硬盘的最后一个可见逻辑分区会被删除并隐藏。运行DiskGenius3.5会提示硬盘DBR错误,而且无法修复。用U盘装系统,或者光盘装系统,弄好系统,驱动和应用软件安上。 6重启按F4,进入网络同传,选择快速安装,安装完成点击“进入系统“会跳出没有打上硬盘驱动选项,点击“取消”,进入系统后:比如进入XP系统后,放入edu7.6光盘,点击运行”基础版“,选着作为被控端一个就可以了。(主控端也一样,不过要多安装一个”高级版“。 7重启系统,按F4,直到出现”联想网络同传“,正常显示:接收端,发送端。说明成功完成安装。 8测试硬盘保护系统是否起作用。在C盘根目录下新建一个空文件夹,然后重启计算机,看看那个新建文件夹是否还在。不存在,说明硬盘保护系统起作用,否则不起作用,这时重启计算机进保护系统的管理员菜单界面,看看是否调为保护模式。如果勾选了“隐藏管理员按钮和提示”,需要在出现联想logo时反复按Home键,才能调出管理员菜单界面,长按Home 键是不起作用的。假如各项设置都没错,但保护还是不起作用,请进操作系统卸载EDU驱动,再重新安装,并重新设置管理员选项。你可以搜一下“Levi理发器”,有提到你问的问题。
