大白菜U盘装机教程
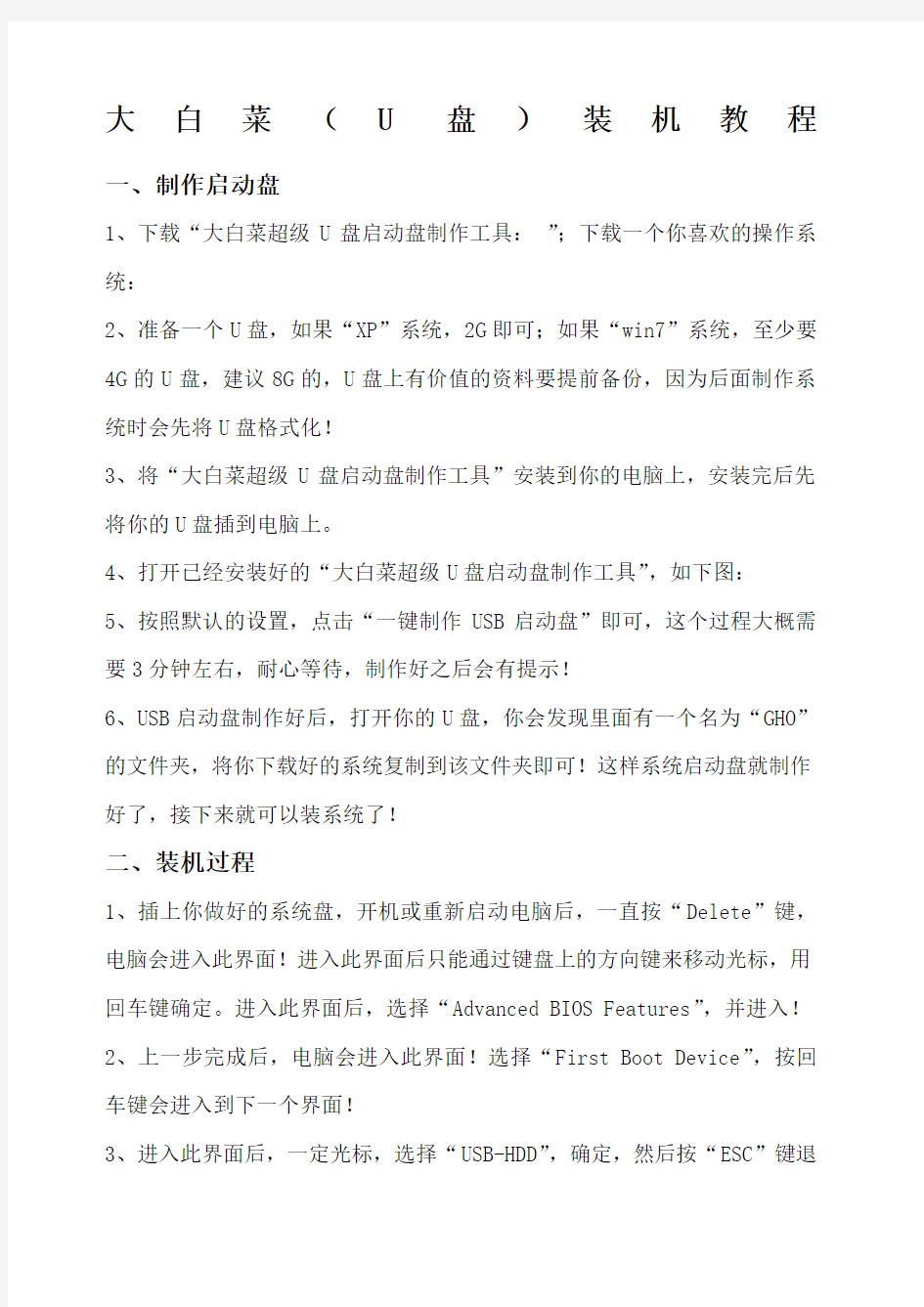

大白菜(U盘)装机教程
一、制作启动盘
1、下载“大白菜超级U盘启动盘制作工具:”;下载一个你喜欢的操作系统:
2、准备一个U盘,如果“XP”系统,2G即可;如果“win7”系统,至少要4G的U盘,建议8G的,U盘上有价值的资料要提前备份,因为后面制作系统时会先将U盘格式化!
3、将“大白菜超级U盘启动盘制作工具”安装到你的电脑上,安装完后先将你的U盘插到电脑上。
4、打开已经安装好的“大白菜超级U盘启动盘制作工具”,如下图:
5、按照默认的设置,点击“一键制作USB启动盘”即可,这个过程大概需要3分钟左右,耐心等待,制作好之后会有提示!
6、USB启动盘制作好后,打开你的U盘,你会发现里面有一个名为“GHO”的文件夹,将你下载好的系统复制到该文件夹即可!这样系统启动盘就制作好了,接下来就可以装系统了!
二、装机过程
1、插上你做好的系统盘,开机或重新启动电脑后,一直按“Delete”键,电脑会进入此界面!进入此界面后只能通过键盘上的方向键来移动光标,用回车键确定。进入此界面后,选择“Advanced BIOS Features”,并进入!
2、上一步完成后,电脑会进入此界面!选择“First Boot Device”,按回车键会进入到下一个界面!
3、进入此界面后,一定光标,选择“USB-HDD”,确定,然后按“ESC”键退
回前一个界面!
4、进入此界面后,选择“Hard Disk Boot Priority”,按回车键,会进入到下一个界面!
5、进入本界面后,你会看到你的U盘(即图片中红色的部分),将光标移动到此部分,按“+或-”号将此项移动到第一的位置,如下图。
6、接下来按“ESC”键,退出此界面,会回到初始界面!
7、移动光标,选择“Save & Exit Setup”,按回车键!
8、进入此界面后,直接连续按回车键或者按英文字母“Y”退出!之后电脑会进入装机界面!(不同主板的电脑的BIOS的界面略有不同,但无论何种界面,都是找到“Boot”,设置方法大同小异)
9、进入此界面后要注意抓紧时间,因为本程序只有十秒左右的时间,如果不及时按键电脑会和往常一样启动,进而无法安装系统,迅速按方向键,时间便终止!然后选择第【2】或【3】项(建议选择【2】),然后按回车键!进入winPE系统!
10、此处需要说明,上步中按回车键然后系统会进入winPE,这个过程因电脑而异,如果电脑反应速度较快,一般不超过一分钟便会进入到winPE(即下图)界面,如果电脑反应较慢,可能用5-10分钟左右!
11、进入winPE界面后,会自动弹出上图中绿色边框,此时一定要用鼠标点击“C”盘盘符,即上图中蓝色部分,其他项不用调整,然后确定就可以了!
12、如果进入winPE后,没有自动弹出或者不小心关闭了上上幅图中的窗口,可以点击本图中的“大白菜一键装机”,即可打开上述页面!然后按照上一步的步骤操作就可以了!
13、进入此界面后,选择“是”即可,然后电脑就会进入复制系统的过程,基本上就不再需要操作什么了!
14、电脑复制系统的这个过程需要一段时间,“XP”系统一般5-10分钟,“win 7”时间会稍微长一些,可能会半个小时左右,不过这也与电脑本身的速度有关系!如果这个过程出问题,提示错误,可以先关掉这个复制窗口,打开我的电脑,选择“C”盘,将其格式化,然后重新打开“大白菜一键装机”,重复上面提到的步骤即可!
15、系统复制完后会进入到这个界面,此时不需要你做什么,你耐心等待就可以了,什么都不要操作!
16、什么都不要做,耐心等待!
17、什么都不要做,耐心等待!
18、进入这个界面之后你一定会认为系统装好了,其实不然!注意看电脑桌
面右下角的提示:“系统正在进行最后部署,请不要操作鼠标和键盘!”待此句话消失后,系统基本上装好了,便可以操作了!
19、首先右键点击我的电脑,选择“设备管理器”(如上图)。
20、进入设备管理器之后,看看这些设备里面是都有打着问号的项,如果有说明该项需要驱动,否则不能正常使用,此时建议现在一个“驱动人生”,安装上运行便可以把所有的驱动都解决!驱动解决,电脑一切正常了!22、电脑系统装好了,但是系统会带有一些你不使用或者不喜欢的软件,此时从“开始”菜单选择“控制面板”,便可进入此界面,选择“程序”(如上图)。进入程序之后,右击你不需要的程序,选择删除即可!
23、装好了系统,电脑一切正常了,此刻建议先安装“360安全卫士”“360安全杀毒”;然后安装其他你需要的软件!这一切完成了,你的电脑便可以正常使用了!
