radius3.9安装教程
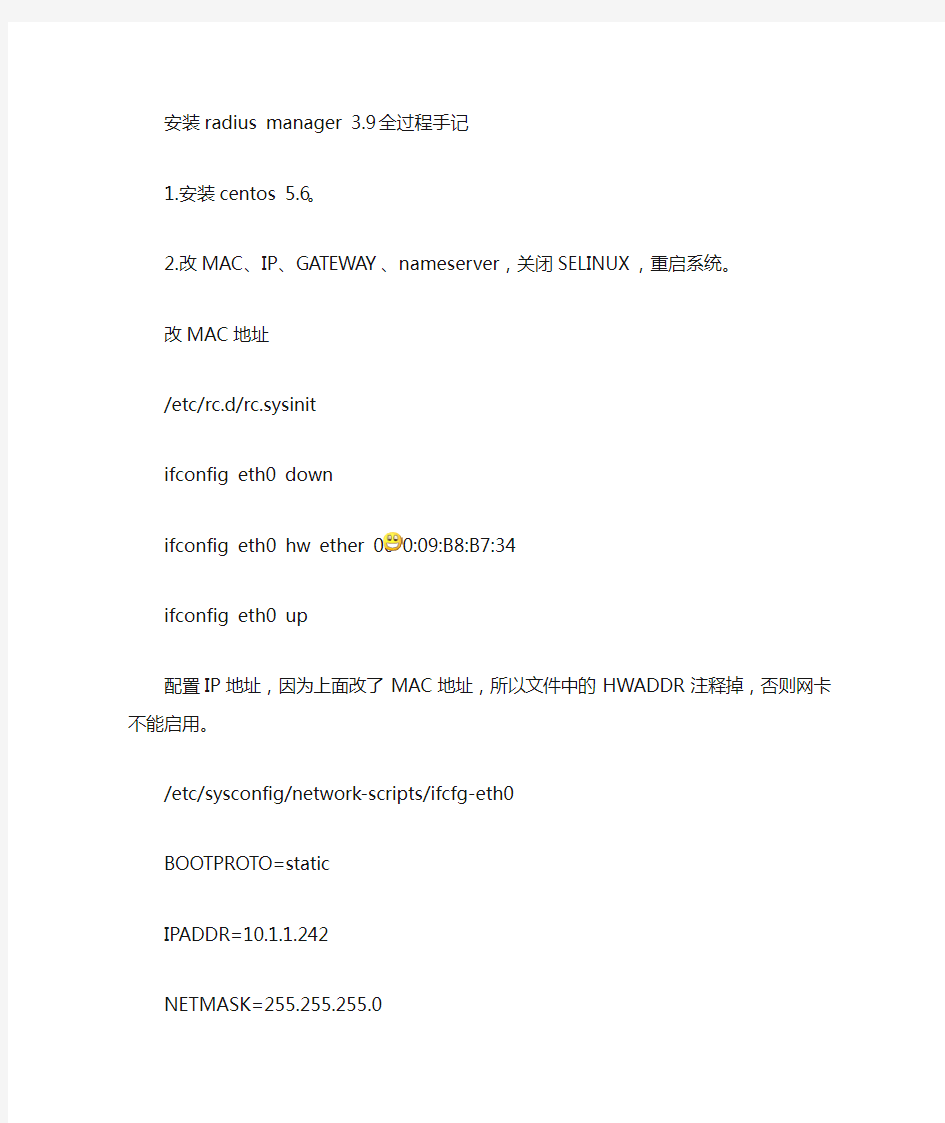

安装radius manager 3.9 全过程手记
1.安装centos 5.6。
2.改MAC、IP、GATEWAY、nameserver,关闭SELINUX,重启系统。
改MAC地址
/etc/rc.d/rc.sysinit
ifconfig eth0 down
ifconfig eth0 hw ether 000:09:B8:B7:34
ifconfig eth0 up
配置IP地址,因为上面改了MAC地址,所以文件中的HWADDR注释掉,否则网卡不能启用。/etc/sysconfig/network-scripts/ifcfg-eth0
BOOTPROTO=static
IPADDR=10.1.1.242
NETMASK=255.255.255.0
BROADCAST=10.1.1.255
GATEWAY=10.1.1.254
配置网关
/etc/sysconfig/network
GATEWAY=10.1.1.254
配置DNS
/etc/resolv.conf
nameserver 218.2.135.1
nameserver 8.8.8.8
重启网络
/etc/init.d/network restart
关闭SELINUX
/etc/sysconfig/selinux
SELINUX=disabled
重启系统
reboot
3.升级大约200个包,大约耗时30到60分钟。
yum update
4.导入RPM-GPG-KEY*
rpm -import /etc/pki/rpm-gpg/RPM-GPG-KEY*
5.安装基础服务组件(很重要的一步,一定不要落下某个组件,否则不能安装freeradius 和radiusmanager)
yum install httpd mod_ssl php php-common php-gd php-pear php-pecl-memcache php-mhash php-xml mysql-server gcc gcc-c++
yum install mysql-devel curl php-mysql php-mcrypt compat-libstdc++-33 libtool-ltdl-devel
6.启动httpd和mysqld服务,后面会讲到如何让服务自动运行。
/sbin/service httpd start
/sbin/service mysqld start
7.下载安装webmin(webmin可以实现通过web界面操作来维护mysql数据库,但后面我使
用命令行维护mysql数据库,所以webmin可以不用安装)
wget
https://www.360docs.net/doc/c217071987.html,/project/webadmin/webmin/1.520/webmin-1.520-1.noar ch.rpm
rpm -ivh webmin-1.520-1.noarch.rpm
http://10.1.1.242:10000
8.安装ionCUBE
下载安装ionCUBE
wget https://www.360docs.net/doc/c217071987.html,/cont/download/ioncube_loaders_lin_x86.tar.gz
tar zxvf ioncube_loaders_lin_x86.tar.gz
cp -rf ioncube /usr/local/
显示php版本,记下版本为5.1
php -v
PHP 5.1.6 (cli) (built: Nov 29 2010 16:47:37)
Copyright (c) 1997-2006 The PHP Group
Zend Engine v2.1.0, Copyright (c) 1998-2006 Zend Technologies
修改php.ini,其中5.1和上步显示php版本一致。
/etc/php.ini
zend_extension=/usr/local/ioncube/ioncube_loader_lin_5.1.so
php -m
重启httpd服务。
service httpd restart
测试ionCUBE是否工作正常
cp ioncube/ioncube-encoded-file.php /var/www/html
http://yourhost/ioncube-encoded-file.php
This file has been successfully decoded. ionCube Loaders are correctly installed
------------------------------------------------------------------------------------
9.FreeRadius安装及配置
FreeRadius安装
wget
https://www.360docs.net/doc/c217071987.html,/cont/download/freeradius-server-2.1.8-dmamod-1.tar.gz tar xvf freeradius-server-2.1.8-dmamod-1.tar.gz
cd freeradius-server-2.1.8
./configure
make
make install
文件所有者和权限配置
chmod 644 /usr/local/etc/raddb/dictionary
chown apache /usr/local/etc/raddb
chown apache /usr/local/etc/raddb/clients.conf
测试FreeRadius,显示Ready to process requests.
radiusd -X
Listening on authentication address * port 1812
Listening on accounting address * port 1813
Listening on command file /usr/local/var/run/radiusd/radiusd.sock
Listening on proxy address * port 1814
Ready to process requests.
10.建立MySql相关的数据库并作设置。
修改mysql配置文件sql.conf(可使用默认值)
/usr/local/etc/raddb/sql.conf #使用radius/radius123
# Connection info:
server = "localhost"
#port = 3306
login = "radius"
password = "radius123"
重启mysqld服务
/etc/init.d/mysqld start
创建相关数据库和连接数据库的用户
mysql -u root #登录mysql,默认无密码
CREATE DATABASE radius; #创建radius 数据库
CREATE DATABASE conntrack; #创建conntrack数据库
CREATE USER [url=]'radius'@'localhost'[/url] IDENTIFIED BY 'radius123'; #创建用户radius,密码radius123
CREATE USER [url=]'conntrack'@'localhost'[/url] IDENTIFIED BY 'conn123'; #创建用户conntrack,密码conn123
GRANT ALL ON radius.* TO radius@localhost; #给radius数据库设置访问权限
GRANT ALL ON conntrack.* TO conntrack@localhost; #给conntrack 数据库设置访问权限
exit #退出mysql.
------------------------------------------------------------------------------------
11.安装Radius Manager,在交互式安装模式下可全部使用默认选项,只有最后一步按y回车确认安装。
wget ftp://https://www.360docs.net/doc/c217071987.html,/radiusmanager-3.9.0.tgz
tar zxvf radiusmanager-3.9.0.tgz
cd radiusmanager-3.9.0-rel/
chmod 755 install.sh
./install.sh
Radius Manager installer
Copyright 2004-2011, DMA Softlab LLC
All right reserved.
(Use CTRL+C to abort any time)
Select the type of your operating system:
1. Redhat (Fedora, CentOS etc.)
2. Debian (Ubuntu etc.)
Choose an option: [1]
Selected operating system is: REDHAT
Select installation type:
1. New installation
2. Upgrade old system
Choose an option: [1]
Selected installation method: NEW INSTALLATION
WWW root path: [/var/www/html]
RADIUS database host: [localhost]
RADIUS database username: [radius] #使用radius/radius123
RADIUS database password: [radius123]
CTS database host: [localhost] CTS database username: [conntrack] #使用conntrack/conn123
CTS database password: [conn123]
Freeradius UNIX user: [root] #使用root
Httpd UNIX user: [apache] #使用apache
Create rmpoller service: [y]
Create rmconntrack service: [y]
Back up RADIUS database: [y]
WARNING! If You continue You will overwrite the existing RADIUS database!
Are You sure to start the installation? [n] y
Starting installation process...
Copying WEB content to /var/www/html/radiusmanager
Copying binaries to /usr/local/bin
Copying rootexec to /usr/local/sbin
Copying radiusmanager.cfg to /etc
Backing up RADIUS database...
Creating MySQL tables
Creating rmpoller service
Creating rmconntrack service
Copying logrotate script
Setting permission on raddb files
Copying radiusd init script to /etc/init.d
Installation finished!
确认radiusmanager.cfg和system_cfg.php的rootexec_psw值相同,默认都为12345,一般不要修改。
查看 radiusmanager.cfg
/etc/radiusmanager.cfg
db_host localhost ; mysql RADIUS host address
db_name radius ; mysql RADIUS database name
db_user radius ; mysql RADIUS username
db_psw radius123 ; mysql RADIUS password
db_host_cts localhost ; mysql CONNTRACK host address
db_name_cts conntrack ; mysql CONNTRACK database name
db_user_cts conntrack ; mysql CONNTRACK username
db_psw_cts conn123 ; mysql CONNTRACK password
rootexec_psw 12345 ; rootexec password
查看 system_cfg.php
/var/www/html/radiusmanager/config/system_cfg.php
// database credentials
define("db_host", "localhost"); // database host
define("db_base", "radius"); // database name
define("db_user", "radius"); // database user
define("db_psw", "radius123"); // database password
define("db_host_cts", "localhost"); // database host
define("db_base_cts", "conntrack"); // database name
define("db_user_cts", "conntrack"); // database user
define("db_psw_cts", "conn123"); // database password
// system definitions
define("admin_user", "admin"); // name of superuser
define("rootexec_psw", "12345"); // rootexec password
define("rmscheduler_psw", "12345"); // password for starting rmscheduler
?>
------------------------------------------------------------------------------------
12.注册radius manager
把注册相关文件复制到radiusmanager目录下,否则radius manager的rmpoller和rmconntrack服务不能启动。
cp mod.txt /var/www/html/radiusmanager/
cp lic.txt /var/www/html/radiusmanager/
cp mac.txt /var/www/html/radiusmanager/
13.配置radius manager(非必要情况不要配置)
/etc/radiusmanager.cfg
/etc/radiusmanager/config
使rmscheduler.php每到午夜执行。
/etc/crontab
02 0 * * * root /usr/bin/php /var/www/html/radiusmanager/rmscheduler.php 12345 #使用12345
(注意下面的12345是默认密码,可在system_cfg.php修改)
14.设置相关服务开机自动启动
启动httpd服务,并且使其自动启动。
/sbin/service httpd start
chkconfig –-add httpd
chkconfig httpd on
启动mysqld服务,并且使其自动启动。
/sbin/service mysqld start
chkconfig –-add mysqld
chkconfig mysqld on
启动radiusd服务,并且使其自动启动(centos中不能通过chkconfig添加此服务为自动启动,可根据后面讲到的在rc.local中使用脚本启动)。
/sbin/service radiusd start
chkconfig –-add radiusd
chkconfig radiusd on
启动rmpoller服务,并且使其自动启动(centos中不能通过chkconfig添加此服务为自动启动,可根据后面讲到的在rc.local中使用脚本启动))。
/sbin/service rmpoller start
chkconfig –-add rmpoller
chkconfig rmpoller on
启动rmconntrack服务,并且使其自动启动(centos中不能通过chkconfig添加此服务为自动启动,可根据后面讲到的在rc.local中使用脚本启动))。
/sbin/service rmconntrack start
chkconfig –-add rmconntrack
chkconfig rmconntrack on
通过rc.local脚本使用相关服务自动运行。
/etc/rc.local
/usr/local/sbin/radiusd
/usr/local/sbin/rmpoller
/sbin/service httpd start
/sbin/service mysqld start
/sbin/service rmpoller start
/sbin/service rmconntrack start
15.测试
一个终端窗口启动FreeRadius Debug模式
radiusd -X
Access-Accept
另一个终端窗口发请求认证报文,会得到
radtest user 1111 localhost 1812 testing123
Sending Access-Request of id 28 to 127.0.0.1 port 1812
User-Name = "user"
User-Password = "1111"
NAS-IP-Address = 127.0.0.1
NAS-Port = 1812
rad_recv: Access-Accept packet from host 127.0.0.1 port 1812, id=28, length=53 Mikrotik-Xmit-Limit = 209715200
Mikrotik-Rate-Limit = "131072/262144"
查看管理面板,默认用户名密码admin/1111
http://10.1.1.242/radiusmanager/admin.php
查看用户面板,默认用户名密码user/1111
http://10.1.1.242/radiusmanager/user.php
重启计算机,确认所有服务启动正常,再次登录管理面板仍正常。
16.汉化Radius Manager
wget https://www.360docs.net/doc/c217071987.html,/cont/download/lang/Chinese-3.9.0.zip
unzip -o Chinese-3.9.0.zip -d /var/www/html/radiusmanager/lang/
------下面是可选配置---------------------------------------------------
修改mysql数据库密码(非必需)
在my.cfg中添加skip-grant-tables
/etc/https://www.360docs.net/doc/c217071987.html,f
skip-grant-tables
/etc/init.d/mysqld restart
修改mysql登录密码(默认无密码,改密码为12345678)
mysql -u root -p mysql
update user set password=password("12345678") where user='root';
exit
重启mysqld,再登录mysql即要输入密码。
/etc/init.d/mysqld restart
在my.cfg中注释掉skip-grant-tables
/etc/https://www.360docs.net/doc/c217071987.html,f
# skip-grant-tables
/etc/init.d/mysqld restart
修改myql数据库密码,需要修改以下三个文件。
/etc/radiusmanager.cfg
/var/www/html/radiusmanager/config/system_cfg.php
/usr/local/etc/raddb/sql.conf
---------------------------------------------------------
【必看】Win10系统安装教程-(insydeBOIS)
注意事项: 1.在系统安装之前,请仔细阅读本教程的详细步骤! 2.安装系统会清空磁盘的所有数据,请先备份好有用的个人数据!! 3.请确保机器的电量在60%以上,防止因为电量低导致系统安装失败!!!准备工作: 1.准备带供电的USB HUB和OTG线 2.键盘、鼠标(可选)和8GB或更大容量的U盘一个 操作步骤: 一、制作带启动功能的U盘 1.运行UltraISO软件(见目录下的: UltraISO_v9.5. 2.2836.exe)。 (如果电脑是WIN8.1或WIN10请以管理员身份运行) 2.加载PE镜像(见目录下的: winpe_x86_win10.iso) (此为32位PE,用来安装32位的WIN10系统)
3. U 盘插到电脑的USB 接口上,然后依次点击UltraISO 软件上方工具栏的启动—>写 入硬盘映像
在弹出的菜单上注意如下三个选项:
点击写入按钮,即可对U盘创建启动分区。完成以后退出软件,进到电脑的磁盘管理下,可以看到U盘有一个启动分区,然后另一个磁盘可以格式化成NTFS格式,存放大于4GB的单文件了。 二、安装或更新Win10系统 1.在电脑上解压缩下载的压缩包 温馨提示:如果是分卷压缩的,如下图所示,一个压缩包分两部分压缩,必须要全部下载下来,然后解压缩其中一个即可. 2.把前一步制作好的,带启动功能的U盘连接到电脑上,格式化成NTFS格式,在格式化 时要把U盘的磁盘名称改为WINPE(这个很重要,不然在安装系统时,有可能会出现认不到U盘的情况),然后打开前面解压的文件夹,把里面的所有文件复制到U盘上。复制完成以后,打开U盘显示的目录如下: 3.把带供电的USB HUB插上电源,然后插上键盘,鼠标,U盘和OTG线,OTG线另一端连 到平板上。 4.按平板的电源键开机,然后连续短按键盘的Esc键,进入BIOS界面。如下图所示:
大白菜U盘装P安装版系统完全教程v精编版
大白菜U盘装P安装版系统完全教程v精编版 MQS system office room 【MQS16H-TTMS2A-MQSS8Q8-MQSH16898】
大白菜u盘安装xp 第一步:下载大白菜制作工具制作启动U盘; 下载原版WindowsXPprowithsp3VOL微软官方(MSDN)简体中文版,置于U盘或待安装电脑非C盘内。 另若有必要,可提取原机器的驱动程序,以便安装好原版xp后不必去找驱动了。 第二步:,插上u盘,重启进入boot选项,选择第一启动usb启动。F10保存。重启。进入大白菜pe启面。 ? 进入第一个pe系统安装。等待几分钟,进入pe系统画面(这里用了网上下载的图,所以部分细节不对,不过不影响阅读和学习)。 第三步:.进入pe系统后,请先格式化c盘。 第四步:加载原版镜像XP并打开镜像文件 选择开始菜单——程序——镜像工具——VDM虚拟如图:
点击装载 第五步:复制虚拟安装镜像下I386文件夹到非系统硬盘(C盘意外的盘)如E:\386。 (不要直接去运行安装镜像下的文件,而要去复制I386到非系统盘。因为但PE内核版本高于XP版本时,双击后的界面第一条为灰色,即不能安装XP。而用不存在这个问题)。
第六步:拔掉U盘(这个单独做一步是因为这步很很重要却容易忽略,不拔的话后面会向U盘复制文件而不是C盘。听有人说可以在复制文件的最后一个“下一步”安装界面(本文第七步的倒数第二张图)前拔掉也可以,未尝试,但我觉得不用U盘数据和程序时就立刻拔掉最好,这个不影响Pe系统运行,因为Pe系统运行与内存上,外置程序在U盘上) 第七步:运行E:\386\程序,会出现如下界面。 MRX3F-47B9T-2487J-KWKMF-RPWBY
本地硬盘安装GHOST XP系统教程
本地硬盘安装GHOST XP系统教程【图文教程】 现在有不少本本没有光驱,或者台式机安装系统,手上没有刻好的ghost盘。下面教大家使用ghost安装器来安装ghost版系统。 一、首先从网上找到自己满意的ghost版系统,这个根据个人的喜好不同,而有所选择。 个人感觉深度的系统还是不错的。现以深度版的ghost来进行讲解。其实安装的步骤和过程都很简单。 另外,本站的GHOSTXP系统里面都有类似的的安装工具,如果没的。请在本站下载! GHOST安装器下载: https://www.360docs.net/doc/c217071987.html,/soft/9137.html 安装器界面如下: 二、我们的工具全了,iso版的系统映像也有了。我们开工。我是将以上的2个工具都放在我的F盘ghost 文件,其它人可以参照一下。 先将iso版的系统映像解压出来。如图。
然后打开解压出来的文件夹. 这个600多M的gho就是我们的主角,映像文件的系统就是在这里。 2.2 打开ghost安装器 用ghost安装器安装系统只要简单的4步就可以搞定。如下,带图说明 将ghost安装器打开,点击搜索按钮,将本机里的gho映像文件找到,会在右边列出来,选中一个gho 文件后,同时将待安装的盘选好, 默认是C盘。然后点下那个大大的执行按钮,系统会自动重启。就完成了系统的预安装工作。剩下来的就是5-10分钟的等待:) 详细安装图文如下图
备注: 1、用这种方法安装系统,首先我们的系统可以正常启动,能进入到windows界面。 2、在进行系统安装之前,要进行一些相关的文档的备份工作,比如个人的文件或者图片、音乐什么的。否则丢了可不是好玩的:) 3、相信自己,一切都是这么的简单,希望这篇短短的图文说明能帮助大家。
U盘安装win7(32位)系统原版安装版图文教程_超详细!!!
此教程只适用win7(32位) 注意!备份驱动程序 设置U盘启动教程参考地址: https://www.360docs.net/doc/c217071987.html,/view/603a01ca0c22590102029d41.html?st=1 U盘制作教程参考地址: https://www.360docs.net/doc/c217071987.html,/view/dd9a522dccbff121dd368343.html?st=1 Win原版下载地址: ed2k://|file|cn_windows_7_ultimate_with_sp1_x86_dvd_u_677486.iso|2653276160|75 03E4B9B8738DFCB95872445C72AEFB|/ 电脑店U盘工具地址:https://www.360docs.net/doc/c217071987.html,/ 进PE利用虚拟光驱工具进行安装 以下安装过程是在虚拟机上完全安装的,和实际安装过程完全一样。 具体步骤: 1、先使用电脑店U盘启动盘制作工具制作完U盘启动。 注意:进入启动菜单,然后选择第十一个“win7/win8”选项,进入第一个PE。
2、插入U 盘进入PE,先把要装系统的盘格式化一下。
行加载。
4、打开光盘镜像后如图所示,之后把这个程序最小化就不用管他了,现在打开“我的电脑”,是不是多了一个盘符,这就说明光盘镜像已经顺利得加载到虚拟光驱中了。下面执行光盘根目录下的 SETUP.EXE 开始安装(这个步骤,每个安装盘可能有所不同,有的就是SETUP.EXE ,也有叫做 WINNT32.BAT,也可能叫做 XP安装器之类的,本文章的例子就是SETUP.EXE)(打开SETUP.EXE安装之前注意拔掉U盘,不然文件会自动写进U盘里,无法 进行下一步重启安装)。 5、双击SETUP.EXE打开,会出现安windows7安装欢迎安装窗口,点击“现在安装”。
Windows XP系统安装全程图解_安装版光盘安装教程
Windows XP系统安装全程图解_安装版光盘安装教程 一、准备工作: 1.准备好Windows XP Professional简体中文版安装光盘,并检查光驱是否支持自启动。 2.可能的情况下,在运行安装程序前用磁盘扫描程序扫描所有硬盘检查硬盘错误并进行修复,否则安装程序运行时如检查到有硬盘错误即会很麻烦。 3.用纸张记录安装文件的产品密匙(安装序列号)。 4.可能的情况下,用驱动程序备份工具(如:驱动精灵)将原Windows XP下的所有驱动程序备份到硬盘上(如∶F如果你想在安装过程中格式化C盘或D盘(建议安装过程中格式化C盘),请备份C盘或D盘有用的数据。 二、用光盘启动系统: (如果你已经知道方法请转到下一步),重新启动系统并把光驱设为第一启动盘,保存设置并重启。在光盘启动安装系统教程此帖中有BIOS设置教程,将XP安装光盘放入光驱,重新启动电脑。刚启动时,当出现如下图所示时快速按下回车键,否则不能启动XP系统光盘安装。
输入刚才记下的安装文件的产品密匙(安装序列号)。 安装程序自动为你创建又长又难看的计算机名称,自己可任意更改,输入两次系统管理员密码,请记住这个密码,Administrator系统管理员在系统中具有最高权限,平时登陆系统不需要这个帐号。接着点“下一步”出现
三、安装Windows XP Professional 光盘自启动后,如无意外即可见到安装界面,将出现如下图所示。 全中文提示,要现在安装WindowsXP,请按ENTER”,按回车键。
许可协议,这里没有选择的余地,按F8键。 这里用“向下或向上”方向键选择安装系统所用的分区,如果你已格式化C盘请选择C分区,选择好分区后按“Enter”键回车。 这里对所选分区可以进行格式化,从而转换文件系统格,或保存现有文件系统,有多种选择的余地,但要注意的是NTFS格式可节约磁盘空间提高安全xxx和减小磁盘碎片但同时存在很多问题OS和98/Me下看不到NTFS格式的分区,在这里选“用FAT文
系统封装详细图文教程详细版
教程架构: 第一篇系统、工具及软件安装 第二篇封装工具选择及实战 第三篇光盘ISO文件制作 下面以封装制作GHOSTXPSP3为例,进行讲解! 第一篇系统、工具及软件安装 一、准备工作 1、操作系统选择:建议采用微软官方的VOL原版 ——为什么要用VOL原版?因为VOL原版适用于任何电脑,而某些品牌机赠送的是OEM版,只能用于对应的品牌电脑,并且还需激活! ——特别说明一下:很多人喜欢说正版,其实所谓的正版是要通过微软官方验证的,但是系统容却并不一定是原版的。 详情可以参阅帖子:
Windows_XP_Service_Pack_3_X86_CD_VOL_CN微软官方原版下载: 2、系统补丁:主要靠自己平时收集整理,建议到微软官方下 载 如果没有,可以使用别人做好的,推荐一个比较好的系统 补丁集——系统之家,每月都有更新! 也可以使用360安全卫士下载,然后收集整理。 3、办公软件:一般来讲,做GHOST封装都会安装OFFICE办公软件, 也建议采用微软原版,不要使用修改版。 Microsoft Office 2003_vol原版下载 Microsoft Office 2003 Service Pack 3下载 2007 office system格式兼容文件下载 4、工具软件:可以根据自己的爱好并结合电脑城装机的实际情况安装部分常用工具软件。这些软件大部分都是共享的免费软件,也
建议到相应的官方下载,尽量不要使用第三方修改版本! 推荐下载 二、系统安装 1、微软官方原版系统安装过程图解 补充一下:为了封装系统的稳定,建议全新安装,即使用全盘格式化进行安装;同时在安装系统、工具、软件的时候断开外 部网络;并使用PS/2鼠标操作! 系统安装好后就可以进行系统补丁、工具软件、办公软件的安装——这里讲点窍门:先装工具软件、办公软件,最后装系统补丁。因为很多集成补丁包里面含有WMP、OFFICE、DX、AX补丁,如果先装,可能你的OFFICE补丁就不是很完整。 2、系统主题屏保安装: 首先进行系统主题破解,这里有适合XPSP2、XPSP3使用的破 解程序 然后是安装系统主题 三、系统设置
详细的GHOST系统安装步骤
教你怎么做系统的,这两天从网上找了些图片,一步一步的教吧 1.首先从网上搜索一个下图这样的文件,Ghost映像文件,文件类型是GHO的,搜索的时候输入,XP系统GHOST,整个下下来后,找到这个文件就好,现在的系统一般都是600+M的, 记住它在哪个盘,哪个文件夹里,不要放C盘和桌面,放后面的盘里 2.然后重新启动电脑。 3.到这个界面的时候,选择DOS工具箱,一般都是这个,或者是GHOST工具箱 4然后选择手动GHOST8.3或者GHOST11.2,总之选手动GHOST
就行,然后就进入这个界面了 5.选择第一项,然后会弹出3个选项,然后选择第2项,然后再弹出3个选项,然后选第3项,基本就是1.2.3,看下边的图 6.这时候会弹出一个菜单,由于是键盘操作,所以按TAB键或者按住SHIFT再按TAB来选择你刚才下载的GHOST镜像,你刚才应该记得你放哪个位置了,所以很容易就可以找到,那个镜像的样子和下
边图里的一样,是橘黄色的,后缀是gho 6.找到他后按回车,就会弹出个框,看下边 这一项是让你选择要安装系统的硬盘,选择好后按回车(最好不要插U盘,后面有SIZE,就是你硬盘的大小,,如果插U盘,下面还会出个2,大小是你U盘的大小,如果选择他的话你的U盘基本就被格了……这段可以别看,呵呵,怕你弄错) 7.选好你的硬盘后,然后会弹出下一项,选择要安装系统的分区
P开头的,就是主要的意思,一般那个就是C盘,或者你看他的大小就知道哪个是你的C盘了,选中他按回车,这个时候就开始做系统了 8.选择YES,开始做系统喽
10.等他走完会弹出个对话框 直接回车,这时候他就重启了,现在你可以冲一杯喝的,或者和你家儿子玩一会,等个10分多钟,你的系统就做好啦,呵呵,过,我说的应该挺详细了,其实也就几个步骤,只要你没执行第8步,那你的一切操作都不会影响你的系统,还有你电脑里面一切的一切!~希望你能看懂,呵呵!~
电脑系统重装教程(包括安装版系统,ghost备份安装)[超详细]
资料来源网址:https://www.360docs.net/doc/c217071987.html,/help_13.html 电脑系统装机教程(包括安装版系统,ghost备份安装)修改启动项 从光盘启动(装机教程一)(如果光驱坏了,用u盘装系统就设置u盘启动一样的设置)现在我们可以说已经不再使用软驱了,所以当我们需要进入DOS界面时,需要进行一些在DOS下运行的程序软件时,就只有通过带启动功能的光盘来实现这一原来由软盘实现的功能。因此我们需要修改系统默认的启动项,将光驱设置为系统第一启动设备,这样才能保证系统启动后由首先读取光驱内光盘,由带启动功能的光盘引导进入DOS或启动界面。
对硬盘进行分区(装机教程二) 具体针对新装机的朋友或需要对硬盘重新分区或格式化分区的朋友。 本教程只着重介绍使用PQMagic(分区魔术师)工具和XP自带分区工具来对硬盘进行分区,因为这2个工具最简单,容易掌握,用的也比较多。(注:至少我个人觉得是这样,你可以选择使用其他工具)至于网上流传甚多的DM和Fdisk两个分区工具的介绍,我在这里就不再讲了,但为了满足大家学习和资料的收藏,我还是决定把这两个工具的图解教程做到我的“电子书”里,大家可以自己边看边了解学习,如果你有兴趣的话。 一般现在市面上卖的操作系统光盘有3种:纯系统光盘、经修改带启动功能和工具的系统光盘、GHOST系统光盘 1.纯系统光盘:比如什么"俄罗斯破解免激活版、上海政府VOL版、联想VOL版"等等,它们共同的特点就是只对系统本身做了一些破解和小的修改,不带有任何外部集成的工具软
件,也不具有引导进入DOS的功能, 只能用系统内部自带的一个工具对硬盘进行分区。 2.经过修改集成工具的系统光盘:比如市面上很多"番茄花园版",此类系统光盘是经过人为修改后,并在光盘上添加集成了一些常用装机工具后刻录而成的,优点就是集成了一般装机所必须的最基本的分区和备份工具,并带有引导进入DOS的功能,让我们的工作显得更简单和便捷。 3.GHOST系统光盘:现在市面上也有很多ghost版的系统盘,此类光盘可以称之为"傻瓜系统盘",是一些电脑爱好者为了方便装机和提高效率制作出来的系统光盘,是对原操作系统进行修改,并安装集成了大部分的驱动程序和一些常用工具软件后,用ghost软件将安装集成了绝大部分驱动和工具后的系统做成镜像文件刻录制作出的系统光盘,用该光盘安装操作系统非常快速,一般装好一个系统只需要5~10分钟,大大节省了时间,而且因为这个系统已经安装集成了绝大多数的驱动程序和工具软件,几乎可以让你不用再找其他驱动光盘和工具软件光盘来安装驱动程序和工具软件了,可以说是一步到位。当然什么都不是绝对,一般来说,我个人不建议使用此类系统光盘来安装操作系统,这也不是我们要介绍的重点。 在此我要分2种情况来介绍硬盘分区: (一)、使用不带任何工具的纯系统光盘安装XP系统: 我们在修改BOIS设置启动项时,记得最好先把XP的系统光盘放入光驱内,重新启动电脑后,电脑即会由我们修改的第一启动设备光驱来引导启动,读取光盘。重新启动电脑后,当显示器画面显示如下图1所示时:
台电双系统(Android+Windows10)安装教程-I
注意事项: 1、在系统安装之前,请仔细阅读本教程的详细步骤; 2、此安装教程适用于双系统BIOS没有损坏的情况下,对系统进行更新; 3、安装系统会清空磁盘的所有数据,请预先把重要数据进行备份; 4、安装过程大约需时30-40分钟,安装前务必保证机器电量充足,建议预先给机器充满电,再进行操作; 5、以下刷机分为Android刷机和Windows刷机,可根据刷机需求分别单独进行,即需要更新Android固 件时,进行Android刷机操作即可,需要更新Windows系统时,进行Windows刷机操作即可; 准备工作: 1、在台电官网,输入机器背壳ID,下载对应的系统包和刷机工具并完成解压; 2、准备两个8G容量以上的U盘; 3、准备一台带外接供电的USB HUB设备; 4、准备一套USB键盘; 备注:若单刷Android固件,则不用准备2、3、4点所说明的工具; 操作步骤: 一、刷Android固件 1、打开“Android系统升级工具”文件夹,按以下顺序安装: 1) 首先安装iSocUSB-Driver-Setup-1.2.0.exe文件; 2) 再安装IntelAndroidDrvSetup1.5.0.exe文件; 3) 最后安装ManufacturingFlashTool_Setup_6.0.51.exe文件; 4) 以上安装成功后,将“升级工具”文件夹中的CUSTOM_CONFIG.INI文件拷贝到C:\Program Files\Intel\Manufacturing Flash T ool目录下。
特别注意事项:a、必须按以上顺序安装升级工具b、安装以上程序时请保持默认安装设置和路径c、以上三个程序按顺序安装成功后,在电脑桌面上会有升级工具快捷图标,如图1所示d、请务必按以上步骤操作,否则将导致升级不成功 图1 2、安装完成后,运行“Manufacturing Flash Tool”后再点击左上角的File选择Settings选项,将SOC Devicds的VID/PID分别改为8087和0A65,将Android devices的VID/PID分别改为8087和OFFF,如下图红色方框所示进行设置,保存后关闭量产工具。 3、重新打开量产工具,选择File---Open,选择“双系统-Android固件”文件夹中的烧录文件 “flash_nopartition.xml”。(注意,此处如果选择了“flash.xml”,会将Windows系统擦除,变成单Android系统,如果要保留Windows系统,请不要选择“flash.xml”)
U盘安装win7系统原版安装版图文教程
安装原版Win7的方法 注意备份驱动程序 设置U盘启动教程参考地址: https://www.360docs.net/doc/c217071987.html,/view/6c5d476327d3240c8447ef2a.html U盘制作教程参考地址: https://www.360docs.net/doc/c217071987.html,/view/6ac2d192dd88d0d233d46a35.html? st=1 Win旗舰版下载地址: ed2k://|file|cn_windows_7_ultimate_with_sp1_x86_dvd_u_6774 86.iso|2653276160|7503E4B9B8738DFCB95872445C72AEFB|/ 电脑店U盘工具地址:https://www.360docs.net/doc/c217071987.html,/ 进PE利用虚拟光驱工具进行安装 以下安装过程是在虚拟机上完全安装的,和实际安装过程完全一样。 具体步骤: 1、先使用电脑店U盘启动盘制作工具制作完U盘启动。 注意:进入启动菜单,然后选择第十一个菜单,进入第一个PE。
2、插入U 盘进入PE,先把要装系统的盘格式化一下。
行加载。
4、打开光盘镜像后如图所示,之后把这个程序最小化就不用管他了,现在打开“我的电脑”,是不是多了一个盘符,这就说明光盘镜像已经顺利得加载到虚拟光驱中了。下面执行光盘根目录下的 SETUP.EXE 开始安装(这个步骤,每个安装盘可能有所不同,有的就是SETUP.EXE ,也有叫做 WINNT32.BAT,也可能叫做 XP安装器之类的,本文章的例子就是SETUP.EXE)(打开SETUP.EXE安装之前注意拔掉U盘,不然文件会自动写进U盘里,无法进行下一步重启安装)。 5、双击SETUP.EXE打开,会出现安windows7安装欢迎安装窗口,点击“现在安装”。
win8.1系统安装详细图文教程
系统安装方式目前有三种,分别是硬盘装系统、U盘装系统、光盘装系统。它们各有优 缺点小编就不在此累述。小编编写此篇教程的目的是为了教大家在系统没崩溃的情况下,通过硬盘安装GHOST系统的方式,实现快速装机目的。具体步骤如下: 硬盘装系统 一、系统下载完成之后,右键单击ISO镜像,弹出菜单选择解压文件; 二、解压完成,文件夹内容如下,双击打开autorun.exe文件或直接打开名为”安装系统”的程序:
三、弹出的“AUTORUN.EXE”运行界面中选择“安装GHOST系统到C盘”; 四、进入系统安装界面,如下图点选相应选项,点确认即可
选择完成,点击确定,然后选择自动重启,即可进入自动装机状态,时间约持续5~10分钟; 注意事项:1、如果自动装机完成后没有直接进入桌面,而出现了黑屏状态,毋须担心,不是系统问题,直接手动重启电脑,重启完成即可正常使用。 2、解压时请直接进行解压,不可系统存放路径不可存有中文字符,否则将无法正常安装。 3、请将解压出的gho文件放到除C盘外的分区,否则将无法正常安装;点击确定后会重新启动自动化安装,一般安装时间在5-10分钟! U盘装系统 U盘装系统是目前最常用的系统安装方式。特别适合于未安装光驱的台式机或超薄笔记本电脑上。小编为了给这类无光驱用户提供最大的便利,将在本文中为大家讲解最详细的U盘装系统教程。 您需要准备一个空的U盘(注意U盘中的重要数据请及时的备份出来,最好提前格式化U盘,U盘容量不小于4G) 第一步:1、下载大白菜U盘制作软件到你的电脑中; 2、下载GHOST系统到你的电脑中; 第二步:首先插入U盘,右键点击U盘,弹出菜单选择快速格式化(切记U盘中重要文件事先要备份出来,以防丢失),然后启动大白菜软件,界面如下图,点击界面最下方的“一键制作U盘启动”按钮,进入自动制作U盘启动盘;
Ghost xp系统安装步骤
Ghost xp系统安装步骤 首先,在启动电脑的时候按住DELETE键进入BIOS,选择 Advanced BIOS Features 选项,按Enter键进入设置程序。选择First Boot Device 选项,然后按键盘上的Page Up或Page Down 键将该项设置为CD-ROM,这样就可以把系统改为光盘启动。(一般主板默认为光盘启动)
其次,退回到主菜单,保存BIOS设置。(保存方法是按下F10,然后再按Y键即可)去街上随便买一个系统盘,软件店或者游戏点卡店都有买,一般5块就能买到,部分优化过的XP系统盘和GHOST XP系统盘。对于没装过系统的来说,最好用的是GHOST系统盘。 用光盘启动系统: 重新启动系统并把光驱设为第一启动盘,保存设置并重启。将XP安装光盘放入光驱,重新启动电脑。 重启后会出现一个界面一般有自动安装系统到C盘(第一分区,不一样的系统界面也不一样大致意思就是自动安装系统),回车之后就会自动的安装系统了。 如果你还想对重装系统个详细了解的话的,就手动运行 GHOST 11.0然后按照先下面的步骤进行安装 如下图,已启动了GHOST系统.用鼠标按OK键进入下一步.或ALT+O也可。
如下图用链盘上下左右键操作Local--- Parrtitino---From Image 光标停在From Image 这个上面的时候按下回车键。启动GHOST的(我一般之记住选择123就行了,第一项的选择第一项,第2项的选择第二项,第三项的选择第3项) 还原功能。
如下图,操作下面的界面,找到光盘里的GHO文件并选中,再点打开。
手动ghost还原系统教程
系统还原手动GHOST使用教程 一、准备工作 1、ghost是著名的备份工具,一般的ghost光盘(盗版系统盘或者网上下载的系统镜像)都自带 ghost11.2。 二、用ghost11.2备份分区 使用Ghost进行系统备份,有整个硬盘和分区硬盘两种方式。下面以备份我的C盘为例,推荐当你的C盘新装(重装)系统后,都要用GHOST备份一下,以防不测,以后恢复时10分钟还你一个全新系统!ghost11.2支持FAT、FAT32和NTFS文件系统。 将光驱驱设为第一启动盘,插入光盘重启电脑进入 ghost11.2。 启动进入ghost后,画面如下
图1 已经进入 Ghost 图1中显示程序信息,直接按回车键后,显示主程序界面,如下图2所示 图2 打开程序菜单 主程序有四个可用选项∶Quit(退出)、Help(帮助)、Options(选项)和Local(本地)。在菜单中点击 Local(本地)项,在右面弹出的菜单中有3个子项,其中 Disk表示备份整个硬盘(即硬盘克隆)、Partition 表示备份硬盘的单个分区、Check 表示检查硬盘或备份的文件,查看是否可能因分区、硬盘被破坏等造成备份或还原失败。我这里要对本地磁盘进行操作,应选Local;当前默认选中“Local”(字体变白色),按向右方向键展开子菜单,用向上或向下方向键选择,依次选择Local(本地)→Partition(分区)→To Image(产生镜像) (这步一定不要选错) 即1-2-2如下图3所示
图3 依次选择产生镜像 确定“To Image”被选中(字体变白色),然后回车,显示如下图4所示 图4 选择本地硬盘
酷比魔方I7-WN (I7手写版)WIN10系统安装教程
酷比魔方I7-WN (I7手写版)WIN10系统安装教程 注意:此安装文件仅适用于酷比魔方I7手写版序列号以I7WN开头的型号,其他I7手写板型号的机器也可以安装此系统,但是系统无法激活。 一:需要的工具及准备工作: 1.酷比魔方i7-WN WIN10系统安装文件.rar压缩包(需要用户自行登录酷比魔方官网下载) 2.键盘一个,USB-HUB集线器一个,U盘一个(容量必须8G或者8G以上) 3.机器电量保持在30%以上。 二升级步骤: 1.解压“酷比魔方i7-WN WIN10系统安装文件.rar”,得到: Bios,WIN10文件夹以及“酷比魔方I7-WN (I7手写版)WIN10系统安装教程.DOC” 2.将U盘格式化成NTFS,卷标命名成“WINPE”(U盘容量大小建议8G或者8G以上) 将WIN10文件夹目录下的所有文件拷贝到刚刚格式化的“WINPE”U盘根目录下。
注意:系统文件大概占用U盘6.3G容量。
3.将I7的USB-OTG口通过OTG线连上USB-HUB集线器,并在USB-HUB集线器的扩展口上插上USB键盘以及刚刚复制好系统安装文件的”WINPE”U盘 4.先按I7的电源键开机,然后按键盘上的F7键使I7启动进入磁盘启动界面: 5.通过键盘上的上下键选择复制好复制好系统安装文件的”WINPE”U盘,按ENTER回车键确认。 6.上述1-5个步骤操作正常,机器会自动进入PE系统进行系统安装:
在最后这个界面输入“exit”或者长按电源键重启机器即可进入I7 WIN10系统,整个安装过程到这里完成。 注意:如果上述安装过程后重启进入win10系统,进入的win10界面是如下界面: “重新启动”),平板将会自动进行清理部署,并重启进行正常的启动设置。
一键GHOST安装XP系统完整教程(图文版)
使用一键GHOST安装XP系统完整教程(图文) 为什么要写用GHOST安装系统,你可能会问,现在网上有很多GHOST系统,为什么不用其直接安装,非得这么麻烦呢。原因很简单,因为有时你不会天天带着光盘跑,在没有光盘的时候你也能轻松安装好系统,并且安装成功率100%。 您又会问,为什么这么说呀,难道用光盘还有可能安装不成功吗?是的,有不成功这种情况,有两种因素会导致这种情况的发生,一是光盘硬件问题读盘能力等,二是GHOST方面的软件兼容性问题也会导致光盘安装出现问题。 现在大家是不是觉得这个教程有必要了呢?好了,进入正题。 使用环境:原来装了系统,在系统不是特别好用的情况下使用本教程,方便,快捷。如果连系统都进不了,哪就不用试了,这种用光盘装就OK了,本站有相关光盘安装XP的教程。 前题条件:1,系统必须安装一键还原工具。系统本身是GHOST系统的,这种系统一般都会集成一键GHOST工具,不是安装GHOST系统的也不要紧。可以去网上下载一个或在这个链接下载:下载https://www.360docs.net/doc/c217071987.html,:8080/555/一键GHOST V2008.08.08 奥运版.rar下载后在WINDOWS桌面上安装好。 2,下载GHOST系统ISO文件。下载一个GHOST系统,下载后将其用RAR软件解压缩出来。只保留最大的哪个GHO文件(600多M)如下所示;注意该文件必须放在非系统安装盘,比如,你的系统安装在C盘,哪么这个文件你就可以放在D或E盘。
安装好一键GHOST工具后,请重启电脑,就会在启动的过程中出现如下图的选项,请用上下键操作将光标移到一键GHOST上面,按下回车键。
安装UEFI系统教程(完整版)
初出茅庐,有不足之处,请指教 一、请认真看完本教程再操作,不懂的部分记得参考其他帖子 二、所需工具 1、64位的Windows系统(EFI不支持32位系统,尽量使用原版系统,很多 修改系统删除了EFI支持,也不要GHOST版) 2、U盘一个(不小于4G) 4、支持UEFI启动的主板BIOS 三、在Windows环境下需要做的事 1.制作一个启动U盘 A 、将U盘插入电脑 B 、备份U盘里的文件(这个可以很重要) C 、打开启动U盘制作工具 点击“一键制作成启动U盘”,会出现如下提示 点击“确定”,并等待制作完成 2. 将下载好的系统解压(有很多解压软件都可以解压ISO文件)到U盘的 根目录下(一定要在根目录,U盘里最好不要有其他的东西) 3.设置BIOS(以三星np275e4v-x03cn为例) A、开机按F2进入BIOS(不同的电脑按键不同,有的是ESC、F12) B、将fast bios mode的选项设置为Disabled C、将secure boot设置为Disabled后,会出现OS Mode Selection选 项 D、将OS Mode Selection设置为CSM OS或则CSM OS and UEFI OS C、按F10保存退出 4、保存退出后不停的按F10(这一步的目的是选择从U盘启动,不同电脑的按键不同,有的是按方向键的上下键),打开选项后选择“******”(*号代表你的U盘名)那一项 6、选择第2或3项 四、在WINPE环境下需要做的事 1、使用DiskGenius的快捷分区工具进行分区,也可手动进行分区 2、使用DiskGenius将硬盘转换为GUID(GPT)格式(右键点击“HD0:****” 那一项,会出现如下图所示菜单,点击“转换分区表类型为GUID格式”) 3、此时查看分区表内是否有EFI和MSR分区,如果没有,执行第 4、5步(新 硬盘会自动添加EFI和MSR两个分区,就不用执行第4、5步了) 4、格式化C(系统所在盘),使用DiskGenius拆分C盘在前端留出300M左 右的空间 5、按WIN+R打开运行命令窗口,运行以下命令 diskpart 说明:进入磁盘管理命令工具 list disk 说明:列出计算机上的硬盘,固态硬盘等 select disk 0 说明:选中编号为“0”的硬盘(数字0代表代表一个硬盘) ?create partition efi size=100? 说明:创建大小为100M的EFI分区(不能小于100M) ?create partition msr size=128? ? 说明:创建大小为128M的MSR分区(不能小于128M)
ghost装机系统制作教程
1 万能Ghost系统制作教程 本篇是制作万能Ghost系统的基础教程。制作的万能Ghost系统镜像文件,可以恢复到任何一台机器上使用(应该是绝大多数机器上) ,对于经常装机的朋友,可以给自己带来极大的方便。 录像视频教程:https://www.360docs.net/doc/c217071987.html,/read.php?tid=27312&u=35 一、前期基础工作 ================= 1、准备所需工具软件(https://www.360docs.net/doc/c217071987.html,提供下载) *S&R&S_V9.6.0608 智能系统封装工具 *DEPLOY.CAB(在系统安装光盘:\SUPPORT\TOOLS目录下自带) *Ghost_v8.0 & v8.2(v8.0以上版本才能够支持NTFS分区) *Windows2K/XP/2003系统安装光盘(推荐使用免激活的版本) *DllCacheManager_V1.0 Dllcache备份还原工具 2、安装操作系统 正常安装操作系统并打好系统安全补丁(一定要安装到C盘,不能安装到其他分区,除非你是整个硬盘Ghost)。操作系统可选择FAT32和NTFS两 种文件格式进行安装,建议采用FAT32文件格式,因为Ghost对FTA32的压缩率更大一些,可以减小制作后的备份文件体积。再一个是FTA32格式恢复后还可以转换为NTFS,而NTFS 转换成FTA32的话就比较麻烦,因此采用FAT32文件格式较为灵活一些。当然认真读过MS的FAT与NTFS、NTFS与Convert NTFS区别的就应该知道,"原生"的NTFS比转换的NTFS在性能与文件碎片上更具有优势,因此也建议注重性能者采用NTFS文件格式进行安装操作系统(" 原生"是指直接用NTFS文件格式进行格式化的分区,而不是通过Convert 转换的)。对于Windows XP,制作万能克隆时的一个重要问题就是系统激活,因为Windows XP为了防止盗版,采取了激活机制,当硬件发生改变时,系统就会要求重新激活,所以建议使用不需要激活的Windows XP版本,如大企业授权版本等。 3、安装应用软件 安装注册并设置好你所需要的应用软件,如:Office、Winrar等。 注:由于使用sysprep重新封装系统后,在恢复安装时系统将把输入法的相关设置还原到系统默认状态,封装前新安装的输入法将不在语言栏的 列表里显示,需手动再次添加。为此WindowsXP的系统可在系统封装前作以下设置:打开控制面板,双击“区域和语言选项”,选择“高级”, 在“默认用户帐户设置”框下选中“将所有设置应用于当前用户帐户和默认用户配置文件”,然后点“确定”,这样语言栏的输入法相关设置 就添加到系统的默认配置文件中了。重新封装系统后,在恢复安装时就可使新安装的输入法自动添加到语言栏的输入法列表里了。
Ghost系统封装详细图文教程
GHOST系统封装详细图文教程[完整版](适合初学者) 2009-06-28 21:42 教程架构: 第一篇系统、工具及软件安装 第二篇封装工具选择及实战 第三篇光盘ISO文件制作 下面以封装制作GHOSTXPSP3为例,进行讲解! 第一篇系统、工具及软件安装 一、准备工作 1、操作系统选择:建议采用微软官方的VOL原版 ——为什么要用VOL原版?因为VOL原版适用于任何电脑,而某些品牌机赠送的是OEM版,只能用于对应的品牌电脑,并且还需激活! ——特别说明一下:很多人喜欢说正版,其实所谓的正版是要通过微软官方验证的,但是系统内容却并不一定是原版的。 2、系统补丁:主要靠自己平时收集整理,建议到微软官方下载 如果没有,可以使用别人做好的,推荐一个比较好的系统补丁集——系统之家,每月都有更新! 也可以使用360安全卫士下载,然后收集整理。 3、办公软件:一般来讲,做GHOST封装都会安装OFFICE办公软件,也建议采用微软原版,不要使用修改版。 Microsoft Office 2003_vol原版 Microsoft Office 2003 Service Pack 3 2007 office system格式兼容文件 4、工具软件:可以根据自己的爱好并结合电脑城装机的实际情况安装部分常用工具软件。这些软件大部分都是共享的免费软件,也建议到相应的官方网站下载,尽量不要使用第三方修改版本! 二、系统安装 1、微软官方原版系统安装过程图解 补充一下:为了封装系统的稳定,建议全新安装,即使用全盘格式化进行安装;同时在安装系统、工具、软件的时候断开外部网络;并使用
PS/2鼠标操作! 系统安装好后就可以进行系统补丁、工具软件、办公软件的安装——这里讲点窍门:先装工具软件、办公软件,最后装系统补丁。因为很多集成补丁包里面含有WMP、OFFICE、DX、AX补丁,如果先装,可能你的OFFICE 补丁就不是很完整。 2、系统主题屏保安装: 首先进行系统主题破解,这里有适合XPSP2、XPSP3使用的破解程序 然后是安装系统主题 三、系统设置 ——这是一个比较复杂的东西,很多人都有自己的理解,也有自己的爱好。 1、设置任务栏:建议按如下图进行设置 2、任务栏快捷图标建议保留三个(如下图) 3、系统属性设置: A)远程设置——把两个勾都去掉
操作系统安装基础教程(菜鸟版)
第五章、第七章、第八章、第九章(4学时) 授课班次与时间: 硬盘分区与格式化/操作系统的安装/计算机常用驱动安装和应 用软件的安装 教学目的与要求: 了解分区与格式化的基本概念,理解分区策略,掌握分区与格式化的方法。了解常用系统的操作;掌握Windows XP和WIN7操作系统的安装。了解常用设备与驱动的概念,掌握驱动程序的获取与升级的方法,掌握各种驱动程序的安装方法,了解各类常用的应用软件,掌握常用的应用软件的卸载与安装。 教学重点、难点和教学方法设计: 教学重点: 1.掌握分区与格式化的方法 2.操作系统的安装 3. 驱动程序的安装 4. 应用软件的安装与卸载 教学难点: 1.硬盘分区 2. 系统安装时的第一启动项如何找准 3. 应用软件的安装与卸载 教学方法: 多媒体教学+板书+实验
说明: 一、教案还应含教具、幻灯片、电化教学(若使用)使用手段的说明;新课内容小结; 二、课时授课计划(教案)以一次课(2学时)为单元编写,每一单元有一首页 教学主要内容: 一、分区与格式化的基本概念。 二、分区格式化软件的使用。 三、常用操作系统的介绍。 四、两种操作系统的安装过程。WIN8换WIN7 五、常用设备及驱动的概念。 七、常用软件的安装与设置(Office 2003 、RealPlayer10.0、 WinRar、暴风影音)教学详细内容: 1、硬盘分区与格式化 硬盘的分区 主分区、扩展分区、逻辑分区 主分区就是含操作系统启动所必需的文件和数据的硬盘分区,要在硬盘上安装操作系统,则该硬盘必须有一个主分区。 扩展分区就是除主分区外的分区,必须再将它划分为逻辑分区后才能使用。 逻辑分区是在扩展分区的基础上划分的。 分区的原则 分区是将硬盘划分为主分区、扩展分区、逻辑分区。对于一个硬盘主分区最多可以有4个,对于一台微机来讲它必须有一个对它没有什么特别的限制。 格式化 硬盘一般要经过低级格式化、分区、高级格式化三个过程后才能使用。硬盘的格式化分为低级格式化和高级格式化。 普通用户只对硬盘进行分区和高级格式化,一般不做低级格式化。 高级格式化是对硬盘进行整理和清除,将硬盘变成一个可以存放数据的地方。 高级格式化命令格式为: format [drive:][/q][/fs:file-system]
UEFI安装win10教程方法
UEFI安装win10教程win10uefi安装的方法! 偶然碰到有网友咨询怎么安装win10,本来已经教程出得差不多了,今天就补齐最后一个,uefi安装win10! 老实说,因为win10刚出来的缘故,我也是测试了很多种安装方法,能安装成功的还真不多,失败的不说了,只说成功的方法: 一、制作启动盘 1、下载并安装U大师启动盘制作工具UEFI版 2、制作启动盘 第一步点击iso制作,将制作的iso文件保存在D盘更目录下面或者其他盘的根目录,注意不要放在桌面上,小编做过测试,如果放在桌面上,有时候会制作失失败! 第二步,点击一键制作,选定我们刚刚制作出来的iso文件,一般名字都是UDashi.ISO;
制作了,如果下图! 特殊情况:制作完了uefi启动盘之后,发现要放入系统,而系统文件大于4G,而我们的启动盘默认制作成fat32格式,那么你就要设置他的隐藏方式,如上图所示,将其设置成高级隐藏,然后再行制作,制作完成之后,格式化U盘,将U盘格式化成ntfs格式,这样就可以重新放入4G以上大小文件了,而且不影响启动盘的使用! 二、调整bios; 注意,如果你的bios本来就是uefi启动的此步略过;如果不是,请将bios设置成uefi 启动。
按快速启动键或者直接在bios里将u盘设置为第一启动项,进入启动盘。 四、调整分区; 如果你原本就是uefi启动,并且分区表格式是gpt的,有esp分区,直接格式化esp分区。 如果不是uefi启动的,请先转换磁盘为gpt分区,然后创建esp分区,具体方法,请看 顶部win8改装win7方法整理里面有详细的分区调整方法!
计算机操作系统安装步骤
计算机操作系统安装步骤 计算机操作系统有多种,比如windows,unix,linux等,这里以windows操作系统为例做以简述。 Windows系统分为原版操作系统和ghost版系统两类。前者是微软公司发行的原版windows系统。 Ghost系统是别人使用专门的软件工具把自己电脑上的c盘进行克隆,再经过专门处理而封装起来的可以在其他电脑上安装的系统。是以windows原版系统为母版,经过优化,简化,加工的系统。由于是别人电脑上的系统,所以系统是经过了优化的,并且会装有一些常用软件。 Ghost系统的主要特点是安装非常简便,容易操作,几乎是一键安装,之后就可以正常使用电脑了,节约了很多时间。不足是系统经过简化,删掉了一些不常用的系统组件的,并且驱动可能存在问题。虽然系统安装包里放了一些适合大部分机型的驱动,但不一定完全适合自己的电脑,可能造成系统不稳定。 不管是哪种系统都分为32位和64位,一般用32位的比较多,内存在4G,4G以上的电脑建议用64位操作系统,以充分发挥电脑的性能。 操作系统安装方法分为:光盘安装、硬盘安装、优盘安装。 1、光盘安装:电脑自带的光盘都是原版系统,市面上买的光盘一般都是ghost系统。自己选择合适的进行安装。 2、硬盘安装:把系统镜像放在非系统盘里,原版系统点击setup,ghost版系统点击AUTORUN.exe根据提示即可安装。只适合系统还可以使用但又想重装系统时使用!! 3、优盘安装:首先要把优盘做成启动盘,可以用大白菜,老毛桃等软件进行制作,制作软件可在其官网上下载。优盘安装系统相比之下是最灵活的了,可以安装原版系统,也可以安装ghost系统,可以把系统镜像放在优盘里,也可以把系统镜像放在电脑硬盘的非系统盘里,很随意。具体不同情况下的安装步骤略有不同,可到百度、大白菜、老毛桃寻找。 一键备份还原:网上这类软件很多,找个人气高的就行。它可以把你的c盘完全复制,就是克隆,放在你电脑上,当自己的电脑系统出现故障,c盘垃圾太多,中病毒时就可以把你的计算机还原到你上次备份时的状态,非常方便快捷。装好的系统一般10G左右,一键备份生成的gho文件隐藏在其他分区里,设置显示隐藏的文件就可看到,一般3G左右。 用优盘安装原版windows系统大概步骤: 1、下载优盘启动盘制作软件,制作启动盘。
