文件夹、文件的删除和属性设置
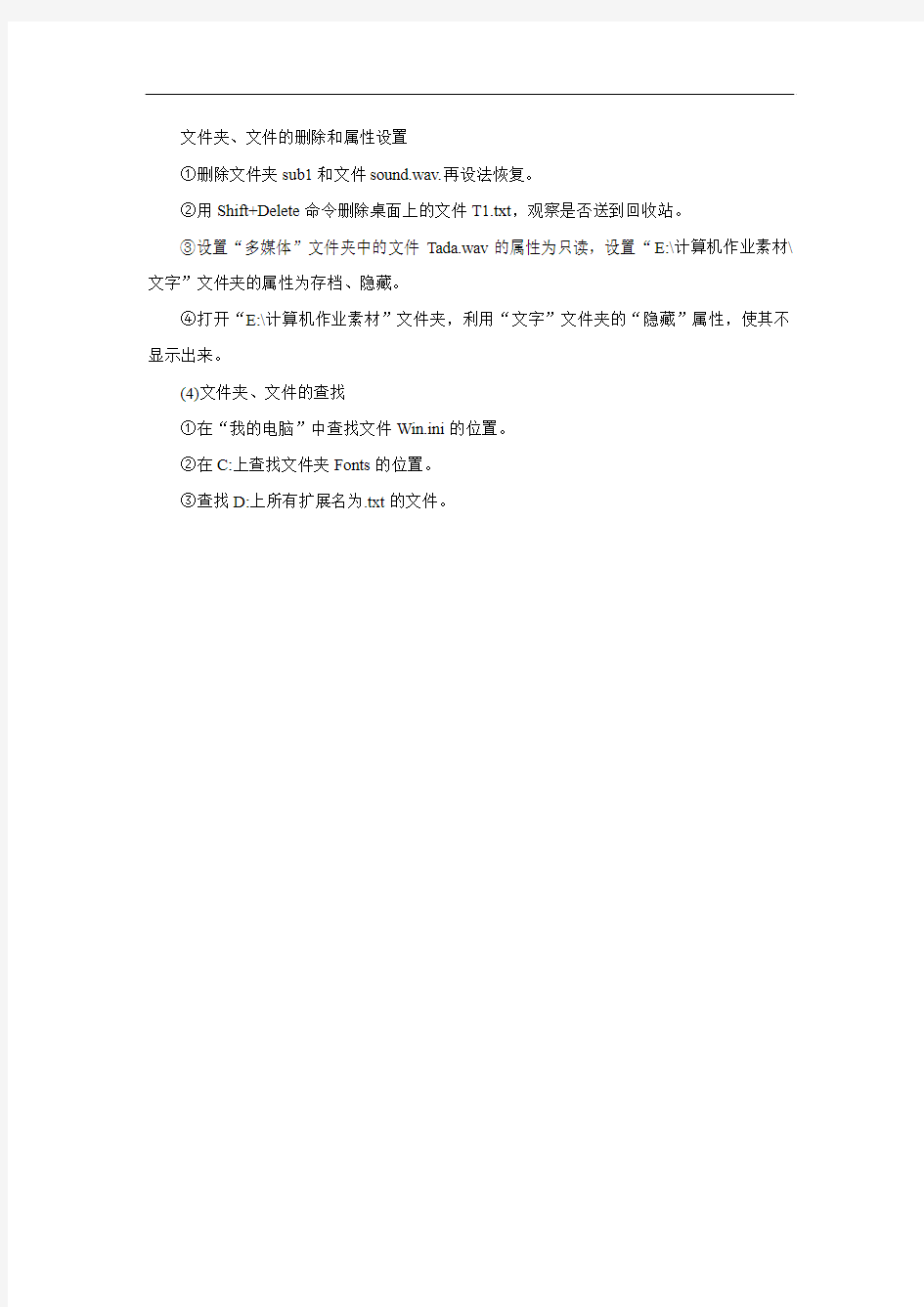
文件夹、文件的删除和属性设置
①删除文件夹sub1和文件sound.wav.再设法恢复。
②用Shift+Delete命令删除桌面上的文件T1.txt,观察是否送到回收站。
③设置“多媒体”文件夹中的文件Tada.wav的属性为只读,设置“E:\计算机作业素材\文字”文件夹的属性为存档、隐藏。
④打开“E:\计算机作业素材”文件夹,利用“文字”文件夹的“隐藏”属性,使其不显示出来。
(4)文件夹、文件的查找
①在“我的电脑”中查找文件Win.ini的位置。
②在C:上查找文件夹Fonts的位置。
③查找D:上所有扩展名为.txt的文件。
桌面文件夹无法删除解决方法
有时候我们想把放在桌面的文件夹删除的时候,却突然发现无法删除了,这是个很让人蛋疼的事情,这到底是怎么回事呢?其实原因有很多种,比如文件夹中存在正在被占用的文件时,删除必然会失败。其中包括有一些病毒程序在运行时,删除文件夹的操作也会失败;如果采用NTFS文件系统,当前用户不具备目标文件的完全控制权限时,删除就会失败……等等,那我们到底该怎么删除呢?下面就让百事网小编格子来告诉你 1、首先试试用金山毒霸一类的杀毒软件查杀病毒,如果存在病毒的话将正在运行的病毒清除,文件夹中的文件自然不会继续占用,即可完成删除。 首先进行病毒扫描查杀 2、用系统自带的任务管理器看看是不是有文件夹中的程序在运行,找到的话直接结束运行,再试试能否删除。
进入任务管理器结束可疑进程 3、试试用文件粉碎器一类的程序,粉碎试试,一般360、金山一类的安全软件,都带此类功能,可以在百宝箱一类的选项里找到。但要注意的是,如果文件夹存储量比较大的话,就不建议使用了,因为这样比较费时间。另外也可以用这些工具,检查下是否有恶意插件什么的。
使用文件粉碎机删除无法删除的桌面文件 4、对于文件夹访问权限的设定,也会导致不可删除,这种情况很容易被忽视。所以需要看看是不是当前用户没有该文件夹的完全控制权限。需要在该文件夹图标上点右键,弹出菜单中选择安全,再将当前用户或者将everyone用户添加为完全控制,在重新删除即可。
5、可以尝试一下unlocker,百度一下就能找到。安装后,在目标文件夹的图标上点右键,选择解锁并删除即可。 进入安全模式删除桌面文件夹
6、可以进入安全模式或者PE里删除。进入安全模式,开机按着F8即可,然后进入安全模式,一般都可以删除。喜欢捣鼓折腾的朋友还可以使用PE工具删除。
文件夹删除不掉的几种解决方法
一、常规解决办法 1.注消或重启电脑,然后再试着删除。 2.进入“安全模式删除”。 3.在纯DOS命令行下使用DEL、DELTREE和RD命令将其删除。 4.如果是文件夹中有比较多的子目录或文件而导致无法删除,可先删除该文件夹中的子 目录和文件,再删除文件夹。 5.如果是在“添加或删除程序”选项卸载一个软件后,发现软件的安装目录仍旧存在,里边 残留着几个文件,直接删除时,系统却提示文件正在使用无法删除。 此时可首先打开“命令提示符”窗口,按“Ctrl+Alt+Del”组合键打开任务管理器,在进程中将“explorer.exe”进程关闭掉(在这之前最好将所有程序关闭掉),切换到命令提示符窗口, 使用DOS命令进入无法删除的文件夹,输入“Del 文件夹名”就可以将该文件夹删除了。删 除完成后,在任务管理器中选择“文件→新任务”,输入“explorer.exe”重新建立系统的外壳。 二、高级解决方案 1.磁盘错误 运行磁盘扫描,并扫描文件所在分区,扫描前确定已选上修复文件和坏扇区,全面扫描所 有选项,扫描后再删除文件。 2.预读机制 某些视频、图像文件播放中断或正在预览时会造成无法删除。在“运行”框中输入:REGSV R32 /U SHMEDIA.DLL,注销掉预读功能。或在注册表中删除[HKEY_ LOCAL_MACHINE \SOFTWARE\Classes\CLSID\{87D62D94-71B3-4b9a-9489-5FE6850DC73E}\InProcServ er32]键值。然后即可删除文件。 3.防火墙由于反病毒软件在查毒时也会导致执行删除时提示文件正在使用,这时可试着 停止或关闭它再删。 4.Office、WPS系列软件
最新整理如何按部门不同用户和组设置共享文件访问权限
如何按部门不同用户和组设置共享文件访问权限局域网通常是分布在一个有限地理范围内的网络系统,一般所涉及的地理范围只有几公里。局域网专用性非常强,具有比较稳定和规范的拓扑结构。这篇文章主要介绍了企业局域网如何按部门、不同用户和组设置共享文件访问权限的相关资料,小编觉得挺不错的,现在分享给大家,也给大家做个参考。一起跟随小编过来看看吧 方法帮助 首先在官网下载大势至共享文件管理系统。然后在共享文件服务器运行主程序S h a r e d F i l e M o n i t o r M a i n开始安装,安装过程点击下一步即可,完成后可以在开始-程序中找到。然后运行软件,在弹出的登录框中输入用户名a d m i n和密码123进入软件主界面,首次使用先点击软件左上角启动保护,启动成功后软件会自动扫描到当前共享文件 我们可以看到,当选中共享文件后,左侧用户列表将出现所有用户和组,这里需要注意的是:必须在服务器上创建用户,然后才会被本系统读取到用户列表中,不能直接通过本系统为服务器创建用户。如果在运行本
系统的过程中创建用户,则需要点击刷新,才可以显示账户名。或者单击用户组,然后右键点击读取组下所有用户,则会被系统读取进来。 下一步就是为不同的组设置访问权限了:第一步选中共享文件,第二步选中组名,第三步勾选用户权限,设置完成后,组内所有用户访问共享文件将受到相应的限制。 如果想要为组内用户单独设置访问权限呢,只需要选中组内用户名勾选相应的用户权限即可。 经过以上介绍可以看到,大势至共享文件管理系统在批量设置用户权限以及单用户权限设置方面都是比较灵活而又精细的,通过这个软件可以简单高效的管控局域网共享文件,不需要专业人员也可以实现对企业共享文件的管理了。 补充:局域网、校园网安全维护方法 校园网络分为内网和外网,就是说他们可以上学校的内网也可以同时上互联网,大学的学生平时要玩游戏购物,学校本身有自己的服务器需要维护; 在大环境下,首先在校园网之间及其互联网接入处,需要设置防火墙设备,防止外部攻击,并且要经常更新
文件夹删除不掉怎么办
文件夹删除不掉怎么办?有办法!!! 一、常规解决办法 1.注消或重启电脑,然后再试着删除。 2.进入“安全模式删除”。 3.在纯DOS命令行下使用DEL、DELTREE和RD命令将其删除。 4.如果是文件夹中有比较多的子目录或文件而导致无法删除,可先删除该文件夹中的子目录和文件,再删除文件夹。 5.如果是在“添加或删除程序”选项卸载一个软件后,发现软件的安装目录仍旧存在,里边残留着几个文件,直接删除时,系统却提示文件正在使用无法删除。 此时可首先打开“命令提示符”窗口,按“Ctrl+Alt+Del”组合键打开任务管理器,在进程中将“explorer.exe”进程关闭掉(在这之前最好将所有程序关闭掉),切换到命令提示符窗口,使用DOS命令进入无法删除的文件夹,输入“Del文件夹名”就可以将该文件夹删除了。删除完成后,在任务管理器中选择“文件→新任务”,输入“explorer.exe”重新建立系统的外壳。 二、高级解决方案 1.磁盘错误 运行磁盘扫描,并扫描文件所在分区,扫描前确定已选上修复文件和坏扇区,全面扫描所有选项,扫描后再删除文件。 2.预读机制 某些视频、图像文件播放中断或正在预览时会造成无法删除。在“运行”框中输入:REGSVR32/USHMEDIA.DLL,注销掉预读功能。或在注册表中删 除[HKEY_LOCAL_MACHINE\SOFTWARE\Classes\CLSID\{87D62D94-71B3-4b9a-9489-5FE68 50DC73E}\InProcServer32]键值。然后即可删除文件。 3.防火墙 由于反病毒软件在查毒时也会导致执行删除时提示文件正在使用,这时可试着停止或关闭它再删。 4.Office、WPS系列软件
无法删除 文件:无法读取源文件或磁盘。是什么原因呢
在删除文件、文件夹时提示错误信息:“无法删除文件:无法读源文件或磁盘” 注消或重启电脑,然后再试着删除。 按Shift+Delete 进入“安全模式删除。 在纯DOS命令行下使用DEL,DELTREE和RD命令将其删除。 在任务管理器中结束Explorer.exe进程,然后在命令提示符窗口删除文件。 磁盘错误 运行磁盘扫描,并扫描文件所在分区,扫描前确定已选上修复文件和坏扇区,全面扫描所有选项,扫描后再删除文件。 防火墙: 由于反病毒软件在查毒时会占用正在检查的文件,从而导致执行删除时提示文件正在使用,这时可试着暂时关闭它的即时监控程序,或许可以解决。 借助WinRAR: 右击要删除的文件夹,选择“添加到压缩文件。在弹出的对话框中选中“压缩后删除源文件,”随便写个压缩包名,点确定。 或许你会遇到这样一种情况:电脑某硬盘里有一个文件夹经过多种方法的尝试都无法删除,在资源管理器里面删除的时候会有“无法删除文件:无法读源文件或磁盘”的错误提示,而在控制台下面用rd(rmdir)命令删除时,又提示“系统找不到指定的文件”,试用unixutil的unlink和rm也搞不定它。甚至尝试过检查文件系统是否存在问题,但是仍然没发现问题所在。这个文件夹的存在简直成为心腹之患,欲除之而后快。 下面以Windows XP为例,向朋友们介绍删除这样一种文件夹的有效方法 首先需要你了解和熟悉的操作命令: 如果要删除的文件夹或文件是隐藏属性的,删除时的命令为: rd /a 文件夹del /a 文件
假设删不掉的文件夹在“g:\delete”目录下面,则操作如下: 1、“开始”》》“运行”,在“运行”对话框中输入:cmd 2、在命令提示符中输入:g: --回车 cd \delete --回车手动将当前位置切换到“g:\delete”目录下面。 如果命令执行成功则闪烁的光标前面就会出现“g:\delete>”的提示符。 3、输入"dir /x"命令,然后按回车来运行命令。窗口中会显示delete目录下的所有文件、文件夹信息,在显示的各列信息中,倒数第二列为“8.3”格式的短名称。被截短名称一般情况下会以"~1"结尾。 4、选择你需要删除的文件或者文件夹的所在行,观看该行的倒数第二列,把它的文件、文件夹名称抄录下来,然后在“g:\delet e>”的提示符后输入命令: 如果是删除文件夹就输入:rd 文件夹(抄录)--回车如果是删除文件,就输入:del 文件(抄录)--回车 至此,应该可以成功地删除这样的文件或文件夹了! 不过,对于这样难以删除的文件夹,有一点是值得我们借用,就是用它来存放有用的资料而不用担心被轻易地删除掉!
文件夹无法删除怎么办
1.结束进程后删除 2.重重启删除 3.进入安全模式删除 4.用超级兔子删除 5.用cmd命令强行删除 6.进DOS绝对行 一、常规解决办法: 1,注消或重启电脑,然后再试着删除。 2,进入“安全模式删除”。 3,在纯DOS命令行下使用DEL,DELTREE和RD命令将其删除。 4,如果是文件夹中有比较多的子目录或文件而导致无法删除,可先删除该文件夹中的子目录和文件,再删除文件夹。 5,在任务管理器中结束Explorer.exe进程,然后在命令提示符窗口删除文件。6,如果你有安装ACDSee,FlashFXP,Nero,Total这几个软件,可以尝试在这几个软件中删除文件夹。 二、高级解决方案: 1,磁盘错误 运行磁盘扫描,并扫描文件所在分区,扫描前确定已选上修复文件和坏扇区,全面扫描所有选项,扫描后再删除文件。 2,预读机制: 某些媒体播放中断或正在预览时会造成无法删除。在“运行”框中输入:REGSVR32 /U SHMEDIA.DLL,注销掉预读功能。或删除注册表中下面这个键值: [HKEY_LOCAL_MACHINE\SOFTWARE\Classes\CLSID\\InProcServer32]。3,防火墙: 由于反病毒软件在查毒时会占用正在检查的文件,从而导致执行删除时提示文件正在使用,这时可试着暂时关闭它的即时监控程序,或许可以解决。 4,OFFice、WPS系列软件: OFFice的非法关闭也会造成文件无法删除或改名。重新运行该程序,然后正常关闭,再删除文件。 5,借助WinRAR: 右击要删除的文件夹,选择“添加到压缩文件”。在弹出的对话框中选中“压缩后删除源文件,”随便写个压缩包名,点确定。 6,权限问题: 如果是2000和xp系统,请先确定是否有权限删除这个文件或文件夹。 7,可执行文件的删除: 如果可执行文件的映像或程序所调用的DLL动态链接库文件还在内存中未释放,删除时就会提示文件正在使用,解决方法是删除系统的页面文件,Win98中是Win386.SWP,Win2000/XP是pagefile.sys。注意要在DOS下删除。 8,文件粉碎法: 使用文件粉碎机,如File Pulverizer,可以彻底删除一些顽固文件。
文件夹无法访问拒绝访问:您无权查看或编辑目前 (该文件夹名) 的权限设置。
问题描述: 原来安装了win7和xp双系统(前几天瞎折腾的),后来重新换为XP(折腾),然后原来设置为win7桌面的一个D盘里的文件夹就无法访问了。具体现象如下所述。 双击文件夹,提示: 无法访问d:/用户拒绝访问 去掉简单文件夹共享复选框后,然后右键-属性,点击“安全”选项卡时,提示: 您无权查看或编辑目前(该文件夹名)的权限设置;但是,您可以取得所有权或更改审核设置 可能的原因: NTFS格式分区下,重新装系统前win7系统对该文件夹设置了访问权限,在重新装为xp 系统之后找不到win7下的那个用户了,所以需要重新设置用户及其权限. 参考解决方案: 用管理员账号登陆,在文件夹的属性里,找安全-高级-所有者,然后指定一个管理员账号,同时选择“ 替换子容器及对象的所有者”点应用,然后再给这个文件夹添加管理员权限即可。详细的步骤参考如下: 1、在工具-文件夹选项中取消“使用简单共享”。见图一所示:
图一 2、右键单击您希望获得其所有权的文件夹,然后单击“属性”,选择“安全”标签,此时出现一个提示,说你现在不能编辑权限,但是可以取得所有权或者更改权限设置。见图二所示: 图二
3、点击确定,单击下面的“高级”,然后单击“所有者”选项卡。如图三所示: 图三 4、在“名称”列表中,单击您的用户名,如果您是作为管理员登录的,请单击“Administrator”,或者单击“Administrators”组。如果您希望获得该文件夹内容的所有权,请单击以选中“替换子容器及对象的所有者”复选框。如图四所示:
图四 5、点击确定,可以看到“安全”下的组或“用户名称”列表下已经加入了管理员用户。确定后该文件夹即可正常打开了。如图五所示:
文件夹无法访问、无法删除解决方案
文件夹无法访问、拒绝访问、无法删除的解决方法 如果要解决这个问题,首先必须关闭“简单文件共享”,然后获取文件夹的所有权。 第一步. 关闭“简单文件共享”: 《一》. 单击“开始”,然后单击“我的电脑”。 《二》. 在“工具”菜单上,单击“文件夹选项”,然后单击“查看”选项卡。《三》. 在“高级设置”下,单击以清除“使用简单文件共享 (推荐)”复选框,然后单击“确定”。 第二步. 右键单击您希望获得其所有权的文件夹,然后单击“属性”。 第三步. 单击“安全”选项卡,然后单击“安全”消息框(如果有出现)中的“确定”。 第四步. 单击“高级”,然后单击“所有者”选项卡。 第五步. 在“名称”列表中,单击您的用户名,如果您是作为管理员登录的,请单击“Administrator”,或者单击“Administrators”组。如果您希望获得该文件夹内容的所有权,请单击以选中“替换子容器及对象的所有者”复选框。 第六步. 单击“确定”。 您可能会收到以下错误信息,其中 Folder 是您想获得其所有权的文件夹的名称: You do not have permission to read the contents of directory Folder.Do you want to replace the directory permissions with permission s granting you Full Control?All permissions will be replaced if you press Yes 第七步. 单击“是”即可。 第八步. 单击“确定”,然后对该文件夹及其内容重新应用您希望的权限及安全设置。 怎样删除解决访问的文件夹? 在XP中的“文件夹选项”的“查看”选项卡下去掉“使用简单文件共享(推荐)”复选框。"拒绝访问"文件夹的“属性”->“安全”->“高级”-〉“所有者”-〉“目前该项目的所有者”如果类似是"S- 1-5-21-1528117516-2020809315-3846545974-1000"的代码,“将所有者改为”当前管理员账户,勾选“替换子容器及对象的所有者”,“确定”。打开“高级安全设置”的“权限”选项卡下,勾选“从父项继承....,..明确定义的项目”复选框和“用在此显示的可以应用到子对象的项目....”复选框,点击“确定”。完成后就可以直接删除"拒绝访问"的文件夹了,此方法对WINXP和VISTA都有用。
建立无法删除的文件夹
建立无法删除的文件夹 2010-03-13 11:01 Windows 下不能够以下面这些字样来命名文件/文件夹,包括: “aux”“com1”“com2”“prn”“con”和“nul”等,因为这些名字都属于设备名称,等价于一个 DOS 设备,如果我们把文件命名为这些名字,Windows 就会误以为发生重名,所以会提示“不能创建同名的文件”等等。 当然,有一些特殊的方法可以偷机取巧,建立以这些设备名为名的文件夹,比如我们在命令提示符(开始-运行-cmd)下执行“md C:\aux\\”,就在 C 盘建了一个名叫 aux 的文件夹。此文件夹虽然可以访问,也可以建立子文件夹,但却无法删除,因为 Windows 不允许以这种方式删除设备。在系统看来,这个aux 文件夹就是设备。 那么,如何删除这样的文件/文件夹呢?我们只要按照完整的 UNC 路径格式,就是网上邻居的路径格式,正确输入文件路径及文件名即可。比如要删除 C 盘下的 aux 文件夹,可在命令提示符下执行:rd /s \\.\C:\aux,rd 是命令提示符删除文件夹的命令,/s 参数表示从所有子目录删除指定文件。再比如要删除 C 盘 temp 文件夹下的 nul.exe 文件,在命令提示符下执行:del \\.\C:\temp\nul.exe 即可 要想在Windows下要建立一个让他人无法访问的文件夹 转载请注明出自雨林木风 https://www.360docs.net/doc/c310106078.html,,本贴地址:http://bbs.ylmf.c om/rea d.php?tid=105764&u 要想在Windows下要建立一个让他人无法访问的文件夹,大家一般都采用加密软件来完成这个任务。其实,在Windows XP下无需额外的软件,利用系统自身的特性就可以建立一个“加密”的文件夹,一般人无法直接查看到里面的内容,更有趣的是在试验过程中我们会有许多新发现,对XP的认识也会更深一些,并能体验到自己动手发现奥秘的独特乐趣,下面我们就正式开始吧。 首先,请大家单击“开始”菜单的“运行”,在出现的“运行”对话框的“打开”栏中输入cmd并回车,打开命令提示符窗口。输入“G:”回车转到G 盘,然后输入如下命令: G:\md test..\,注意,在“\”前面是两个“.”,回车之后就在G盘建立了一个名为“test.”的文件夹。现在请大家打开资源管理器(单击“开 始”→“ 所有程序”→“附件”→“资源管理器”),试试在资源管理器中能否打开“test.”文件夹,怎么样?无法打开吧!会出现一个对话框提示我们无法打开该文件夹,如图所示(图1)。再试试在命令提示符窗口下是否可以进入“test.”文件夹,输入cd test.命令,回车后返回如下提示信息:系统找不到指定的路径,再试试cd test..\命令,还是不行。最后让我们再试试输入cd test 命令,仍然无法进入该文件夹!看来这个“test.”文件夹是无法进入了!让我们再试试复制或移动该文件夹,出现一个对话框提示我们:无法复制文件:无法读源文件或磁盘。再来试试删除“test.”文件夹,在Windows下无法直接删除,出现如图所示对话框(图2)!注意,我们之所以不再 Windows下直接建立“test.”
电脑共享文件夹权限设置
共享文件夹权限设置问题 WINDOWS-2003-SERVER共享设置很罗唆,罗索的代价是换来点点安全,个人认为WINDOWS、NETWARE、UNIX、LINUX这些服务器操作系统里还是UNIX、LINUX最好,安全简单易于操作。WIN2003SERVER用在普通服务器和简单管理上还是不错的,毕竟是窗口界面,易于操作。写这些很麻烦,光截图就够我受的,希望能给与你一些帮助,共同交流学习!以下灌水贴多,不要怪罪! (图片截取、软件环境来自Windows 2003 Server企业正版用户,XP来自正版专业版) W2003设置共享文件有4种方式,你可以看系统帮助文件有介绍的,在索引里键入“共享”查看相关主题,里面介绍了3种方法,文件夹直接设置,计算机管理共享设置,命令行设置。我贴些图是介绍文件夹共享设置和计算机管理设置。 首先你要开启部分网络共享服务,在管理工具的服务项目里找。安全设置服务里可以设置网络登陆用户帐号保留的时间长短, 先开始设置文件共享。 假设你的公司有老板,部门经理,普通人员访问共享,老板可以查看所有共享并修改,部门经理查看所有共享但不能修改,普通人员只能查看部门制定的文件,怎样让他们有不同权限和级别,关键看你对他们用户权限的定义。 假设老板取用户名为ADMIN,部门经理取名为:EASY,普通人员取名为:TEMP, 那么首先打开【开始】【管理工具】【计算机管理】中的【本地用户和组】,一一将这些用户添加进去,记住这三个用户均要设置密码,并且密码均不一样。 当ADMIN EASY TEMP 帐号都添加进去后,记住把用户列表里的Guest Everyone用户停用了,就是右键点击属性,把账户已禁用这个复选框打上勾。 当所有用户都已添加完成时,然后就是给这些用户赋予权限了,赋予权限的不同,所操作共享的级别也不同。 点击计算机管理左边目录树的组文件夹,在右边窗口空白处点击右键,选择添加新组。 设定一个组名成为KAKA,然后再点击界面上的【添加】按钮,弹出对话框,点击【高级】,弹出对话框,点击【立即查找】,这是现面就显示出刚才你添加的哪几个用户了,双击admin,返回了上一个对话框,这是你看到ADMIN用户已添加到白色的添加框里了,再点击【高级】【立即查找】,双击easy,返回上一个对话框,再点击【高级】【立即查找】,双击temp,返回上一个对话框,如图所示,这时候这三个用户就都添加进去了,点击【确定】按钮,点击下个对话框里的【创建】按钮!点击【关闭】OK! 然后你在点击目录树用户文件夹,接着返回用户对话框里,右键点击TEMP用户属性,点【隶属于】标签,发现temp用户隶属于两个组,删处Users这个隶属组,让TEMP用户直隶属于KAKA这个组,依次改了ADMIN,EASY两个用户的隶属,让这三个用户只属于KAKA组,为什么这样做,是因为如果他们属于两个组,当你设置某些文件夹共享属性时,当他们无法以KAKA组用户成员查看时,却可以换身份以其他组成员身份进入,这样你设置的共享权限密码也就失去作用了。 至此,这三个用户身份的界定以完成。开始设置他们在共享文件夹中担当的角色和级别了 假设我们在C盘有一个wmpub文件夹要设置在网络中共享,让大家都可以看到,该文件夹里面又有三个文件夹,一个caiwu一个tools一个wmiislog,3文件夹让经理和老板看到,并且老板可以修改任何一个文件
文件删不掉显示已在另一个程序中打开怎么办删除-
文件删不掉显示已在另一个程序中打开怎 么办删除? 篇一:文件夹删不掉的处理方法 文件夹删不掉的处理方法 使用windows系统在删除文件的时候想必都会遇到文件夹删不掉的情况,文件夹为什么删不掉呢?删不掉的文件通常还在被其他程序或者进程调用,那么这种情况该怎么处理?通常遇到这样的状况我们有两种应对方法: 一、常规处理方法 1.分步删除。如果你删除的是一个文件夹,可以尝试先将文件夹中的文件删除,然后再删除该文件夹。还有一种办法是在该文件夹下面新建一个文件,再对文件夹执行删除操作。 2.改名删除。将不能删除的文件或文件夹改名后再删除。 3.结束进程再删除。当你在删除文件时,如果系统提示“文件正在使用”,首先检查一下是否没有退出与被删文件相关的程序,再看看系统进程中是否还有相关进程保留。这种情况常常出现在我们卸载软件后删除软件残留在系统中文件的时候。 4.重启后再删除。 5.换个系统再删除。使用多系统的朋友可以切换到另外一个系统中执行删除操作,这招比较有效。单系统的朋友则可以在DOS下使用RD(删除目录)或delete命令(删除文件)或者进入到安全模式底下进
行删除操作。 6.结束掉Explorer进程后再删除。按下Ctrl+Alt+Del键打开任务管理器,切换到“进程”选项卡,结束掉Explorer进程,这时候桌面会丢失,不用着急,运行“文件→新任务”,输入“cmd”后回车打开命令行窗口,进入待删文件所在目录,用RD或delete命令删除即可。删除完毕后再次运行“文件→新任务”命令,输入“explorer”后回车,桌面又回来了。 7.关闭预览功能再删除。如果你在资源管理器中使用了视频、图片的预览功能,那么在删除此类文件时常常不成功,解决的办法是关闭该功能:Windows XP用户在“开始→运行”中输入“regsvr32 /u ”即可,Windows 2000用户则在资源管理器中的空白处单击鼠标右键,选择“自定义文件夹”选项,会出现自定义文件夹向导,进入到“请选择模板”窗口后,选择其中的“简易”便可以禁止发频预览了。 二、“移花接木”法 1.覆盖文件再删除。在硬盘的另外区域新建一个和待删文件同名的文件,然后剪切并覆盖待删文件,最后再删除该文件。 2.请常用软件“兼职”删除。我们可以使用Wiar、FlashFXP、Nero、ACDSee来删除顽固文件,这种方法往往有奇效。使用方法非常简单,以FlashFXP为例,只需在本地目录中浏览到待删文件,对其执行删除操作即可。 注意:使用Wiar来删除文件的方法跟其它软件不同,步骤如下:右键单击待删除文件或者文件夹,选择“添加到档案文件”菜单,在
如何强制删除文件
删除文件 怎样删除顽固文件(文件夹) 对于顽固的文件,可以新建一个文本文档,把以下内容复制进去: @echo off DEL /F /A /Q \\?\%1 RD /S /Q \\?\%1 echo 清除完成! echo. & pause 然后关闭点击保存,然后把文件的后缀名改为.bat(关键点)然后就可以把想要删除的文件拖入这个文件当中,最后再删除这个文件即可(此方法适用于一些无法读源文件的文件) [编辑本段] 如何删除顽固的文件(文件夹) 删除顽固文件的常规方法 方法1:重新启动Windows操作系统后,再按常规方式删除文件。 方法2:在DOS(或命令提示符)界面中用Del、Deltree之类的命令删除。 方法3:利用非Windows资源管理器的第三方工具删除,例如具有浏览文件夹功能的TotalCommander、acdsee、FlashFXP、nero等软件。 方法4:如果你安装了两个以上的操作系统,那么就可以在当前系统中删除其它操作系统的文件。 方法5:在启动时按F8键选择进入安全模式执行删除操作。 [编辑本段] 最好用的删除方法 很多杀软都有粉碎文件的功能,比如360,卡卡等。以360为例,打开36 0,在高级工具中,选择“文件粉碎机”,添加你要删除的文件,【记得要打上√】执行“粉碎选中文件”即可。 网上介绍了很多方法,我试了很多,只有这个我觉得是最好用的。 试试,最起码不需要再按照其他的软件了。 删除“其它程序正在使用”的文件 问题表现:
WindowsXP系统中,准备删除一个大容量的AVI格式文件,但系统却总是提示无法执行删除操作,有别的程序在使用,即使刚开机进入Windows系统时也是如此。 问题解决: 方法1:打开记事本,点击菜单栏“文件”→“另存为”,命名文件和你想删除的那个文件名一致(包括扩展名),而后进行替换,会发现容量变为0KB了。此时,执行删除命令即可。 方法2:在那个AVI文件同目录中新建一个文件夹,然后重新启动。现在,不要选那个AVI文件,先选择刚才新建的文件夹,然后再同时按Ctrl键+那个AVI文件,执行删除操作。 方法3:把AVI文件的扩展名改为其它任意无效的文件类型,再执行删除操作。 方法4:有一个一劳永逸的方法就是禁用WindowsXP的媒体预览功能,点击“开始”→“运行”,输入:“CMD”后回车。然后在“命令提示符”窗口下输入:regsvr32/ush media.dll 回车确认操作后将卸载视频文件的预览功能。以后在需要恢复视频文件预览功能时,在“命令提示符”中输入:regsvr32shmedia.dll命令即可。 方法5:启动曾播放过那个AVI文件的媒体播放器,打开另一个文件。此后,再尝试删除即可。 方法6:可用winrar程序删除,用鼠标右键单击那个AVI文件,在弹出菜单中选择“添加到压缩文件”,而后在弹出窗口的“常规”标签页中选择“压缩后删除源文件”复选框。确认操作后,执行压缩操作。最后再删除该压缩文件。 方法7:调出“Wind ows任务管理器”,在其中选择结束Explorer进程,但此时不要关闭该窗口。这时候,会出现像死机一样的状况。我们切换到“应用程序”标签页,点击“新任务”按钮,输入Explorer.exe并确认操作。此后,桌面又恢复正常了,再执行删除操作即可。 巧妙删除“非空文件夹”或“坏文件” 问题表现: 在WindowsXP系统下(NTFS分区格式),无论是在资源管理器还是用第三方工具都删除不了指定文件,例如用TotalCommander删除,先提示文件夹非空,确认后没任何反应。即使用DOS盘启动,加载ntfsfordospro可读写版本,也删除不了,提示说是“坏的文件名”,但是可以看到该文件夹。 问题解决: 这种情况下的文件无法删除很有可能是由于在NTFS格式下长文件名造成的。我们可以使用8.3格式缩小长度或更改路径中部分目录名以减少路径的长度。例如可以暂时把路径中某些目录改名字,或在命令行模式下使用8.3格式。例如,“LinuxFaq”
巧用cacls命令来设置文件及其文件夹权限
例一:让所有用户禁止访问D盘test文件夹。 命令:命令行界面的打开就不多说了哦。看上面。 cacls d:\test /t /p everyone:n 表示把D盘test文件夹设置成对所有用户的[无权限],n表示no,无权限的意思。其他常用权限:r 表示只读;f表示完全控制。/t表示对文件夹里面的子文件夹也同样设置权限。/p你不用管。但是要写上。不然运行不好地。 接过是:打开D盘test就提示禁止访问。因为上面写的是everyone所有用户。所有你自己也不能访问。自己要访问时只需要运行命令: cacls d:\test /t /p everyone:f 就可以了 如果你的电脑有几个账户,你是想不让其他账户访问这个文件夹,那么你可以在写命令的时候把everyone改成相应的账户名字,比如edwin等等〔看你实际的账户名啦〕。 直接用everyone所有用户设置权限。要打开时再运行命令取消限制,也不是太麻烦。至少可以提供个机会多练习练习命令行,和记住这条命令。否则时间长了忘记了又得查资料。 例二:让用户edwin不能打开e:\test\apian.rmvb 这部电影。当然也可以限制图片,程序,word文档的打开哦。命令: cacls e:\test\apian.rmvb /p edwin:n 取消限制: cacls e:\test\apian.rmvb /p edwin:f 例三:把D盘绿色软件文件夹里面的exe文件设置成只读[包括子文件夹里面的]。这样可以防止病毒感染exe 文件。 命令: d: cd d:\绿色软件 cacls *.exe /t /p everyone:r w注意上面的 “d: cd d:\绿色软件” 这两行命令表示把当前目录切换到d:\绿色软件。不可省略不写哦。 例四:把E盘根目录下设置成只读,防止病毒感染E盘根目录。因为很多U盘病毒会感染根目录,在根目录下新生成一个文件夹及文件比如 autorun.inf、setup.exe、a2de3d3.exe、autorun.exe。有些恶性病毒很厉害。弄得你重装系统都无法解决病毒问题。因为这些在非系统目录根目录的病毒存在当你单纯格式化C盘重装系统之后,第一次启动时打开D盘等非系统盘的时候病毒在次感染C盘。如果把非系统盘根目录设置成只读的话就可以防止病毒生成这些文件。当然不影响根目录下文件的删除哦。但是会影响你自己建立文件夹或在根目录下复制进文件。所有建议开始把根目录下的文件夹建立好。文件放到子文件夹里面。或者在你想在比如D盘根目录下建立一个文件夹时,先用命令行取消根目录只读。虽然有点麻烦,但是好处多余坏处哦。 命令: cacls e:\ /p everyone:r
强制删除文件或文件夹
删除顽固文件(文件夹) 对于顽固的文件,可以新建一个文本文档,把以下内容复制进去: @echo off DEL /F /A /Q \\?\%1 RD /S /Q \\?\%1 echo 清除完成! echo. & pause 然后关闭点击保存,然后把文件的后缀名改为.bat(关键点)然后就可以把想要删除的文件拖入这个文件当中,最后再删除这个文件即可(此方法适用于一些无法读源文件的文件) 如何删除顽固的文件(文件夹) 删除顽固文件的常规方法 方法1:重新启动Windows操作系统后,再按常规方式删除文件。 方法2:在DOS(或命令提示符)界面中用Del、Deltree之类的命令删除。 方法3:利用非Windows资源管理器的第三方工具删除,例如具有浏览文件夹功能的TotalCommander、acdsee、FlashFXP、nero等软件。 方法4:如果你安装了两个以上的操作系统,那么就可以在当前系统中删除其它操作系统的文件。 方法5:在启动时按F8键选择进入安全模式执行删除操作。 最好用的删除方法 很多杀软都有粉碎文件的功能,比如360,卡卡等。以360为例,打开36 0,在高级工具中,选择“文件粉碎机”,添加你要删除的文件,【记得要打上√】执行“粉碎选中文件”即可。 网上介绍了很多方法,我试了很多,只有这个我觉得是最好用的。 试试,最起码不需要再按照其他的软件了。 删除“其它程序正在使用”的文件 问题表现: WindowsXP系统中,准备删除一个大容量的AVI格式文件,但系统却总是提示无法执行删除操作,有别的程序在使用,即使刚开机进入Windows系统时也是如此。 问题解决:
教你几招解决电脑文件夹删不掉的问题
教你几招解决电脑文件夹删不掉的问题 在常生活中,电脑使用得最多就是文件的增删操作,但是你会不会遇到文件夹无法删除的情况,想删的东西删不掉,心情可想而知的糟糕。文件删除不了的原因有很多,可能被其他程序占用,也可能是其他的原因,接下来就列举主要的原因: 1. 文件正在使用中,当文件夹中的文件正在使用中,或者正在运行打开中,都不能进行删除操作。 2. 文件系统损坏,磁盘上的坏区,其他硬件故障或者软件错误都可能会损坏文件系统,使文件出现问题而无法删除。 3. 文件的控制权限,如果某个文件使用了存取控制列表,而操作者有没有相应的权限,那么删除文件时就可能出现“访问被拒绝”的提示。 4. 如果采用NTFS文件系统,当前用户不具备目标文件的完全控制权限时,删除就会失败。 5. 文件存储出问题,删除也会失败,比如U盘损坏,我们可以在资源管理器中看到这个文件,却不能删除文件 6. 文件名中存在特殊字符,会导致删除时失败,部分用户或软件会创建这样的特殊文件以保护有价值文件不被无意中删除。 解决方法如下 1. 注销或者重启电脑,然后再重新进行删除操作。 2. 如果是文件夹中有比较多的子目录或文件而导致无法删除,可先删除该文件夹中的子目录和文件,再删除文件夹。 3. 进入“安全模式删除”
4. 可试着暂时关闭防火墙,由于反病毒软件在查毒时会占用正在检查的文件。 5. 借助WinRAR,右击要删除的文件夹,选择“添加到压缩文件”。在弹出的对话框中选中“压缩后删除源文件”。 若一不小心删除了不该删除的文件那该怎么办? 如果显示文件后,发现有文件丢失的情况,可尝试使用以下方法恢复: 1、打开电脑,在浏览器中输入“比特数据恢复软件”关键词,搜索该软件并将其下载安装到电脑上。 2、运行该软件,我们选择“万能恢复”可有效全面的帮我们找回电脑硬盘中丢失的文件。
win7删除文件时提示“操作无法完成因为其中的文件夹或文件已在另一程序中打开”问题1.doc
win7删除文件时提示“操作无法完成因为其中的文件夹或文件已在另一程序中打开”问 题1 个人收集整理-ZQ 转 删除文件时,提示“操作无法完成,因为其中地文件夹或文件已在另一程序中打开”是我们经常遇到地状况,我们需要关闭正在调用改文件地进程之后才能正常删除该文件或文件夹,不过对于新手来说,从任务管理器中地那么多进程中找到对应地进程项不是件容易地事,很多人都习惯借助于第三方强制删除软件.其实在系统下,遇到无法删除文件地情况,利用“资源监视器”便可轻松搞定.个人收集整理勿做商业用途 解决方案: (右键)任务栏——启动任务管理器——性能——资源监视器——选项卡——关联地句柄——搜索句柄——(输入)要删除地文件夹名——搜索到与文件夹名句柄相关联地进程(由于此程序进程正在调用文件夹,才造成了对该文件夹删除地失败.)——(右键)该进程——结束进程——弹出警告对话框——确认后即可结束该进程,然后就可以完美删除该文件夹了......个人收集整理勿做商业用途 1 / 1
Win7显示器提示出错:超出工作频率范围 怎么办 Win7显示器提示出错:超出工作频率范围怎么办 Win7显示器提示出错:超出工作频率范围怎么办 1、擅自修改分辨率,通常会导致显示器出错,弹出:超出工作频率范围的提示。 2、这时,不要动任何设置,一般系统会在用户没有确认操作的情况下,自动回到之前的分辨率。 3、如果还能进操作系统,那就在运行中输入:desk.cpl 确定,打开设置分辨率的设置项返回适合当前显示器的分辨率(通常是调低)。 4、还有一种情况,用户擅自修改刷新率(调高),也会导致显示屏出现:超出工作频率范围的提示。调整方法:高级设置监视器屏幕刷新频率60 确定。 5、如果是在玩游戏当中突然出现:超出工作频率范围的提示,
删除文件夹时总提示子目录非空,而删不掉
我删除文件夹时总提示子目录非空,而删不掉,怎么办?? 一、常规解决办法: 1.注消或重启电脑,然后再试着删除。 2.进入“安全模式删除”。 3.在纯DOS命令行下使用DEL,DELTREE和RD命令将其删除。 4.如果是文件夹中有比较多的子目录或文件而导致无法删除,可先删除该文件夹中的子目录和文件,再删除文件夹。 5.在任务管理器中结束Explorer.exe进程,然后在命令提示符窗口删除文件。 6.如果你有安装ACDSee,FlashFXP,Nero,Total这几个软件,可以尝试在这几个软件中删除文件夹。 二、高级解决方案: 1.磁盘错误 运行磁盘扫描,并扫描文件所在分区,扫描前确定已选上修复文件和坏扇区,全面扫描所有选项,扫描后再删除文件。 2.预读机制: 某些媒体播放中断或正在预览时会造成无法删除。在“运行”框中输入:REGSVR32 /U SHMEDIA.DLL,注销掉预读功能。或删除注册表中下面这个键值: [HKEY_LOCAL_MACHINE\SOFTWARE\Classes\CLSID\{87D62D94-71B3-4b9a-9489-5 FE6850DC73E}\InProcServer32]。 3.防火墙: 由于反病毒软件在查毒时会占用正在检查的文件,从而导致执行删除时提示文件正在使用,这时可试着暂时关闭它的即时监控程序,或许可以解决。 4.OFFice、WPS系列软件: OFFice的非法关闭也会造成文件无法删除或改名。重新运行该程序,然后正常关闭,再删除文件。 5.借助WinRAR:
右击要删除的文件夹,选择“添加到压缩文件”。在弹出的对话框中选中“压缩后删除源文件,”随便写个压缩包名,点确定。 6.权限问题: 如果是2000和xp系统,请先确定是否有权限删除这个文件或文件夹。 7.可执行文件的删除: 如果可执行文件的映像或程序所调用的DLL动态链接库文件还在内存中未释放,删除时就会提示文件正在使用,解决方法是删除系统的页面文件,Win98中是Win386.SWP, Win2000/XP是pagefile.sys。注意要在DOS下删除。 8.文件粉碎法: 使用文件粉碎机,如File Pulverizer,可以彻底删除一些顽固文件。 三、制作一个无法删除的“文件保险箱” 文件夹无法删除,未必就是不好的事情,如果把一些重要的文件放在这个目录中,不就可以避免误删了吗?一个文件名只包含空格的文件夹在Windows中是不允许创建和删除的,但在DOS下却可以创建文件名包含\的文件夹。 在我们使用Windows的过程中,会遇到各种各样的问题。即使是最简单的删除文件也可能遇到麻烦,要么系统提示“文件正在被另一个人或程序使用”,要么就是报告“访问被拒绝”……如果你也遇到过这种情况,不妨看看本文。 原因一:文件正在使用中 在删除文件时,经常会遇到的一个问题是,文件正在使用,无法删除。如果试图删除以独占访问而不是以共享访问方式打开,并且正在使用中的文件时,系统就会出现错误提示:“无法删除xxx:文件正在被另一个人或程序使用”。而另一种情况则是,能够使用删除命令删除文件,但在打开文件的进程释放该文件之前,文件实际上并未删除。
几款文件强制删除工具
相信常玩电脑的朋友都曾遇到过:在卸载删除某个文件时提示无法删除,或安全软件提示有病毒(木马)而又无法彻底清除,为了个人电脑的安全和干净我们几经折腾甚至于不得不重做系统!呵呵,真可谓是煞费苦心! 那些文件,病毒(木马)真的就无法彻底删除吗?青松特整理几款简单,实用,有效的文件强制删除工具,让你彻底摆脱无法删除文件的烦恼! Unlocker v1.8.6 绿色正式版 说明:当你重命名或删除一个文件/文件夹时,Windows 弹出对话框提示你“无法删除***:它正在被其它用户/程序使用!”,怎么办?使用Unlocker,你就可以轻松、方便、有效地解决这个虽小但很烦人的问题!同类的工具中,综合易用性、功能强度,此款是目前最好的! 使用方法:双击运行"Install.cmd"注册添加鼠标右键Unloker功能!欲删除文件上鼠标右键—Unlocker,然后在出来的对话框中,选择“删除”点确定便可,如果弹出一个对话框,选“全部解锁”,然后这个对话框就自动关闭,接着直接删除这个文件就好了。 KillBox 2.0 汉化绿色版(强制删除工具) 说明:一款小巧的可删除硬盘中任意文件的小工具。主要用途就是清除那些正在运行而无法删除的文件(类似病毒、木马什么的)。KillBox 是国外反病毒论坛很受欢迎的工具软件,与HijackThis 是最佳配合。KillBox 实质是一个删除任意文件的利器,它不管这个文件是EXE 还是DLL等其它文件,也不管这个文件是正在运行中,还是被系统调用了,KillBox 都可以简单几步就将文件删除. 使用方法:目前流行病毒(蠕虫、木马)很多均为单独的病毒文件,与系统无关,可以安全删除此类病毒文件。但在删除过程,由于病毒的狡滑,总是很难删除,这连国际知名安全软件产商也推荐在安全模式杀毒。有了KillBox ,一切变得简单多了,配合HijackThis 等系统分析工具,确认了病毒的文件,再填上病毒文件的完整路径,或通过游览选中此病毒文件,删除就行了(某些病毒可能需要重启电脑) PowerRmv文件强制删除工具 说明owerRmv文件强制删除工具可以说是那些杀不掉的病毒或删不掉的文件的克星来的,只是简单的将目标文件锁定,就能轻轻松松的将对方彻底删除掉;当然,刚才也说过,有些病毒会在重启后再次生成,这个也不用怕,PowerRmv可抑制杀灭对象再次生成! 使用方法:利用锁定目标找到要删除文件完整的路径,勾选“抑止杀灭对象再次生成”,点杀灭【如有找不到文件提示的请忽略错误继续下一个操作即可】 文件强制删除工具XDelBox1.6正式版 说明:XDelBox 又名文件删除终结者,真正的DOS级文件删除工具,可有效删除杀毒软件频繁报毒重启问题依旧的恶意文件,以及unlocker,Icesword,360文件粉碎工具等删除工具无法删除的病毒文件。 主要特点: 1、dos级文件删除方式,打造病毒清除新模式 2、无须进入安全模式,即可删除所有病毒文件
