节Word的基本操作练习
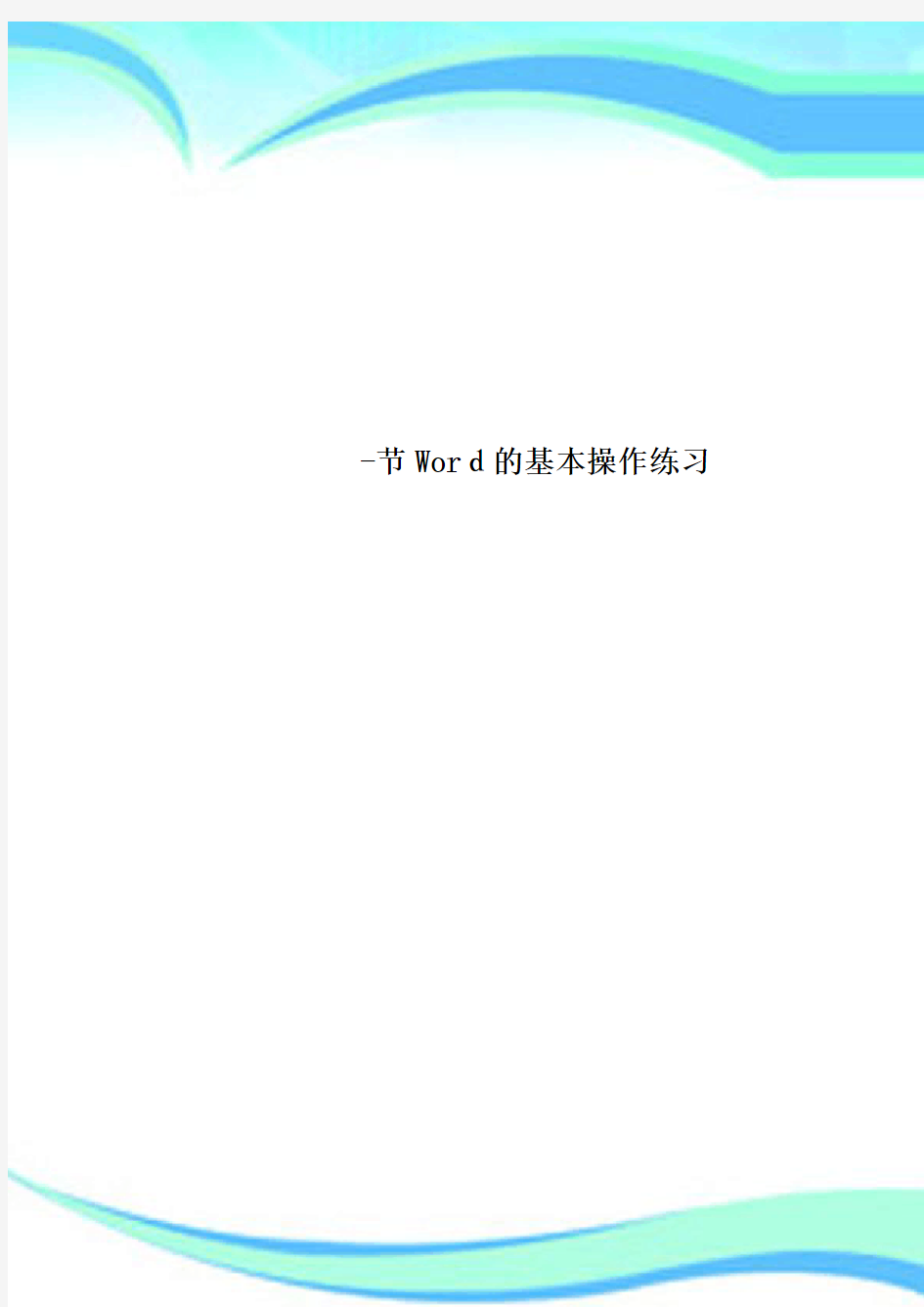

-节Word的基本操作练习
————————————————————————————————作者: ————————————————————————————————日期:
实验一Word2010的基本操作与文本排版
一、实验目的
(1)能够熟练进行文件的建立和保存操作。
(2)能够熟练进行文本的査找与替换操作。
(3)掌握文本的剪切,复制和粘贴操作。
(4)能够进行文档的文字和段落格式的设置操作。
二、实验内容
(1)创建一个空白文档,并录入图3-1所示文本。
图3-1输入文本
(2)将文档中的6组快捷键文字前面分别加上①—⑥编号。
(3)将文本内容中的“文档”替换成加粗、橙色的“TEXT”。
(4)将⑤、⑥两部分内容进行位置对换,并修改编号。
(5)页边距:上、下、左、右均为2厘米;页眉、页脚距页边距均为1.5厘米;纸张大小为A4。
(6)给文字添加标题“巧选文本内容”,将标题设置为黑体、三号、加粗、蓝色,字符间距加宽1磅;居中、段前0.5行、段后0.5行。
(7)正文设置:首行缩进2字符,单倍行距、两端对齐;宋体、五号字。
(8)设置分栏:将①—⑥内容分成两栏,有分隔线,栏宽相等,栏间距2字符。
(9)页眉页脚:插入页眉为“巧选文本内容”,页脚为系统日期,字体均为楷体、5号、居中。最终效果如图3-2所示。
(10)将此文档以文件名“实验一.docx”保存。
图3-2 实验一最终效果
三、实验步骤
(1)创建一个空白文档,并录入图3-1所示文本。
操作步骤:
①单击“开始”/“程序”/“Microsoft Office”/“MicrosoftWord2010”菜单,启动Word2010应用程序,自动创建一个空白文档。
②切换输入法后在Word文本编辑区录入题目所要求的文本,另起一段时按回车键。
(2)将文档中的6组快捷键文字前面分别加上①—⑥编号。
操作步骤:
①“插入”选项卡——“符号”组——“符号”按钮下拉列表中的“其它符号”,打开符号对话框,如图3-3所示。
图3-3 符号对话框
②选择字体为“普通文本”,子集为“带括号的字母数字”类型下的①—⑥编号。
(3)将文本内容中的“文档”替换成加粗、橙色的“TEXT”。
操作步骤:
①点击“开始”选项卡——“编辑”组中的“替换”按钮,打开“查找和替换”对话框,如图3-4所示,进行设置。
3-4“查找和替换”对话框
②在“查找内容”文本框中输入“文档”两字,在“替换为”文本框中输入“TEXT”。
③选中输入的“TEXT”文本,点击对话框左下角的“格式”按钮,选择“字体”命令,打开“查找字体”对话框,将字体颜色设为橙色,字形加粗,如图3-5所示。
图3-5“查找字体”对话框
④设置好字体格式后,在图3-4的“替换为”文本框下方会出现“TEXT”的字体格式。点击“全部替换”按钮完成操作。
(4)将⑤、⑥两部分内容进行位置对换,并修改编号。
操作步骤
①拖动鼠标选定“⑤Shift+ 移动光标……”文本,单击“开始”选项卡中的“剪贴板”组的“剪切”按钮。
②将光标定位到“⑥Shift+Alt+ 鼠标左键单击……”文本后面,单击“开始”选项卡中的“剪贴板”组的“粘贴”按钮。
③将⑤⑥编号通过剪切、粘贴的方法对调。
(5)页边距:上、下、左、右均为2厘米;页眉、页脚距页边距均为1.5厘米;纸张大小为A4。
操作步骤:
①选择“页面布局”选项卡中的“页面设置”组中的“页边距”按钮,在打开的下拉列表中选择“自定义边距”,打开“页面设置”对话框。如图3-6所示。
图3-6“页面设置”对话框
②在“页面设置”对话框的“纸张”选项卡和“版式”选项卡中设置纸张大小和页眉、页脚距页边距的值。
(6)给文字添加标题“巧选文本内容”,将标题设置为黑体、三号、加粗、蓝色,字符间距加宽1磅;居中、段前0.5行、段后0.5行。
操作步骤:
①将光标定位在文章第一个字前面,按回车键Enter,产生一个空行,在空行输入标题“巧选文本内容”。
②选中标题文本,点击“开始”选项卡中“字体”组右下角箭头按钮,打开“字体”对话
框,设置字形、字号、字体颜色,在“高级”选项卡中设置字符间距。
③选中标题文本,点击“开始”选项卡中“段落”组右下角箭头按钮,打开“段落”对话框,设置对齐方式和段前段后间距。
(7)正文设置:首行缩进2字符,单倍行距、两端对齐;宋体、五号字。
操作步骤:
①选中正文内容,点击“开始”选项卡中“段落”组右下角箭头按钮,打开“段落”对话框,设置特殊格式、行距、对齐方式。
②选中正文内容,点击“开始”选项卡中“字体”组右下角箭头按钮,打开“字体”对话框,设置字形、字号。
(8)设置分栏:将①—⑥内容分成两栏,有分隔线,栏宽相等,栏间距2字符。
操作步骤:
①选中①—⑥文本内容,点击“页面布局”选项卡“页面设置”组中的“分栏”按钮,在下拉列表中选择“更多分栏”,打开“分栏”对话框。
②在“分栏”对话框中的“分隔线”和“栏宽相等”复选框前打上√,并设置栏间距。
(9)页眉页脚:插入页眉为“巧选文本内容”,页脚为系统日期,字体均为楷体、5号、居中。
操作步骤:
①点击“插入”选项卡中的“页眉和页脚”组中的“页眉”或“页脚”按钮,在页眉处输入文本内容,并选中文本内容,打开“开始”选项卡中的“字体”组设置字形字号,在“段落”组中设置对齐方式“居中”。
②光标定位“页脚”位置,在“页眉和页脚工具/设计”选项卡的“插入”组中,选择“日期和时间”进行插入,如图3-7所示。设置完成后关闭页眉和页脚视图。
图3-7“页眉和页脚工具/设计”选项卡
(10)将此文档以文件名“实验一.docx”保存。
操作步骤:
点击“文件”选项卡中的“保存”命令,打开“另存为”对话框进行保存。
提交:
错误!未定义书签。,用户名和密码gl 文件名字:学号+姓名
