浪潮服务器系统安装操作说明
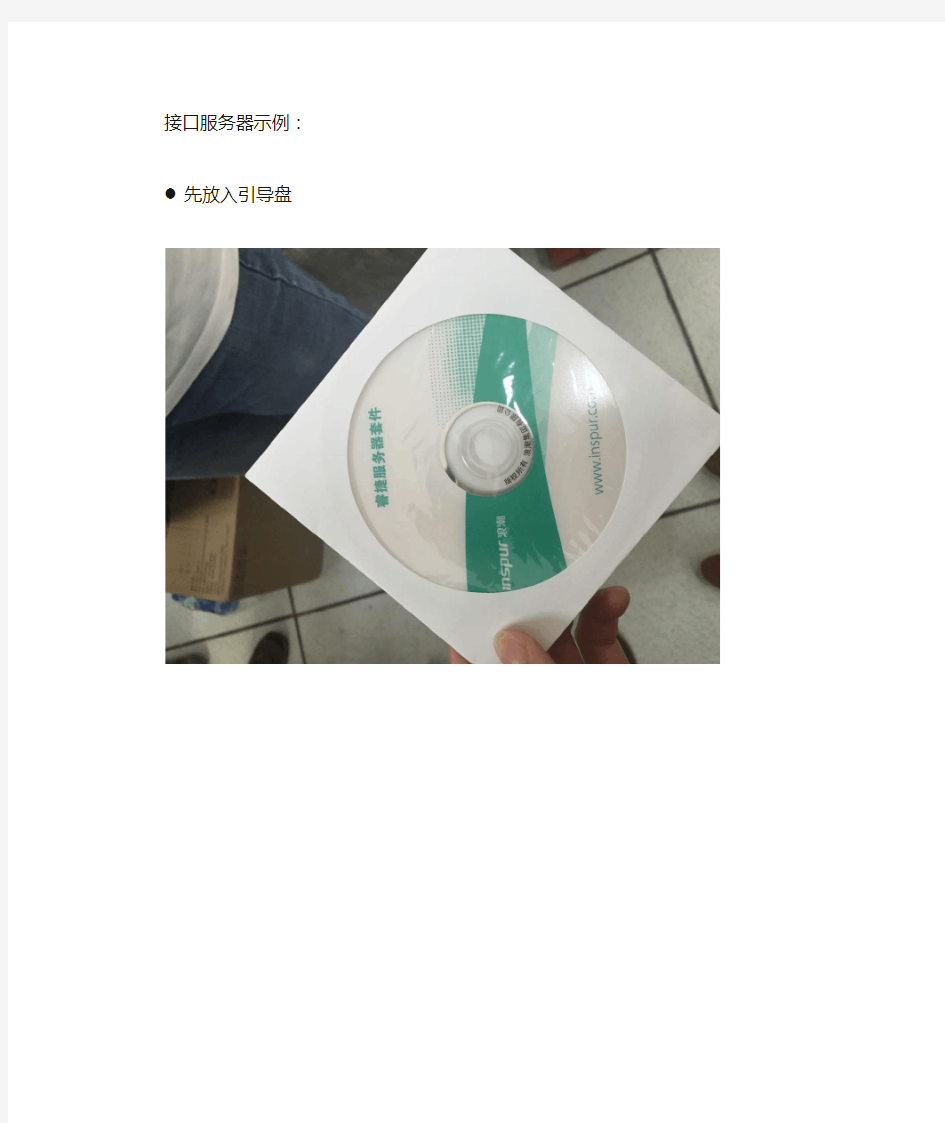

接口服务器示例: 先放入引导盘
界面出来后,先做RAID信息及配置
先将原来的配置删除
再将配置做在RAID 1(如果是应急服务器则做在RAID 5)
安装引导系统
一定要选择企业版(第2个)
命名规则:EGXXZAPP002(应急服务器为EGXXZAPP001,XX 表示站名首写字母大写)
当引导盘安装完成以后会自动弹出并显示下面信息,此时先不要点确定,更换放进系统安装盘后再点确定。
此界面要选择企业版(第3个)
●安装完成后进入界面设置远程桌面
●关闭防火墙
●做双网卡绑定,将文件拷贝到C盘,点击安装
●配置网络(网口都只用1、2口,其他的将其禁用)
在线考试系统操作指南
附件2 职称计算机在线考试系统操作指南 一、客户端计算机最低配置要求 操作系统:Window XP及以上 CPU:Intel 酷睿2双核内存:1G及以上 屏幕显示:1024*768以上 网络:1M以上 注意:考核系统支持版本的浏览器,版本请点击“兼容模式按钮”如图: 二、理论考试操作 1.考生输入地址:,于考试开考时间至允许迟到时间内——点选开始考试按钮开始考试。 (考试密码及允许迟到时间为管理员在考试安排中设置,由监考老师开考时告知考生) 兼容模式
3.正确登录后,打开考生须知页面,仔细核对考生信息和阅读考场规则后,点选[我己仔细阅读考场规则]按钮,打开确认页面,点选开始考试,开始考试。考试过程中不允许进行回退操作(IE浏览器中←按钮)。 4.考生答题: 考生可以通过上下滚动条来浏览试题,直接点选正确的答案,即可完成答题。 在考试页面左边列出考生相关信息,考试相关信息,考试剩余时间。 考生可以点选提交备份按钮手工保证考试现场,也可不点选,由系统自动备份(每2分钟自动备份一次),以便由意外原因,中断考试后重新进入时恢复考试现场。
5.考试完成后,可点选提交试卷——确认后交卷。也可由系统自动到时提交。 6.意外中断考试: 如考生意外中断考试,可重新登录,登录时显示如下对话框: 核对完考生信息后,选择确定按钮,系统将恢复考场至最近一次备份的现场(2分钟以内),考生可以继续进行考试。 三、上机操作考试
1.考生完成操作考试后,打开浏览器,输入地址:,只允许在规定上传时间范围内打开上传页面。点击页面中的“点击查看上机操作试卷”按钮,即弹出本次上机操作试卷内容,按照试卷要求进行操作。操作完毕后按照页面提示将操作试卷上传提交。上传文件只允许考试时所需WORD、EXCEL、PPT文件。 可以通过拖动WORD显示窗口及试卷显示窗口边缘的方法改变窗口大小,从而实现将两个窗口并排显示。也可以通过点击任务栏上相应窗口的按钮实现窗口的切换。 注:多次提交只保留最后一次提交的内容。
在线学习考试系统操作步骤说明书--考生版
目录 封面 (1) 目录 (2) 在线学习考试系统使用说明书 (3) 1、用户登录................................................. 3. 1.1、系统登录........................................................ 3. 1.2、系统最新提示信息................................................ 5. 2、个人信息管理............................................ 5. 2.1、个人资料修改.................................................. 5. 2.2、学习进度查询................................................... 6. 2.3、考试历史查询................................................... 6. 2.4、系统消息提醒................................................... 7. 3、在线交流平台............................................. 9. 3.1、信息公告浏览................................................... 9. 3.2、在线调查中心.................................................. 9. 3.3、在线答疑中心.................................................. .10 4、在线学习中心............................................ 1.1 4.1、学习任务中心.................................................. 1.1
EAS流程配置操作指南
概述 流程平台提供配置界面供用户自定义流程、自定义流程间各节点的反写规则与业务约束。EAS的流程自定义由流程规则定义与反写规则定义两部分组成,用户可根据实际应用自行DIY配置企业的流程,流程平台可实现如下内容的配置: 流程的入口条件,满足入口条件的单据会自动匹配流程,执行流程所配置的反写及控制; 流程所包含的业务节点单据流的走向,如流程所包含的业务单据及业务单据间的关联关系; 各业务节点间的数值反写规则,如已执行数量、未执行数量等如何反写; 各业务节点间的执行状态反写规则,如分录的执行状态在满足一定条件下变更为关闭状态等; 某一业务节点的执行条件,如销售出库单的审核条件为订单不为关闭状态,累计出库数量不能大于订单所控制的数量; 流程业务节点的生成方式,在流程配置界面可定义下级流程节点是手工生成还是自动生成; 流程平台支持对二次开发扩展字段的反写配置。 流程平台暂不支持或暂未实现的内容: 对单据本身字段的反写,如单据DEP增加累计未执行数量字段,在单据审核时对该字段赋予初始值,需要通过DEP来实现,对单据本身字段的反写不属于流程平台实现的范畴。 流程节点条件定义:目前流程解析跟据单据类型及BOTP来区分单据在流程中的节点,如果存在上游节点、单据类型及关联生成的BOTP均一致的多个节点单据,系统是无法区分该种场景的,需要通过在流程配置中结合BOTP等去规避该场景。 流程平台通过在单据实体中存储流程串号来识别单据与流程间的关系,目前暂不支持流程配置与原代码实现的流程控制在同一张单据上兼容,同一张单据也不允许存在匹配流程与不匹配流程两种情况的分录存在。 流程配置 概念 定义流程节点间的关系,在流程规则定义界面可定义以下信息: 流程的入口条件:定义该流程的条件,目前只支持在入口单据定义流程条件,当入口单据满足流程条件时会自动匹配该流程,如果存在多个符合条件的流程,系统会跳出交互界面供用户人工决策。 流程的节点:通过连接线建立流程各节点间的关系,下游节点单据生成方式为通过BOTP关联生成,可以定义生成下游节点的方式为自动还是手工生成; 流程与流程间的关系:定义一个新流程时可以引用另一个有效流程作为前置流程; 流程节点间的反写及业务规则:通过在节点引用反写规则来实现,具体反写及业务规则详见反写配置章节。 流程配置名词解析 前置流程:当前流程必须依附于某个流程,在流程配置中可以选择已定义流程作为该流程的前置流程,如关联普通采购流程生成的普通采购退货流程,普通采购流程即为普通采购退货流程的前置流程。 入口节点:流程的第一个节点单据,用户可以根据入口节点的字段值来定义流程入口条件,每个流程配置有且仅有一个入口节点。 流程节点:流程中除第一个节点单据外的其他节点单据
雨课堂考试系统操作手册(学生端)
雨课堂考试系统操作手册(学生端) 2020年5月
目录 1. 基本介绍 (1) 2. 手机微信端作答 (1) 2.1 作答入口 (1) 2.2 考试过程 (2) 2.3 查看成绩及答案 (3) 3. 电脑网页端作答 (3) 3.1 作答入口 (3) 3.2 身份验证 (4) 3.3 在线考试 (5) 3.4 查看成绩及答案 (6)
1.基本介绍 雨课堂为师生提供在线考试功能,老师发布试卷后,学生可在手机微信端或电脑网页端作答。如老师在发布设置中勾选了【在线监考】的选项,学生不可使用手机微信端作答,只能使用电脑网页端作答。 雨课堂为考试系统提供了本地的缓存机制,如学生在考试过程中因网络中断而掉线,不会丢失已作答的记录。但为保证考试的正常进行,不影响作答时间,请学生尽量确保自己的网络环境处于良好的状态。 2.手机微信端作答 2.1作答入口 (1)作业提交提醒 老师发布试卷后,学生将在雨课堂微信公众号中收到【作业提交提醒】。如老师在发布设置中未勾选【在线监考】,学生可直接点击该提醒进入作答页面。如老师勾选了【在线监考】,学生将无法用手机作答,【作业提交提醒】的备注中将有提示。 图1 无在线监考时的提醒有在线监考时的提醒 (2)学习日志—试卷 如错过了作业提醒,也可在雨课堂微信小程序中找到试卷并进入。进入雨课堂微信小程序(请使用长江雨课堂和荷塘雨课堂的同学进入对应的小程序),在【我听的课】列表找到对应课程,找到标签为【试卷】的考试,点击进入即可答题。
图2 学生手机端试卷入口 2.2考试过程 雨课堂为在线考试提供单选题、多选题、投票题、判断题、填空题、主观题6种题型,其中主观题可以以文字和图片形式作答,网页版可上传附件。 在考试过程中,学生每填答一道题系统将自动缓存答案,但学生必须点击试卷最后的【去交卷】,才能顺利提交试卷。 考试时长结束或考试截止时间到了以后,试卷将被自动提交,逾时无法再进 行作答。 图3 主观题作答页面
医师定期考核系统操作说明
医师定期考核系统操作说明 (考核机构操作流程) 一、考核机构→用户名→密码→验证码→登陆。 二、填写、完善本机构信息的操作: 机构信息(楣栏区)→编辑机构信息→填写相关信息→输入完毕,点击【提交信息】按钮→确定。 三、工作台→修改密码→点击(楣栏区)修改密码→按要求填写完成修改→确定。 四、申请本考核周期考核机构→操作处点击【申请】按钮→出现申请考核机构信息填写页面,根据实际情况勾选考核类别:临床、中医、口腔、公共卫生→“√”→根据要求在申请材料目录处点击【浏览】按钮→点击每个需上传文件→批量上传申请材料→点击【提交信息】按钮,完成申请→确定→等待卫生行政部门审核,审核通过后即可成为考核机构。 五、工作台(审核参加考核的医师名单的操作)→点击【医师名单审核】→出现待审核医师名单列表页→点击【查看】按钮,查看上报医师的详细信息→点击(楣栏区)【确定】按钮通过审核→确定(楣栏区)【待审核名单】→出现待审核医师名单列表页→勾选需操作的医师→点击楣栏区【确定】按钮,所选医师名单通过审核,可以填写考核内容→确定。 六、工作台(复核卫生机构上报的一般程序考核信息操作)→点击【考核内容符 医师一般 职业道德 →点击【
七、工作台(复核卫生机构上报的简易程序考核信息的操作)→点击【考核内容复核】→出现待复核医师列表页→点击【审核】按钮→出现医师简易程序考核内容页→申请理由:{考核机构意见:准予申请→同意;(执业机构意见:该医师表现优异,同意申请)}→工作成绩评定:{考核机构意见(经核实,情况属实)→同意。(执业机构意见:该医师对工作认真负责,能积极的完成工作任务)}→职业道德评定:{考核机构意见(经核实,该医师工作尽职尽责,为患者服务,口碑优异)→同意。(执业机构意见:该医师恪守行为准则,牢记为人民服务信念,在临床工作中热忱服务患者)}→医师述职{考核机构:同意→同意。执业机构:同意}→输入完毕,点击【提交审核】按钮。完成复核→确定。 八、工作台→点击【设置业务水平测试内容】点击后区【指派测试项目】按钮→点击业务水平测试“√”→【提交信息】按钮→确定。 九、导出业务水平测试医师名单,返回复核通过的医师列表页→测试项目→有关法律、法规、专业知识等考试→点击搜索→列表内选【导出业务水平测试名单】按钮→保存→选择文件保存目录,修改文件名→【保存】按钮→关闭。 十、工作台(填写业务水平测试结果)→点击【业务测试结果】→业务水平测试医师列表→点击后区【审核】按钮→考核结论→合格。业务水平测试:考核机构意见→合格→提交信息→确定。 十一、工作台(考核机构新增医师账号的操作)→名单审核→医师账号→新增医师用户→单位名称→保存信息→确定→密码为123456→工作台。
浪潮服务器系统安装操作 (1)
浪潮服务器系统安装总结 一、首先创建虚拟磁盘: 1、开机引导项Ctrl+h,在Adapter Selection 屏幕中单击Start。 2、此时,将打开"MegaRaid BIOS Config Utility Virtual Configuration" 屏幕。在屏幕中选择Configuration Wizard 进行配置 3、选择new configuration 下一步 4、选择manual configuration 确认。 5、显示"MegaRAID BIOS Config Utility Config Wizard – Drive Group Definition" 屏幕时,您可以看到系统中 的驱动器和驱动器组。选择所需的驱动器,并单击"Add To Array" 6、单击"Accept DG" 创建驱动器组。 7、单击next. 8、在"Span Definition" 窗口中会显示驱动器组。单击"Add to SPAN" 9、在span 中会显示驱动器组。单击"Next"。 10、显示"Virtual Drive Definition" 屏幕。为虚拟驱动器设置所需的RAID 级别和配置,然后单击"Accept"。 有关配置RAID 的更多信息,请参阅服务器的磁盘管理文档。 11、当系统提示您确认"Write Back with BBU" 模式时,请单击"Yes"。 12、在"Config Wizard" 窗口中,单击"Next"。 13、将显示"Preview" 屏幕。请注意,该虚拟驱动器包括"Drive Group 0"。 此图显示了使用"Manual Configuration" 选项的单个虚拟驱动器:
java项目部署指南
部署安装手册 1.0
目录第一章、简单安装部署 1、JDK安装和配置 2、Tomcat的安装和配置 A)5.5版的安装 B)6.0版的安装 3、快速设置系统环境变量方法 4、MySQL安装 5、数据库导出和导入 A)数据导出 B)数据导入 6、部署项目程序到Tomcat A)另一种部署 7、启动服务器测试 8、数据库自动备份设置
1.JDK安装和配置 JDK使用版为1.5,目前有安装版和绿色解压版,这里使用的是绿色解压版。首先解压下载的JDK1.5.rar,然后统一放入指定目录下方便日后管理(为了避免跟系统盘符分离,可以在D盘下新建一个文件夹命名为:develop,这里使用C盘): 然后开始设置环境变量。右键我的电脑--属性--高级--环境变量。在这里你可以选在在系统变量中添加,这样这台机器上的所有用户都可以使用这个环境变量。 在系统变量中点击新建按钮添加以下几个变量: JAVA_HOME=c:\develop\jdk1.5 classpath=.;%JAVA_HOME%\lib\tools.jar;%JAVA_HOME%\jdk1.5\lib\dt.Jar 注意,在最前面有一个“.”,不要忘记了。这里面的路径要换成你自己的安装路径。 然后配置PATH 在变量值的最前面写上%JA V A_HOME%\bin;%JA V A_HOME%\bin\jre; 记得一定用分号隔开
最后点击确定后在运行cmd输入javac出现提示命令符为配置成功!
2.Tomcat的安装和配置 A)5.5版的安装 Tomcat使用的版本为:5.5,这里使用解压版,同样解压到develop目录: 如果选择的是安装版,按照安装提示进行安装就可以了。中途可以选择端口。默认是8080。你可以改成80,这样在以后输入地址的时候比较方便。但是80端口比较容易发生冲突。所以这里就不用改了。(安装之后在配置文件中也可以重新设置端口号,请查阅相关资料)。然后继续配置tomcat系统变量,在环境变量中添加: TOMCAT_HOME=c:\develop\tomcat5.5 CATALINA_HOME=%TOMCAT_HOME% TOMCAT_BASE=%TOMCAT_HOME% 在CLASSPATH最后面添加:;%TOMCAT_HOME%\common\lib\servlet-api.Jar 在所有这一切做完之后,启动tomcat,进入tomcat5.5\bin运行startup.Bat,等待启动完成后,打开你的浏览器,输入 http://localhost:8080 看看是否能看到tomcat菜单页面。
在线考试系统-操作手册
微厦在线考试(试题练习)平台 操作手册
1建设内容 微厦在线考试(试题练习)平台主要分为两大块学员管理和管理员管理,学员在系统中的主要职责是在线学习、在线练习、在线考试、充值消费;管理员主要负责系统日常任务的分配和管理,如:教务管理、题库管理、资金管理、员工管理等。 1.1学员管理 学员在系统中主要是学习和消费,学员进入系统后主要对以下六个模块的内容进行操作:章节练习、模拟场、考试指南、错题重做、我的笔记、我的收藏、统计分析、联系客服、个人中心,如下图: 学员进入系统后如果未购买课程,可以对系统中的课程进行试用,试用的题数可以管理员后台自定义,试用分为两种情况:一、游客试用(即未登录试用);游客试用时只能操作章节练习、考试指南、联系客服这三个模块的内容,游客操作其他模块会自动跳转到登录界面。二、登录试用;学员登录试用时可以操作除“模拟考场”之外的所有模块,学员购买科目试题后方能操作全部模块。 点击右上角的“”可以切换专业,也可以查看“我的科目”,如下图: 点击其他专业则会切换到其他专业下的科目学习,点击“我的科目”可以查看“当前科目”和“已购买的科目”。如下图: 1.1.1章节练习 学员第一次登录后操作任意模块都会进入专业选择,学员选择相关专业和科目后才能进行学习,级别划分是:专业>>>科目>>>章节,学员学习时针对“科目”进行充值消费,科目有多个章节,这里的“章节练习”包含了该科目下的所有章节。如下图: “章节练习”即试题练习,主要是对章节里的试题进行练习和学习。学员在练习时可以查看试题的答案和解析。对于一些难题、错题、易考题学员可以收藏,
收藏后收藏按钮会变成红色,笔记功能有助于学员在学习过程中记录自己的解题思路,帮助理解加深记忆。左右滑动可以切换上下题。 点击“提交”按钮后系统会自动对该题的答案做出批阅,如下图: 如果该试题有错误,学员可以点击右上角的“报错”向系统提交错误报告,错误报告在管理员后台查阅。如下图: 1.1.2模拟考场 模拟考场中存储了科目下的所有试卷,学员可以随时进行模拟测试,如下图: 如上图所示右上角是计时器,显示该场考试的剩余时间,点击“”可以收藏试题,收藏后“”按钮会变成“”点击“”可以报错。最下方是答题卡和提交按钮,答题卡按钮提示了当前已做答的题数和全部试题数,点击可进入答题卡界面。如下图: 如上图所示,蓝色背景的试题序号表示已作答的试题,点击“试题序号”可以自动定位到该试题,点击“交卷”可以交卷,交卷后系统会自动给出得分,学员也可以在“统计分析”中查看详细的成绩报告。 1.1.3考试指南 考试指南类似于教学大纲,明确重点、难点、考点,帮助学员轻松掌握,顺利通过考试。由管理员后台录入。 1.1.4错题重做 错题重做收录了学员每次在练习中做错的试题,相当于一个错题集。如下图所示: 点击试题题干可以查看该试题的答案和笔记,点击“进入答题”可以练习这些错题,重点学习。如下图:
1.浪潮服务器系统安装教程20180623
一、进入BIOS设置 通电开机,看到浪潮界面后按“Delete”键,进入BIOS。 二、设置来电自启及远程管理IP地址 1.设置来电自启 如图,选择“chipset”选项卡,找到“PCH Confiuration”选项,然后回车,将 “Restore AC Power Loss”设置为“Last State”。
2设置服务器管理口IP 1)设置完成后,按“ESC”键,回到主页面。选择“Server Mgmt”选项卡,找到“BMC network configuration”选项,然后回车,将“Get BMC Dedicated Parameters”设置为“Manual”。如图:
2)将“Configuration Address source”设置为“Static”,如图。 3)设置IPMI管理IP地址,如图: 弹出如下图对话框,点击回车键。 同样的方式设置网关及子网掩码。
4).设置完成后,按“F10”保存并退出。此时服务器会重启。 三、WINDOWS SERVER 2008系统安装 方法一:手动安装WINDOWS2008操作系统 工具:1).浪潮服务器; 2). windows2008系统盘; 3).USB外置光驱。 1.准备安装 1)看到如图windows安装界面是,点击“下一步”。 2)如图,选择“Windows Server 2008 R2 Enterprise(完全安装)”,然后点击“下一 步”。
3)在“我接受许可条款(A)”前面打√,然后点击“下一步”。 4)选择“自定义(高级)”选项,进入下一步。 2.安装硬盘驱动
系统安装部署手册模板
。 中国太平洋保险(集团)股份有限公司Xxxxxxxxxxx项目 系统安装部署手册 V1.0 项目经理: 通讯地址: 电话: 传真: 电子邮件:
文档信息 1引言 (3) 1.1编写目的 (3) 1.2系统背景 (3) 1.3定义 (3) 1.4参考资料 (3) 2硬件环境部署 (3) 2.1硬件拓扑图 (3) 2.2硬件配置说明 (3) 3软件环境部署 (3) 3.1软件环境清单 (3) 3.2软件环境部署顺序 (3) 3.3操作系统安装 (4) 3.4数据库安装 (4) 3.5应用级服务器安装 (4) 3.6其他支撑系统安装 (4) 4应用系统安装与配置 (4) 4.1应用系统结构图 (4) 4.2安装准备 (4) 4.3安装步骤 (4) 4.4系统配置 (5) 5系统初始化与确认 (5) 5.1系统初始化 (5) 5.2系统部署确认 (5) 6回退到老系统 (5) 6.1配置回退 (5) 6.2应用回退 (5) 6.3系统回退 (5) 6.4数据库回退 (5) 7出错处理 (5) 7.1出错信息 (5) 7.2补救措施 (5) 7.3系统维护设计......................................................... 错误!未定义书签。
1 引言 1.1 编写目的 [说明编写系统安装部署手册的目的] 1.2 系统背景 [ a . 说明本系统是一个全新系统还是在老系统上的升级; b . 列出本系统的使用单位/部门、使用人员及数量。] 1.3 定义 [列出本文件中用到的专门术语的定义和缩写词的原词组。] 1.4 参考资料 [列出安装部署过程要用到的参考资料,如: a . 本项目的完整技术方案; b . 系统运维手册; c . 其他与安装部署过程有关的材料,如:工具软件的安装手册] 2 硬件环境部署 2.1 硬件拓扑图 [列出本系统的硬件拓扑结构,如服务器、网络、客户端等。] 2.2 硬件配置说明 [列出每一台硬件设备的详细配置,如品牌、型号、CPU 数量、内存容量、硬盘容量、网卡、带宽、IP 址址、使用、应部署哪些软件等等] 3 软件环境部署 3.1 软件清单 [列出需要用到哪些软件,包括操作系统软件、数据库软件、应用服务器软件和其他支撑系统软件等,要列明每个软件的全称、版本号、适用操作系统、LICENSE 数量等] 3.2 软件环境部署顺序 [列出每一台硬件上的软件安装顺序,如果不同硬件间的软件安装顺序存有依赖关系,也要在备注中列出,
系统安装部署指南项目实施手册
系统安装部署指南 一、软硬件配置参数要求 1、服务器端配置参数 为了使软件正常顺利的安装和运行,推荐以下配置 1)服务器硬件推荐配置 CPU:双核以上配置; 内存:2G以上; 硬盘:160G以上; 网卡:100M或1000M以太网; 2)软件推荐配置 操作系统:Windows 2003 Server 企业版,打Sp2补丁; 组件:安装组件IIS服务; 杀毒软件:360、瑞星等均可; 3)相关端口 保证网络畅通,开放1433端口和80端口; 2、客户端(网上阅卷端)配置参数 1) 阅卷PC机最低配置要求 CPU: 奔腾Ⅲ800 以上配置; 硬盘:20G 以上; 内存:256M 以上; 网卡:100M或1000M 以太网; 2) 浏览器:IE8或以上版本; 3) 保证在一个局域网内,能够正常连接到服务器。
二、系统安装前的准备工作 1) 检查服务器硬件是否符合要求,检查服务器的操作系统是否为Windows Server 2003 Enterprise Edition 并打上sp2 补丁,检查是否已安装杀毒软件, 测试相应端口是否已打开、网络是否畅通。 2) 检查是否安装了IIS(若没有安装需首先安装IIS)。 3) 设置服务器操作系统登录密码。 4) 新建共享文件夹PIC ,在属性---共享----权限中对该文件夹添加administrator 或当前登录账户并赋予该用户完全控制、更改、读取的权限。
5) 设置服务器IP 地址。
三、系统安装 1、安装framework 1) 安装软件(按系统默认设置即可)。 2) 运用 IIS注册工具进行注册。 运行windows →→ Framework → .*** →–i 运行windows →→ Framework → .*** →–ir –enable
浪潮服务器系统安装操作
浪潮服务器系统安装操 作 文件编码(008-TTIG-UTITD-GKBTT-PUUTI-WYTUI-8256)
浪潮服务器系统安装总结 一、首先创建虚拟磁盘: 1、开机引导项Ctrl+h,在Adapter Selection 屏幕中单击Start。 2、此时,将打开 "MegaRaid BIOS Config Utility Virtual Configuration" 屏幕。在屏幕中选择Configuration Wizard 进行配置 3、选择new configuration 下一步 4、选择manual configuration 确认。 5、显示 "MegaRAID BIOS Config Utility Config Wizard – Drive Group Definition" 屏幕时,您可以看到系统中的驱动器和驱动器组。选择所需的驱动器,并单击 "Add To Array" 6、单击 "Accept DG" 创建驱动器组。 7、单击next. 8、在 "Span Definition" 窗口中会显示驱动器组。单击 "Add to SPAN" 9、在 span 中会显示驱动器组。单击 "Next"。 10、显示 "Virtual Drive Definition" 屏幕。为虚拟驱动器设置所需的 RAID 级别和配置,然后单击 "Accept"。 有关配置 RAID 的更多信息,请参阅服务器的磁盘管理文档。 11、当系统提示您确认 "Write Back with BBU" 模式时,请单击 "Yes"。 12、在 "Config Wizard" 窗口中,单击 "Next"。 13、将显示 "Preview" 屏幕。请注意,该虚拟驱动器包括 "Drive Group 0"。 此图显示了使用 "Manual Configuration" 选项的单个虚拟驱动器:
虚拟化群集部署计划及操作流程
Windows server 2008虚拟化群集部署计划及操作流程 中企虚机搬迁架构调整,虚拟化群集部署操作流程如下: 1.硬件准备 2.整体规划 3.域控制器安装 4.节点服务器加域 5.为节点服务器安装群集功能 6.存储挂接 7.故障转移群集的配置 1.硬件准备: 初次先准备5台服务器,重新安装windows server 2008 R2操作系统。 一台做域控制器,4台部署群集。建议初次配置时先使用品牌和配置相同的服务器,待群集配置成功,再陆续添加其他品牌和配置的服务器。首次的4台服务器中,三台用来运行Hyper-V虚拟机服务,提供CE的虚机服务。剩余的一台做备用,当群集中运行服务的服务器有问题时,将服务迁移到备用机上。 2.整体规划: 硬件准备完毕,操作系统安装好之后,为机器配置IP,开启远程桌面,更新最新补丁。域控制器安装域服务,安装活动目录。群集节点服务器挂载存储。由于节点数是4,偶数节点数需要挂载一个仲裁磁盘,所以需要挂载两个lun,一个存放虚拟机的配置文件及VHD磁盘文件,一个做仲裁磁盘,该磁盘不需要太大空间,5G就够。配置群集前,为群集准备一个IP,这个IP和节点服务器的IP在同一网段。再配群集服务之前,任何服务器不要做安全设置或者域策略,一切按默认的安装,以避免配置群集出错误。下图是群集部署架构图
3.域控制器安装: 服务器全部准备完毕,操作系统安装完成,补丁更新至最新。开始安装 域服务。首先在服务器管理器中添加服务器角色。 图1:添加域服务角色
图2:勾选域服务 图3:安装域服务 安装完域服务后,运行dcpromo安装活动目录向导,进行域控制器的安装。
郑州大学现代远程教育学院-网上考试系统-用户使用手册
郑州大学现代远程教育学院 网上考试系统 用户使用手册 郑州大学现代远程教育学院 福建榕基软件股份有限公司
目录 1 登录/退出系统 (2) 1.1登陆 (2) 1.2退出 (3) 2各功能详细使用说明 (5) 2.1在线练习 (6) 2.1.1练习题库 (7) 2.1.2错题库 (9) 2.1.3收藏题库 (9) 2.1.4模拟考试 (10) 2.3在线考试 (12) 2.3.1客户端下载/安装 (12) 2.3.2网上考试 (13) 3 硬件配置要求 (20) 3.1客户端PC机配置 (20) 3.2客户端PC机系统软件环境要求 (20)
1 登录/退出系统 1.1 登陆 网上考试平台学生登陆需要从郑州大学现代远程教育支撑平台中跳转。在浏览器地址栏中输入,进入郑州大学现代远程教育支撑平台,在页面的登录框点击“登陆”按钮,郑州大学现代远程教育支撑平台首页登录如下图所示: 在郑州大学现代远程教育支撑平台登陆后,弹窗中点击进入系统,进如郑州大学现代远程教育支撑平台,如下图所示:
进入系统后,在系统左侧菜单栏中选择“网上考试”,进入网上考试系统,如下图所示: 1.2 退出 登录成功后如需退出系统,单击页面上方退出系统按钮退出。如下图所示:
2各功能详细使用说明 系统主要分为两大部分,“在线练习”页面和“在线考试”。在线练习部分采用网页形式进行,在线考试需要下载客户端并安装,在客户端内进行考试。首页如下图所示,有学生课程列表和客户端下载功能。 在线练习页面主要包括“练习题库”、“错题库”、“收藏题库”和“模拟考试”四部分,如下图所示:
贵州信息技术学业水平考试系统操作手册
贵州信息技术学业水平考试系统操作手册 目录 第一章手册说明 第二章考试系统平台介绍 第三章考生信息采集系统使用说明(校管理员) 第四章考务系统使用说明(省、市、县、校管理员) 第五章考试系统说明(机房管理员、监考老师) 第六章考试注意事项(机房管理员、监考老师) 第七章常见问题答疑(监考老师) 第一章手册说明 贵州省普通高中信息技术学业水平考试今年将在全省范围内首次实行上机考试,与以往纸质考试不同,本考试没有先例可参照,它要求考务组织、命题组织、考试组织等整套考试流程通过计算机软硬件和网络技术来进行,要求各考试组织人员具有一定的计算机操作技能及熟练操作考试系统平台方面的经验,为此,按照省会考办对于高中信息技术学业水平考试的具体要求,我们专门精心编制了此套操作手册,作为此次考试组织与执行的主要参考资料,以辅助我省广大师生顺利完成普通高中信息技术学业水平考试工作。 本手册力求简单明了,主次分明,重点突出。手册分系统、分章节对全部内容进行逐一介绍,每部分内容采用总-分-总的布局方式,结合考前、考中、考后的考试阶段特点,分步展开介绍。在介绍每个子系统时,先对总的数据流程图做出说明,然后对该图的各个部分结合系统用户使用角色,分别展开,并对重点部分、易操作或易忽略部分分别做出着重说明。 需要注意的是,在对各子系统的介绍过程中,对于该考试平台的题库系统部分,由于集中在省里严密部署操作,并由本省命题专家负责命题操作,广大一线教师较少涉及,因此该部分内容只作简单介绍,其它如考务子系统、考试子系统都有较详细的说明。 本手册作为培训的有效组成部分,会在培训期间下发各考点老师,以辅助各位老师在今后考试软、硬件的准备及考试系统的部署、操作等具体工作,顺利完成实施信息技术考试的任务。本手册使用对象:各级考务组织者(含省、市、县、学校等)、考点监考老师、机房管理员等。 如需更全面、细致地了解技术操作,可登录https://www.360docs.net/doc/c31044370.html,浏览相关内容或通过QQ客户群在线咨询。 第二章考试系统平台介绍 2.1考试系统平台概述 考试系统主要包括:题库系统、考务系统、考生采集系统、监考系统、考生系统。如图2-1-1所示: (图2-1-1)
Jenkins安装部署及操作说明文档
Jenkins部署及操作手册1Jenkins工作原理 2Jenkins安装 2.1软件包/插件
2.2部署 2.2.1J DK安装 下载JDK1.8版本进行安装,安装后进行系统环境变量配置: 2.2.2A NT安装 下载绿色版apache-ant-1.9.6拷贝至安装目录下(如: D:\tools\apache-ant-1.9.6),配置系统环境变量: 2.2.3M aven安装 下载绿色版apache-maven-3.3.9拷贝至安装目录下(如: D:\tools\apache-maven-3.3.9),配置系统环境变量: 2.2.4T omcat安装 下载绿色版Tomcat8拷贝至安装目录(如:D:\tools\tomcat8-jenkins),配置D:\tools\tomcat8-jenkins\conf\server.xml文件,添加URIEncoding="UTF-8"
2.2.5J enkins安装 下载jenins.war包,拷贝至tomat的webapps目录下(如: D:\tools\tomcat8-jenkins\webapps\),配置系统环境变量: (C:\Users\Administrator\.jenkins) ●启动tomcat,启动结束后,打开IE浏览器输入:http://127.0.0.1:8080/jenkins, 提示输入密码进行下一步插件的安装,安装插件有两种方式选择,一种是按它提供的建议方式安装插件,另外一种方式是用户指定选择安装插件。插件安装过程中需要等待较长时间。 ●插件安装:登录Jenkins,在系统管理页面打开插件管理,选择可选插件选项 卡,勾选需要安装的插件。 ●设置用户注册:登录Jenkins,在系统管理页面打开Configure Global Security, 访问控制安全域勾选允许用户注册。
考试系统操作说明
1、选手点击桌面的考试系统快捷方式,进入计算机理论考试系统的登陆界面。 2、选手在对话框中输入身份证号码时,如果输入正确的身份证号码,系统会自动显示该身 份证对应的选手姓名,请选手认真核对,姓名与身份证是否吻合。如果选手将身份证号码输入错误,系统不会显示选手姓名,请选手重新输入身份证号码。 3、选手输入正确的身份证号码后,系统仍然未自动显示选手姓名时,请及时举手报告监考 老师进行登记并处理。 4、选手登陆成功后,会弹出考前说明,阅读完考前说明后,如果考试时间还未到,点击进 入考试系统,系统会自动进入考试等待区,该界面显示距离考试还剩多长时间;当时间到达时系统会自动进入考试界面,选手无需进行操作。 5、进入考试界面后,左侧的题目列表区显示的是该场考试的所有题目。 当题号显示为这种颜色时代表该题已经答过。 当题号显示为这种颜色时代表该题未答。 当题号显示为这种颜色时,是由选手勾选右下角“标记”功能实现的;该颜色是方便选手标记有疑问的题目,以便回头进行修改。 6、鼠标左键单击题目列表下方的交卷按钮,可以手动进行交卷操作。鼠标左键单击【交卷】 按钮后,系统会弹出校验码需要选手进行填写,填写正确的校验码后,系统才允许交卷。 当选手误点击【交卷】按钮,选手可以在弹出的校验码框内单击【继续答题】回答答题界面。 注意:考试30分钟后,系统才允许选手进行手动交卷。 7、交卷时,系统会验证选手的抽签号,如果不正确系统会自动弹出修改界面,选手在该界 面修改成功后,试卷方可提交成功。 8、当考试时间到达时,系统会强制提交选手的考卷,此时选手不能够再进行答题。选手此 时需要确认系统是否提示修改抽签号,如果提示请选手修改,请按提示修改完抽签号后,方可离开考场,否则试卷是未提交成功的。如果没有提示修改抽签号,选手此时可以离开考场。
浪潮服务器NF8460M3安装windows Server2008
浪潮服务器安装windows server 2008r2 一.服务器装箱清单清单配置列表 1.服务器主机一台NF8460M3 2.导轨 3.电源线3根 4.英信服务器用户手册 5.系统驱动程序光盘 6.Raid卡驱动程序光盘 7.浪潮驱动U盘使用说明 8.浪潮驱动U盘 9.服务手册 10.安全手册 11.快速使用指南 二.配置RAID Raid配置与管理 服务器开机自检到浪潮logo画面后,下一步就会进入Raid卡自检过程,此时显示器上会出现Ctrl -H提示,如下图: 按下Ctrl -H组合键后,自检完成就会进入Raid卡配置界面,如下图。在这里可以看到Raid卡的型号和Firmware固件版本,点击【Start】按钮进入Raid 卡主页。 Raid卡首页叫作WebBIOS,如下图。左侧是功能菜单,右侧可以看到所有物理磁盘,本例安装了4块500G硬盘,后面所有的配置都可以在这里完成!
二.Raid0配置方法 Raid0的配置过程与Raid1大致相同,唯一不同是在选择Raid级别这一步选择Raid0即可。 具体步骤请参考下一节 友情提示:Raid0虽然可以大幅提高读写性能,但是有数据丢失风险,请您慎重考虑! 三.Raid1配置方法 在WebBIOS主页点击【Configuration Wizard】,打开配置向导 选择【Add Configuration】,点击【Next】下一步 选择【Manual Configuration】,点击【Next】下一步 左侧方框内可以看到所有未使用的硬盘。因为要做Raid1,我们选择前两块,然后点击下方的【Add to Array】将其加入到右侧方框内。 点击【Accept DG】,创建磁盘组 点击【Next】下一步 点击【Add to SPAN】,将刚才创建好的磁盘组加入到右侧方框内 点击【Next】下一步 阵列参数配置:第一个参数“Raid Level”选择Raid1,其余保持默认 最后一个参数“Select Size”输入阵列容量大小,最大值可参考右侧绿字提示(其中R0代表做Raid0最大容量,R1代表做Raid1最大容量),完成后点击【Accept】 弹出的任何提示均选择【yes】
网上考试系统操作指南-课程考试篇
在线课程考试系统操作指南 一、客户端浏览器设置 用户在使用本系统前,首先需对用户电脑上的浏览器进行相关设置。浏览器推荐IE 6.0 或以上版本。具体操作: 1.打开客户端浏览器,选择“工具”菜单下的“Internet 选项”命令,弹出“Internet 选项”对话框,如图1-1所示。然后在“Internet 选项”对话框中,选择“安全”标签。 2.在“安全”标签中,选择“受信任的站点”项。然后点击“站点”按钮,弹出“可信站点”对话框,如图1-2所示。 图1-1 “Internet 选项”对话框图1-2 “可信站点”对话框 图1-3 “安全设置”对话框图1-4 “Internet 选项”对话框 3.在“可信站点”对话框中,输入本系统所在的服务器名(电信:https://www.360docs.net/doc/c31044370.html,/test,教育网:https://www.360docs.net/doc/c31044370.html,/test网通:http://58.20.53.40/test),添加到“网站”栏内,最后按确定按钮(注意:对话框下方的复选框不要选择)。 4.回到“安全”标签中,点击“自定义级别”按钮,弹出“安全设置”对话框,如图1-3所示。在“重置为”选择框中,选择“安全级-低”选项,点击“重置”按钮。然后再将“对没有标记为安全的Active X控件进行初始化和脚本运行”项设置为“启用”,最后按确定按钮。 5.用户必须确保浏览器允许使用cookie。浏览器默认是允许使用cookie,但如果用户更改过浏览器设置,致使出现无法登录的情况,请检查“隐私”设置,选择允许cookie的隐私级别,一般为“中高”或按以下步骤操作:打开客户端浏览器,选择“工具”菜单下的“Internet 选项”命令,弹出“Internet 选项”对话框,并在“Internet 选项”对话框中,选择“隐私”标签,如图1-4所示。
软件安装部署使用说明
西京学院校园信息化平台安装部署说明书 (过渡版本)
文件修订历史 模板修订历史
目录 1 安装规划 (8) 2 系统概述 (9) 2.1 硬件 (9) 2.2 软件 (9) 2.3 安装顺序 (9) 3 数据库服务器安装设置(1台) (10) 3.1 操作系统注意事项 (10) 3.2 安装及设置Oracle(企业版) (11) 3.3 拷贝数据 (12) 3.4 创建数据库及数据库用户 (12) 3.5 数据库用户授权及创建作业任务 (13) 4 应用服务器安装设置(4台) (14) 4.1操作系统注意事项 (14) 4.2 安装及设置IIS6.0 (15) 4.3 安装.net framework 2.0 (16) 4.4 安装Oracle客户端 (17) 5 数据库接收(同步)程序安装设置.................................................. 错误!未定义书签。 5.1 拷贝程序文件 .................................................................................... 错误!未定义书签。
5.2 配置运行参数 .................................................................................... 错误!未定义书签。 5.3 重新启动程序 .................................................................................... 错误!未定义书签。 6 信息化平台系统安装设置............................................................ 错误!未定义书签。 6.1 拷贝程序文件 .................................................................................... 错误!未定义书签。 6.2 配置运行参数 .................................................................................... 错误!未定义书签。 6.3 重新启动程序 .................................................................................... 错误!未定义书签。 6.4 用户管理系统 (18) 7 信息化系统安装设置 (19) 7.1 拷贝文件 (19) 7.2创建IIS服务 (19) 7.3 IIS权限设置 (19) 7.3 配置数据库连接 (19) 7.4 登录采编 (19)
