柏拉图直方图管制图制作方法
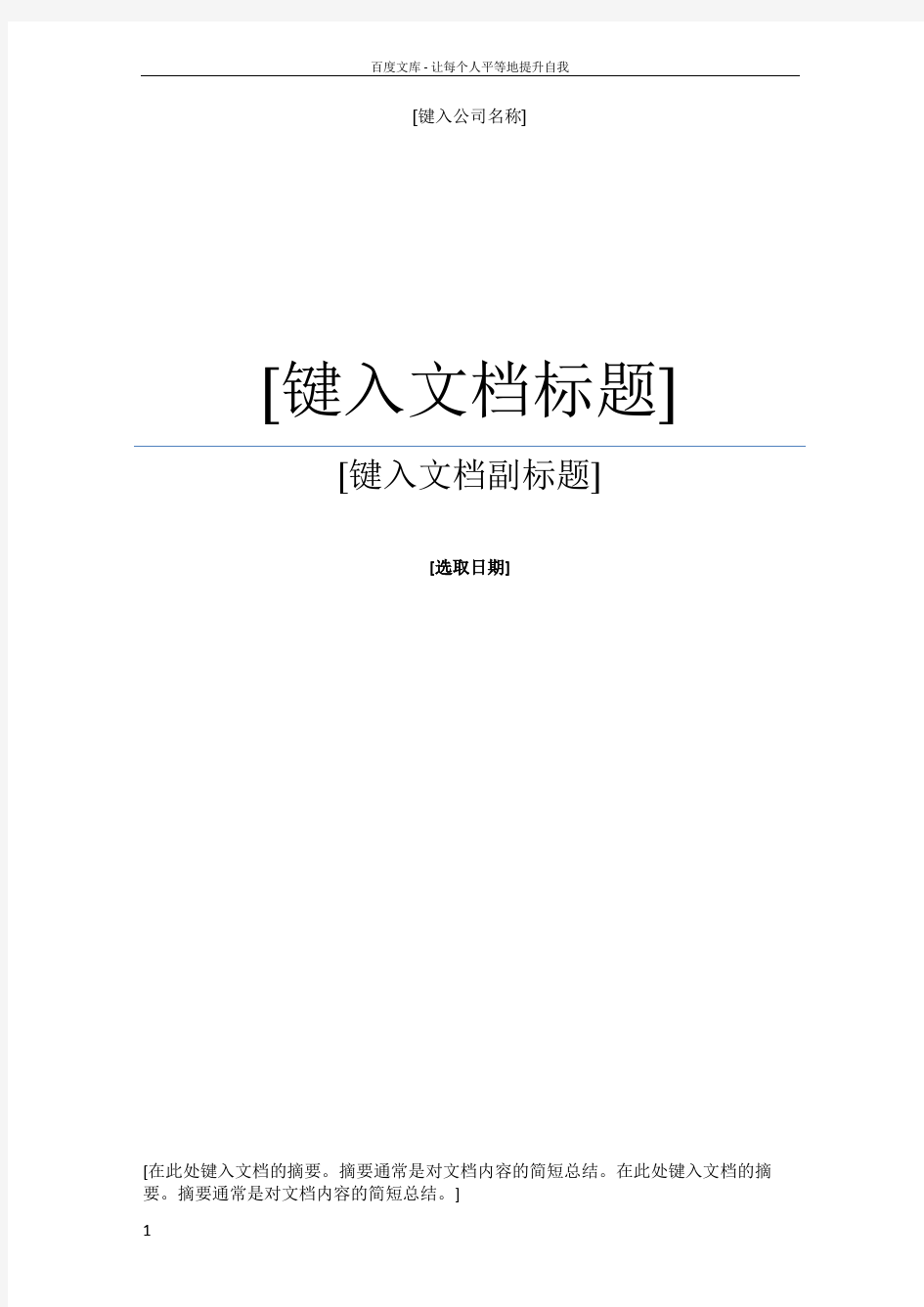
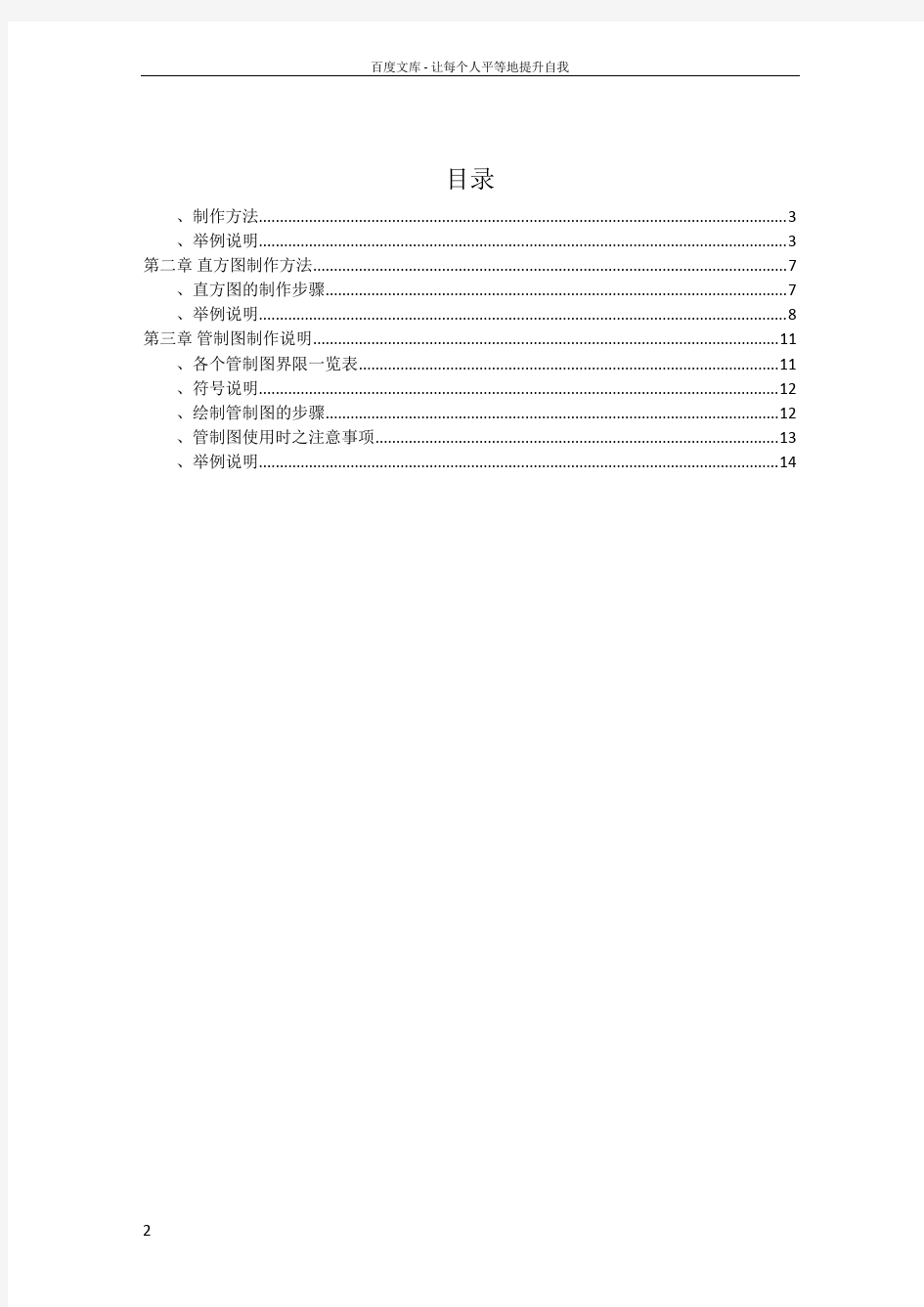
柏拉图制作步骤
柏拉图的制作方法 我们这里制作柏拉图使用的是Excell2003,当然也可以在其他版本Excell 制作,现在以Excell2003为例制作柏拉图,步骤如下: 首先打开Excell2003, 1、制作如下表格: 2选中所需要的数据选择“插入”→选择“图表”→选择“柱形图” 此列按从大到小排列 此列数据为同行B 列 数据除以总和所得
3、依次选择“下一步”→输入选择“图表标题”,输入图表标题→单击完成 4、点击柱形图,右击选择“数据系列格式”→选择“选项”→选择“分类间距”,把分类间距改成“0”,柏拉图中的柱状图初步完成,如下图 5、在图表区右击,选择“源数据”→选择“系列”→选择“添加”→选择“名称”,输入名称→选择“值”,输入“值”,如下图
6、点击确定,如下图,这里我们几乎看不到“累计百分比”的图形,是因为“累计百分比”的数值相对“存在问题”的数值来说太小了,我们可以适当的将图表拉的长一些,如下图隐隐约约可以看到“累计百分比”的图形,如下图: 击此处,依次添加数据 点击此处,然后选择“累计百分比” ” 点击此处,然后选择 D3-D11的数据,即累计百分比的数值0-100%
7、选中“累计百分比”的图形,右击,选择“数据系列格式”→“坐标轴”→选择“次坐标轴”→单击“确定”,“累计百分比”的图形已经很明显的显现出来了,如下图: 8、选中累计百分比的图形,即途中紫色的柱形图,右击选中“图表类型”→选择“折线图”→选择“确定”,如下图: 9、下面需要调整坐标轴的刻度了,在Y轴数据处右击选择“坐标轴格式”→选择“刻度”,依次设置最小值、最大值、主要刻度单位,最小值设置为“0”,最大值一般为所有问题的和,主要刻度依据个人爱好设置,如下图,同样的方法设置次坐标轴刻度
柏拉图制作步骤
柏拉图制作步骤Revised on November 25, 2020
柏拉图的制作方法 我们这里制作柏拉图使用的是Excell2003,当然也可以在其他版本Excell 制作,现在以Excell2003为例制作柏拉图,步骤如下: 首先打开Excell2003, 1、制作如下表格: 2选中所需要的数据选择“插入”→选择“图表”选择“柱形图” 3、依次选择“下一步”→输入选择“图表标题”,输入图表标题→单击完成 4、点击柱形图,右击选择 “数据系列格式”→选择“选项”→选择“分类间距”,把分类间距改成“0”,柏拉图中的柱状图初步完成,如下图 5、在图表区右击,选择“源数据”→选择“系列”→选择“添加”→选择“名称”,输入名称→选择“值”,输入“值”,如下图 此列按从大到小排 此列数据为同行B 击此处,依 点击此处,然后
6、点击确定,如下图,这里我们几乎看不到“累计百分比”的图形,是因为“累计百分比”的数值相对“存在问题”的数值来说太小了,我们可以适当的将图表拉的 长一些,如下图隐隐约约可以看到“累计百分比”的图形,如下图: 7、选中“累计百分比”的图形,右击,选择“数据系列格式”→“坐标轴”→选择“次坐标轴”→单击“确定”,“累计百分比”的图形已经很明显的显现出来了,如下 图: 点击此处,然后 选择
8、选中累计百分比的图形,即途中紫色的柱形图,右击选中“图表类型”→选择“折线图”→ 选择“确定”,如下图: 9、下面需要调整坐标轴的刻度了,在Y 轴数据处右击选择“坐标轴格式”→选择“刻度”,依次设置最小值、最大值、主要刻度单位,最小值设置为“0”,最大值一般为所有问题的和,主要刻度依据个人爱好设置,如下图,同样的方法设置次坐标轴刻度 10、设置刻度之后的图表如下图,但是我们可以看出来折线图的起点不在原点,但是我们需要它在原点,所以下面我们需要通过“次X 轴”来实现折线图的起点在原点 选择此处数据,右击, 选择此处数据,右击,设
柏拉图制作步骤
举例: 某月统计A产品生产中的不良项目及不良数量,统计结果为:黑点14pcs,白点8pcs,划伤4pcs,凹点10pcs,气泡5pcs,流纹2pcs。用以上不良统计数量作出柏拉图。 第一步:数据整理(依次从最高向最低排列) 第二步:插入图表 ①先选择上图所整理的数据(除去合计一列),然后点击菜单→插入→图表→自定义类型→两轴线-柱图,出现下图所示:
②出现上图所示之后,点击:下一步→下一步→下一步→完成,柏拉图雏形作成,如下图所示: 第三步:图表中Y轴左右两边的刻度整理 ①鼠标右键点击图表Y轴左侧,出现下图所示 ②点击坐标轴格式,出现下图,然后将“最小值”设置为“0”,“最大值”设置为“43”(不良数量的总数为43)
然后点击确认,再用同样的方法点击Y轴右侧,将“最小值”设置为“0”,“最大值”设置为“100%”(不良数量的总百分比为100%),“主要刻度单位”设置为“25%”,然后图形如下所示: 第四步:柱图调整(柏拉图的柱子之间是没有空隙的)
①鼠标右键点击图中柱图,然后点击:数据系列格式,如下图所示: ②然后点击选项,然后将“分类间距”设置为"0" ,勾选“依数据点分色”(为了不良项目区分更加明显,也可以不选) 然后确定,就得出柏拉图啦
第六步:百分比“源数据”选择区域调整(百分比的第一个数据为不良最高所占比例) ①将百分比源数据第一个数值前面的单元格设置为“0”。 ②鼠标右键点击图表,选择源数据,然后在“系列”点击“不良比例(%)”,将值的选定区域的开始的单元格设置成前面设置为“0”的单元格数值。如下图所示,然后点击确定。
柏拉图制作步骤
柏拉图制作步骤The final revision was on November 23, 2020
举例: 某月统计A产品生产中的不良项目及不良数量,统计结果为:黑点14pcs,白点8pcs,划伤4pcs,凹点10pcs,气泡5pcs,流纹2pcs。用以上不良统计数量作出柏拉图。 第一步:数据整理(依次从最高向最低排列) 第二步:插入图表 ①先选择上图所整理的数据(除去合计一列),然后点击菜单→插入→图表→自定义类型→两轴线-柱图,出现下图所示: ? ②出现上图所示之后,点击:下一步→下一步→下一步→完成,柏拉图雏形作成,如下图所示:
第三步:图表中Y轴左右两边的刻度整理 ①鼠标右键点击图表Y轴左侧,出现下图所示 ②点击坐标轴格式,出现下图,然后将“最小值”设置为“0”,“最大值”设置为“43”(不良数量的总数为43)
然后点击确认,再用同样的方法点击Y轴右侧,将“最小值”设置为“0”,“最大值”设置为“100%”(不良数量的总百分比为100%),“主要刻度单位”设置为“25%”,然后图形如下所示: 第四步:柱图调整(柏拉图的柱子之间是没有空隙的) ①鼠标右键点击图中柱图,然后点击:数据系列格式,如下图所示:
②然后点击选项,然后将“分类间距”设置为"0" ,勾选“依数据点分色”(为了不良项目区分更加明显,也可以不选) 然后确定,就得出柏拉图啦 第六步:百分比“源数据”选择区域调整(百分比的第一个数据为不良最高所占比例)
①将百分比源数据第一个数值前面的单元格设置为“0”。 ②鼠标右键点击图表,选择源数据,然后在“系列”点击“不良比例(%)”,将值的选定区域的开始的单元格设置成前面设置为“0”的单元格数值。如下图所示,然后点击确定。 第七步:柏拉图作成 ①上图所示点击确定后,在图上单击鼠标右键,选择“图表选项”,然后选择“坐标轴”,勾选“次坐标轴”的“分类(X)轴”,然后点击确定。
柏拉图制作步骤完整版
柏拉图制作步骤 Document serial number【NL89WT-NY98YT-NC8CB-NNUUT-NUT108】
举例: 某月统计A产品生产中的不良项目及不良数量,统计结果为:黑点14pcs,白点8pcs,划伤4pcs,凹点10pcs,气泡5pcs,流纹2pcs。用以上不良统计数量作出柏拉图。 第一步:数据整理(依次从最高向最低排列) 第二步:插入图表 ①先选择上图所整理的数据(除去合计一列),然后点击菜单→插入→图表→自定义类型→两轴线-柱图,出现下图所示: ?
②出现上图所示之后,点击:下一步→下一步→下一步→完成,柏拉图雏形作成,如下图所示: 第三步:图表中Y轴左右两边的刻度整理 ①鼠标右键点击图表Y轴左侧,出现下图所示
②点击坐标轴格式,出现下图,然后将“最小值”设置为“0”,“最大值”设置为“43”(不良数量的总数为43) 然后点击确认,再用同样的方法点击Y轴右侧,将“最小值”设置为“0”,“最大值”设置为“100%”(不良数量的总百分比为100%),“主要刻度单位”设置为“25%”,然后图形如下所示: 第四步:柱图调整(柏拉图的柱子之间是没有空隙的)
①鼠标右键点击图中柱图,然后点击:数据系列格式,如下图所示: ②然后点击选项,然后将“分类间距”设置为"0" ,勾选“依数据点分色”(为了不良项目区分更加明显,也可以不选) 然后确定,就得出柏拉图啦 第六步:百分比“源数据”选择区域调整(百分比的第一个数据为不良最高所占比例)
①将百分比源数据第一个数值前面的单元格设置为“0”。 ②鼠标右键点击图表,选择源数据,然后在“系列”点击“不良比例(%)”,将值的选定区域的开始的单元格设置成前面设置为“0”的单元格数值。如下图所示,然后点击确定。 第七步:柏拉图作成
柏拉图制作步骤
柏拉图的制作方法 我们这里制作柏拉图使用的是Excell2003,当然也可以在其他版本Excell制作,现在以Excell2003为例制作柏拉图,步骤如下: 首先打开Excell2003, 1制作如下表格: 此列数据为同行B列 2选中所需要的数据选择“插入”T选择“图表” T选择“柱形图”
5、在图表区右击,选择“源数据” T 选择“系列” T 选择“添加” T 选择“名称”,输入名 称T 选择“值”,输入“值”,如下图 3、依次选择“下一步” T 输入选择“图表标题”,输入图表标题 T 单击完成 囹叢旬导-4步瑕之3 -匿專运项 圄例 鬧帝标霖CD : 201吐乎第三事度护理文什直 計尖如牲!?? 次分粪G£>^(X ): 次数俏(I )柚㈡; I I 斗-Z 二 ? 恥背 ]K 上一步 ⑧1吓一涉型》》」[完咸叩 r 1 r 4、点击柱形图,右击选择 “数据系列格式” T 选择“选项” T 选择“分类间距”,把分类 间距改成“ 0”,柏拉图中的柱状图初步完成,如下图 201 4年第亍季罠护理文书存在冋題汇总 n
L沛笳辰I 'U ^£3S 6、点击确定,如下图,这里我们几乎看不到“累计百分比”的图形,是因为“累计百分比” 的数值相对“存在问题”的数值来说太小了,我们可以适当的将图表拉的长一些,如下图隐隐约约可以看到“累计百分比”的图形,如下图:击此处,依次添加数据 I雪L盘 FTTL~~\ --- 04X 咅師尸_丁 龙比;累才白弁比; -r~ ——J-j- ^r j—j— j—,^',J-,J--^~^r .■ o.m iS 临5滋=SleetllSBS3 点击此处,然后选择 “累计百分比” iJi>BO 40% 1' - C累计百分比 43, 5哦 eo B gos f j n. oo% E6. 6t^ $4. dCW 令& 60% $3. 3$ —100. c■帰j 点击此处,然后选择 D3-D11的数据,即 累计百分比的数值 0-100%站擱区氓I 亲歹」 斶呈I 瞰:心 軒KM WF 啼專母圉 ■ Ui^4I 1—,m- ?H&* _-fc—I J CEQU JTI fe 111 n "1 rw—3
