系统中查看电脑硬件设备型号的方法
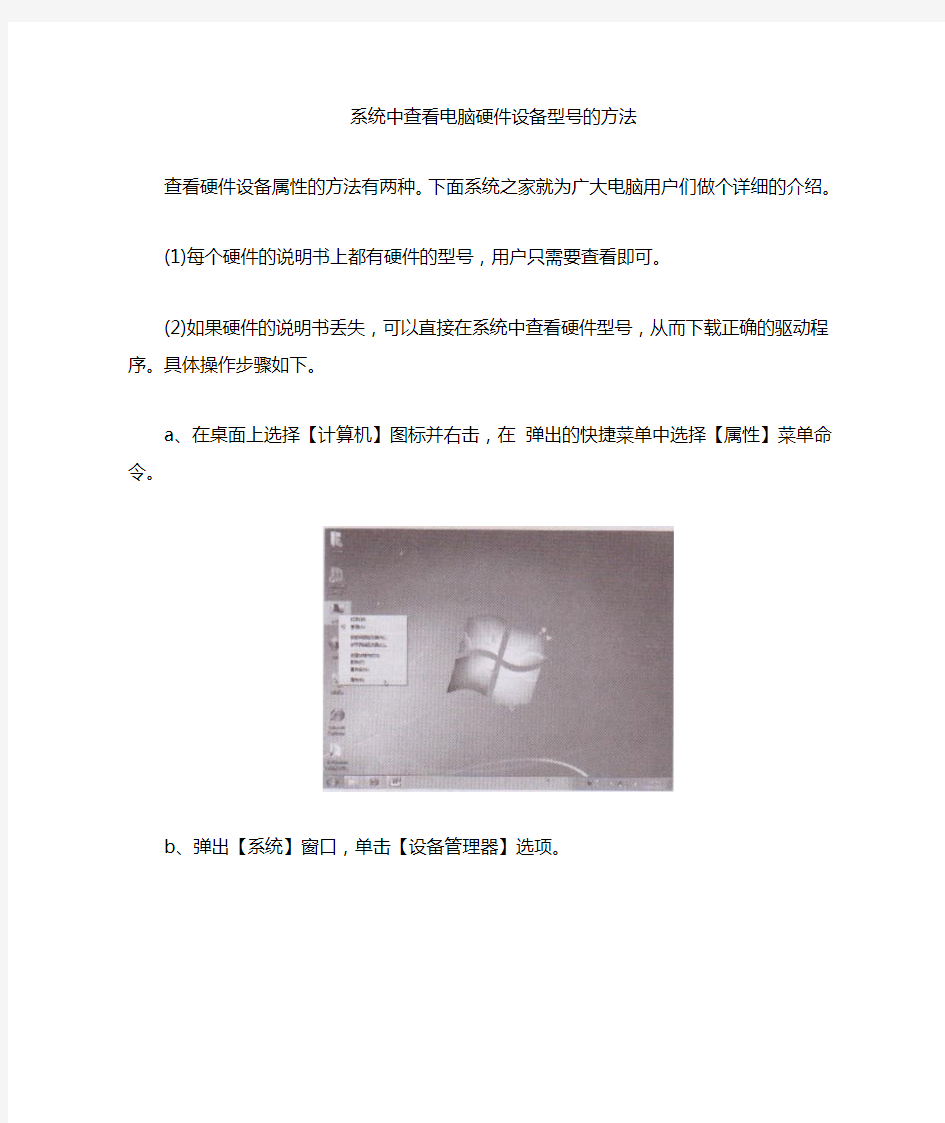
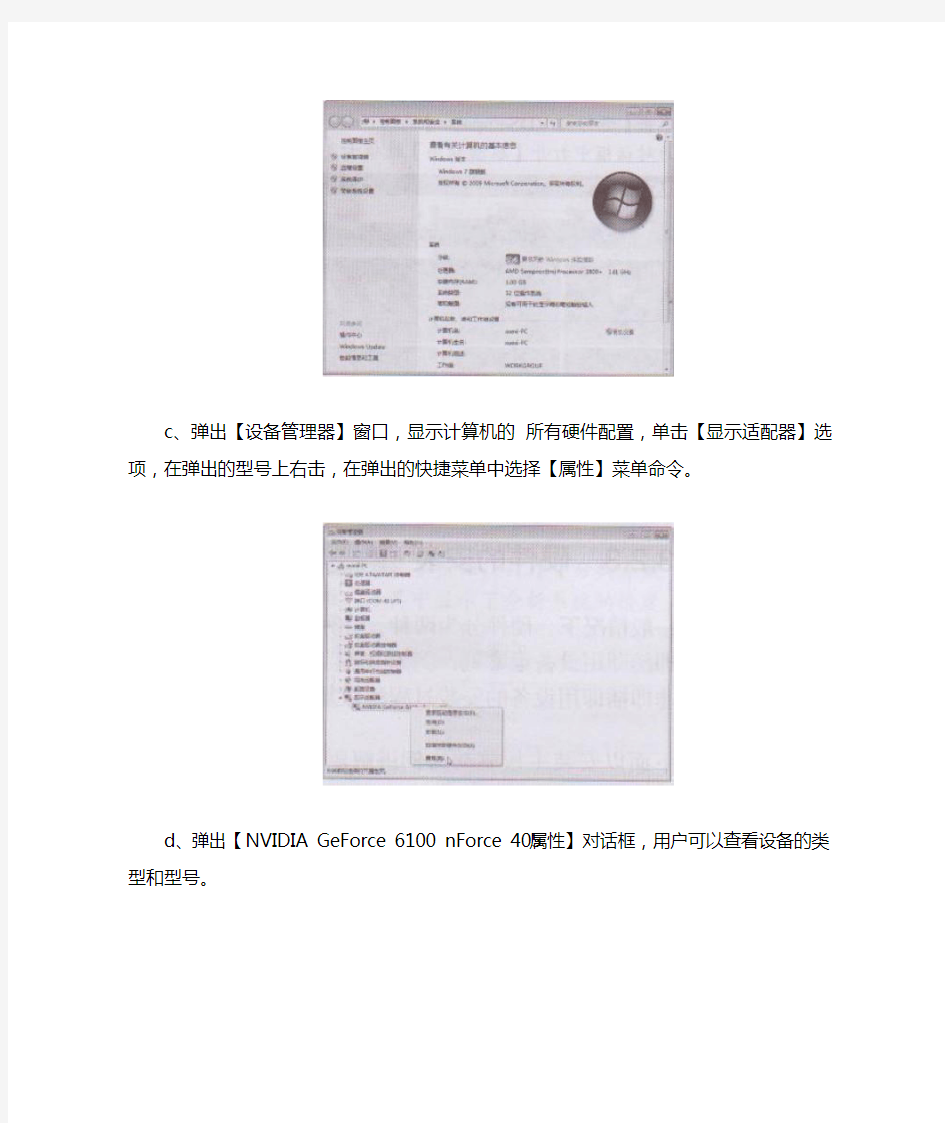
系统中查看电脑硬件设备型号的方法
查看硬件设备属性的方法有两种。下面系统之家就为广大电脑用户们做个详细的介绍。
(1)每个硬件的说明书上都有硬件的型号,用户只需要査看即可。
(2)如果硬件的说明书丢失,可以直接在系统中查看硬件型号,从而下载正确的驱动程序。具体操作步骤如下。
a、在桌面上选择【计算机】图标并右击,在弹出的快捷菜单中选择【属性】菜单命令。
b、弹出【系统】窗口,单击【设备管理器】选项。
c、弹出【设备管理器】窗口,显示计算机的所有硬件配置,单击【显示适配器】选项,在弹出的型号上右击,在弹出的快捷菜单中选择【属性】菜单命令。
d、弹出【NVIDIA GeForce 6100 nForce 405属性】对话框,用户可以查看设备的类型和型号。
e、选择【驱动程序】选项卡,用户可以查看驱动程序的提供商、日期、版本和数字签名程序等信息,单击【驱动程序详细信息】按钮。
f、弹出【驱动程序文件详细信息】对话框,用户可以查看驱动程序的详细信息和安装路径。
文章来源于系统之家https://www.360docs.net/doc/c37753921.html,
网络安全设备建设项目采购需求[货物类]
网络安全设备建设项目采购需求(货物类) 一、项目介绍 1、资金来源: 财政性资金 2、系统概述: (1)、业务需求 随着中国政法大学校园信息化的发展,内部各类业务范围的不断扩大,各类业务系统不断上线运行。在业务系统应用范围越来越广、数据越来越多的同时,技术运维部门面临的确保系统安全稳定运行的压力也随之增加,复杂的人员结构和系统结构使得技术运维管理面临严峻的挑战,需要尽快在安全管理方面加强有效的技术手段。 (2)、技术需求 为了响应和遵守国家有关部门对校园网络安全的要求,此次需要建设校园网数据库安全审计系统、校园网运维安全审计系统,以及需要对校园网络进行信息安全体系咨询服务及网络和应用系统梳理、性能监测及安全优化等系列安全集成服务。 (3)、系统需求 对于运维安全管理方面,需要对准确识别操作人员的身份;对设备和系统的管理账号实现密码足够复杂和定期的修改系统账号密码;对操作人员的操作行为要进行事前主动的控制和约束;清晰的展示每个操作者具体的操作过程;整体上对系统运维在访问控制、操作审计等诸多方面实现更加全面有效的管理。 对于数据库安全管理方面,需要针对不同的应用协议,提供基于应用操作的审计;提供数据库操作语义解析审计,实现对违规行为的及时监视和告警;提供上百种合规规则,支持自定义规则(包括正则表达式等),实现灵活多样的策略和响应;提供基于硬件令牌、静态口令、Radius支持的强身份认证;根据设定输出不同的安
全审计报告。 (4)、集成需求 项目集成总体要求包含但不限于项目实施前期准备、设备到货验收、系统集成安装与联调测试、系统试运行、项目验收。中标方需要配合用户方提供产品安装调试服务、产品培训服务、信息安全体系咨询服务,以及提供现有校园网内部的整体网络和应用系统梳理、应用系统性能监测,做好网络安全优化等系列服务,结合用户的现状情况提供详细的安全集成服务方案,帮助用户完成校园网络的信息安全保障工作。 3、预算金额:96万元 4、所要达到的目标前景: 通过项目建设,可以建成并完善现有校园网络内部的业务环境下的网络操作行为和数据库行为操作进行细粒度审计的合规性管理系统。通过对业务人员访问各类运维设备和数据库系统的行为进行解析、分析、记录、汇报,以帮助用户事前规划预防、事中实时监视、违规行为响应、事后合规报告、事故追踪溯源,加强内外部网络行为监管、促进核心资产(数据库、服务器、网络设备等)的正常运营,为校园网络的各类信息系统进一步的发展建立坚实基础。 二、项目履约时间、地点 1、履约时间:合同签订后 5 天内交货或 30 天内完成安装调试并具备验收条件。 2、履约地点:用户指定安装验收地点 3、现场踏勘:否 三、采购人信息 单位名称:中国政法大学
Windows系统下如何检测电脑硬件信息
Windows系统下如何检测电脑硬件信息 为使用电脑时间比较长的老用户,难免会到朋友或同事家帮忙维护、维修电脑,有时还要帮人购买PC,这时我们肯定会带上硬件检测软件,不过,谁也不能随身总是带着这些软件,如果手头上没有合适的检测软件该怎么办呢?总不能因此就什么都不知道吧?那样你的高手形象大大会受损的,其实,离开这些软件我们也能明明白白查看电脑硬件的配置情况。下面我们就来一起学习一下吧。 一、开机自检中查看硬件配置 机器组装结束后即使不装操作系统也可以进行加电测试,在开机自检的画面中就隐藏着硬件配置的简单介绍哟(由于开机画面一闪而过,要想看清楚的话,记得及时伸手按住“PAUSE”键)。 1.显卡信息 开机自检时首先检查的硬件就是显卡,因此启动机器以后在屏幕左上角出现的几行文字就是有显卡的“个人资料”介绍。四行文字中,第一行“GeForce4 MX440……”标明了显卡的显示核心为GeForce4 MX440、支持AGP 8X技术;第二行“Version……”标明了显卡BIOS 的版本,我们可以通过更新显卡BIOS版本“榨取”显卡性能,当然更新后这一行文字也会随之发生变化;第三行“Copyright (C)……”则为厂商的版权信息,标示了显示芯片制造厂商及厂商版权年限;第四行“64.0MB RAM”则标明了显卡显存容量。 2.CPU及硬盘、内存、光驱信息 显示完显卡的基本信息之后,紧接着出现的第二个自检画面则显示了更多的硬件信息,像CPU型号、频率、内存容量、硬盘及光驱信息等都会出现在此画面中。该画面最上面两行文字标示了主板 BIOS版本及BIOS制造商的版权信息;紧接着的文字一看就明白啦,当然是主板芯片组喽;其下几行文字则标明了CPU的频率及内存容量、速度。呵呵,我这个CPU和内存是超频使用的,所以频率可不太正规哟;下面四行“IDE……”则标明了连接在IDE主从接口上的设备,包括硬盘型号及光驱型号等等。 3.主板信息 在第二个自检画面的最下方还会出现一行关于主板的信息,前面的日期显示的是当前主板的BIOS更新日期,后面的符号则是该主板所采用的代码,根据代码我们可以了解主板的芯片组型号和生产厂商。以往老主板的自检画面中最下方文字的中间标明的是主板芯片组,这一块板子则将其提到了自检画面的上方。
修改电脑硬件配置信息
有很多人习惯于用我的电脑属性来查看系统的一些信息,稍了解电脑一些的,可能会用dxdiag来查看信息。但是这些信息是可信的吗?看下面的图,首先声明,这里所有的图片没有经过PS。
仔细看上面这两张图关于CPU和内存的信息,一眼就看出问题了吧,但这确实是在系统属性里看到的,没有经过任何的PS。要实现这样的效果只需要一个不到1M的小软件reshacker (下载地址: https://www.360docs.net/doc/c37753921.html,/soft/softdown.asp?softid=32472)以修改系统属性为例。 把c:\windows\system32\sysdm.cpl 复制出来,运行reshacker以后,打开复制出来的sysdm.cpl,在左边的第三行dialog中找到101对话框,点击下面的2052,看到什么了吗?这就是系统属性的对话框。点击右下角那些灰色的条纹,再按del键,把它们全部删除。像这样。
然后在CPU,内存信息的地方,就是我们删除的那些东西的地方,如果不清楚,可以打开我的电脑属性,照着位置在合适的地方点击右键第一行insert control 然后选择第一个lable,其它的所有地方都不需要改动只需要在“标题”那里输入我们想修改的信息比如输入Intel(R).然后点击OK,再拖动控件上的那些节点调整大小控件的位置和大小,像这样
然后再用相同的方法添加其它几行信息。添加好以后点击Compile Script,接下来只要用该文件替换原始文件即可。 借助文件替换工具Replacer(下载地址: https://www.360docs.net/doc/c37753921.html,/soft/6/99/2008/Soft_43382.html)解决了这个问题。 将下载回来的文件解压到任一文件夹,双击“replace.cmd”出现命令提示符窗口,将 C:\Windows\System32\sysdm.cpl文件拖到其中,回车;再将修改过的sysdm.cpl文件拖入其中并回车,输入“Y”后按回车,这样就能替换掉系统文件了(在弹出的Windows文件保护时请点“取消”)。现在在查看一下系统属性是不是变了? 再用同样的方法修改c:\windows\system32\dxdiag.exe文件。这里需要修改的是dialog 下面的6201 中的2052资源。 里面你看到的东西都可以改,还可以加上一些自己的东西。 到这里系统信息修改的差不多了。接下来伪造硬盘分区。 这里要用到一个DOS命令subst(这个命令Windows自带,不用下载) 偶的硬盘是40G分两个区。现在通过这个命令让我的电脑里出现第三个分区。
硬件测试及方案定义技术
课程大纲 硬件测试技术硬件测试概述 测试前准备 硬件测试的种类与操作 硬件测试的级别 可靠性测试 测试问题解决 测试效果评估 硬件测试参考的通信技术标准测试规范制定 测试人员的培养 2005年9月2005年9月 硬件测试概述 1、硬件测试的概念 测试是为了发现错误而执行操作的过程 测试是为了证明设计有错,而不是证明设计无错误一个好的测试用例是在于它能发现至今未发现的错误一个成功的测试是发现了“至今未发现的错误”的测试 硬件测试概述 2、硬件测试的目的 测试的目的决定了如何去组织测试。如果测试的目的是为了尽可能多地找出错误,那么测试就应该直接针对设计比较复杂的部分或是以前出错比较多的位置。如果测试目的是为了给最终用户提供具有一定可信度的质量评价,那么测试就应该直接针对在实际应用中会经常用到的商业假设。 综合评估,决定产品的测试方向!
3、硬件测试的目标——产品的零缺陷 关注点:产品规格功能的实现,性能指标,可靠性,可测试性,易用性等。 实现的保障:产品的零缺陷构筑于最底层的设计,源于每一个函数、每一行代码、每一部分单元电路及每一个电信号。测试就是要排除每一处故障和每一处隐患,从而构建一个零缺陷的产品。 MTBF不是计算出来的,而是设计出来的。4、硬件测试的意义 测试并不仅仅是为了要找出错误。通过分析错误产生的原因和错误的分布特征,可以帮助项目管理者发现当前设计过程的缺陷,以便改进。同时,这种分析也能帮助我们设计出有针对性地检测方法,改善测试的有效性。 没有发现错误的测试也是有价值的,完整的测试是评定测试质量的一种方法。 2005年9月2005年9月 硬件测试概述 5、目前业界硬件测试的开展状况 随着质量的进一步要求,硬件测试工作在产品研发阶段的投入比例已经向测试倾斜,许多知名的国际企业,硬件测试人员的数量要远大于开发人员。而且对于硬件测试人员的技术水平要求也要大于开发人员。 硬件测试概述 6、硬件测试在企业价值链中的地位 ——采购——研发——测试——生产——销售—— 测试是每项成功产品的必经环节
电脑硬件及电脑配置知识大全(一)
本文从CPU、显卡、内存、主板、硬盘等电脑硬件进行介绍,其中包括各种品牌、参数及性能等方面进行比较。小编带你了解最全的电脑配置知识,对电脑不熟悉的网友们注意了,电脑知识掌握其实很简单哦。 一、处理器CPU知识 ①CPU的分类 CPU品牌有两大阵营,分别是Intel(英特尔)和AMD,这两个行业老大几乎垄断了CPU市场,大家拆开电脑看看,无非也是Intel和AMD的品牌(当然不排除极极少山寨的CPU)。而Intel的CPU又分为Pentium(奔腾) 、Celeron(赛扬)和Core(酷睿)。其性能由高到低也就是Core>Pentium>Celeron。AMD 的CPU分为Semporn(闪龙)和Athlon(速龙),性能当然是Athlon优于Semporn的了。 ②CPU的主频认识 提CPU时,经常听到2.4GHZ、3.0GHZ等的CPU,这些到底代表什么?这些类似于2.4GHZ的东东其实就是CPU的主频,也就是主时钟频率,单位就是MHZ。这时用来衡量一款CPU性能非常关键的指标之一。主频计算还有条公式。主频=外频×倍频系数。 单击“我的电脑”→“属性”就可以查看CPU类型和主频大小如下图:
③CPU提到的FSB是什么 FSB就是前端总线,简单来说,这个东西是CPU与外界交换数据的最主要通道。FSB的处理速度快慢也会影响到CPU的性能。4.CPU提及的高速缓存指的又是什么呢?高速缓存指内置在CPU中进行高速数据交换的储存器。分一级缓存(L1Cache)、 二级缓存(L2Cache)以及三级缓存(L3Cache)。 一般情况下缓存的大小为:三级缓存>二级缓存>一级缓存。缓存大小也是衡量C PU性能的重要指标。 ④常提及的45nm规格的CPU是什么 类似于45nm这些出现在CPU的字样其实就是CPU的制造工艺,其单位是微米,为秘制越小,制造工艺当然就越先进了,频率也越高、集成的晶体管就越多!现在的C
软硬件测试方案
1.1.1软硬件测试方案 1.1.1.1测试目的和要求 1.1.1.1.1测试目的 作为软件开发的重要环节,软件测试越来越受到人们的重视,软件测试是软件工程过程的一个重要阶段,是在软件投入运行前,对软件需求分析、设计和编码各阶段产品的最终检查,是为了保证软件的正确性、完全性和一致性,从而检测软件错误、修正软件错误的过程。随着软件开发规模的增大、复杂程度的增加,以寻找软件中的错误为目的的测试工作就显得更加困难,因此要求测试计划和测试管理更加完备。本次测试安排在项目进行编码过程中和编码完成后进行,测试的内容包括系统界面风格、主要功能、容错能力、模块间的关联等等,依据正规步骤完成单元测试、边缘测试、整体测试。通过测试,及时发现存在于程序中的错误并根据测试结果对程序进行修改,从而确保提交给用户的程序是经过检验并能顺利运行的。 1.1.1.1.2测试的总体要求 软件测试可运用多种不同的测试策略来实现,最常用的方式是自底向上分阶段进行,对不同开发阶段的产品采用不同的测试方法进行检测,从测试开始,然后进行功能测试,最终进行系统测试。 尽早地和不断地进行软件测试。 保证系统风格与界面统一。 保证各系统联接正确,数据传送正常。
抽检程序的内部编写情况无误。 测试用例应由测试输入数据和对应的预期输出结果两部分组 成。 程序员应避免负责测试自己编写的程序。 测试用例,应当包括合理和不合理的输入条件。 应当检查程序是否有不希望的副作用。 程序流程和接口内容绝不可忽视。 充分注意测试中的群体现象。 严格执行测试计划。 对每个测试结果严格检查。 妥善保存文档。 性能测试和功能测试同等重要。 1.1.1.1.3测试人员及组织分工 参加测试人员包括技术支持组部分人员、开发小组全体成员、质保组测试成员和用户人员。组织分工如下: 单元测试:由实施组成员在编码过程中,各自以及交叉进行单元测试。 集成测试:由质保组两名测试成员、实施组两名成员进行集成测试。 系统测试:由技术组项目技术负责人、系统设计师、用户人员进行系统测试。
电脑修改硬件信息方法-防骗要看
一:硬盘是怎么改的。8G改成了80G 二:CPU、内存、显卡的基本信息怎么改的? 以下是一位朋友提供的修改方法。。大家小心! 本文目的: 修改我的电脑右键属性中查看到的硬件信息 修改DXDiag程序中查看到的的硬件信息 修改设备管理器中查看到的的硬件信息 以上足以欺骗只懂一般计算机常识的人. 修改我的电脑右键所看到的硬件信息(CPU和RAM) 工具:eXeScope 6.50汉化版 文件:%windir%\system32\sysdm.cpl 打开sysdm.cpl 点"资源"-"对话框"-"101" 在中框看到有"Link Window" 字样,共有9行 第3行到第6行"Link Window"全把"可见"的勾取消 第7行的坐标(X,Y)为(141,181)内容为:Intel(R) Pentium4(R) CPU 第8行的坐标(X,Y)为(141,192)内容为:4.7 GHz 第9行的坐标(X,Y)为(141,203)内容为:2048 MB 的内存 现在,再来修改在dxdiag程序中显示的硬件信息(CPU、RAM、VGA) 文件:%windir%\system32\dxdiag.exe 修改CPU、RAM信息: 打开dxdiag.exe 点"资源"-"对话框"-"6201"-"中文(中国)" 找到中框的"Static:处理器:" 标题改为:"处理器: Intel(R) Pentium4(R) CPU 4.7GHz, ~4.69GHz" 附我参数(120,182,200)分别为(X,Y,宽度)下面不再作说明 把"Static:处理器:"下面的"Static:x"的"可见"的勾去掉 找到中框的"Static:内存:" 标题改为:"内存: 2048MB RAM" 附我参数(55,195,140) 和上面操作一下,把"Static:内存:" 下面的"Static:x" 的"可见" 的勾去掉 找到中框的"Static:页面文件:" 标题改为:"页面文件: 8MB 已用,2040MB 可用" 附我参数(99,208,140) 和上面操作一下,把"Static:页面文件:" 下面的"Static:x" 的"可见" 的勾去掉 修改VGA信息: 打开dxdiag.exe 点"资源"-"对话框"-"6203"-"中文(中国)" 找到中框的"Static:名称:" 标题改为:"名称: NVIDIA GeForce FX 7800GS" 在以上操作一样把"Static:名称:"下面的"Static:x" 的"可见" 的勾去掉
查看电脑硬件信息
查看电脑硬件信息-其实非常简单 2004-03-30 我们知道,很多工具软件都可以查看硬件信息,例如AIDA32、Sisoft Sandar 2004、HWiNFO32等,但对一些菜鸟朋友来说,安装、应用这些工具软件实在还是太复杂了些,能否不借助第三方软件,直接在操作系统中查看到相应的硬件信息呢? 不可不知的硬件信息 其实,Windows XP系统已经为用户提供了查看主要硬件信息的工具,这些内容一般都可以在“设备管理器”和“系统信息”中找到答案,我们只要做一个有心人,就可以在不安装第三方软件的前提下发现有用的信息了。 设备管理器:有两种方法可以找到它,一种方法是右击桌面上的“我的电脑”,从快捷菜单中选择“属性”命令打开“系统属性”窗口;另一种方法是从控制面板中同样可以打开“系统属性”窗口,接下来切换到“硬件”标签页,点击“设备管理器”按钮即可。 系统信息:这个东东隐藏的比较深,但从“开始→所有程序→附件→系统工具”下可以将它挖出来,当然更简单的方法是在“运行”对话框中直接输入“msinfo32.exe”。 轻轻一跃跳龙门 下面,笔者就通过几个实例向朋友们介绍查看硬件信息的方法: 1.查看BIOS版本 目的:这还用说吗,当然是看一看自己的主板BIOS是否是最新版本,如果不是的话就应该去下载新版本的BIOS文件然后进行升级了。 如果你需要了解主板BIOS版本,一般的方法是在系统启动时,睁大双眼仔细查看那些一闪而过的BIOS信息,可能还需要几次重复启动才能看清楚。 其实,你根本不用如此麻烦,只要打开“系统信息”窗口,在“系统摘要”项可以很方便的查看到主板BIOS信息,图1显示出主板的BIOS是Phoenix公司提供,版本号1.10,更新日期是2001年6月28日,看来已有相当长一段时间未更新BIOS了,呵呵。 2.查看硬盘型号和工作模式 目的:虽然系统启动时会在自检信息中报告硬盘型号和工作模式,但遗憾的是显示速度太快,如果不注意的话,可能根本来不及看。 除了老态龙钟的Windows 9x,Windows 2000/XP/2003都可以正常识别出目前主流硬盘的型号,包括硬盘所支持的DMA模式和当前使用的DMA模式。 打开“设备管理器”窗口,从“磁盘处理器”下可以查看到当前系统中所安装的硬盘型号,从“IDE ATA/ATAPI控制器”下选择一个IDE通道可以查看硬盘的工作模式,如图2所示,这里的“Ultra DMA Mode 4”即说明硬盘工作在Ultra ATA 66模式下;按照同样的方法还可以查看光存储设备的工作模式,如果是DVD设备还可以查看当前所设定的区位码。
如何查看电脑硬件配置信息
如何查看电脑硬件配置信息? 很多的朋友对电脑还不是很了解,比如上次有个朋友问我怎么看电脑配置,其实这个问题还是很简单的,只要是对电脑稍微熟悉一点的朋友就知道怎么看电脑配置,不过也有几种查看的方法,下面我就来介绍几种查看电脑配置的方法: 1.下载一个电脑硬件测试软件,比如装一个优化大师,或者超级兔子都能看出电脑配置来。 2.还有什么办法看电脑配置呢,最直接的办法就看,点我的电脑-属性,属性下面有关于电脑配置的信息。 关于怎么看电脑配置,以上的3种方法都能做到,大家可以去试一下,当然还有装电脑的时候,把电脑的硬件都记下来也就知道电脑的具体配置了,还有拆开电脑,看一下里面的电脑所有配件也是可以的。 具体的怎么看电脑配置方法:
1、右键“我的电脑”--属性(打开系统属性)--“硬件”选项下的“设备管理器”,里面就是电脑配置信息。但请注意:这里的配置属性是可以通过特殊软件修改的,比如有些JS拿一些打磨品,修改为好的cpu,这种情况会出现二手电脑市场。 2、通过查看电脑的“系统信息”: a)开始/所有程序/附件/系统工具/系统信息; b)点击“开始”-->“运行”,在弹出的对话框中键入“cmd”进入系统命令行窗口,在命令行中输入“systeminfo”也可以查看系统信息; c)利用“DirectX诊断工具”:开始—运行—输入dxdiag,也可以看一些。 3、借助第三方软件,比如著名的硬件检测软件Everest ,它可以详细的显示出电脑硬件的信息,Everest 软件非常的强大,是电脑装机必备的一个软件,Everest 截图如下: 其他还有一些比较好的电脑配置信息检测软件比如优化大师、鲁大师等可以用来帮助你了解怎么看电脑配置。另外,专门检测cpu的软件:CPU-Z,专门检测显卡的软件:GPU-Z,专门检测硬盘的软件:HDTune,专门检测内存的软件:memtest,专门检测LCD显示器的软件:DisplayX,专家检测笔记本电脑电池的软件:BatteryMon 等等,大家可以下载这些软件来获取怎么看电脑配置的知识电脑配置单。
电脑硬件检测软件大全介绍
电脑硬件检测软件大全 电脑升级换代之后希望了解其性能吗?在超频或对系统做出其他改动之后希望测试系统的稳定性吗?需要检测电脑或某一电脑零配件是否正常却不知从何下手吗?希望查询某一设备的详细信息吗?那么,硬件检测软件能够帮助你。 与其他应用软件相比,硬件检测软件仿佛总是得不到电脑用户的足够重视。但实际上,在使用电脑的过程中,总有需要硬件检测软件为你效劳的时候,例如在你希望评估电脑的性能之时;在你将CPU超频,对系统的稳定性心存疑虑之时;在你开始担心硬盘的工作状态以及数据的安全性之时;在你的系统崩溃,怀疑某一硬件设备可能是诱因之时;在你希望了解自己的刻录机性能以及刻录盘片品质之时;在你需要找出液晶显示器的坏点,了解USB设备的速率,查询自己的MP3使用何种芯片之时。很多情况下,硬件检测软件都能够派上大用场,它除了能够为你评估电脑设备的性能与稳定性,了解硬件设备的工作状态,找出有故障的硬件设备之外,还能够帮助你识别出假货次货。因而,有绝对的理由相信,你总会有需要检测软件的时候,既然如此,你不妨对各种硬件检测软件先做一些了解,这样到需要使用它们的时候,自然就能够更加得心应手。 特别提示 特别需要指出的是,CHIP实验室所用的测试软件,像整机测试软件SysMark、MobileMark等软件,属于价格较昂贵的商业软件,不像免费软件和共享软件那样在互联网上可以比较容易地获得,所以在本文中就不介绍了,感兴趣的读者请参考杂志的评测版面。 整机检测整机检测软件可以对电脑整机进行综合性能测试,检测各种硬件设备的协调与兼容性。你可以使用整机检测软件全面检测自己的电脑,以便更加了解各个硬件设备的信息,或者将检测结果与其他电脑的检测结果相比较,客观评估其性能的高低,甚至还能够帮助你找出性能的瓶颈所在,为你在更新换代时确定目标。 Everest检测每一硬件信息、测试主要硬件性能 Everest(https://www.360docs.net/doc/c37753921.html,/)也就是老牌的硬件检测软件AIDA32,该软件经过多年的不断改良,目前各项检测功能都非常出色,深受资深电脑玩家的喜爱。软件主要分为Corporate、Ultimate 两种版本,两者相比,Ultimate的功能较强,它比Corporate多出了CPU温度、主板温度、风扇转速、电源输出状态的实时监视功能及内存、硬盘等主要设备的性能检测功能。下载安装并运行Everest Ultimate版之后,带有硬件状况实时监视功能的Everest将出现在系统状态栏上,以图标方式显示CPU温度、主板温度、风扇转速、电源输出状态(如图1)。随即软件打开进入主界面,在主界面左侧是当前系统中各种硬件种类的导航目录树,右侧则显示左侧选中的硬件种类对应的信息。你可
怎么检测电脑硬件是否损坏
怎么检测电脑硬件是否损坏 怎么检测电脑硬件是否损坏? 一、首先确定你的电源已经打开、所有的连线全部连接到位。笔者就曾有过这样的经历,给电脑做完清洁后盖上机箱,按开机键,没有丝毫反应,于是惊惶失措的打开机箱后才发现原来是atx 电源插头没有插上。 二、把你的板卡全部检查一遍,以防因接触不良或板卡未完全插入插槽中而造成的系统无法启动,这种现象多见于机箱清洁,搬动后。如果你的板卡金手指有氧化现象也可能造成接触不良,遇到这种情况中需用橡皮插试金手指后再插入槽内即可。有时在出现问题后把你的设备换一个插槽再使用也许会有意想不到的收获。 三、跳线设置不正确,超频过度也是引起故障的一个重要原因,过度的超频可能会造成其它部件的损坏,出现这种情况只要把你的cpu降回原频率即可,如果故障依旧的话可以继续用下面的方法检查。 四、替换法是电脑故障检查的一种最常用的方法,简单的说也就是把你怀疑故障原因最大的部件换下来,插到其它的机器上开机测试。如果故障依旧,就说明故障原因就在你换下的那个部件上。你也可以把你的系统中只留下cpu、主板、显卡、内存组成一个最小系统,然后开机,如果可以出现启动画面的话就可以认
为声卡、内存光驱等发生故障,可替换后开机再试。如仍末见启动画面的话,就应把重点放在cpu、内存、主板、显卡上面,可把这些部件再拿到好机器上试验,一般用这种方法查过的机器可以找到问题的所在。 五、如果你的系统在开机时出现的为非致命错误时,有时电脑的带电自检程序会通过pc喇叭发出不同的警示音,以帮助你找到问题所在的部位,但这里要注意的是在很多时候故障很可能是由相关部件引起的,所以也要多注意一下相关部件的检查。不同的bios有不同的警示音,下面就主流的award bios、ame bios 简单介绍一下。 award bios 1短系统正常启动 2短为常规错误,可以进入cmos更改不正确的设置即可 1长2短 ram或主板出错,可把检查的重点放在内存或主板上 1长2短显示器或显卡错误 1长3短键盘控制错误、检查主板 1长9短主板上的flash ram或eprom错误,bios损坏,更换flash rma 长声不断内存条末插或损坏,可重插或更换内存条 不停的响电源、显示器没有和显卡连接好,检查一下各连接插头 重复短响电源故障 ami bios
查看电脑硬件详细信息方法
查看电脑硬件详细信息方法 查看电脑硬件信息很简单 我们知道,很多工具软件都可以查看硬件信息,例如AIDA32 、Sisoft Sandar 2004 、HWiNFO32 等,但对一些菜鸟朋友来说,安装、应用这些工具软件实在还是太复杂了些,能否不借助第三方软件,直接在操作系统中查看到相应的硬件信息呢? 不可不知的硬件信息 其实,Windows XP 系统已经为用户提供了查看主要硬件信息的工具,这些内容一般都可以在“ 设备管理器” 和“ 系统信息” 中找到答案,我们只要做一个有心人,就可以在不安装第三方软件的前提下发现有用的信息了。 设备管理器:有两种方法可以找到它,一种方法是右击桌面上的“ 我的电脑” ,从快捷菜单中选择“ 属性” 命令打开“ 系统属性” 窗口;另一种方法是从控制面板中同样可以打开“ 系统属性” 窗口,接下来切换到“ 硬件” 标签页,点击“ 设备管理器” 按钮即可。 系统信息:这个东东隐藏的比较深,但从“ 开始→ 所有程序→ 附件→ 系统工具” 下可以将它挖出来,当然更简单的方法是在“ 运行” 对话框中直接输入 “msinfo32.exe” 。 下面,就通过几个实例向朋友们介绍查看硬件信息的方法: 1 .查看BIOS 版本 目的:这还用说吗,当然是看一看自己的主板BIOS 是否是最新版本,如果不是的话就应该去下载新版本的BIOS 文件然后进行升级了。 如果你需要了解主板BIOS 版本,一般的方法是在系统启动时,睁大双眼仔细查看那些一闪而过的BIOS 信息,可能还需要几次重复启动才能看清楚。 电脑100 https://www.360docs.net/doc/c37753921.html, 实用的电脑技巧,绿色、破解实用软件下载 其实,你根本不用如此麻烦,只要打开“ 系统信息” 窗口,在“ 系统摘要” 项可以很方便的查看到主板BIOS 信息,图 1 显示出主板的BIOS 是Phoenix 公司提供,版本号1.10 ,更新日期是2001 年 6 月28 日,看来已有相当长一段时间未更新BIOS 了,呵呵。 图 1 查看系统信息
网络安全准入系统
网络安全准入系统
网络安全准入系统 产品清单: 序号品目名称技术规格数量 1 网络准入控制管理系统详见附件1项 2 LIS数据实时备份系统详见附件1项 1.网络准入控制管理系统 序号指标参数要求 1品牌 型号 ★北信源VRV-BMG-FY 2 硬件 特征 及性 能要 求★单台最少支持300个用户数的并发 ★应具备液晶显示系统,能实时查看设备的CPU和内存占用情况、系统运行状态以及设备的网络接口IP信息。 硬件支持至少4个千兆电口 支持至少500M的数据吞吐率 单台至少支持双路业务控制 满足7*24小时不间断工作,设备无故障运行时间不低于80000小时
3 注册 管理支持自定义注册信息,要求可以定义必须填写的注册信息项,可根据需要启用/禁用自定义项。 要求可根据需要自定义客户端注册的服务端地址,客户端可自动识别服务端信息并注册。 要求提供终端注册的日志记录功能,并可根据时间、设备名、注册者、IP 及动作等关键字进行记录查询。 ★应能根据准入客户端保活情况确定客户端的事实存在(未被卸载或者终止进程),保活周期应不高于1分钟(即如若准入客户端被卸载,1分钟内就可以发现) ★准入客户端应支持一对多注册功能,即单一的准入客户端可与多台准入控制硬件设备进行联动,并且可以在每台硬件设备上查看到客户端的注册信息。 ★要求支持注册审核管理功能,已注册终端必须通过管理员手动审核通过之后才可以接入网络。
★要求必须支持针对IE、QQ登陆及弹出窗口等web形式的访问提供入网重定向提示,提示进行客户端注册。 4 资产 管理要求支持终端硬件资产统计和查询,统计内容应至少包含CPU、内存、硬盘等基本硬件设备信息以及光驱、显卡、鼠标、网卡、键盘等相关外设信息。 要求支持终端软件资产统计和查询,统计内容应至少包含操作系统版本、操作系统补丁安装情况、IE版本、主机名称、网卡MAC信息以及设备内安装的应用软件使用情况。 ★要求支持设备资产信息变化报警,报警未注册设备、注册程序卸载行为,实时检测硬件设备变化情况(如设备硬件变化、网络地址更改、USB 设备接入等)。 必须支持对终端计算机软件安装信息的收集,包括当前软件安装信息和历史安装信息。
电脑主要硬件的检测方法
电脑主要硬件的检测方法 一、利用设备管理器查看硬件配置 进入操作系统之后,在安装硬件驱动程序的情况下还可以利用设备管理器与DirectX诊断工具来查看硬件配置。下面看看如何利用设备管理器查看硬件信息。进入桌面,鼠标右击“我的电脑”图标,在出现的菜单中选择“属性”,打开“系统属性”窗口,点击“硬件--设备管理器”,在“设备管理器”中显示了机器配置的所有硬件设备。从上往下依次排列着光驱、磁盘控制器芯片、CPU、磁盘驱动器、显示器、键盘、声音及视频等信息,最下方则为显示卡。想要了解哪一种硬件的信息,只要点击其前方的“+”将其下方的内容展开即可。 利用设备管理器除了可以看到常规硬件信息之外,还可以进一步了解主板芯片、声卡及硬盘工作模式等情况。例如想要查看硬盘的工作模式,只要双击相应的IDE通道即可弹出属性窗口,在属性窗口中可轻检看到硬盘的设备类型及传送模式。这些都是开机画面所不能提供的。 需要注意的是在Windows Xp之前的操作系统中所提供的设备管理器是无法用来查看CPU工作频率的,好在我们还有DirectX 诊断工具。 二、开机自检中查看硬件配置 机器组装结束后即使不装操作系统也可以进行加电测试,在开机自检的画面中就隐藏着硬件配置的简单介绍哟(由于开机画面一闪而过,要想看清楚的话,记得及时伸手按住“PAUSE”键)。 1.显卡信息 开机自检时首先检查的硬件就是显卡,因此启动机器以后在屏幕左上角出现的几行文字就是有显卡的“个人资料”介绍。四行文字中,第一行“GeForce4 MX440……”标明了显卡的显示核心为GeForce4 MX440、支持AGP 8X技术;第二行“Version……”标明了显卡BIOS的版本,我们可以通过更新显卡BIOS版本“榨取”显卡性能,当然更新后这一行文字也会随之发生变化;第三行“Copyright (C)……”则为厂商的版权信息,标示了显示芯片制造厂商及厂商版权年限;第四行“64.0MB RAM”则标明了显卡显存容量。 2.CPU及硬盘、内存、光驱信息 显示完显卡的基本信息之后,紧接着出现的第二个自检画面则显示了更多的硬件信息,像CPU型号、频率、内存容量、硬盘及光驱信息等都会出现在此画面中。该画面最上面两行文字标示了主板 BIOS版本及BIOS制造商的版权信息;紧接着的文字一看就明白啦,当然是主板芯片组喽;其下几行文字则标明了CPU的频率及内存容量、速度。呵呵,我这个CPU和内存是超频使用的,所以频率可不太正规哟;下面四行“IDE……”则标明了连接在IDE主从接口上的设备,包括硬盘型号及光驱型号等等。 3.主板信息 在第二个自检画面的最下方还会出现一行关于主板的信息,前面的日期显示的是当前主板的BIOS更新日期,后面的符号则是该主板所采用的代码,根据代码我们可以了解主板的芯片组型号和生产厂商。以往老主板的自检画面中最下方文字的中间标明的是主板芯片组,这一块板子则将其提到了自检画面的上方。 机器启动之后按“DEL”键进入BIOS设置页面,在基本信息中同样也可以看到机器的硬件信息,与开机画面显示的没有区别。 三、利用DirectX诊断工具查看硬件配置 DirectX诊断工具可以帮助我们对硬件工作情况作出测试、诊断并进行修改,当然我们也可以利用它来查看机器的硬件配置。运行“系统信息”窗口,找到 “工具--DirectX诊断工具”(或者进入安装盘符中Windows目录下的System32目录中运行Dxdiag.exe),在窗口中可以方便地查看硬件信息。 1.查看基本信息
电脑硬件检测
1、EVEREST Home 2.00.327 Beta 说明:EVEREST(原名AIDA32)一个测试软硬件系统信息的工具,它可以详细的显示出PC每一个方面的信息。支持上千种(3400+)主板,支持上百种(360+)显卡,支持对并口/串口/USB这些PNP设备的检测,支持对各式各样的处理器的侦测。新版增加查看远程系统信息和管理,结果导出为HTML、XML功能。官方主页:https://www.360docs.net/doc/c37753921.html, 下载(3.02 MB): https://www.360docs.net/doc/c37753921.html,/pub/download/200505/everesthome_build_0327.zip 2、DisplayX 1.0(一款显示器测试工具,尤其适合于LCD测试。) 说明:一个小巧、强悍的LCD/CRT测试软件,包括色彩、灰度、对比度、几何形状、呼吸效应(主要针对CRT)、聚焦(主要针对CRT)、交错(测试显示器抗干扰)、延时(主要针对LCD)等等。 官方主页:https://www.360docs.net/doc/c37753921.html,/cn/displayx/index.htm 下载(18 KB):https://www.360docs.net/doc/c37753921.html,/pub/download/200502/DisplayX.zip 3、Nokia Monitor Test 1.0.0.1 汉化版(经典的一款显示器测试工具) 说明:不少朋友买了显示器就直接接上去使用了,从未做过任何调试,也不知道自己的显示器是好是坏,现在我们可以用NOKIA Monitor Test这个程序来测试并调整你的显示器。这是一款Nokia公司出品的显示器测试软件,界面新颖、独特功能齐全。 官方主页:https://www.360docs.net/doc/c37753921.html, 下载(374 KB):https://www.360docs.net/doc/c37753921.html,/bbs/usr/30/30_1816.zip 4、CPU-Z(常用来检测CPU和内存) 说明:是一个监视CPU 信息的软件,这些信息包括:CPU 名称、厂商;内核进程;内部和外部始终;局部时钟监测等。 官方主页:https://www.360docs.net/doc/c37753921.html,/cpuz.php 下载1.28.4(238 KB):https://www.360docs.net/doc/c37753921.html,/tools/cpu/cpu-z-128.zip 下载1.28.2汉化版(238 KB): https://www.360docs.net/doc/c37753921.html,/pub/download/200504/ha-CPUZ1282-sy.rar 5、WCPUID 3.3 Build 1092 汉化版 说明:除了检测CPU 的普通ID 信息、内/外部频率、倍频数等基本信息外,还可以检测出CPU 是否支持MMX、KNI 以及3Dnow!指令。 下载(178 KB): https://www.360docs.net/doc/c37753921.html,/pub/download/200411/ha-wcpuid33b1092_sy.rar 6、AMD处理器识别工具Central Brain Identifier 7.5.0.2 Build 0424 R2 说明:Central Braind Identifier 是一个免费的AMD处理器测试辨别工具包,程序采用直观的界面,为你提供所有的AMD处理器相关资讯,支持所有版本的AMD处理器!
买笔记本电脑怎么看配置
买笔记本电脑怎么看配置 硬件方面 1、CPU,这个主要取决于频率和二级缓存,频越高、二级缓存越大,速度越快,未来CPU会有三级缓存、四级缓存等,都影响响应速度。 2、内存,内存的存取速度取决于接口、颗粒数量多少与储存大小(包括内存的接口,如:SDRAM133,DDR233,DDR2-533,DDR3-800),一般来说,内存越大,处理数据能力越强,速度就越快。 3、主板,主要还是处理芯片,如:笔记本i965比i945芯片处理能力更强,i945比i910芯片在处理数据的能力又更强些,依此类推。 4、硬盘,硬盘在日常使用中,考虑得少一些,不过也有是有一些影响的,首先,硬盘的转速(分:高速硬盘和低速硬盘,高速硬盘一般用在大型服务器中,如:10000转,15000转;低速硬盘用在一般电脑中,包括笔记本电脑),台式机电脑一般用7200转,笔记本电脑一般用5400转,这主要是考虑功耗和散热原因。硬盘速度又因接口不同,速率不同,一般而言,分IDE和SATA(也就是常说的串口)接口,早前的硬盘多是IDE接口,相比之下,存取速度比SATA接口的要慢些。 硬盘也随着市场的发展,缓存由以前的2M升到了8M或更大,就像CPU一样,缓存越大,速度会快些。 5、显卡:这项对运行超大程序软件的响应速度有着直接联系,如运行CAD2007,3DStudio、3DMAX等图形软件。显卡除了硬件级别上的区分外,也有“共享显存”技术的存在,和一般自带显存 芯片的不同,就是该“共享显存”技术,需要从内存读取显存,以处理相应程序的需要。或有人称之为:动态显存。这种技术更多用在笔记本电脑中。 6、电源,这个只要功率足够和稳定性好,也就OK啦。 7、显示器:显示器与主板的接口也一样有影响,只是人们一般没有太在乎(请查阅显示设备相关技术资料)。 软件方面 1、操作系统:简单举个例子说明一下:电脑的同等配置,运行原版Windows 98肯定比运行原版Windows XP要快,而原版XP肯定又比运行原版的Windows Vista 速度要快,这就说明,同等配置情况下,软件占用的系统资源越大,速度越慢,反之越快。 还有,英文原版的操作系统运行英文版程序比运行中文版的程序稳定性及速度都有是关系的。 所以,这里特别强调是原版的系统,也就是没有精简过的系统。同理,精简过的Windows XP一般来说,会比原版的XP速度快些,因为精简掉一些不常用的程序,占用的系统资源少了,所以速度有明显提升。 2、软件(包括硬件)都可以适当优化,以适合使用者,如:一般办公文员,配置一般的电脑,装个精简版的XP和精简版的Office 2003就足以应付日常使用了。但如果是图形设计人员,就需要专业
FANUC硬件系统连接
内容提要 第一节:硬件连接 简要介绍了0IC/0I MateC得系统与各外部设备(输入电源,放大器,I/O 等)之间得总体连接,放大器(αi 系列电源模块,主轴模块,伺服模块,βis 系列放大器,βiSVPM)之间得连接以及与电源,电机等得连接,与RS232C 设备得连接.最后介绍了存储卡得使用方法(数据备份,DNC 加工等). ?第一节硬件连接 目前北京FANUC出厂得0iC/0i—Mate—C包括加工中心/铣床用得0IMC/0i- 机,放大器就是一体型( SVPM),下面详细介绍基本调试步骤。 l 核对 按照订货清单与装箱单仔细清点实物就是否正确,就是否有遗漏、缺少等如果不一致,请立即与FANUC联系. 2 硬件安装与连接 1)在机床不通电得情况下,按照电气设计图纸将CRT/MDI单元,CNC主机箱,伺服放大器,I/O板,机床操作面板,伺服电机安装到正确位置。 ?2)基本电缆连接。(详细说明请参照硬件连接说明书)
说明:根据不同得机床配置,可能有些不同。 如:机床操作面板,I/O卡,I/O Link轴有些可能没有. 由上述图中可以瞧到,硬件连接比OiB简单得多了. 3)总体连接介绍 如下图所示:
注意: (1)FSSB光缆一般接在左边插口. (2)风扇,电池,软键,MDI等在系统出厂时候都已经连接好,不好改动,但可以检查就是否在运输过程中有松动得地方,如果有,则需要重新连接牢固,一般出 现异常现象。 (3)伺服检测口[CA69],不需要连接。 (4)电源线可能有两个插头,一个为+24V输入(左),另一个为+24输出(右).具体接线为(1—24V,2-0V,3-地线),注意正负极性不要搞错.(5)RS232接口就是与电脑接口得连接线,一共有连个接口。一般接左边,右边(232-2口)为备用接口。如果不与电脑连接,可不接此线(使用存储卡就可 以替代232口),而且传输速度与安全性都要比232口优越。 (6)串行主轴/编码器得连接,如果使用FANUC得主轴放大器,这个接口就是连接放大器得指令线,如果主轴使用得就是变频器(指令线由JA40模拟主轴接口 连接),则这里连接主轴位置编码器.对于车床一般都要连接编码器,如果就 是FANUC得主轴放大器,则编码器连接到主轴放大器得JYA3,注意这两种接 法得信号线就是不同得,参照下图:
如何查看电脑硬件信息
如何查看电脑硬件信息 查看主板型号方法一:直观观察法 很多主板上都会标注产品型号,如早起的G41主板一般在主板上会清晰的标注其品牌与型号。另外大家还可以查阅主板说明书,即可知道详细的主板型号了。其实还有一种更简单的方法,观察电脑每次开机的自检,一般开机自检的黑底白字的屏幕,第一屏显示的是显卡的信息,其中第一行是显卡芯片的型号;第二屏第二行就是主板BIOS的信息,其中有“...Award BIOS...”或“...AMI BIOS...”的字样;第二屏第三行是主板的型号及版本。为了能看清楚,可以按Pause/Break键停住屏幕,按Enter键继续。 查看主板型号方法二:使用鲁大师或者优化大师、EVEREST等硬件软件检测 使用软件查看主板型号是笔者比较推荐的,这种方法查看到的主板信息往往非常清晰明了,不需要像上面一样,找到说明书或者仔细查找观察。这里比较他推荐大家使用鲁大师查看主板型号,使用方法非常简单,只需要下载一个鲁大师,然后安装启动之后,就可以看到鲁大师检测到的电脑各个硬件的名称与型号,其中主板型号就在其中,如下图:
使用鲁大师查看主板型号 方法三:进入DirectX 诊断工具查看主板型号 采用进入DirectX 诊断工具查看主板型号方法也是笔者比较推荐的,方法如下:相关阅读:什么是DirectX 怎么看电脑DirectX版本? 从桌面进入开始→ 运行→在打开的“运行”对话框中输入dxdiag,如下图:
“运行”对话框中输入dxdiag 如山图,在开始→ 运行对话框中输入dxdia 后按“确定”即可进入“DirectX诊断工具”,如果进入的时候有提示,直接按回车键确认进入即可。进入DirectX诊断工具页面后,我们再系统信息里就可以看到主板型号了,其中主板BIOS版本信息就是主板相关信息,如下图。 通过DirectX 诊断工具查看主板型号 其实查看主板型号的方法还有不少,比如进入设备管理器中也可以查看硬件型号等等,不过找起来相对复杂一些,介绍到这里,相信大家都如何查看主板型号有了比较清晰的认识了,希望大家今后遇到类似问题,也可以举一反三。
