利用会声会影制作滚动字幕
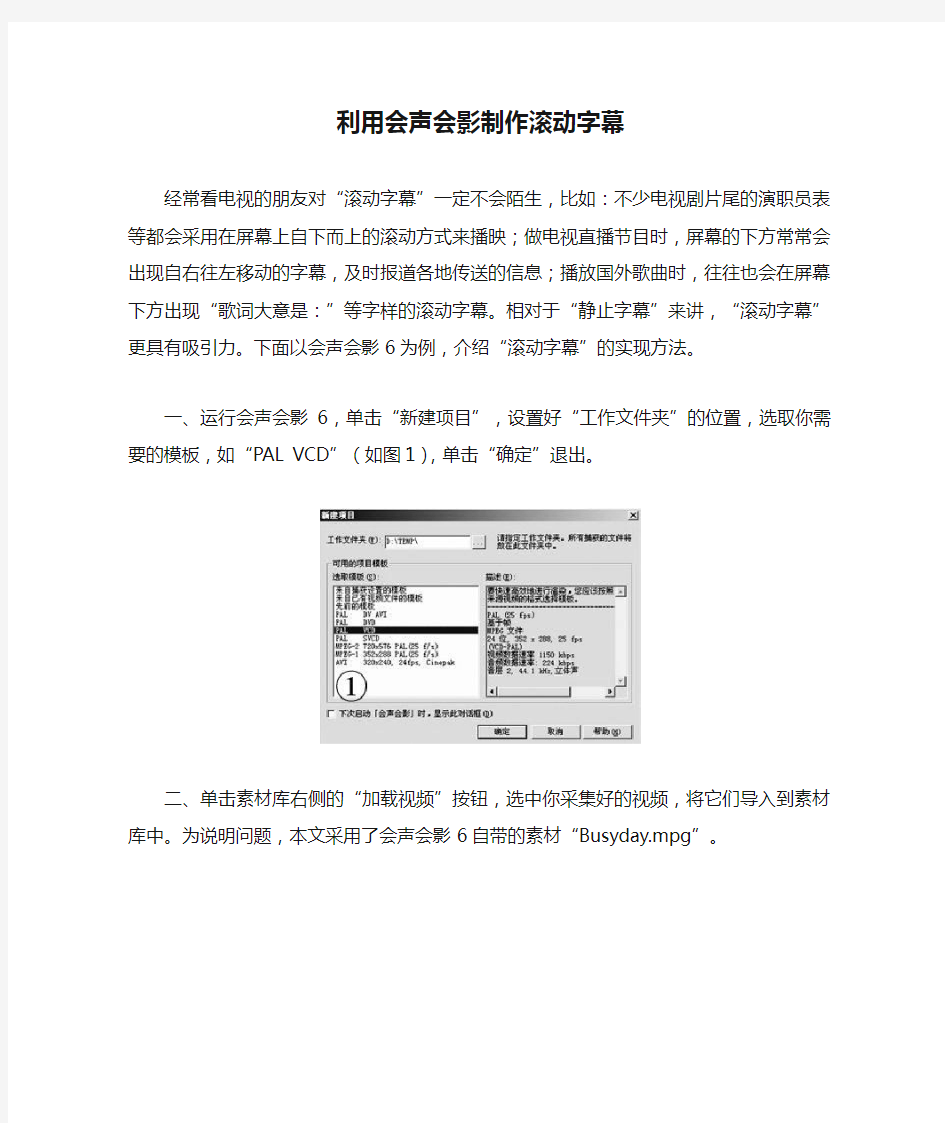
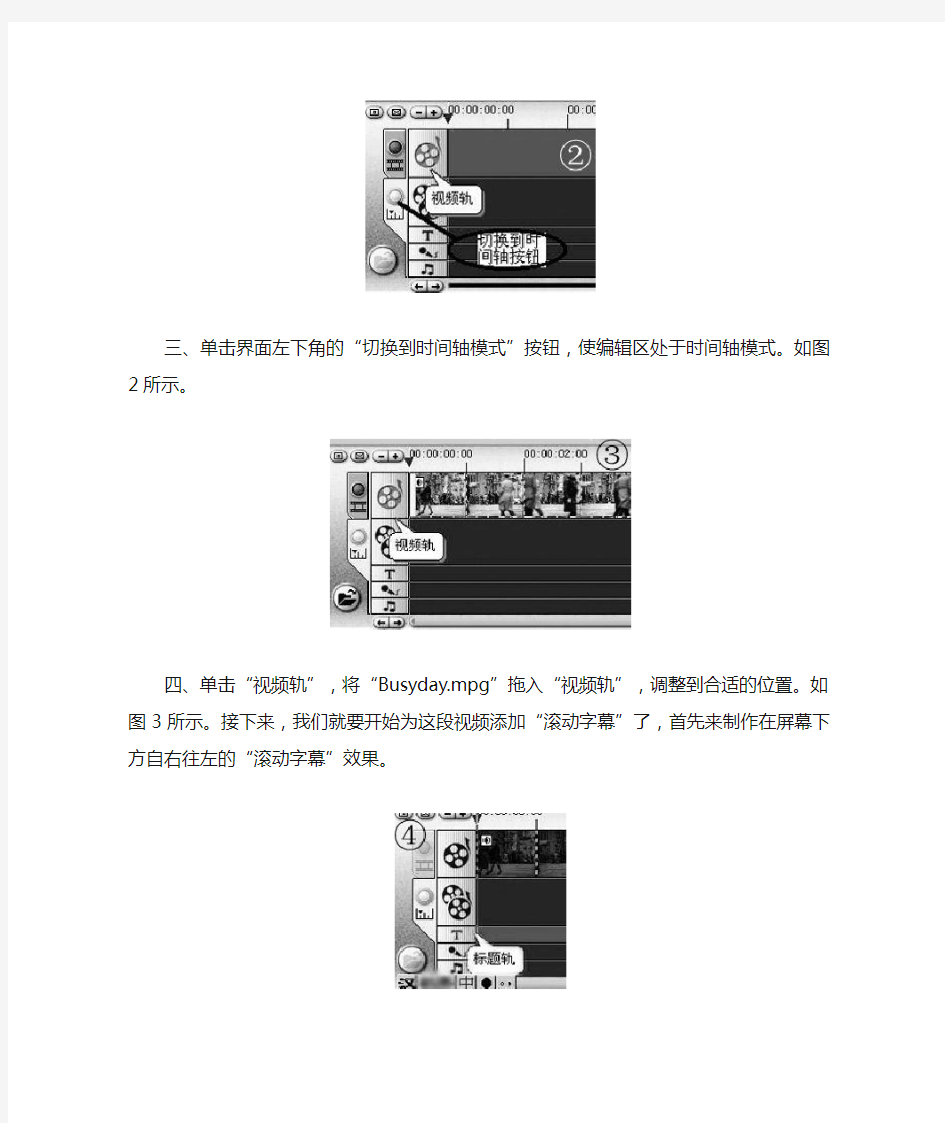
利用会声会影制作滚动字幕
经常看电视的朋友对“滚动字幕”一定不会陌生,比如:不少电视剧片尾的演职员表等都会采用在屏幕上自下而上的滚动方式来播映;做电视直播节目时,屏幕的下方常常会出现自右往左移动的字幕,及时报道各地传送的信息;播放国外歌曲时,往往也会在屏幕下方出现“歌词大意是:”等字样的滚动字幕。相对于“静止字幕”来讲,“滚动字幕”更具有吸引力。下面以会声会影6为例,介绍“滚动字幕”的实现方法。
一、运行会声会影6,单击“新建项目”,设置好“工作文件夹”的位置,选取你需要的模板,如“PAL VCD”(如图1),单击“确定”退出。
二、单击素材库右侧的“加载视频”按钮,选中你采集好的视频,将它们导入到素材库中。为说明问题,本文采用了会声会影6自带的素材“Busyday.mpg”。
三、单击界面左下角的“切换到时间轴模式”按钮,使编辑区处于时间轴模式。如图2所
示。
四、单击“视频轨”,将“Busyday.mpg”拖入“视频轨”,调整到合适的位置。如图3所示。接下来,我们就要开始为这段视频添加“滚动字幕”了,首先来制作在屏幕下方自右往左的“滚动字幕”效果。
五、单击“标题轨”,使编辑区处于标题模式。单击“预览窗口”,就可以在“安全框”进行文字输入了。如图4所示。
<--分页-->
六、为了使字幕出现在屏幕的下方,你必须用“换行键”将光标移到屏幕的下端,然后输入你需要显示的文字。由于屏幕下方的“滚动字幕”均为单行显示,所以,无论输入的文字有多长,你都不要用“换行键”将它们分行。如图5所示。
七、选中输入的文字,单击界面左上方选项控制面板的“编辑”按钮,对文字进行“字体”、“大小”、“颜色”、“边框和阴影”等设置。如图6所示。
八、单击“添加”按钮或“标题轨”,设置的文字被加到了标题轨上。如图7所示。目前加到标题轨的文字是静止的,要想让它动起来,还需要进一步设置。
九、选中“标题轨”上的文字,单击“预览窗口”,待设置的文字出现在“预览窗口”上。单击界面左上方选项控制面板的“动画”按钮,出现“类型”、“起始单位”、“起始位置”、“终止单位”、“终止位置”等选项。如图8所示。
十、“类型”、“起始单位”、“终止单位”这三项设置较为简单,只要分别设为“飞行”、“文字”、“文字”即可,要着重指出的是“起始位置”、“终止位置”的设置。单击“起始位置”右侧的倒三角,出现了9种选项,由于要设置的文字是由右向左滚动,所以,这里必须选择“从右边开始”,如图9所示。同理,“终止位置”应选择“到左边结束”,如图10所示。单击“应用”按钮,所有的设置将被运用到选定的字幕上。单击预览窗口下最左边的“高质量预览”按钮,电脑经过一番处理、渲染后,我们就可以看到文字在屏幕下方滚动起来了。但你很快就发现,字幕的滚动速度太快,以至使人无法看清文字内容。接下来,我们还需要对字幕的滚动速度进行控制。
<--分页-->
十一、单击“标题轨”的字幕文件,把鼠标移动到字幕文件的右边缘,当鼠标变为“左右箭头”时(如图11),按住鼠标左键向右拖动,至合适的位置,其实质是延长了字幕文件的播放时间,相对减缓了字幕滚动的速度。当字幕文件的长度一定时,播放时间越长,滚动速度越慢,反之则越快。你可以反复调整字幕的播放时间,直到满意为止。
上下滚动字幕的制作与此类似,只不过要注意的是滚动字幕最后要有个停留时间,如图12所示,可根据实际需要暂停时间可选择“中等”或“长”,这样制作成的滚动字幕才显得更为专业。
视频制作操作流程
视频制作操作流程 一、编写解说文字材料(脚本),按文字内容进行拍摄视频。文字材料编写要参照频栏目大纲,要反应基本情况,又要突出地方特色。编写文字材料时要注意,说不清楚的东西最好不要说。(详见语音合成部分) 二、语音合成。 三、视频拍摄。要根据解说文字材料内容、语音时间进行拍摄,保证图(注意参看视频拍摄注意事项)像时间大于声音时间。。 四、整理素材。 1、DV 带的视频采集安装1394 采集卡,安装软件:把随卡附送的光盘放入光驱中,依照屏幕上自动弹出的安装选项进行操作,直到完成软件的安装。安装完1394 采集卡,开机系统提示找到新硬件并自动安装驱动后,在设备管理器里可以看到该设备已经运转正常。 2、安装绘声绘影10.0,安装完成后并运行。把摄像机与视频采集卡用配套数据线连接上,打开摄像机电源,操作系统提示找到接入的摄像机后点击标题栏的“捕获”菜单。1选择“捕获视频”项,格式选择为DV 格式。 2选择“捕获文件夹”项,选择捕获文件夹路径(注意:1捕获的视频文件多,容易产生混淆,需单独存放在新建的一个文。件夹中) 3选择“按场景分割”选项。 4点击“捕获视频”按钮,开始播放并捕获视频,结束时再次点击该按钮结束捕获。选中此选选择DV 格式选择文件保存路径为方便编辑,把视频素材、合成的语音文件、解说文字、数字乡村图标、背景音乐、片头片尾图片共6 项统一装在一(如村视频素材)个已命名的“大文件夹”里。 五、视频编辑操作 1、启动绘声绘影,做片头。片头要用相片来做。操作步骤:捕获→图像→打开图片→把图片拖到视频轨→输入文字→调整文字→打开时间轴→调整播放时间为 5 秒钟。2 。可应用动画。文字第一行注明“云南省数字乡村工程” 文字第二行注明:视频(乡镇、村)的隶属关系。片头样式见下图: 2、导入视频文件并去除杂音。操作步骤:捕获→视频→打开视频素材→按语音或解说文字内容把对应的视频素材拖到视频轨→播放视频→在有杂音的地方暂停→在该视频文件上点右键分割音频→在音频轨上点右键去除分离出来的杂音。分割音频详见下图: 3、导入语音语音要在片头5 秒后与视频同步播放。操作步骤:捕获→音频→语音文件→打开时间轴→把语音文件拖到音频轨→调整播放时间,片头 5 秒后与视频同步播放。 4、剪辑视频根据语音内容,适当剪辑视频,实现解说与画面相对应。操作步骤:选中要剪辑的视频文件→播放→在要剪切处暂停→剪切→在不需要部分点右键删除操作如下图:4 5、在视频上插入解说词操作步骤:点击音频轨上最前面的“T”后→双击视频画面→选中显示网格线→打开解说文字→选中需要部分→用Ctrlc 命令复制→在光标闪烁位置用Ctrlv 命令粘贴→调整字体、大小、颜色(黑体、25 号、白色)→把文字拖放到视频底黑色部分,达到黑底白字效果。在视上插入解说词时要注意视频、语音、文字相互配合对应。操作如下图:
会声会影特效字幕制作方法
会声会影特效字幕制作方法 字幕在电影、广告等视频都是重要的组成部分,方便观众观看和表达视频画面难以表达的内容。现在字幕的频繁使用,样式也方式很多的变化。反光、闪烁、翻滚、分裂等字幕效果层出不穷,应用广泛。对于会声会影不了解的人,想要制作这种精美的特效字幕难不难呢,怎么制作呢? 一般会声会影特效字幕一般分为标题动画制作、自定义动作制作和滤镜制作三种方法。下面列举这三种特效字幕的方法的具体流程。 一、标题动画制作 标题动画是字幕效果最常用的方法,在素材标题库中有各种动画供大家选择。 1、首先打开会声会影,在字幕栏中添加字幕。 2、双击字幕,在弹出的选项框,选择属性选项,勾选“应用”。 3、在下来框中会弹出“淡化”等动画类型,选择合适的类型,再选择合适的效果图,如图1所示。 图片1:标题动画类型选择
4、后面的“T”按钮,可以调整字幕的“进入”、“离开”或者“暂停”等数字设置,如图2所示。 图片2:标题动画自定义属性设置 二、自定义动作设置 自定义动作设置制作能够灵活的控制字体的旋转角度、边框和透明度等。 1、右击文字,选择自定义设置。 2、在“自定义动作”设置中,设置选择数值、透明度、添加关键帧,设置动作,如图3所示。 图片3:文字自定义设置
三、添加滤镜制作 添加滤镜的方法也是很常用的,一般根据选择的滤镜,制作出相应的文字特效,如图流光字、分裂、闪光文字等。 1、首先在媒体库中选择合适的滤镜,添加到文字上。(注:不是所有的滤镜添加到文字上都是有效果,根据效果决定) 2、然后点击选项,选择属性选项,点击“自定义滤镜”,在弹出的对话框中,调整相应的数值,观看字幕效果,如图4所示。 图片4:自定义滤镜参数设置 以上三种方法就是会声会特效字幕的制作方法。这三方法简单实用,就算是小白也能轻松操作。想制作效果纷呈的特效字幕的话,可以来试试吧!如果你还有更多的字幕制作问题可以到会声会影教程页面查找相关文章查看哦!
会声会影制作卡拉OK字幕的方法
会声会影制作卡拉OK字幕的方法 1 既然Sayatoo制作的字幕会10能导入,那只装Sayatoo制作字幕不就行了吗?何必这么麻烦装这么多软件? 问: 在网上看了好几天,理不清个头绪来,有人说:1.首先下载并安装Sayatoo卡拉字幕精灵。 2.使用KAJConvert3将小灰熊字幕的ksc文件简单地转换为Sayatoo卡拉字幕精灵的kaj文件,不受歌词行数限制。(为何这样就不受歌词限制了,我搞不懂。) 3.在会声会影里直接把kaj文件拖到覆盖轨道上即可。又看到一句是:并不是用Sayatoo卡拉字幕精灵制作字幕,而是用它搭桥,就像FS搭桥一样。本人是个菜鸟,不明怎样搭桥,FS搭桥又是什么?厚着脸皮问了:)我就不明白,究竟装Sayatoo卡拉ok字幕精灵有何用?如果用小灰熊制作的KSC文件,直接用KAJConvert3转换成kaj文件不就行了吗?还有,既然Sayatoo制作的字幕会10能导入,那只装Sayatoo制作字幕不就行了吗?何必这么麻烦装这么多软件?[/size] 答: (1)如果你有正版的Sayatoo的话,那就只要装Sayatoo直接制作字幕就行了。不注册的Sayatoo 输出字幕文件是受歌词行数的限制的,装了它绘声绘影就能识别kaj文件,并不用它来输出字幕,即所谓的搭桥。 (2) 装这么多软件的原因是为了自己方便。看上去虽然不方便,但事实是为了自己的方便。因为 ①网上的KAJ文件少,网上的LRC文件多。下载方便②如果每个要自己制作歌词(KAJ)就比较麻烦,费力。③没有直接LRC转KAJ的软件。 2 会系中导不进KAJ文件 https://www.360docs.net/doc/c42200477.html,/read-htm-tid-11294.html 问:我安装了Ulead VideoStudio 9 手动安装: * *:\Program Files\Sayatoo Soft\Sayatoo KaraTitleMaker\host 的插件uvKAJ.vio 复制到会9中vio插件文件夹中会系中有“KAJ”这一项,就是插不进。 答虽然你手动安装:* *:\Program Files\Sayatoo Soft\Sayatoo KaraTitleMaker\host 的插件uvKAJ.vio 复制到会9中vio插件文件夹中,但你没有完全安装好Sayatoo制作字幕,建议重装Sayatoo制作字幕。 3 我用小灰熊做了一个卡拉OK歌词文件是KSC文件,如何能加在会9或10里 问: 我用小灰熊做了一个卡拉OK歌词文件是KSC文件,如何能在会9或10中使用? 答打开ksc转kaj软件,就是“友源”推荐的KAJConvert3软件,将ksc文件转换成kaj,
会声会影教案
会声会影视频编辑 【设计理念】 同学们已经在之前的课程中学习过信息是什么、信息的特性以及信息网络的日新月异和对我们日常生活的影响。在完成大作业“我心中的信息时代”的过程中,会用到音频的录制和视频的编辑,上节课已经介绍了Audition 3.0音频处理软件的使用,在这基础上,本节课介绍绘声绘影视频编辑软件的使用,帮助同学们更好地完成大作业,把所学应用到作品的制作当中,无疑会增加学生的参与度和学习的正面效果。 【学习者特征分析】 1. 学习者为高二年级的学生,此年龄段的学生对新鲜事物的接受能力较强,且对于计算机操作比较熟练。所以,本课程的内容对于学习者的难度并不大,大多数同学可以顺利的掌握。 2.高二的学生的分析能力、自主学习能力、创造能力等等正处于一个显著发展的时期,他们乐于自己尝试与探索,教给他们基本的制作方法,让他们发挥了记得创造力,制作他们的大作业,顺应他们的发展趋势。 【教学目标】 知识与技能 1.熟练掌握绘声绘影软件中新建项目、保存文件的技能。 2.熟练掌握绘声绘影软件中剪辑、添加特效以及添加标题的技能。 3.熟练掌握绘声绘影软件中音频的导入和音频视频恰当合并的技巧。
过程与方法: 1.通过听老师的讲解和观看教师的演示,知道编辑视频的要求以及基本步骤和方法。 2.通过先自主定方向,再搜集资料,最后综合设计,养成分析问题有条理有计划的习惯。 3.通过独立设计完成“我心中的信息时代”大作业,激发成就感,燃起对信息技术学科学习的热情。 情感态度目标: 1.通过自己独立完成大作业的制作,开放自由的制作环境,从而提升制 作热情会很高。 2.通过制作“我心中的信息时代”,将无形的技能在有形的作品中展示 出来,提升自信与成就感。
会声会影图文模板
竭诚为您提供优质文档/双击可除 会声会影图文模板 篇一:会声会影基本操作 会声会影基本操作 主要内容:1.合并视频、2.剪切视频、3.添加带动画效果的文字、4.添加和编辑声音、 5.添加图片以及更多素材。 不管你想要进行什么操作,首先都需要加载需要编辑的视频。 教程1:合并视频 把视频插入到视频轨可以一次导入多个文件,插入多个之后就可以算是完成“视频合并”这一步了! 如果你只需要把视频合并,可以直接跳到最后一步“分享---创建视频文件”。 教程2:剪切视频 如果一个视频文件中有一段你不想要的,可以通过剪切--删除处理掉。 把鼠标放到时间轨,拖动时间条进行预览,在你不想要的那一段视频的起点剪一下、终点剪一下,那一段你不想要
的视频就会成为视频轨上一段独立的视频,然后直接删除掉就ok了。 教程3:添加文字,带动画效果的文字。 点击“标题”选项卡,从时间轨拖动时间到任意你想加入文字的地方,然后双击视频预览区输入文字。 当然,会声会影也提供了很多标题模板,如果你看中了其中一个,可以用鼠标从标题素材栏直接拖到标题轨。再双击标题轨上的标题文件进行自定义。 教程4:添加和编辑声音 你可以往你的视频添加歌曲和音乐。点击“音频”选项卡,加载你要添加的音乐文件,再插入到音乐轨。 你也可以编辑你视频本来的声音,鼠标右击视频轨上的视频,选择分割音频。视频的声音就会分离到声音轨,然后你再编辑 教程5:添加图片等更多素材 你可以把图片加入视频轨,网上一些相册式的视频就是加入多张图片这样做出来的,加一些转场和特效还有音乐什么之类的。 你也可以把它们叠加在已有的视频上,就是加入覆叠轨,做成画中画的效果具体部分请自行探索~~~~ 教程6:创建视频文件 不管你前面进行的是什么操作,这最后一步都是一样的:
会声会影制作卡拉OK字幕图文教程
会声会影制作卡拉OK字幕图文教程准备工作: 1. 小灰熊字幕制作软件或LrC歌词编辑器软件:用来将LrC歌词转化成TeXt 文本文档 2. sayatoo卡拉字幕精灵:制作kaj字幕 3. 会声会影:制作MTV 具体步骤: 1.将您制作MTV所需要的歌曲和LrC歌词下载到本地该操作比较简单, 不再详细讲解 2.将LrC歌词转化为TeXt文本(下边以小灰熊软件为例) ①导入LrC歌词:「文件」→「ImPOrt」→「LRC File」,在弹出的对话 框中选择自己提前准备的LrC歌词 —切精彩.尽在l^影视DIY」WWW-O gZS ②直接将歌词输出为TeXt文本 3.使用SayatOO卡拉字幕精灵制作kaj字幕 ①打开Sayatoo卡拉字幕精灵,导入上一步导出的TeXt文本歌词和歌曲:「文 件」→「导入歌词」;「文件」→「导入音乐」 M KdUT 承I■忖土kef - UnM I, "月⑸ 力3h” ≡(O)- 1?^??] bW"^E?t^≡ 色 B ■ 、 豐 距 辭 件 示 充 卅 5 f t W S ? ? V rs≡so *fi÷ GO ??τj? E' g>≡ ∣∣ <2 0 100 01 业卫 DO GODOOO00.OL OG 导入之后的效果图如下: KaraTftIeMdkef - Unbtkd* ^lI(F) ∑?ω WHl ? ? S? 8 O XTe Z 皿 t IZ 0 I l(?? ff? - ■ 1?JU- I U 0 0 C 0 □ > ②单击录制歌词按钮,设置歌词录制参数 在这里您可以设置歌曲的播放速度,慢放将有助于您更准确的录制歌词 勾选逐字录制和自动填满字间间距,点击开始录制按钮,录制歌词 开始录制歌词时,可以使用键盘或者鼠标来记录歌词的时间信息。显示器 窗口上显示的是当前正在录制的歌词的状态 IfHlee -4β .?-■ ■ a ■ I -M- Bi M - 对齐万式 Ife ?≡ι 0.0 fe≡τ ATB 0 字It 却 42.0 IOo r 0> O L O. ? 0 ?≡r?? 4? KdraTitleMJkff - 切糟觀.尽在【觀%D 【¥」:WWWQ ?μχ,gf∏ 竭诚为您提供优质文档/双击可除会声会影如何套用模板 篇一:会声会影怎么修改模板 会声会影怎么修改模板 从网上新下载了精美的会声会影模板,在会声会影软件内也发现了一批好看又个性的会声会影模板,很多人跃跃欲试,想要利用这些模板省事又快速地制作出完美的视频作品,无奈有些用户对会声会影怎么修改模板的问题并不算了解。 了解了会声会影怎么制作模板,下面,一起学习会声会影怎么修改模板吧! 一、网上下载的会声会影模板修改 打开会声会影,点击“文件”-“打开项目”,在弹出的文件选择窗口,选择后缀为“Vsp”格式的会声会影模板文件,在软件内打开,如下图: 接下来我们就要开始修改模板了,我们可按照自己的要求替换模板里的素材,如背景图片、背景音乐、转场、滤镜等等,做出更适合我们的视频。 1、替换图片/视频:在软件下方“时间轴视图”-“视 频轨”,图片或视频素材上右击鼠标键,在跳出的功能列表 选择“替换素材”-“视频/照片”; 会声会影模板素材图片修改成果: 2、替换覆叠素材。右击“时间轴视图”-“覆叠轨”,选择“替换素材”-“视频/照片”; 3、修改视频标题内容。双击标题轨上的文字标题,用户即可在视频预览窗口修改标题内容; 点击“选项”-“编辑”,还可对文字颜色、字体、标题形式、字号大小等进行修改; 4、修改视频声音/背景音乐。右击时间轴视图-音乐轨,接下来我们可以替换音乐素材、分割素材、设置音频滤镜或者速度/时间流逝效果; 也可以利用“混音器”来调整视频声音属性。 在会声会影时间轴视图内,除了修改替换素材,我们还可以删除原素材,插入新素材等。而会声会影还提供了全面的“转场”、“滤镜”等特效,同样可供我们修改会声会影模板之用。 二、会声会影原有模板修改 点击“即时项目”,进入会声会影模板库,可看到“当中”、“开始”、“结尾”、“完成”、“自定义”等五个选项。 想要应用某一模板,只需右击模板,选择“在开始出添加”或“在结尾处添加”即可,用户也可直接拖动满意的模板至时间轴的视频轨道上。 使用会声会影制作定格动画 制作定格动画 您可以使用从 DV/HDV 摄像机或网络摄像头捕获的图像或从 DSLR 导入的照片直接在 Corel 会声会影 Pro 中制作定格动画,并将其添加到视频项目中。 要想获得最佳结果,拍摄用于定格动画项目的照片和视频时使用三角架。 打开“定格动画”窗口 ?单击“捕获”步骤选项面板中的定格动画打开定格动画窗口。 您也可以通过从录制/捕获选项中单击定格动画打开定格动画窗口。 创建新的定格动画项目 1、单击创建创建新的定格动画项目。 如果您已打开现有的项目,则将提示您保存项目操作再继续。 2、在项目名称中输入定格动画项目的名称。 3、在捕获文件夹中,指定或查找想要保存素材的目标文件夹。 4、通过从保存到库的下拉菜单中选择一个现有的库文件夹来选择您想要保存定格动画项目的位置。 您还可以单击添加新文件夹创建一个新的库文件夹。 捕获图像 1、将您的捕获设备(网络摄像头/ DV/HDV 摄像机)连接到计算机。 如果您使用的是 DV/HDV 摄像机,将其切换到“播放/编辑”模式,并确保您的 DV/HDV 摄像机已切换到 DV/HDV 模式。 2、在图像区间中选择各个图像的曝光时间。 帧速率越大,各个图像的曝光时间越短。 3、在捕获分辨率中调整屏幕捕获质量。 选项会根据捕获设备功能的不同而有所不同。 4、在洋葱皮中,从左到右移动滑块来控制新捕获的图像和之前捕获的帧的阻光度。 5、单击捕获图像捕获您想用于项目的特定帧。 捕获的帧会自动出现在“定格动画”时间轴上。 如果您使用的是网络摄像头或处于“录制”模式的摄像机,移动各个捕获之间的对象以显示图像的动作。如果您使用的是 DV/HDV 摄像机中的镜头,您可以在视频播放过程中捕获屏幕。 您还可以配置程序根据预设间隔自动捕获。在自动捕获中单击启用自动捕获,然后在设置时间中设置“捕获频率”和“总捕获持续时间”。 [实验任务] 实验任务1 常见的音频格式、视频格式 实验任务2 音频文件制作 实验任务3 视频文件制作 实验任务4 使用格式工厂软件转换音、视频文件格式 实验任务1 常见的音频格式、视频格式 常见音频格式: MP3格式:MP3格式能够在音质丢失很小的情况下把文件压缩到更小的程度,并且还非常好的保持了原来的音质。正是因为MP3体积小,音质高的特点使得MP3格式几乎成为网上音乐的代名词。 WA V格式:W A V格式是微软公司开发的一种声音文件格式,支持许多压缩算法,支持多种音频位数、采样频率和声道,采用44.1kHz的采样频率,16位量化位数,但占用空间大。 APE格式:APE是一种无损压缩音频格式,很多时候它被用作网络音频文件传输。因为被压.缩后的APE文件容量要比W A V源文件小一半之多,可以节约传输所用的时间。 WMA格式:WMA的全称是Windows Media Audio,它是微软公司推出的与MP3格式齐名的一种新的音频格式。由于WMA在压缩比和音质方面都超过了MP3,更是远胜于RA(Real Audio),即使在较低的采样频率下也能产生较好的音质。 RealAudio格式:RA格式是Real公司推出的主要用于网络,能够达到CD音质的一种音频格式。它主要适用于在网络上的在线音乐欣赏,其特点是可以随网络带宽的不同而改变声音的质量。 常用音频编辑软件: Audacity、coolEdit和GoldWave等。 常见视频格式: A VI:A VI格式:它的英文全称为Audio Video Interleaved,这种视频格式的优点是图像 质量好,可以跨多个平台使用,但缺点是体积过于庞大,压缩标准不统一。 MOV:MOV即QuickTime影片格式,它是Apple公司开发的一种音频、视频文件格式,用于存储常用数字媒体类型。 WMV:WMV是微软推出的一种流媒体格式,WMV文件一般同时包含视频和音频部分。视频部分使用Windows Media Video编码,音频部分使用Windows Media Audio编码。在同等视频质量下,WMV格式的体积非常小,因此很适合在网上播放和传输。 RMVB:与上一代rm格式相比,RMVB画面清晰了很多,原因是它降低了静态画面下的比特率,可以用RealPlayer、暴风影音、QQ影音等播放软件来播放。 ASF格式:全称Advanced Streaming format,由Microsoft公司推出。优点包括本地或网络回放、可扩充的媒体类型、部件下载、以及扩展性等。ASF应用的主要部件是NetShow服务器和NetShow播放器。 竭诚为您提供优质文档/双击可除 会声会影,免费,模板 篇一:会声会影模板的下载与使用方法 很多刚接触绘声绘影的童鞋,在网上下载了绘声绘影的模板,但是不是会使用,所以有很多人问从网上下载的绘声绘影模板怎么使用。下面我们一起来看看,绘声绘影模板的使用。 首先打开会声会影,然后在"文件"栏中选择"打开项目" 选项,接下来它会弹出一个文件选择窗口,在弹出来的窗口中,选择我们绘声绘影模板文件夹中后缀为"Vsp"的文件,打 开中会弹出"重新连结"提示(因为会声会影是绝对连接,文 件移动后,路径改变,但会声会影还按老路径就找不到原文件),按"重新连接",在弹出的窗口找到对应的文件,完成后, 打开的是模版的视频剪辑.如果是用自己的素材,那么可以 在打开项目前,将自己的素材按顺序修改成模版里面相同的 名字,再复制并粘贴覆盖掉模版里面的素材.再打开项目文件,就是嵌进去自己素材的模版文件,再输出,就可以了.当然,模版只是给我们提供了一个大概的框架,在使用的模板 的过程中我们可以按照自己的要求替换模板里面素材,例如: 背景图片、背景音乐、转场、滤镜等等,做出更适合我们的视频。 篇二:会声会影怎样制作模板 会声会影怎么制作模板 会声会影是一款让人惊喜的视频剪辑软件,完善的视频制作本领、丰富多样的视频渲染特效以及简单易操作的特性,让越来越多的人乐于使用它来制作让自己满意的视频。会声会影最大亮点在于——为了方便用户在几分钟内快速创建 视频,它提供了大量精彩的视频模板,还允许用户自主制作模板。接下来,跟随小编的脚步,一起了解会声会影怎么制作模板吧! 会声会影怎么制作模板?会声会影x5模板制作有三种 方法:添加到项目文件并上传、添加到智能包、导出为模板。 一、添加到项目文件并上传 1、在电脑上建立一个文件夹。为了查找方便,小编在 电脑桌面上建立了一个名为“我的项目文件”的文件夹,把需要用到的视频制作素材全部放到此文件夹内。 2、打开会声会影x5对这些素材进行编辑,并把编辑完成的项目文件保存到此文件夹内。(注意:一定要在编辑素 材前集中素材。) 3、右击文件夹,点击“添加到我的项目文件夹”,将文件夹进行打包压缩。 具体操作如下: 图1:会声会影替换模板流程图展示 看完整个流程图,可能有人会疑惑,这替换模板素材、替换文字到底是怎样操作的呢?下载会声会影x8模板,该怎么使用?想知道那就接着往下看: step1:打开会声会影软件 这个不需要小编多说,只要双击软件图标,打开软件即可;step2:打开模板项目 图2:打开项目模板 如图2所示,首先点击“文件”,在弹出的下拉框中点击“打开项目”,然后根据提示导入模板项目;如果没有喜欢的模板,可以试试点击<<会声会影模板下载 step3:替换模板素材 图3:替换照片素材 替换模板素材的操作:在打开的模板项目中,选择照片素材,右击鼠标选择“替换素材-照片”,然后按照提示选择照片就可以了, 如果遇到视频素材,只要选择“替换素材-视频”,然后按照提示选择视频即可,相同的案例可以参考:怎样快速替换模板教程step4:替换文字 图4:替换文字操作 替换文字,只需选中文字素材,然后在文字预览框中双击文字,删除原文字,输入新文字即可 step5:完成输出 图5:将视频导出 替换全部完成后,点击界面最上部的“共享”,然后选择“自定义”,然后点击格式下拉按钮,选择需要的格式,点击文件位置后的图标,选择文件保存的位置,点击确定,等待渲染完成即可跟着上面的五步走完是不是再也不会觉得替换模板很困难了,而且就算完全不会使用会声会影也同样可以为宝宝制作出美美的成长记录相册。更多这样的基础教程敬请关注会声会影教程哦。 会声会影制作视频的操作流程如下: 图片:会声会影操作流程图 一、添加转场 首先将素材都添加到视频轨上,然后切换到故事板视图,在素材与素材之间插入合适的转场效果,如下图所示。 校本课程 设计教师:刘海宝 秦皇岛经济技术开发区第一中学 《会声会影中添加滤镜特效》教学设计 一、教材分析 由于校本课程并没有其它课程那样现成的教材,我校所有校本课程的教材均有任课教师自行开发。我本着学生的年龄特点和会声会影编辑软件的技术功能开发了《影视编辑》校本课程教材,教材中本课内容为在影视作品中添加滤镜特效,主要学习在什么样的作品可以添加滤镜特效以增强作品的艺术感染力,如何添加合适的滤镜效果,以及对滤镜属性的一些设置。要求学生能够做到联系实践,拓展创新,制作出高质量的作品。 三、学情分析 《影视编辑》校本课程的授课对象为初中一年级的学生,学生通过前面的学习已经掌握了一定的会声会影编辑软件制作技能,滤镜的添加在技能学习上对七年级学生而言应该不会产生太大的困难,难点在于在编辑视频作品中滤镜的正确合理使用,如时机的把握,滤镜特效的选择,滤镜属性的设置等。 《影视编辑》校本课程是一门实践性较强的课程,在学习理论基础、基本技能和方法的基础上,特别要培养学生的实践应用能力、动手操作能力、创造性思维能力与审美能力。 三、教学目标 知识与技能 1、掌握会声会影的一般编辑流程; 2、掌握会声会影的滤镜设置; 3、掌握会声会影的滤镜效果修改。 过程与方法 1、培养学生自主学习和探究学习以及举一反三的能力; 2、提高学生的实践操作动手能力、团队协作能力和创新能力。 情感态度及价值观 1、培养学生热爱生活,热爱大自然的情怀,学会欣赏美,鉴赏美,创造美; 2、体验成功后的喜悦; 3、提高学生对影视编辑的学习兴趣和热情。 四、教学重点、难点 重点:在影视作品中添加滤镜特效; 滤镜的正确合理选择; 会声会影的滤镜效果修改设置。 会声会影怎么制作模板 会声会影是一款让人惊喜的视频剪辑软件,完善的视频制作本领、丰富多样的视频渲染特效以及简单易操作的特性,让越来越多的人乐于使用它来制作让自己满意的视频。会声会影最大亮点在于——为了方便用户在几分钟内快速创建视频,它提供了大量精彩的视频模板,还允许用户自主制作模板。接下来,跟随小编的脚步,一起了解会声会影怎么制作模板吧! 会声会影怎么制作模板?会声会影X5模板制作有三种方法:添加到项目文件并上传、添加到智能包、导出为模板。 一、添加到项目文件并上传 1、在电脑上建立一个文件夹。为了查找方便,小编在电脑桌面上建立了一个名为“我的项目文件”的文件夹,把需要用到的视频制作素材全部放到此文件夹内。 2、打开会声会影X5对这些素材进行编辑,并把编辑完成的项目文件保存到此文件夹内。(注意:一定要在编辑素材前集中素材。) 3、右击文件夹,点击“添加到我的项目文件夹”,将文件夹进行打包压缩。 4、上传压缩包文件。 二、添加到智能包 一段视频制作完毕,要将它保存为会声会影模板可以通过“添加到智能包”的方法--- 将文件保存为智能包的好处。 1、点击会声会影X5“文件”-“智能包”; 2、点击“是”,保存当前的视频项目; 3、在“智能包”窗口设置打包为“文件夹”或者“压缩文件”,设置文件保存路径和保存名称,最后点击“确定”。 三、导出为模板。 1、视频制作完毕,点击“文件”-“导出为模板”; 2、在“将项目导出为模板”窗口内设置模板路径、名称以及类别,完成之后点击“确定”; 3、会声会影X5将自动更新模板数据库,项目成功导出为模板; 此时我们可以在软件“即时项目”功能窗口的“自定义”项内看到自己制作的视频,已经作为模板保存在会声会影X5中。 制作会声会影字幕的方法 1、事先准备一篇要在会声会影中使用的文本文件,例如“南湖介绍”。 2、打开会声会影,点击“标题”,在视频框双击,随便打上几个字,如“12345”,在标题轨轨上选中刚才打的“12345”标题,点击【编辑】下面的“保存字幕文件”,在保存对话框中,选好位置,取好文件名,(其他项目不要改动)保存。保存后就可从标题轨上删除它了。 3、用记事本打开刚刚保存过的字幕文件文件,用需要的文字(如:南湖介绍),替换掉刚才输入的文字(12345)。其他的内容不要更改。 如果不显示后缀,不要改文件名:【文件】——【保存】。 如果文件名后面有后缀“.utf”,也可以用【文件】——【另存为】,在“保存类型”中选“所有文件”,取一个名字,【注意】:不要改动后缀。然后点击【保存】。 这样就制作好了会声会影字幕文件(南湖介绍)。 4、在会声会影制作时,选【标题】,点击“打开字幕文件”,然后找到字幕文件并选中它。(这里也可以对字体,字号,颜色进行设置),点【打开】即可导入到标题轨道。 5、在【视频框】中,选中文字: 在【编辑】下,可以再次对文本的属性进行设置。如:字体,字号,颜色,行间距,对齐方式等。 在【动画】下,可以选择并设置动画类型。 拖动标题轨上字幕文件的长短,可使字幕移动的速度变快或变慢。 或者使显示的时间变长变短。 3步在会声会影的字幕中导入TXT文件. 1、准备好会声会影中要用的TXT文件,假如是“介绍TXT”; 2、打开会声会影,点击“标题”,随便打上几个字,如“北京”,在字幕轨上点击刚才打的“北京”字幕,点击“保存字幕文件”,起名“北京字幕UTF”,把此(电影字幕文件)UTF文件保存在桌面上。 3、用记事本打开“北京字幕UTF”文件,复制会声会影中要用的“介绍TXT”文件后,替换“北京字幕UTF”文件中的“北京”两个字,这样就把TXT文件复制到UTF文件中了,另存为“介绍TXT”文件,一定要在“保存类型”中选“所有文件”,文件名改为“介绍TXT.UTF”。 然后点击“保存”,这样就制作好了会声会影用的电影字幕文件,点击“打开字幕文件”,选“介绍TXT.UTF”导入即可,拖动“介绍TXT.UTF”字幕文件,可使“介绍TXT.UTF”字幕文件移动的速度变快或变慢。 选择字体“大黑”、字号“21”、颜色“白色”。 会声会影电影字幕用TXT制作方法由华彩软件站为您最新收集整理,版权归原作者或公司所有。如有侵权,请与我们联系删除。 会声会影制作高清电子相册 在Paint Shop Pro Photo X2中创建独一无二的相片: 步骤1. 点击「文件」中的「打开」打开需要编修的相片。或是您也可以从窗口下方挑选您的相片,直接拖曳到工作区。 步骤2. 从学习中心的首页点击「调整」进入调整菜单,按一下「智能照片修复」。您可以自行调整亮度与彩度;或是点击「建议设置」,再按下「确定」。轻轻松松就将相片调整至最佳状态。 步骤3. 点击学习中心首页中的「文本和图形」。再选择「添加相框和照片边缘」。从画框的下拉式菜单中挑选您喜爱的画框边缘,可实时预览套用效果。再按下「确定」,立即就替相片增添了独特风格。 利用「影片向导」快速制作电子相册: 步骤 1. 运行会声会影 X2的「影片向导」,勾选「16:9」来制作高清电子相册。 请按一下「插入图像」,运行「添加图像素材」对话框,将编辑后的相片导入。这些图像插入媒体素材目录后,按一下「下一步」。 要诀:您可以选择一个素材,然后将它拖曳至媒体素材目录中想要的位置,来重新安排图像素材的顺序。 步骤 2. 选择「主题模板」之下的「HD相册主题」,然后从目录中选择「旅游」模板。主题模板内含具有动画文字及背景音乐的片头片尾,使您的电子相册更加地赏心悦目。 步骤 3. 按一下运行「设定」对话框,并确定已选择「智能摇动和缩放」。「智能摇动和缩放」可让每个图像素材产生动画效果,使其更具动感。 步骤 4. 选择电子相册的总长度: 「调到图像区间大小」可修剪背景音乐的长度来符合电子相册的总时间长度。根据默认值,每个图像素材的时间长度为3秒钟。您可从图像素材的「更改图像素材的区间」之下选择一个值来作变更。 运用会声会影绘制滚动字幕 经常看电视的朋友对“滚动字幕”一定不会陌生,比如:不少电视剧片尾的演职员表等都会采用在屏幕上自下而上的滚动方式来播映;做电视直播节目时,屏幕的下方常常会出现自右往左移动的字幕,及时报道各地传送的信息;播放国外歌曲时,往往也会在屏幕下方出现“歌词大意是:”等字样的滚动字幕。相对于“静止字幕”来讲,“滚动字幕”更具有吸引力。下面以会声会影6为例,介绍“滚动字幕”的实现方法。 一、运行会声会影6,单击“新建项目”,设置好“工作文件夹”的位置,选取你需要的模板,如“PAL VCD”(如图1),单击“确定”退出。 二、单击素材库右侧的“加载视频”按钮,选中你采集好的视频,将它们导入到素材库中。为说明问题,本文采用了会声会影6自带的素材“Busyday.mpg”。 三、单击界面左下角的“切换到时间轴模式”按钮,使编辑区处于时间轴模式。如图2所示。 四、单击“视频轨”,将“Busyday.mpg”拖入“视频轨”,调整到合适的位置。如图3所示。接下来,我们就要开始为这段视频添加“滚动字幕”了,首先来制作在屏幕下方自右往左的“滚动字幕”效果。 五、单击“标题轨”,使编辑区处于标题模式。单击“预览窗口”,就可以在“安全框”进行文字输入了。如图4所示。 六、为了使字幕出现在屏幕的下方,你必须用“换行键”将光标移到屏幕的下端,然后输入你需要显示的文字。由于屏幕下方的“滚动字幕”均为单行显示,所以,无论输入的文字有多长,你都不要用“换行键”将它们分行。如图5所示。 七、选中输入的文字,单击界面左上方选项控制面板的“编辑”按钮,对文字进行“字体”、“大小”、“颜色”、“边框和阴影”等设置。如图6所示。 八、单击“添加”按钮或“标题轨”,设置的文字被加到了标题轨上。如图7所示。目前加到标题轨的文字是静止的,要想让它动起来,还需要进一步设置。 会声会影x8 如何制作滚动字幕 滚动字幕在电影电视中都常常会使用,插播最新消息,为影片内容作简单介绍等等都用到了。如此实用的技能当然要学会,本集的会声会影教程小编打算就为大家讲解会声会影滚动字幕的制作教程。 操作步骤如下: 1.素材插入视频轨 图1:在轨道中插入素材 打开会声会影编辑器,在视频轨中插入一段视频素材,如图1所示。 2.将素材变形 图2:选择变形设置 展开“选项”面板,切换至“属性”选项卡,选中“变形”复选框,如图2所示。 3.调整素材与屏幕大小一致 图3:将素材调到屏幕大小 在预览窗中单击鼠标右键,执行【调整到屏幕大小】命令,如图3所示。 4.键入文字 图4:输入文字 单击“标题”按钮,切换至“标题”素材库,在预览窗口中双击鼠标左键输入字幕内容,并调整标题轨中素材区间与视频轨中的区间长度相同,如图4所示。 5.设置文字样式 图5:设置参数 进入“选项”面板,设置“字体”,“字体大小”,并设置“颜色”,如图5所示。 6.自定义背景属性 图6:自定义背景属性 选中“文字背景”复选框,然后单击“自定义文字背景的属性”按钮,如图6所示。 7.文字背景类型设置 图7:设置背景类型 在“背景类型”中选中“单色背景栏”单选按钮,在“色彩设置”中选中“渐变”复选框,如图7所示。 8.设置渐变色 图8:设置渐变色 设置“渐变”颜色为绿色和白色,单击“上下”按钮,设置“透明度”参数为,如图8所示。然后单击“确定”按钮完成设置。当然如果喜欢纯色也是可以选择纯色的,这些数值都可以根据当时的实际情况决定,不用定死。 9.调整文字位置 图9:调整文字位置 在预览窗口中调整素材的位置,如图9所示。 10.自定义动画 课题名称:绘声绘影软件教学 【设计理念】 同学们已经在之前的课程中学习过信息是什么、信息的特性以及信息网络的日新月异和对我们日常生活的影响。在完成大作业“我心中的信息时代”的过程中,会用到音频的录制和视频的编辑,上节课已经介绍了Audition 3.0音频处理软件的使用,在这基础上,本节课介绍绘声绘影视频编辑软件的使用,帮助同学们更好地完成大作业,把所学应用到作品的制作当中,无疑会增加学生的参与度和学习的正面效果。 【学习者特征分析】 1. 学习者为高一年级的学生,此年龄段的学生对新鲜事物的接受能力较强,且对于计算机操作比较熟练。所以,本课程的内容对于学习者的难度并不大,大多数同学可以顺利的掌握。 2.高一的学生的分析能力、自主学习能力、创造能力等等正处于一个显著发展的时期,他们乐于自己尝试与探索,教给他们基本的制作方法,让他们发挥了记得创造力,制作他们的大作业,顺应他们的发展趋势。 【教学目标】 知识与技能 1.熟练掌握绘声绘影软件中新建项目、保存文件的技能。 2.熟练掌握绘声绘影软件中剪辑、添加特效以及添加标题的技能。 3.熟练掌握绘声绘影软件中音频的导入和音频视频恰当合并的技巧。 情感态度目标: 1.通过自己独立完成大作业的制作,开放自由的制作环境,从而提升制作热 情会很高。 2.通过制作“我心中的信息时代”,将无形的技能在有形的作品中展示出来, 提升自信与成就感。 过程与方法: 1.通过听老师的讲解和观看教师的演示,知道编辑视频的要求以及基本步骤 和方法。 2.通过先自主定方向,再搜集资料,最后综合设计,养成分析问题有条理有 计划的习惯。 3.通过独立设计完成“我心中的信息时代”大作业,激发成就感,燃起对信 息技术学科学习的热情。 【资源准备】 ●教师用的资源:PPT 教师演示资源 会声会影简单实用文字教程 编辑整理:望月 1、视频比例设置 点设置——启用宽银屏16:9前边打钩就是16:9 的视频。勾取消就是4:3的视频。这一步要在开始做视频的时候就设置好了。根据你的录像比例确定。照片要按比例裁剪。 2、添加视频或者照片 在视频轨或者覆叠轨上添加视频(或者照片),右键---插入视频或者照片,照片可以一次插入多张。插入后自动按顺序排好。设置照片区间,点击第一张照片,左手按住shift键,鼠标点击最后一张照片,全部选中,在任意一张照片上,右键点击—更改照片区间,点第二项一下,发现闪动,在键盘上输入04或者05(原来是03,每张照片播放的时间太短,加了转场和滤镜后时间就会变得更短)就很合适了。 3、添加转场: 添加视频或者照片后,为了增强视频效果,添加转场,体现每张照片或者视频出场效果。 A统一添加转场:在插入照片或者视频前设置转场。打开会声会影软件,点菜单栏里边的设置--------参数 选择——编辑——转场效果——默认转场效果区间1不变,——自动添加转场效果打钩——一般情况下选“随机”(随机效果多样),也可以单选一种,那每张照片都是一样的转场了,自己的喜好设置。(强调一下就是一般情况下在设置视频转场时,都是用统一的交叉淡化效果,衔接自然,具有电影播放效果)。 *在添加多种随机转场后,如果有的不喜欢,可以个别更换转场效果。点转场按钮AB,选择一种你喜欢的转场,鼠标左键拖拽到你要替换的照片转场上,就可以了。 B逐一添加转场:打开会声会影软件,点菜单栏里边的设置--------参数选择——编辑——转场效果——默认转场效果区间1不变,——自动添加转场效果不打钩。点击转场按钮AB,选择你喜欢的转场效果,一个个拖拽到每张照片上,就会显示出转场效果。 4、添加滤镜效果 在视频轨或者覆叠轨上右键插入照片多张,点击第一张照片,左手按住shift键,鼠标再点最后一张照片,这样就把这些照片全部选中,变色。然后再任意一张照片上,鼠标右键,在下拉菜单中,点自动摇动和缩放,这样你点击播放按钮,就会看到缩放效果,就是照片都动起来了。不喜欢的滤镜可以点中那张照片, 会声会影制作高清电 子相册 在Paint Shop Pro Photo X2中创建独一无二的相片: 步骤1. 点击「文件」中的「打开」打开需要编修的相片。或是您也可以从窗口下方挑选您的相片,直接拖曳到工作区。 步骤2. 从学习中心的首页点击「调整」进入调整菜单,按一下「智能照片修复」。您可以自行调整亮度与彩度;或是点击「建议设置」,再按下「确定」。轻轻松松就将相片调整至最佳状态。 步骤3. 点击学习中心首页中的「文本和图形」。再选择「添加相框和照片边缘」。从画框的下拉式菜单中挑选您喜爱的画框边缘,可实时预览套用效果。再按下「确定」,立即就替相片增添了独特风格。 利用「影片向导」快速制作电子相册: 步骤 1. 运行会声会影 X2的「影片向导」,勾选「16:9」来制作高清电子相册。 请按一下「插入图像」,运行「添加图像素材」对话框,将编辑后的相片导入。这些图像插入媒体素材目录后,按一下「下一步」。 要诀:您可以选择一个素材,然后将它拖曳至媒体素材目录中想要的位置,来重新安排图像素材的顺序。 步骤 2. 选择「主题模板」之下的「HD相册主题」,然后从目录中选择「旅游」模板。主题模板内含具有动画文字及背景音乐的片头片尾,使您的电子相册更加地赏心悦目。 步骤 3. 按一下运行「设定」对话框,并确定已选择「智能摇动和缩放」。「智能摇动和缩放」可让每个图像素材产生动画效果,使其更具动感。 步骤 4. 选择电子相册的总长度: 「调到图像区间大小」可修剪背景音乐的长度来符合电子相册的总时间长度。根据默认值,每个图像素材的时间长度为3秒钟。您可从图像素材的「更改图像素材的区间」之下选择一个值来作变更。 「适合背景音乐的速度和区间」可调整每个素材的时间长度及电子相册的总时间长度,以符合背景音乐的速度与区间。 「适合背景音乐的速度」可调整每个素材的时间长度以符合背景音乐的速度。 一首先是打开程序 点击"会声会影编辑器"进入主程序,看到下面的窗口: 程序截图 二采集 现在把DV和电脑用1394连接,然后打开DV到播放档位,但不开始播放。回到桌面,点一下"捕获"按钮,设置采集生成文件的路径到一个剩余空间大于20G的硬盘。在浏览窗口下面点按钮操作找到要采集的视频起点开始播放捕获。采集完成后点编辑按钮来到编辑窗口。 三编辑 在这里需要把刚才采集的视频拖拽到视频编辑轨道,然后选中视频编辑。注意到有一个保存"保存为静态图象"的选项,应该是做视频截图用的。 程序截图 在这里可以修剪视频,把不需要的内容删掉。还可以把视频划分为多个场景。 程序截图 还可以添加片头片尾,和拖拽视频是一样的,当然也可以调用其他视频: 程序截图 下面就是添加转场效果了,先点一下"效果"按钮,然后选取效果类别,把需要的效果拖拽到两个场景中间就可以了。 程序截图 现在该到了添加片头片尾了,点下"标题"按钮,选择喜欢的标题格式,当然也可以自己设计,适当编辑好后拖拽到文字轨道。 程序截图 现在开始配乐,先点下在音乐轨道上点"音频"按钮,然后在声音轨上点右键,插入音乐文件.也可以把原来的音频分离后删除,还可以调整声音的音量。 程序截图 四刻录 最后是输出DVD,先点"分享"按钮,然后选择里面的"创建光盘"然后一直点下一步就可以刻录成自己的光盘了。 程序截图 以说的这些是最基本的操作,会10提供了很多自定义选项让大家可以尝试。 总体看来,会10的功能的确比PRE PAO少了点,但作为我使用已经足够了,即使是一般的婚礼录象也已经胜任,而且简单易用,上手快!我以后就用他了。另外,有一个友立的3D字幕制作软件,我还没弄明白是怎么用的,高手赐教啊!时间匆忙,疏漏在所难免,欢迎指正!会声会影如何套用模板
使用会声会影制作定格动画
会声会影简单视频制作
会声会影,免费,模板
会声会影操作教程
《会声会影中添加滤镜特效》教学设计
会声会影怎样制作模板
制作会声会影字幕的方法
会声会影制作高清电子相册
运用会声会影绘制滚动字幕
会声会影x8中制作滚动字幕详细教程
会声会影教学设计
会声会影简单文字教程
会声会影制作高清电子相册电子教案
会声会影视频制作过程
