Serv-U FTP Server安装及使用图解教程
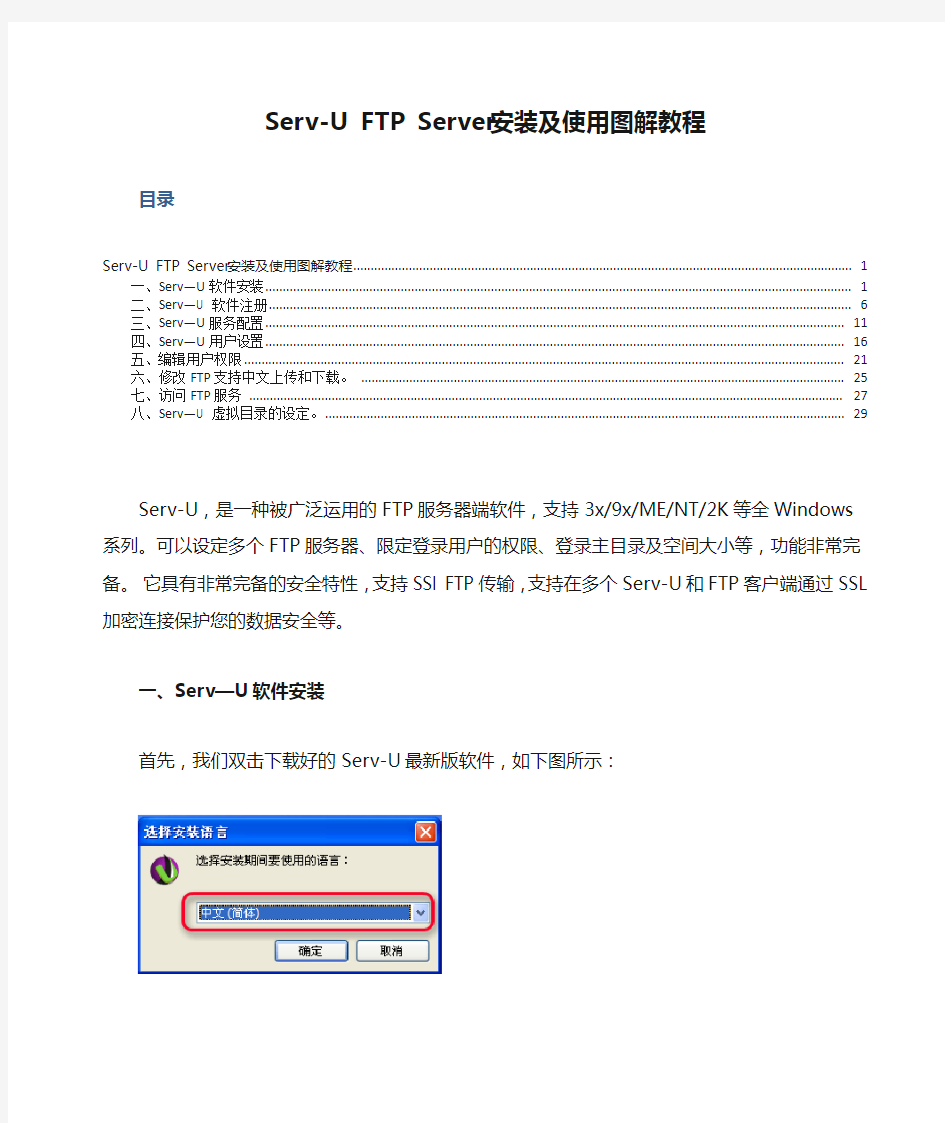

Serv-U FTP Server安装及使用图解教程
目录
一、Serv—U软件安装 (1)
二、Serv—U 软件注册 (5)
三、Serv—U服务配置 (9)
五、编辑用户权限 (18)
六、修改FTP支持中文上传和下载。 (22)
七、访问FTP服务 (24)
八、Serv—U 虚拟目录的设定。 (25)
Serv-U,是一种被广泛运用的FTP服务器端软件,支持3x/9x/ME/NT/2K等全Windows系列。可以设定多个FTP服务器、限定登录用户的权限、登录主目录及空间大小等,功能非常完备。它具有非常完备的安全特性,支持SSl FTP传输,支持在多个Serv-U和FTP客户端通过SSL加密连接保护您的数据安全等。
一、Serv—U软件安装
首先,我们双击下载好的Serv-U最新版软件,如下图所示:
选择安装语言,Serv-U支持多语言,我们在是简体中文系统中安装,就选择中文简体,点击确定进入下一步,点击下一步,继续安装,如下图:
接受软件协议,然后点击下一步,继续安装,如下图:
我们可以修改安装路径,如果不修改按默认即可,我们就按默认路径进行安装,点下一步继续,如下图:
点击下一步后,我们选择时否建立桌面图标及是否把软件安装成系统服务运行,为了软件更好的运行和管理,我们默认建立桌面图标及安装成系统服务,然后点击下一步继续安装,如下图所示:
点击下一步后,点安装,继续软件的安装,如下图所示:
软件安装完成后,点完成,如下图所示:
软件的安装就完成了,非常的简单!
二、Serv—U 软件注册
软件安装好后,我们现在来进行软件的注册,首先退出电脑右下角的软件图标,如下所示图:
退出右下角软件图标后,还需要进行软件服务的停用,打开控制面板--管理工具-服务--找到Serv-U File Server服务,如下图所示:
然后双击,打开服务属性,点击停用,然后点确定。如下图所示:
停用服务后,打开注册机(Patcher.exe)进行注册,首先在A处输入你的名字,然后在B处输入公司名称,然后在勾选C处的KEY和Backup两个选项,最后点击Apply应用,这样就注册成成了,很简单吧,如下图所示:
注册完成后,打开控制面板--管理工具-服务--找到Serv-U File Server服务,如下图所示:
双击它,然后打开Serv-U服务属性,点启动,然后点确定即可。如下图所示:
软件安装和注册都已完成,那我们来看看,软件是否注册好了,双击桌面Serv-U图标,如下图所示:
然后出现软件的界面,是不是看起来非常的酷,图面比6版的漂亮多了吧,呵,不多说,点击查看您许可证的相关信息并进行配置,如下图所示:
查看软件是否已经完成注册,我们的软件已经注册完成了,如下图所示:
好了,软件注册完成了。
三、Serv—U服务配置
我们现在来进行相关配配置,双击桌面图标,软件会提示你创建新域,如下图所示:
我们点是,来创建新域,输入你分配给FTP的域名,然后勾选启用域,然后点下一步,如下图所示:
在点下一步后,会出现端口配置窗口,我们只选择FTP21端口,如果你有其它需要也可以选择其它端口,如下图所示:
点下一步后,出现以下窗口,选择服务的IP地址,因为我是内网使用,所以选择默认的所有IP,如果你需要外网访问,需要在防火墙或者路由器中映射21端口,在此不做演示,选择IP如下图所示:
点击下一步,进入服务器安全设置,默认使用服务器设置,即单向加密,比较安全,如果允许用户自己修改和恢复密码,勾选允许用户恢复密码,设置好后,点完成,如下图所示:
点完成以后,软件会提示你没有配置SMTP电子邮件发送服务,直接点确定忽略即可。
四、Serv—U用户设置
系统中没有创建用户,如果没有使用过,建议使用向导进行用户的建立,进入你自己创建的域、点击用户,在点击用户账户,然后点向导开始进行向导建立用户,如下图所示:
点是后,出现建立用户向导,我们点是开始创建用户,如下图所示:
示,
输入用户密码,如果需要用户下次登陆时修改密码,需要的话,就勾选用户必须在下一次登录时更改密码,然后点下一步,如下图所示:
下一步后,出现让你选择根目录对话框,选择你要建立用户用的根目录,这个目录最好是你先手运建后,然后直接选择,我已经建立好了。所以直接选择,然后勾选锁定用户至根目录,并点下一步继续,如下图所示:
注:如果选中锁定用户至根目录后则此根目录的权限决定了根目录下所有目录的权限。如果根目录下有不同的目录,不同的目录有不同的权限的话,请勿选中锁定用户至根目录。
点下一步后,会出现权限设置对话框,如果你只想让你的用户查收不准写入,就选择只读用户,如果想让它上传,就选完全访问,然后点完成,如下图所示:
到此我们的用户已经建立好了。
五、编辑用户权限
如果我们在根目录下有不同的目录,不同的目录有不同的权限那么请进行以下操作:
现在我们以D:\love\mp(上传)和D:\love\pm(下载)为例:
选中用户,点击编辑按钮,如下图:
打开如下图:不勾选锁定用户至根目录。
选中home路径,点击删除按钮。删除home路径。
点击添加按钮选中D:\love\mp路径。点击完全访问后单击保存按钮。如下图:
安装mysql数据库服务器
很多朋友刚开始接触mysql数据库服务器,下面是网友整理的一篇mysql的安装教程,步骤明细也有详细的说明。 MySQL5.0版本的安装图解教程是给新手学习的,当前mysql5.0.91是最新的稳定版本。 mysql 下载地址 下面的是MySQL安装的图解,用的可执行文件安装的,详细说明了一下!打开下载的mysql安装文件mysql-5.0.27-win32.zip,双击解压缩,运行“setup.exe”,出现如下界面 mysql安装图文教程1 mysql安装向导启动,按“Next”继续 mysql图文安装教程2 选择安装类型,有“Typical(默认)”、“Complete(完全)”、“Custom(用户自定义)”三个选项,我们选择“Custom”,有更多的选项,也方便熟悉安装过
程: mysql图文安装教程3 在“Developer Components(开发者部分)”上左键单击,选择“This feature, and all subfeatures, will be installed on local hard drive.”,即“此部分,及下属子部分内容,全部安装在本地硬盘上”。在上面的“MySQL Server(mysql服务器)”、“Client Programs(mysql客户端程序)”、“Documentation (文档)”也如此操作,以保证安装所有文件。点选“Change...”,手动指定安装目录。 mysql图文安装教程4 填上安装目录,我的是“F:\Server\MySQL\MySQL Server 5.0”,也建议不要放在与操作系统同一分区,这样可以防止系统备份还原的时候,数据被清空。按“OK”继续。
sql-server2000服务器安装配置教程.doc
SQL-Server2000服务器安装配置教程 一、SQL Server 2000数据库的安装 二、SQL Server 2000 数据库的启动 三、安装SQL Server 2000常见问题 一、SQL Server 2000数据库的安装 准备 将SQL Server 2000的光盘插入CD-ROM驱动器之后,SQL Server的安装程序会自动启动。如果该光盘不自动运行,请双击该光盘根目录中的Autorun.exe 文件,打开安装选项窗口。 我们以个人版为例详细描述安装步骤,标准版、企业版的安装完全一样。 版本选择: 颠峰销售管理系统与数据库服务器的安装版本选择 第1步:选择“安装SQL Server 2000组件”选项。如下图 将企业版安装光盘插入光驱后,(我们以常用的简体中文4IN1版本为例)出现以下提示框,让我们选择所要安装的版本,请按上表选择:
选择好版本后即可见如下图所示,请选择"安装SQL Server 2000 组件", 选择"安装数据库服务器" 。
系统在某些版本上会出现如下提示,意思是说安装好MSSQL 2000 服务器后需要安装SP3安装补丁来更新数据库服务器。 点继续进行到下一步,
选择"下一步", 然后选择"本地计算机" 进行安装。并进行下一步,
在"安装选择" 窗口,选择"创建新的SQL Server实例..."。对于初次安装的用户,应选用这一安装模式,不需要使用"高级选项" 进行安装。"高级选项" 中的内容均可在安装完成后进行调整。 在"用户信息" 窗口,输入用户信息,选择"下一步" 并接受软件许可证协议,选择"是"
SQL Server 2008安装配置教程
SQL Server 2008安装和配置图解 SQL Server 2008我们也能从中体验到很多新的特性,但是对于SQL Server 2008安装,还是用图来说话比较好。本文将从SQL Server 2008安装开始讲起。 本来这篇是打算玩玩服务器功能中的第一个:adrms的,没想到装了几次都安装成功,但是有错误,后来没招了,打算将rms的数据库放到sql上来折腾折腾,所以为了不让大家觉得突兀,所以本篇SQL Server 2008安装,SQL Server 2008在企业中也是非常重要的应用,各种财务系统,erp系统,oa系统等都会用到SQL Server 2008数据库,甚至网站也可以用到数据库来作为网站的后台,也算基础的应用吧,咱也来体验下SQL Server 2008吧. 本例拓扑图再次扩大为如图增加一台SQL Server 2008服务器 下面上正菜,开始安装 放入SQL Server 2008光盘,直接运行吧 要求安装.NET那就装吧 嘣,出错了,不能这样装,那么去服务器管理器安装好了
打开功能安装向导,选择.NET,要求安装.NET所需要的其他角色 开始安装 IIS角色,默认好了,我们又不要IIS
开始安装 安装完成. 再次运行SQL Server 2008安装 单击安装-全新的SQL Server独立安装,如果我们准备好了故障转移群集,那么我们就可以创建故障转移群集SQL 常规检查
一笑而过 选择版本,或者输入密钥自动识别版本 授权协议 支持文件安装
安装完成开始检查自身 俩警告,一个是.NET警告,说没网络会延迟,或者需要下载文件 一个数要打开端口,无视了,晚点再打开
sql2005安装图解教程
SQL2005 安装图解教程 由于要用到MSSQL,下载了个SQL Server 2005,不过后来发现安装还是个问题,故搜集了以下SQL Server 2005安装的图解资料。 1,安装前准备: 安装IIS,打开控制面板,点“添加或删除程序”,点“添加/删除Windows组件(A)”,把“Internet 信息服务(IIS)”前面的勾选框的勾选上,点“下一步”,一路确认完成。这个过程一般没有问题。 当然,要装SQL Server 2005,当然要准备安装程序(光盘),也就要选对版本。 我之前下载了个“Microsoft SQL Server 2005 Enterprise Edition”,兴冲冲的去安装,安装不成功,最后看他的安装说明里面恰好这个版本“Windows XP Professional Edition SP24”是不能安装的,背啊。。。。才知道磨刀不误砍材功的道理,后来去下载了“Microsoft SQL Server 2005 Standard Edition”,920MB的压缩包。 2,SQL Server 2005的安装光盘共有2张, 先打开第一张,点“服务器组件、工具、联机丛书和示例(C)”
此步骤系统配置检查很重要,14个项目里面如果有1项有错误或者警告,整个SQL Server 2005都将不正常。 有时候,重装系统看来是遇到问题的唯一法宝——除非你是那种专家级别的高手。在这个步骤遇到问题或者错误警告还是举手投降了,选择重新安装系统。可能那样解决问题的时间还要短些。烦恼也少些。
由于安装vs2005时默认安装了sqlserver2005 express所以无法安装,出现以下画面。(之前没有装过sqlserver2005 ,一般略过下面的画面) 卸载sqlserver2005 express 后重新安装(之前有装过sqlserver2005 ,照下面的画面)
SQL_2008安装教程(完整版)
Win 7 win xp系统中SQL2008安装注意事项一:SQL2008 镜像下载地址 二:VS-2008 sp1补丁程序下载地址: https://www.360docs.net/doc/c517672944.html,/s?wd=vs2008%20sp1%B2%B9%B6%A1%CF%C2 %D4%D8&rsp=2&oq=VS2008%20sp1&f=1&tn=msvista_dg&ch=1 三:需要准备好sql2008的序列号 开发版(Developer): PTTFM-X467G-P7RH2-3Q6CG-4DMYB 企业版(Enterprise): JD8Y6-HQG69-P9H84-XDTPG-34MBB) 四:1.安装SQL2008 必须先安装VS-2008补丁程序sp1 2.xp系统和win7系统的sql2008的镜像是不一样的(xp镜像微软二班的老师已经 发过) 五.安装过称中出现的问题及解决方法: 1.错误: 在创建窗口句柄之前,不能在控件上调用Invoke 或BeginInvoke 解决方法: 关闭IE:如下图
2. 错误: 检测时显示"重新启动计算机". 如下图: 解决方法:如下图: 1).开始菜单,运行,输入regedit.exe打开注册表 2)在HKEY_LOCAL_MACHINE\SYSTEM\CurrentControlSet\Control\Session Manager中找到PendingFileRenameOperations项目,并删除它(注意在要右边窗口中)。
3. 权限不够,建议用administrator 帐号登陆安装(注:默认情况下,WIN7下是把administrator禁用,开启administrator方法:右键计算机,管理,用户然后开 administrator
SQL Server 2000个人版下载及安装教程
SQL Server 2000个人版下载及安装教程 SQL Server 2000个人版下载及安装教程 作者:admin 文章来源:本站原创 点击数: 232 更新时间:2009-12-28 18:24:15 sql 2000个人版下载地址: https://www.360docs.net/doc/c517672944.html,/uploadsoft/SQLPERSONAL.rar Microsoft SQL server2000由一系列相互协作的组件构成。能满足最大的WEB 站点和企业数据处理系统存储和分析数据的需要。本文带来的就是在windows 环境下SQL2000的安装过程。 系统需求 这里以其四合一版本为例,以下安装过程同理。Microsoft SQL Server 2000 可在运行 Intel 或兼容的 Pentium 、Pentium Pro 或 Pentium II 处理器的计 算机上运作。处理器必须以最低 166 MHz 的速度运行。需要 Internet Explorer 5.0 或更高版本企业版。另外在在内存方面有如下要求: 企业版 最低 64 MB ,推荐使用 128 MB 标准版 最低 64 MB 个人版 在 Windows 2000 上需要 64 MB ,在所有其它操作系统上需 要 32 MB 开发版 最低 64 MB 安装过程 第一步:将Microsoft SQL Server 2000安装光盘放入光驱中,安装程序会自动运行出现版本选择界面,我们以选择个人版为例。如下图:
图1 版本选择点击看大图 第二步:在接下来的界面中选择“安装SQL Server 2000组件”选项。如下图: 图2 选择安装组件点击看大图 第三步:接着选择“选择安装数据库服务器”。如下图:
win7系统下安装SQL2005(SQL Server 2005)图文教程
win7(windows 7)系统下安装SQL2005(SQL Server 2005)图文教程 由于工作需要,今天要在电脑上安装SQL Server 2005。以往的项目都是使用Oracle,MS的数据库还真的没怎么用过,安装Oracle已经轻车熟路,但装SQL Server好像还有点小麻烦,所以记录下来,以留备用。------------------------------------------------------------------------------------------------- 操作系统:Microsoft Windows 7 旗舰版(32位) 数据库版本:SQL Server 2005 简体中文开发板 数据库下载链接:http://222.132.81.146/rj/cs_sql_2005_dev_all_dvd.rar 文件解压密码:https://www.360docs.net/doc/c517672944.html, ------------------------------------------------------------------------------------------------- 安装过SQL Server的人可能知道,它的有些服务要依赖于IIS,所以为了保证数据库的顺利安装,先启用IIS服务吧!Win7比XP好的一点是:启用IIS功能无需借助系统安装盘了,只要在控制面板里启用即可,如图: : 苏州高新人才网
step2 第三步需要注意的是,选中红框中的复选项,分别为“Internet Information Services 可承载的Web 核心”、“Web 管理工具”和“万维网服务”,这里我不确定“Web 管理工具”是否需要,因为我选中它们的父节点“Internet 信息服务”后选中了它的一些子项,多选总比少选全面,需要将它们的子项全部选中才显示为“√”,否则显示为“■”,记住,一定要显示为“√”才行,效果就和step3一样就可以了!点击确定后会出现线面的框框https://www.360docs.net/doc/c517672944.html,
SQL2005数据库安装详细步骤(带图解说明)
1,安装前准备: 安装IIS,打开控制面板,点“添加或删除程序”,点“添加/删除Windows组件(A)”,把“Internet 信息服务(IIS)”前面的勾选框的勾选上,点“下一步”,一路确认完成。这个过程一般没有问题。 当然,要装SQL Server 2005,当然要准备安装程序(光盘),也就要选对版本。 我之前下载了个“Microsoft SQL Server 2005 Enterprise Edition”,兴冲冲的去安装,安装不成功,最后看他的安装说明里面恰好这个版本“Windows XP Professional Edition SP24”是不能安装的,背啊。。。。才知道磨刀不误砍材功的道理,后来去下载了“Microsoft SQL Server 2005 Standard Edition”,920MB的压缩包。 2,SQL Server 2005的安装光盘共有2张,先打开第一张,点“服务器组件、工具、联机丛书和示例(C)”
此步骤系统配置检查很重要,14个项目里面如果有1项有错误或者警告,整个SQL Server 2005都将不正常。 我第一次在一台笔记本的Windows xp2系统上安装就遇到了一个COM+组建的警告,以为没有什么大不了,不过最后是发现程序不能正常运行,在google,百度上搜索半天,操作了半天,结果还是问题依旧。不过我回家第二次在台式机上的Windows xp2安装就没有问题,一切正常。 看来和Windows xp2的系统版本没有关系,而是我的笔记本电脑的Windows xp2系统不正常了,可能重新装下系统就可以正常安装SQL Server 2005了。 重装系统看来是遇到问题的唯一法宝——除非你是那种专家级别的高手。在这个步骤遇到问题或者错误警告还是举手投降了,选择重新安装系统。可能那样解决问题的时间还要短些。烦恼也少些。
安装MYSQL详细教程.doc
安装MYSQL详细教程 1、首先单击MySQL5.5.21的安装文件,出现该数据库的安装向导界面,单击“next”继续安装,如图所示: 2、在打开的窗口中,选择接受安装协议,单击“next”继续安装,如图所示: 3、在出现选择安装类型的窗口中,有“typical(默认)”、“Complete(完全)”、“Custom(用户自定义)”三个选项,我们选择“Custom”,因为通过自定义可以更加的让我们去熟悉它的安装过程,单击“next”继续安装,如图所示: 4、在出现自定义安装界面中选择mysql数据库的安装路径,这里我设置的是“d:\Program File\MySQL”,单击“next”继续安装,如图所示: 5、接下来进入到准备安装的界面,首先确认一下先前的设置,如果有误,按“back”返回,没有错误,单击“Install”按钮继续安装,如图所示: 6、单击“Install”按钮之后出现如下正在安装的界面,经过很少的时间,MySQL数据库安装完成,出现完成MySQL安装的界面,如图所示:这个界面单击“next”就行。 注意要选择上边的“Launch the MySQL Instance Configuration Wizard”选项,这是启动MySQL的配置,单击“Finish”按钮,进入到配置界面。 7、MySQL数据库的安装十分简单,关键是安装完成之后的配置,单击完成之后出现如下的配置界面向导,单击“next”进行配置,如图所示: 8、在打开的配置类型窗口中选择配置的方式,“Detailed Configuration (手动精确配置)”、“Standard Configuration(标准配置)”,为了熟
win7(windows 7)系统下安装SQL2005(SQL Server 2005)图文教程
操作系统:Microsoft Windows 7 旗舰版(32位) 数据库版本:SQL Server 2005 简体中文开发板 数据库下载链接:http://222.132.81.146/rj/cs_sql_2005_dev_all_dvd.rar 文件解压密码:https://www.360docs.net/doc/c517672944.html, ------------------------------------------------------------------------------------------------- 安装过SQL Server的人可能知道,它的有些服务要依赖于IIS,所以为了保证数据库的顺利安装,先启用IIS服务吧!Win7比XP好的一点是:启用IIS功能无需借助系统安装盘了,只要在控制面板里启用即可,如图: step1
step2 step3 第三步需要注意的是,选中红框中的复选项,分别为“Internet Information Services 可承载的 Web 核心”、“Web 管理工具”和“万维网服务”,这里我不确定“Web 管理工具”是否需要,因为我选中它们的父节点“Internet 信息服务”后选中了它的一些子项,多选总比少选全面,需要将它们的子项全部选中
才显示为“√”,否则显示为“■”,记住,一定要显示为“√”才行,效果就和step3一样就可以了!点击确定后会出现线面的框框 如果我们不启用IIS功能,在后续安装SQL Server时会遇见如图画面 到此,IIS功能就算启用完成了,下面开始安装SQL Server
安装文件解压后是一个ISO的镜像,其实是一个DVD文件,将两张光盘合并到一起了,所以你的电脑需要安装虚拟光驱,虚拟光驱不会用请先百度一下,我就不在这里赘述了。 首先启动虚拟光驱软件,把SQL Server的镜像加载进来,如图 此时我们可以在我的电脑里看到这张虚拟的安装盘了,如图 如果没有自动运行,那么我们就点双击H盘图标,进入安装
SQL数据库安装教程
新手入门:SQL server2000安装图解 Microsoft SQL server2000由一系列相互协作的组件构成。能满足最大的WEB站点和企业数据处理系统存储和分析数据的需要。本文带来的就是在windows环境下SQL2000的安装 过程。 系统需求 这里以其四合一版本为例,以下安装过程同理。Microsoft SQL Server 2000 可在运行Intel或兼容的 Pentium、Pentium Pro 或 Pentium II 处理器的计算机上运作。处理器必须以最低 166 MHz 的速度运行。需要 Internet Explorer 5.0 或更高版本。另外在在内存 方面有如下要求: 企业版最低 64 MB,推荐使用 128 MB 标准版最低 64 MB 个人版在 Windows 2000 上需要 64 MB,在所有其它操作系统上需要 32 MB 开发版最低 64 MB 安装过程 第一步:将Microsoft SQL Server 2000安装光盘放入光驱中,安装程序会自动运行出现版本选择界面,我们以选择个人版为例。如下图:
图1 版本选择点击看大图 第二步:在接下来的界面中选择“安装SQL Server 2000组件”选项。如下图: 图2 选择安装组件点击看大图 第三步:接着选择“选择安装数据库服务器”。如下图:
图3 选择安装数据库服务器点击看大图 第四步:稍后才开始出现安装向导,点击“下一步”后出现“计算机名”窗口。“本地计算机”是默认选项,其名称就显示在上面,我们按其默认点“下一步”。如下图: 图4 确定计算机名点击看大图 第五步:接下来,在“安装选择”对话窗口中,同样按其默认项“创建新的SQL Server 实例,或安装客户端工具”点下一步。
my SQL2005 安装教程
Enxiaop出品 :enxiaop: https://www.360docs.net/doc/c517672944.html,/enxiaop 核心提示:下面的是MySQL安装的图解,用的可执行文件安装的,详细说明了一下! 下载地址:https://www.360docs.net/doc/c517672944.html,/soft/3151.html#dowload(多特网de) 打开下载的mysql安装文件mysql-5.0.27-win32.zip,双击解压缩,运行“setup.exe”,出现如下界面 mysql安装向导启动,按“Next”继续
选择安装类型,有“Typical(默认)”、“Complete(完全)”、“Custom(用户自定义)”三个选项,我们选择“Custom”,有更多的选项,也方便熟悉安装过程 在“Developer Components(开发者部分)”上左键单击,选择“This feature, and all su bfeatures, will be installed on local hard drive.”,即“此部分,及下属子部分内容,全部安装在本地硬盘上”。在上面的“MySQL Server (mysql服务器)”、“Client Programs(mysql客户端程序)”、“Documentation(文档)”也如此操作,以保证安装所有文件。点选“Change...”,手动指定安装目录。
填上安装目录,我的是“F:\Server\MySQL\MySQL Server 5.0”,也建议不要放在与操作系统同一分区,这样可以防止系统备份还原的时候,数据被清空。按“OK”继续。 返回刚才的界面,按“Next”继续
Mysql数据库安装教程
Mysql数据库安装教程(用于个人测试) SQL版本:MySQL Server 5 PC版本:Windows 7 1、首先单击MySQL5.5.21的安装文件,出现该数据库的安装向导界面,单击“next”继续安装,如图所示: 2、在打开的窗口中,选择接受安装协议,单击“next”继续安装,如图所示:
3、在出现选择安装类型的窗口中,有“typical(默认)”、“Complete(完全)”、“Custom(用户自定义)”三个选项,我们选择“Custom”,因为通过自定义可以更加的让我们去熟悉它的安装过程,单击“next”继续安装,如图所示: 4、在出现自定义安装界面中选择mysql数据库的安装路径,这里我设置的是“d:\Program File\MySQL”,单击“next”继续安装,如图所示:
5、接下来进入到准备安装的界面,首先确认一下先前的设置,如果有误,按“back”返回,没有错误,单击“Install”按钮继续安装,如图所示: 6、单击“Install”按钮之后出现如下正在安装的界面,经过很少的时间,MySQL数据库安装完成,出现完成MySQL安装的界面,如图所示:
这个界面单击“next”就行。 注意要选择上边的“Launch the MySQL Instance Configuration Wizard”选项,这是启动MySQL 的配置,单击“Finish”按钮,进入到配置界面。
7、MySQL数据库的安装十分简单,关键是安装完成之后的配置,单击完成之后出现如下的配置界面向导,单击“next”进行配置,如图所示: 8、在打开的配置类型窗口中选择配置的方式,“Detailed Configuration(手动精确配置)”、“Standard Configuration(标准配置)”,为了熟悉过程,我们选择“Detailed Configuration(手动精确配置)”,单击“next”继续,如图所示:
安装sql sever 2005图解教程
由于工作需要,今天要在电脑上安装SQL Server 2005。以往的项目都是使用Oracle,MS的数据库还真的没怎么用过,安装Oracle已经轻车熟路,但装SQL Server好像还有点小麻烦,所以记录下来,以留备用。 ------------------------------------------------------------------------------------------------- 操作系统:Microsoft Windows 7 旗舰版(32位) 数据库版本:SQL Server 2005 简体中文开发板 数据库下载链接:https://www.360docs.net/doc/c517672944.html,/bg/SQL.2005.all.chs.rar(地址已更新)文件解压密码:https://www.360docs.net/doc/c517672944.html, ------------------------------------------------------------------------------------------------- 安装过SQL Server的人可能知道,它的有些服务要依赖于IIS,所以为了保证数据库的顺利安装,先启用IIS服务吧!Win7比XP好的一点是:启用IIS功能无需借助系统安装盘了,只要在控制面板里启用即可,如图: step1
step2 第三步需要注意的是,选中红框中的复选项,分别为“Internet Information Services 可承载的Web 核心”、“Web 管理工具”和“万维网服务”,这里我不确定“Web 管理工具”是否需要,因为我选中它们的父节点“Internet 信息服务”后选中了它的一些子项,多选总比少选全面,需要将它们的子项全部选中才显示为“√”,否则显示为“■”,记住,一定要显示为“√”才行,效果就和step3一样就可以了!点击确定后会出现线面的框框
SQLServer数据库安装说明
SQL Server 2000 Enterprise Edition 安装说明 前言 1、SQL SERVER 2000数据库包括四个版本:企业版(SQL 2000 Server Enterprise)、个人版、标准版、开发版。 2、WINDOWS 2000操作系统包括三个版本:专业版(Windows 2000 Professionnal)、服务器版(Windows 2000 Server)、高级服务器版(Windows 2000 Advanced Server) 3、Kingwin-star推荐用户安装SQL SERVER 2000企业版。 服务器的操作系统也推荐安装WINDOWS 2000 服务器版或高级服务器版。 4、安装SQL SERVER 2000标准版、个人版、开发版可以用,但安装会很复杂,不推荐。 5、如果操作系统安装了WINDOWS 2000专业版,数据库需要安装SQL SERVER 2000个人版,安装SQL SERVER 2000企业版不会成功。 6、本安装先导是安装SQL SERVER 2000数据库企业版的帮助向导。 Step1--初始安装选择 本文将在Windows 2000 Server操作系统作为示例,详细介绍安装SQL Server 2000企业版的过程。请首先安装Windows 2000 Server。 图A-1
在上图中,请选择"安装SQL Server 2000 组件",出现下面一个页面后,请选择"安装数据库服务器" 。 图A-2 Step2--安装新实例 执行以上的选择后,出现下面的欢迎界面 图A-3
在上图中,选择“下一步”,然后选择“本地计算机” 进行安装。 图A-4 单击"下一步"出现在"安装选择" 窗口,图A-5。选择"创建新的SQL Server实例..."。对于初次安装的用户,应选用这一安装模式,不需要使用 "高级选项" 进行安装。 "高级选项" 中的内容均可在安装完成后进行调整。
