3DMAX全套入门到精通教程
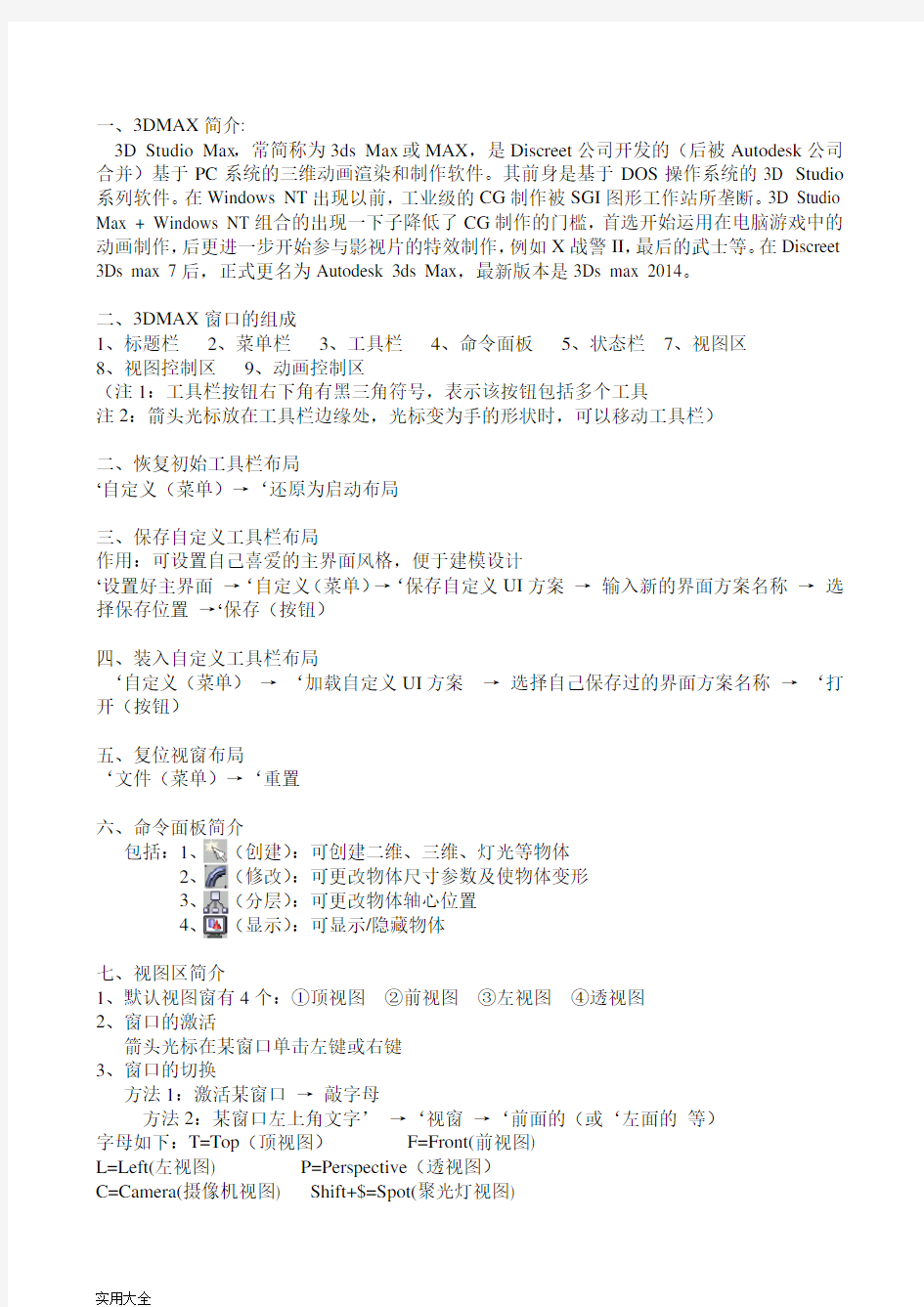
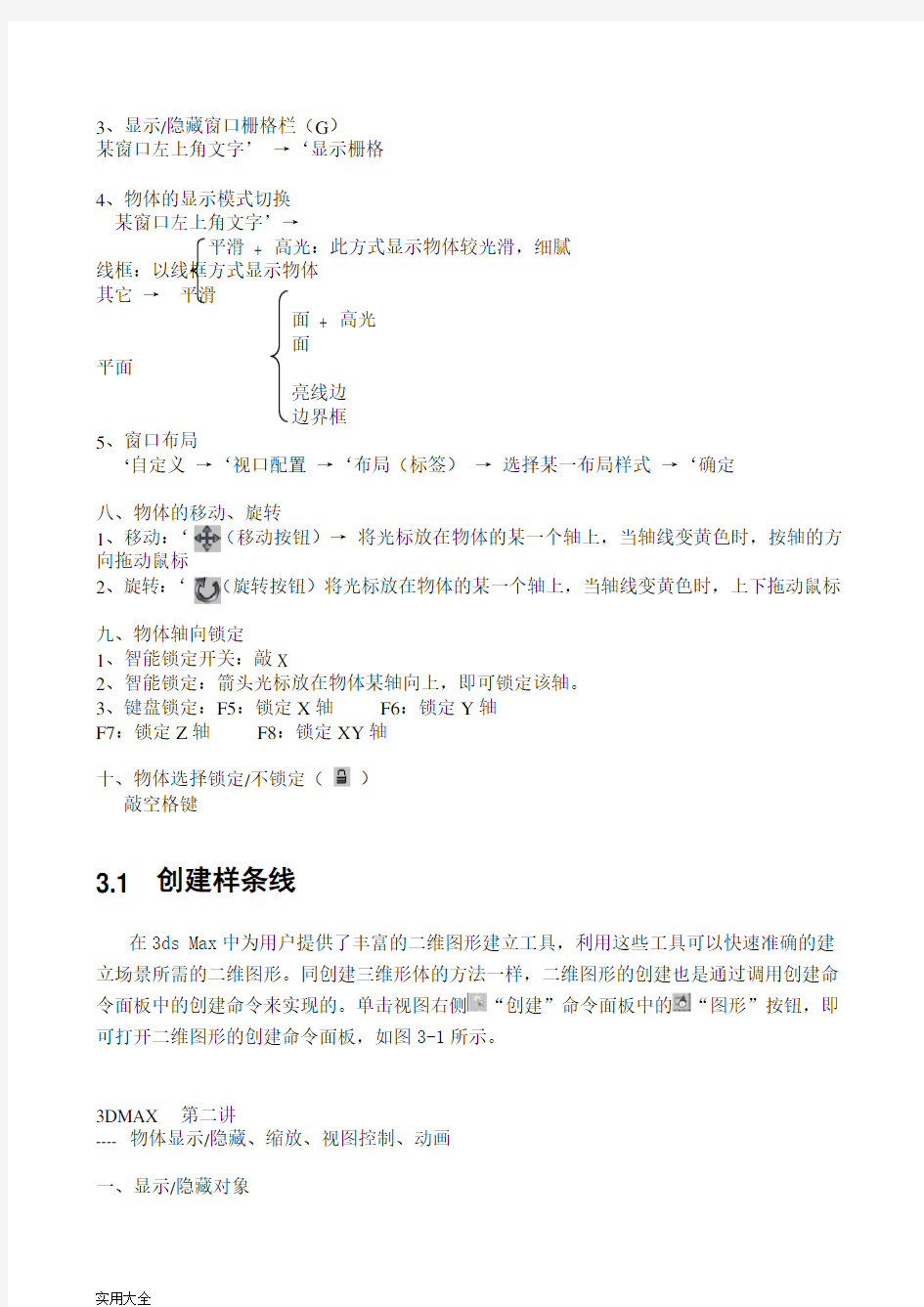
一、3DMAX简介:
3D Studio Max,常简称为3ds Max或MAX,是Discreet公司开发的(后被Autodesk公司合并)基于PC系统的三维动画渲染和制作软件。其前身是基于DOS操作系统的3D Studio 系列软件。在Windows NT出现以前,工业级的CG制作被SGI图形工作站所垄断。3D Studio Max + Windows NT组合的出现一下子降低了CG制作的门槛,首选开始运用在电脑游戏中的动画制作,后更进一步开始参与影视片的特效制作,例如X战警II,最后的武士等。在Discreet 3Ds max 7后,正式更名为Autodesk 3ds Max,最新版本是3Ds max 2014。
二、3DMAX窗口的组成
1、标题栏
2、菜单栏
3、工具栏
4、命令面板
5、状态栏7、视图区
8、视图控制区9、动画控制区
(注1:工具栏按钮右下角有黑三角符号,表示该按钮包括多个工具
注2:箭头光标放在工具栏边缘处,光标变为手的形状时,可以移动工具栏)
二、恢复初始工具栏布局
‘自定义(菜单)→‘还原为启动布局
三、保存自定义工具栏布局
作用:可设置自己喜爱的主界面风格,便于建模设计
‘设置好主界面→‘自定义(菜单)→‘保存自定义UI方案→输入新的界面方案名称→选择保存位置→‘保存(按钮)
四、装入自定义工具栏布局
‘自定义(菜单)→‘加载自定义UI方案→选择自己保存过的界面方案名称→‘打开(按钮)
五、复位视窗布局
‘文件(菜单)→‘重置
六、命令面板简介
包括:1、(创建):可创建二维、三维、灯光等物体
2、(修改):可更改物体尺寸参数及使物体变形
3、(分层):可更改物体轴心位置
4、(显示):可显示/隐藏物体
七、视图区简介
1、默认视图窗有4个:①顶视图②前视图③左视图④透视图
2、窗口的激活
箭头光标在某窗口单击左键或右键
3、窗口的切换
方法1:激活某窗口→敲字母
方法2:某窗口左上角文字’→‘视窗→‘前面的(或‘左面的等)
字母如下:T=Top(顶视图)F=Front(前视图)
L=Left(左视图) P=Perspective(透视图)
C=Camera(摄像机视图) Shift+$=Spot(聚光灯视图)
3、显示/隐藏窗口栅格栏(G)
某窗口左上角文字’→‘显示栅格
4、物体的显示模式切换
某窗口左上角文字’→
平滑+ 高光:此方式显示物体较光滑,细腻
线框:以线框方式显示物体
其它→平滑
面+ 高光
面
平面
亮线边
边界框
5、窗口布局
‘自定义→‘视口配置→‘布局(标签)→选择某一布局样式→‘确定
八、物体的移动、旋转
1、移动:‘(移动按钮)→将光标放在物体的某一个轴上,当轴线变黄色时,按轴的方向拖动鼠标
2、旋转:‘(旋转按钮)将光标放在物体的某一个轴上,当轴线变黄色时,上下拖动鼠标
九、物体轴向锁定
1、智能锁定开关:敲X
2、智能锁定:箭头光标放在物体某轴向上,即可锁定该轴。
3、键盘锁定:F5:锁定X轴F6:锁定Y轴
F7:锁定Z轴F8:锁定XY轴
十、物体选择锁定/不锁定()
敲空格键
3.1 创建样条线
在3ds Max中为用户提供了丰富的二维图形建立工具,利用这些工具可以快速准确的建立场景所需的二维图形。同创建三维形体的方法一样,二维图形的创建也是通过调用创建命令面板中的创建命令来实现的。单击视图右侧“创建”命令面板中的“图形”按钮,即可打开二维图形的创建命令面板,如图3-1所示。
3DMAX 第二讲
---- 物体显示/隐藏、缩放、视图控制、动画
一、显示/隐藏对象
在视窗中选中某对象’→‘按名称取消隐藏:按对象名称有选择的显示出被隐藏的对象
‘全部取消隐藏:显示出所有被隐藏的对象
‘隐藏未选定对象:可以隐藏没有选中的对象
‘隐藏当前选择:可以隐藏选中的对象
二、物体的缩放
1、:约束比例缩放
2、:锁定某轴向缩放
3、:挤压缩放
三、视图控制区介绍
1、:缩放当前窗口显示比例
2、:缩放所有窗口显示比例
3、:缩放窗口中被选中的物体显示比例
4、:缩放当前窗口中所有物体显示比例
5、:缩放所有窗口中被选中的物体显示比例
6、:缩放所有窗口中所有物体显示比例
7、:局部缩放
8、:平移窗口
9、:旋转视图(Shift + Z 可以撤消上一次旋转操作)
10、:大/小视图切换(快捷键:Alt + W)
(注:Ctrl + X:面板显示/隐藏)
四、动画控制区介绍
1、:动画记录开关
2、:时间控制器
3、:播放
4、:关键帧模式开关
5、:时间配置器
6、:关键帧输入框
7、时间配置器介绍
帧速率栏:可以设置动画速率,单位为:帧/秒,默认为30帧/秒
播放栏:可以设置动画速度
动画栏:可设置动画的开始时间和结束时间
8、制作一个简单的动画(上机示)
建立物体→‘(开始记录),该按钮会变为红色→输入关键帧→操作物体(移动,旋转,缩放等)→‘(关闭记录)
图3-3 两种曲线类型
“拖动类型”:设置单击并拖动鼠标时引出的曲线类型,包括“角点”、“平滑”和Bezier(贝塞尔曲线)3种。贝塞尔曲线可通过在每个顶点拖动鼠标来设置曲率的值和曲线的方向。
(2)保持“创建方法”卷展栏的默认设置状态,在视图中单击创建出角顶点,或者拖动创建出Bezier顶点。
(3)移动光标位置,再次单击或拖动,创建出线的下一点。
(4)右击鼠标,可结束线的创建,创建出一条开口的样条曲线。
若用户在指定几点后,在创建的第一个顶点上单击,3d max会打开
3DMAX 第三讲
---- 标准几何体、扩展几何体
一、标准几何体
‘(创建)→‘(几何体)→‘(标准几何体)
包括:长方体、球体(即经纬球体)、圆柱体、圆环、茶壶、圆锥体、几何球体、管状体、四棱锥(即金字塔型物体)、平面
1、长方体
建立物体后,可以直接在参数展卷栏中修改物体参数或利用修改器面板修改物体参数
方法1:‘(参数展卷栏):可更改物体尺寸
方法2:选中物体→‘(修改器)→‘ →具体设置长、宽、高
及分段数值,分段数增大,则便于对物体变形
2、球体
参数修改:(1)半径:可以设置球体的大小
(2)切除/挤压:可以设置数值,横向切去圆球体的一部分或全部
(3)切片启用:可以设置数值,纵向切去圆球体的一部分或全部
3、圆环
参数修改:(1)半径1:可以设置圆环总半径
(2)半径2:可以设置圆环粗细
(3)旋转:转动圆环
(4)扭曲:可以使圆环变为螺纹状
(5)分段:可以更改物体的圆度
(6)边数:可以更改物体表面光滑度
二、扩展几何体
‘(创建)→‘(几何体)→‘(扩展几何体)
包括:异面体、倒角长方体、油箱体、彷锤体、正多边形体、环形波(回转圈)、软管(即水管物体)、环形结、倒角圆柱体、胶囊体、L形拉伸体、C形拉伸体、三棱柱
1、多面体
参数修改:
(1)系列:可以更改多面体样式
包括:四面体、立方/八面体、十二面体/二十面体、星形1、星形2
(2)系列参数:P、Q:设置物体复杂程度
2、倒角长方体
参数修改:创建方法:可选择建立体或长方体
倒(圆)角:可以平滑物体边缘
3、环形波
参数修改:
(1)环形波大小设置框:高度:可以设置环形波物体的厚度
