DOS工具箱使用方法

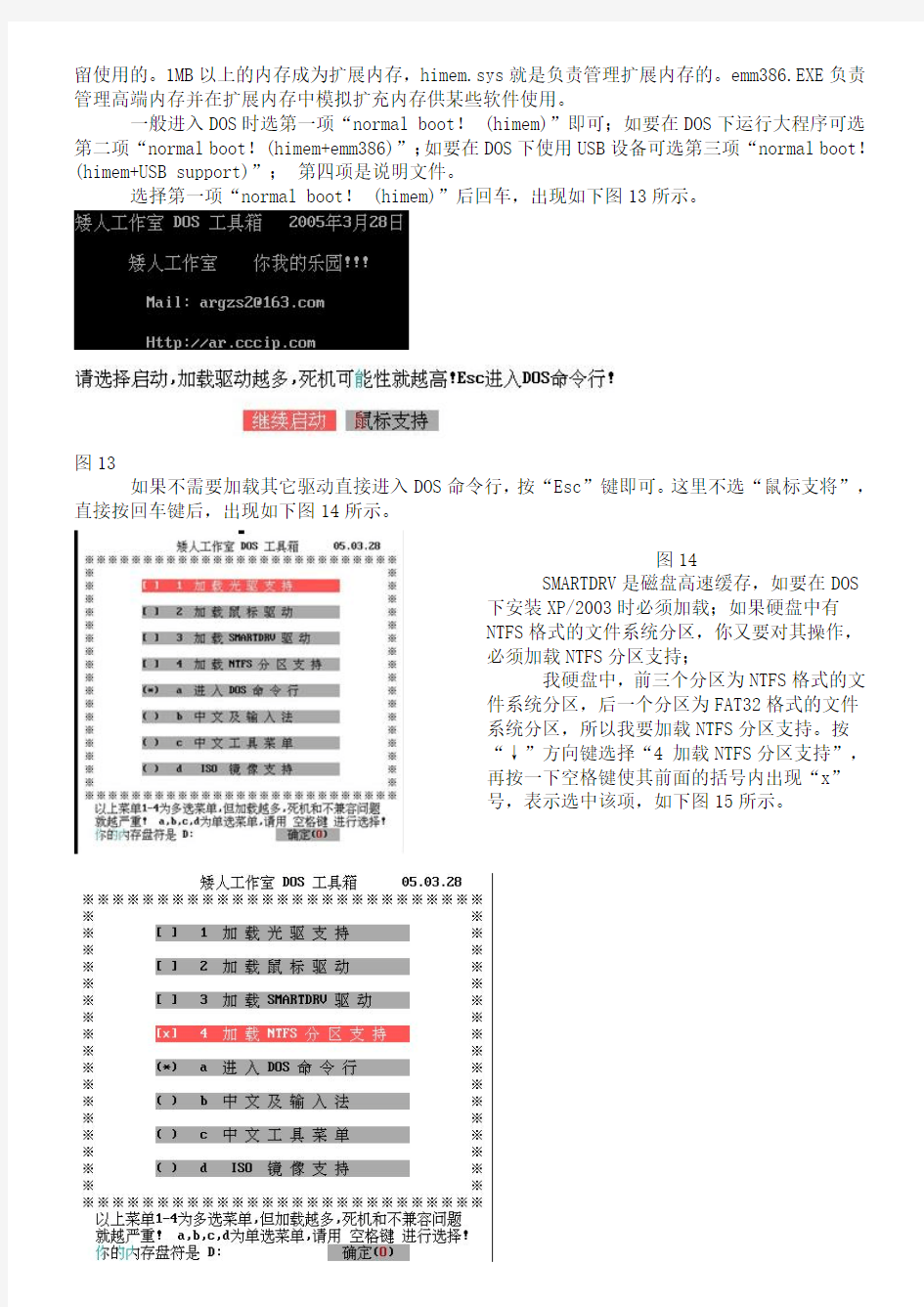
矮人DOS工具箱 V4.2
矮人DOS工具箱 V4.2支持NTFS和FAT32格式文件系统。它是为Windows 2000/XP/2003系统增加纯DOS支持和调用ghost8.2进行系统备份和恢复,比较方便实用,方便没有软驱、光驱的朋友!可根据需要在矮人DOS工具盘和 ghos 8.2 向导盘上,加上启动密码! 防止其它人滥用!此版工具盘,改用向导模式启动,根据需要进行启动, 全中文过程,为普通用户着想!
一、矮人DOS工具箱 V4.2安装
下载矮人DOS工具箱 V4.2后,如果是ZIP文件,先将其解压缩。得到文件airendos.exe 后即可开始安装。进入Windows 2000/XP/2003系统,关闭其它正存运行的程序后,双击airendos.exe文件开始安装矮人DOS工具箱 V4.2,
二、矮人DOS工具箱 V4.2使用
在安装完矮人DOS工具箱 V4.2后,重新启动电脑时比原来系统启动时多出启动菜单,如下图9
图9
上图时,在6秒内如不进行选择会自动启动进入默认的操作系统(XP)。要启动矮人DOS工具箱 V4.2请在6秒内按方向键“↓”选择“我的DOS工具箱”如下图10所示。
图10
选择“我的DOS工具箱”后按“Enter”回车键,即可启动矮人DOS工具箱 V4.2 如下图11所示
图11
“运行矮人工作室DOS工具盘4”是进入DOS选项。“运行 GHOST8.2向导工具盘”是进行C盘备份与恢复的选项。
先进入DOS下看一下,选“运行矮人工作室DOS工具盘4”后回车,出现如下图12所示。
图12
上图中,himem.sys是一个在DOS时代很有用的程序。原来DOS只能管理640KB的内存,himem.sys是一个实模式下的内存管理程序。在DOS下,必须在Config.sys中加载himem.sys,系统才能管理和使用640KB以上的内存。其中640KB到1MB之间的内存被称为高端内存,是系统保
留使用的。1MB以上的内存成为扩展内存,himem.sys就是负责管理扩展内存的。emm386.EXE负责管理高端内存并在扩展内存中模拟扩充内存供某些软件使用。
一般进入DOS时选第一项“normal boot!(himem)”即可;如要在DOS下运行大程序可选第二项“normal boot!(himem+emm386)”;如要在DOS下使用USB设备可选第三项“normal boot!(himem+USB support)”;第四项是说明文件。
选择第一项“normal boot!(himem)”后回车,出现如下图13所示。
图13
如果不需要加载其它驱动直接进入DOS命令行,按“Esc”键即可。这里不选“鼠标支将”,直接按回车键后,出现如下图14所示。
图14
SMARTDRV是磁盘高速缓存,如要在DOS
下安装XP/2003时必须加载;如果硬盘中有
NTFS格式的文件系统分区,你又要对其操作,
必须加载NTFS分区支持;
我硬盘中,前三个分区为NTFS格式的文
件系统分区,后一个分区为FAT32格式的文件
系统分区,所以我要加载NTFS分区支持。按
“↓”方向键选择“4 加载NTFS分区支持”,
再按一下空格键使其前面的括号内出现“x”
号,表示选中该项,如下图15所示。
图15
上图显示∶进入DOS命令行,并加载NTFS分区支持。然后按“↓”方向键选择“确定”按钮,如下图16所示。
图16
按回车键后,出现如下图17所示。
图17
上图提示已经为三个NTFS分区分配了盘符∶E、F、G。我原来的前三个分区C、D、E现在分配盘符为:E、F、G。其实矮人DOS工具箱V4.2在DOS下分配盘符的顺序为∶先分配
FAT32分区∶我原东的F盘现在变为C盘;跟接下来的盘符分配给内存,内存现在的盘符为D 盘;接下来才将盘符分配给NTFS分区,即我原来的前三个分区C、D、E现在分配盘符为:E、F、G。
按任意键继续
.......
图18
按任意键继续.......启动后出现如下图19所示。
图19
我要查看一下原来的NTFS格式的C盘即现在的E盘的内容。输入“e:”后回车,再输入“dir”回车,结果如下图20所示。
图20
上图显示了E盘的内容,可见矮人DOS工具箱 V4.2对NTFS分区支持较好。看它是否同时对FAT32文件系统分区的支持如何:输入“c:”后回车,再输入“dir”回车,显示分区内容,如下图21所示。
图21
同时支持NTFS和FAT32分区,是目前较好用的软件。
三、用矮人DOS工具箱 V4.2备份第一分区
在启动计算机时选择“我的DOS工具箱”后按“Enter”回车键,在矮人工作室DOS工具箱中选择“运行 GHOST 8.2 向导工具盘”,如下图22所示。
图22
按“Enter”回车键后,出现如下图23所示。
图23
选择“一键备份系统”后按“Enter”回车键,出现如下图24所示。
图24
选择“备份到第一个硬盘”后按“Enter”回车键,出现如下图25所示。
图25
默认是备份到第二个分区,这里我将它改为第四个分区(即我原来的FAT32格式的F盘,是现在的C盘)。如下图26所示。
图26
按“↓”和“→”方向键,选择“确定”,如下图27所示。
图27
按“Enter”回车键,出现如下图28所示。
图28
上图中,正在调用ghost8.2进行系统备份。完成后出现如下图29所示。
图29
从新启动电脑进入XP后,打开F盘出现如下图30所示。
图30
从上图中可见多了一个名为BAK.GHO的映像文件。这就是C盘的备份了。
四、用矮人DOS工具箱 V4.2恢复第一分区的备份
恢复系统的备份:重新启动计算机时选择“我的DOS工具箱”后按“Enter”回车键,在矮人工作室DOS工具箱中选择“运行 GHOST 8.2 向导工具盘”,按回车键后,出现如下图31所示。
图31
用“↓”键选择“2. 一键恢复系统”后回车出现如下图32所示。
图32
选择“恢复第一个硬盘上的备份”。按回车键后,出现如下图33所示。
图33
因为我的备份文件BAK.GHO放在第四个分区上,所以要将上图中的第2分区备份改为第4分区备份,如下图34所示。
图34
按“↓”和“→”方向键,选择“确定”,如下图35所示。
图35
按“Enter”回车键,出现如下图36所示。
图36
完成后选择重新启动即可,恢复后系统跟备份时比较,是一模一样的,备份系统后所作更改均无效。恢复后连磁盘碎片整理都免了。我曾试过一次在恢复到100%后提示磁盘错误,但重新启动能顺利进系统,而且一切正常,不知何解?
建议大家在重新安装系统并安装必要软件后备份系统,以防不时之需。
CAD绘图常遇到29个问题
AutoCAD绘图技巧 1、贱人工具箱的使用 https://www.360docs.net/doc/c65194387.html,/bbs/thread-56380-1-1.html 把《贱人工具箱》软件放置在CAD安装的文件包里,然后打开CAD,点击“工具”再点击“加载应用程序”跳出一个对话框,在查找范围里找到你下载的贱人工具箱的软件选定后点击“加载”在点击“关闭”。在命令行输入Y回车,就会跳出一个对话框,就可以使用。每次打开CAD后都要进行以上操作。 2、 CAD图形转换PDF再转换Word 打开CAD--文件—打印—打印机名称要指定为PDF再确认—更改保存位置—确认。 但必须安装Acrobat-7.0-PRO-CN软件。 3、单行文本变成多行文本格式 首先具备的条件是安装CAD软件时要选择安装Expresstool这个,否则无法转换。在命令行输入Txt2mtxt回车,选定要转换的单行文字再回车即可。 4、徒手画 在命令行输入Sketch回车,可以重复画,要结束按回车键。 5、如何删除顽固图层? 方法1:将无用的图层关闭,全选,COPY 粘贴至一新文件中,那些无用的图层就不会贴过来。如果曾经在这个不要的图层中定义过块,又在另一图层中插入了这个块,那么这个不要的图层是不能用这种方法删除的。 方法2:选择需要留下的图形,然后选择文件菜单->输出->块文件,这样的块文件就是选中部分的图形了,如果这些图形中没有指定的层,这些层也不会被保存在新的图块图形中。 方法3:打开一个CAD文件,把要删的层先关闭,在图面上只留下你需要的可见图形,点文件-另存为,确定文件名,在文件类型栏选*.DXF格式,在弹出的对话窗口中点工具-选项-DXF选项,再在选择对象处打钩,点确定,接着点保存,就可选择保存对象了,把可见或要用的图形选上就可以确定保存了,完成后退出这个刚保存的文件,再打开来看看,你会发现你不想要的图层不见了。 方法4:用命令laytrans,可将需删除的图层影射为0层即可,这个方法可以删除具有实体对象或被其它块嵌套定义的图层。 6、CAD填充图案如何引入CAD使用 打开CAD,在命令行处击右键,点选项,再点文件,再点下面支持文件搜索路径,,点右侧添加,再点浏览,找你到CAD外部图案的PAD文件的路径,,再确定 7、CAD字体 1. 在CAD中要改变字体: 在CAD中点击“工具”---“选项”---“显示”---“字体”里进行修改。 2. 要打开文字样式对话框: 在命令行输入“ST”回车,就会出现【文字样式】对话框。选择 romans,gbcbig 字体,乱码可以解决。 3. 字体乱码: ①. CAD字体库文件夹是Fonts,打开这个文件,你的CAD里面要是没有这个字体的话,一开始有提示用什么字体代替的,记下没有的字体,下载一下放到CAD安装目录的Fonts文件夹里,重新打开CAD文件,搞定。 ②. 一般的解决方法为在打开文件时弹出的对话框里选着国标也就是gb开头的,一直选择gbcbig.shx字体,不然会出现乱码! 8、如何为AutoCAD图形设置密码? 工具--选项--打开和保存--安全选项,设置密码即可,如果取消密码在此把密码删掉即可。
dos系统命令大全
常用doc命令大全 dos和windows最大的不同在于dos命令方式操作,所以使用者需要记住大量命令及其格式使用方法,dos命令分为内部命令和外部命令,内部命令是随每次启动的https://www.360docs.net/doc/c65194387.html,装入并常驻内存,而外部命令是一条单独的可执行文件。在操作时要记住的是,内部命令在任何时候都可以使用,而外部命令需要保证命令文件在当前的目录中,或在autoexec.bat文件已经被加载了路径。 常用的内部命令 dos的内部命令是dos操作的基础,下面就来介绍一些常用的dos内部命令。 1、dir 含义:显示指定路径上所有文件或目录的信息 格式:dir [盘符:][路径][文件名] [参数] 参数: /w:宽屏显示,一排显示5个文件名,而不会显示修改时间,文件大小等信息; /p:分页显示,当屏幕无法将信息完全显示时,可使用其进行分页显示; /a:显示具有特殊属性的文件; /s:显示当前目录及其子目录下所有的文件。 举例:dir /p 将分屏显示当前目录下文件。在当前屏最后有一个“press any key to continue . . .”提示,表示按任意键继续。 2、cd 含义:进入指定目录 格式:cd [路径] 举例:cd dos cd命令只能进入当前盘符中的目录,其中“cd\”为返回到根目录,“cd..”为返回到上一层目录。 3、md 含义:建立目录 格式:md [盘符][路径] 举例:md temp 表示在当前盘符下建立一个名为temp的目录。 4、rd 含义:删除目录 格式:rd [盘符][路径] 举例:rd temp 表示删除当前路径下的temp目录,需要注意的是,此命令只能删除空目录。 5、copy 含义:拷贝文件 格式:copy [源目录或文件] [目的目录或文件] 举例1:copy c:\*.com d:\",表示将c盘根目录下所有扩展名为com的文件拷贝到d盘根目录中。 举例2:copy c:\autoexec.bat c:\autoexec.bak
矮人DOS工具箱 使用说明
矮人DOS工具箱使用说明 2006年11月13日星期一 23:00 矮人DOS工具箱是为2k以上系统加上纯DOS启动支持的工具!方便没有光软驱的朋友全中文操作界面,为普通用户着想软件中已经预装有GHOST8.2版,支持NTFS分区软件在DOS下以虚拟磁盘存在以免去NTFS文件系统不能为DOS系统所识别对初学者尤为重要。 1 安装完成后做好所有上述备份前的工作。 2 确定您C盘所有重要文件都已经备份到其它磁盘。确定您的存放镜像文件的磁盘空间够用(最少要有C盘的所有已用文件空间大)确定您已经知道您磁盘文件系统格式为FAT32或NTFS确定您已经做好相关准备工作。 3 重新启动计算机。 4 在您进入系统之前在黑底白字之时会在您的屏幕最上面会出现二个系统启动选项。 一为 WINDOWSXP 正常启动二为下面的我的DOS工具箱。 5 选择进入我的DOS工具箱进入后会有中文菜单选择,主要是前两项“1、矮人工作室DOS工具盘 2、GHOST 8.2 向导工具盘”。 到了此处都是全中文操作界面您应当说能理解此处此时是选择GHOST 8.2 向导工具盘 6 GHOST工具盘进入后有多个选项如下图
1 一键备份系统支持NTFS (如果您的文件系统为NTFS格式请选择此项) 3 全自动备份系统仅FAT32 (如果您的文件系统为FAT32格式请选择此项) 选择后会有中文提示如图。 此处通常是选择第一个硬盘如有需要也可以安装双硬盘后备份到第二个硬盘上,选择第一个硬盘后会出现下一个操作界面如图。
按此所说意思可能为您的系统盘将被制作为镜像文件,文件名字为 bak.gho 默认存放在D盘的目录下,您可以进入了WINDOWS后查找到此文件的。 注意:不要移动此文件或文件夹。 还原操作 此处意思或为经过您一键备份了系统后您的镜像文件bak.gho 备份在了D 盘指定目录下,此时软件直接从指定目录中提取此镜像文件来还原系统盘C盘。 2 一键恢复系统支持NTFS (如果您的文件系统为NTFS格式请选择此项) 4 全自动恢复系统仅FAT32 (如果您的文件系统为FAT32格式请选择此项) 5、启动GHOST8.2版手工操作。 如果您选此选项您将直接进入到GHOST8.2 您可以按以上所说操作您的系统备份和还原。 切切需要记住的是必定要记住放置和还原镜像文件的地方看清盘符了再操作使用TAB键选择。 提示:6、7二项不建议初学者使用。 手动使用Ghost方法指导: 用ghost8.0备份分区
DOS命令学习_DOS命令八大经典案例_集合
Windows命令行(DOS命令)教程 一.命令行简介 命令行就是在Windows操作系统中打开DOS窗口,以字符串的形式执行Windows管理程序。DOS——Disk Operation System 磁盘操作系统 在Win9x/Me的开始菜单中的运行程序中键入"command"命令,可进入命令行界面。 在Win2000/NT的开始菜单中的运行程序中键入"cmd"命令,可进入命令行界面。 下面我用讲到的DOS命令都可以在Windows Me操作系统中执行。 那么,我们如何进入命令行窗口? 开始——〉运行——〉键入command命令——〉回车 进入了命令行操作界面(DOS窗口),在DOS窗口中只能用键盘来操作。如下所示: \ 二.符号约定 为了便于说明格式,这里我们使用了一些符号约定,它们是通用的:
如:c:\path1\path2\filename.ext D:\WINNT\SYSTEM32\CALC.EXE 三.命令行的输入方法 在DOS窗口中通过输入英文命令加回车键这种方式来执行程序。 四.内部命令和外部命令 命令行程序分为内部命令和外部命令,内部命令是随https://www.360docs.net/doc/c65194387.html,装入内存的,而外部命令是一条一条单独的可执行文件。 内部命令都集中在根目录下的https://www.360docs.net/doc/c65194387.html,文件里,电脑每次启动时都会将这个文件读入内存,也就是说在电脑运行时,这些内部命令都驻留在内存中,用dir命令是看不到这些内部命令的。 外部命令都是以一个个独立的文件存放在磁盘上的,它们都是以com和exe为后缀的文件,它们并不常驻内存,只有在电脑需要时,才会被调入内存。 五.常用命令 DOS命令总共大约有一百个(包括文本编辑、查杀病毒、配置文件、批处理等),我们这里详细介绍二十个常用的DOS 命令。 先介绍一下通配符的概念。 通配符*和? * 表示一个字符串 ?只代表一个字符 注意通配符只能通配文件名或扩展名,不能全都表示。例如我们要查找以字母y开头的所有文件,可以输入以下命令:dir y*.*;如果要查找所有扩展名为exe的文件,可以用dir .exe。 ?只代表一个字符,例如我要查找第二个字母为s的所有文件,可以输入:DIR ?s*.*。 1.dir dir是英文单词directory(目录)的缩写,主要用来显示一个目录下的文件和子目录。 [功能] 显示指定磁盘、目录中的文件和子目录信息,包括文件及子目录所在磁盘的卷标、文件与子目录的名称、每个文件的大小、文件及目录建立的日期时间,以及文件子目录的个数、所占用总字节数以及磁盘上的剩余总空间等信息。
绝对实用!!CAD技巧总结,CAD快捷键,天正学习笔记
首先,我想和百度文库的管理员说明一下,这篇文章绝对是我自己总结了两年的经验,请不要不允许我公开此文,老是说要我检查是否在文档内容、标题、简介中加入了任何与宣传推介有关的语句或联系方式.了可以吗?!!?!?!? 绝对实用的文章,CAD技巧总结,CAD快捷键,天正学习笔记,是作者在工作过程中不断总结归纳的,总结了两年了,还在不断发现并总结,是不得多得的学习天正CAD的教程及方法天正 在工作中使用AutoCAD时,会用到各种各样的第三方工具箱。但是大部分的第三方工具箱都得手动加载,费时费力。本文介绍了启动AutoCAD时自动加载第三方工具箱。 步骤:工具---加载应用程序---内容----添加 (高版本天正可以转到相应级别低版本即可打开,但是高版本CAD要转到当前使用版本CAD更低版本才可以,比如用的是2007CAD,到底版本就要导出到2004才可以打开 越高版本的天正越好用,但是天正2014的某些功能没有天正7好用,比如图库,建议两个版本一起安装 经实践,CAD2009以上版本太花哨,2008的功能基本可以满足使用要求。2009以上版本用来自动修复图形或者检查图形未闭合部位即可。 CAD2008打印的时候会有图形缺失,解决方法:文件—绘图实用程序—核查—是否检查错误,输入Y,回车,在打印即可。或者将CAD图形复制到另一 个文件中。), CAD快捷键(网上那篇3天学会CAD整理版)蓝色字体标示认为有用的 除了此篇文章,还要看其他“我CAD技巧”开头的文件,在百度文库按:技巧,经验,心得,体会,总结等字眼搜索 天正自定义工具栏设置方法:ZDY-空格-工具条-选择相应菜单组中的命令-加入-确定 重装天正和CAD要设置的 一.D:\快盘\▌我,所有建筑设计相关的东西文件夹\软件\CAD快捷键文件acad.pgp 二.我CAD技巧2,CAD设置,选打钩的,作者的CAD界面功能键摆放习惯.jpg
DOS下命令大全
Arp 显示和修改“地址解析协议”(ARP) 所使用的到以太网的 IP 或令牌环物理地址翻译表。该命令只有在安装了 TCP/IP 协议之后才可用。 arp -a [inet_addr] [-N [if_addr] arp -d inet_addr [if_addr] arp -s inet_addr ether_addr [if_addr] 参数 -a 通过询问 TCP/IP 显示当前 ARP 项。如果指定了 inet_addr,则只显示指定计算机的 IP 和物理地址。 -g 与 -a 相同。 inet_addr 以加点的十进制标记指定 IP 地址。 -N 显示由 if_addr 指定的网络界面 ARP 项。 if_addr 指定需要修改其地址转换表接口的 IP 地址(如果有的话)。如果不存在,将使用第一个可适用的接口。 -d 删除由 inet_addr 指定的项。 -s 在 ARP 缓存中添加项,将 IP 地址 inet_addr 和物理地址 ether_addr 关联。物理地址由以连字符分隔的6 个十六进制字节给定。使用带点的十进制标记指定 IP 地址。项是永久性的,即在超时到期后项自动从缓存删除。 ether_addr
指定物理地址。 Finger 在运行 Finger 服务的指定系统上显示有关用户的信息。根据远程系统输出不同的变量。该命令只有在安装了 TCP/IP 协议之后才可用。 finger [-l] [user]@computer[...] 参数 -l 以长列表格式显示信息。 user 指定要获得相关信息的用户。省略用户参数以显示指定计算机上所有用户的信息: @computer Ftp 将文件传送到正在运行 FTP 服务的远程计算机或从正在运行 FTP 服务的远程计算机传送文件(有时称作 daemon)。Ftp可以交互使用。单击“相关主题”列表中的“ftp 命令”以获得可用的“ftp”子命令描述。该命令只有在安装了 TCP/IP 协议之后才可用。Ftp 是一种服务,一旦启动,将创建在其中可以使用ftp 命令的子环境,通过键入 quit 子命令可以从子环境返回到 Windows 2000 命令提示符。当 ftp 子环境运行时,它由 ftp 命令提示符代表。 ftp [-v] [-n] [-i] [-d] [-g] [-s:filename] [-a] [-w:windowsize] [computer] 参数 -v 禁止显示远程服务器响应。 -n 禁止自动登录到初始连接。 -i
CAD新手必看使用技巧
AutoCad初学者必看使用技巧 写在前面的话 所谓技巧,一在于“技”,就是实用性;二在于“巧”,就是方便性、快捷性。 前段时间弄百度文库,随便上传了一个CAD使用技巧(说实话,都是长篇大论,看着都头大,不实用。我用那个上传也仅仅是为了完成文库任务)。后来发现有很多人下载,感觉很对不住这些使用CAD的朋友,而下载此文的,想必大都是CAD的新手玩家。所以自撰此文,献给这些新手朋友们,特别是将来会用CAD画图来吃饭的(就像我这做电气设计的)。 看完此文,且能够掌握以下技巧的话,并不能让你精通CAD,但是至少画图的效率能够提高三分之一吧。如果你能够再配合一些辅助工具的话,如常青藤、贱人工具箱等等,普通玩家画一个图可能需要10分钟,你3分钟定能搞定。一个4机组的电站主接线图,从空白文档到画完,我半个小时就能搞定,不需要“变形cad”,纯天然~Y(^o^)Y 此文主要是献给初学者,高玩请绕路!如有错误,请指正! 如果觉得有用,烦请下载支持下,谢谢!本文由百度用户zifeng6652627撰写,也就是我咯╮(╯▽╰)╭,转载请保留原名哟~O(∩_∩)O谢谢! 废话半天。\(^o^)/~不好意思。请看下页正文。
正文 磨刀不误砍柴工,准备工作很重要!!!!! 软件:autocad2008 下载地址:https://www.360docs.net/doc/c65194387.html,/topics/2757222/ 安装方法:百度一搜一大堆,就不赘述了。 【有的人可能会说2004就够用了,其实不然。笔者从win2003到xp到win7 32bit 和64bit,从autocad04到08到09到12版本都经历过,所以从一个过来人的角度很负责的推荐给新手。 原因有四:①兼容性好,2008版从xp到win764位(只win764需要打个补丁就能顺利安装);②是能够兼容常青藤辅助工具和贱人工具箱,09及以上版本不能兼容常青藤,贱人工具箱目前无法兼容64位cad;③是有对新手很有帮助的动态输入和完善的三维制图功能;④就是自09版CAD全面改版以后,对性能要求提高了一个档次,不适合目前众多“不舍得花钱的公司给你配备的电脑”。】 硬件:鼠标+键盘+2500以上的台式机或者3000以上的笔记本 【这里为什么要强调“鼠标+键盘”——说白了就是团结力量大,效率高!很多新手玩家都是“鼠标流”,例如删除,用鼠标选中以后,按delete得跑到键盘左边,点删除按钮得移动鼠标,过程中还得找删除按钮在哪,算起来可能需要2~3秒的时间。而你用左手快捷命令“E+空格”,只需要不到1秒的时间。不信你可以自己试试。所以,提高效率的根本办法之一是“鼠标键盘流”。】 思想上:画图只不过是直线、圆、曲线。 【思想上要放轻松,不就是画图嘛,没必要弄的那么复杂,自己怎么习惯怎么来。举个例子。 画箭头:方法①直线+三角形+填充;方法②多线段,调整起始截止的宽度。虽然第二种方法高端一些,但是需要考虑线宽来决定箭头的宽窄大小,很多初学者没用过的话,得尝试好几次,毕竟设定宽度的时候不可见。而用方法②直观箭头的长短宽窄,在画的时候就可以看出来。而操作命令,也仅仅是直线和填充。 所以不要有太多思想负担。例如画带倒角的矩形,cad矩形本身带有这个功能,你在一开始不了解的时候,直接矩形+倒角命令就可以。 只要能快速画得出来,数据上没有错误,就行了。21世纪最缺什么,能争取时间的淫才!!】
巧用HDDL和MHDD修复硬盘坏道
巧用HDDL和MHDD修复硬盘坏道--图文教程! 2009-07-29 20:46 硬盘区分类: 固件区-----存储硬盘的固件信息。就是定义硬盘多少为工作区,分区表,芯片型号信息 工作区-----我们常常说的硬盘容量。实际上由于不可预知的错误,常规硬盘上的容量大于标记容量 保留区-----硬盘的原始容量—固件信息标记的工作区容量=保留区容量。用于替换使用过程中的坏道容量。 例:一个320G硬盘。实际工作区=300G左右;保留区=20G左右;固件区忽略不计。 硬盘坏道产生: 硬盘坏道的产生可以分为两种情况:一是生产过程中产生的缺陷扇区,二是使用过程的产生的缺陷扇区,硬盘设计两个坏道表就是用于分别识别和处理硬盘的两种不同的坏道的。 P-list:我们一般称为工厂坏道表,严格来说应该称为永久坏道表或原始坏道表,它是用于记录工厂生产过程中产生的坏道的,坏道加入P-list不会影响硬盘的读写性能。我们简称为P表。 G-list:称为增长坏道表,用于记录硬盘使用过程中由于磁介质性能变弱而引起的坏道,并将坏扇区重定向到好扇区,坏道加入G-list对该扇区的读写速度是有影响的。简称为G表。 G表读取方式:正常硬盘去电脑城修复,使用的大多数是将逻辑或物理坏道添加到G-LIST表,就是将标记有G表标识的文件转移到硬盘原先的保留区。硬盘在工作的时候发现G表标志后,读取G表中信息然后转移到保留区读取原为G 表标志原有的数据。由于保留区取于碟片内侧,磁头转移区域大,读取时间过长,所以我们说坏道加入G-list对该扇区的读写速度是有影响的。 P表读取方式:将逻辑或物理坏道标识为P,由于标识为P后,硬盘固件区把所有标为P的坏道在硬盘工作的时候直接跳过,不再进行检测。所以我们说P表方式为工厂模式,不影响硬盘读取速度。通常在添加到P表后的硬盘,需要进行一次低级格式化。 市面上的硬盘维修工具分类: HDDL:免费的俄文软件。环境:纯DOS下运行。原理:自定义把超过读取时间的区域标记为G表坏道。当G表满后不能将G表转换为P表。
CAD计算面积的几种方法
CAD计算面积的几种方法 AutoCAD中我们可以方便、准确地计算二维封闭图形的面积以及周长,但对于不同类别的图形计算方法也不尽相同。 1. 对于简单图形,如矩形、三角形。只须执行命令AREA(可以是命令行输入或点击对应命令图标),在命令提示“Specify first corner point or [Object/Add/Subtract]:”后,打开捕捉依次选取矩形或三角形各交点后回车,AutoCAD将自动计算面积(Area)、周长(Perimeter),并将结果列于命令行。 2. 对于简单图形,如圆或其它多段线(Polyline)、样条线(Spline)组成的二维封闭图形。执行命令AREA,在命令提示“Specify first corner point or [Object/Add/Subtract]:”后,选择Object 选项,根据提示选择要计算的图形,AutoCAD将自动计算面积、周长。 3. 对于由简单直线、圆弧组成的复杂封闭图形,不能直接执行AREA命令计算图形面积。必须先使用Boundary 命令(其使用方法依照下图对话框选择即刻,它同于剖面线填充的面域创建),以要计算面积的图形创建一个面域(region)或多段线对象,再执行命令AREA,在命令提示“Specify first corner point or [Object/Add/Subtract]:”后,选择Object选项,根据提示选择刚刚建立的面域图形,AutoCAD 将自动计算面积、周长。 计算不规则图形面积: 1.在绘图工具条上选择"面域" 2.选中要计算面积的图形的所有边(包括圆弧).回车!!! 这时候可以看到要计算面积图形是一个整体了~ 3.area命令,回车 4.o命令,回车 5.选中要计算面积的图形.回车~~~OK!!! 什么乱七八糟的图形都可以计算. 我用pedit将外框线连起来,再area选o,即可得面积!我用pedit将外框线连起来,再area 选o,即可得面积! 如果是闭合区域:可以用命令 li(LIST) 然后选种闭合区域在弹出的窗口中会显示出面积、周长等详细信息! 如不是闭合区域可以先用 bo 命令进行面域操作! 这个问题我再补充一下,不规则图形若是有样条,需用圆弧(A)命令替换样条,并保证首尾相接,再用“PE”命令连成一个独立的封闭环,操作步骤:PE—选要组成封闭环的单一图元—合并(J)—选要组成封闭环的全部图元—空格完成。再按LI,可以查询面积。断开用键“X”可实现。 应该是这样的! 回答人的补充 2010-08-13 22:06 1,命令aa,然后一次点击需要求面积的图形的各个顶点,适合规则的图形 2,先把需要求面积的图形填充,然后命令list,适合任何不规则的图形 对于任何不规则的二维面积计算,先把需要求面积的部分用任意图形填充,然后用list命令,一定是可以的,你可以试试,画一个不规则的图形,填充,然后用list命令, 用PL线把要算的面积描出来,可以一直用直线描,也可以输入a描圆弧,具体可以看看一些PL线的使用方法,描好后可以用原始的AA命令算,或者面积块不多也可以选择图形后LI命令然后一个个加起来,但是这样算遇到大的工程,几万几十万平方的工程面积就有的你
没有光驱装系统图解
无光驱,无软驱直接从硬盘全新安装XP另一更简便、更完美的方法(图解教程)2007-07-15 16:25 俺以前曾做过一个利用矮人DOS工具箱在DOS系统下全新安装XP糸统的教程,一直为解决那种安装方法中不支持NTFS分区的缺陷而寻找解决答案,通过上网搜寻,终于找到了解决方法:利用微软的WinPE系统安装XP,它不再有不支持NTFS 分区的限制了,不管您老的电脑是什么分区格式的全部完美支持,个人认为这方法是从硬盘安装三种方法中最理想,最完美,最适合新手使用的方法!(另两种方法为:—借用矮人DOS工具箱,二借用硬盘安装器,此方法虽更简单易学,但仅适用Ghost版 xp),友情提醒:此方法仅适合尚可进入系统的情况下全新安装XP,建议大家当学会这种安装法后,应尽快学习一下从光驱安装XP为宜,只有光驱安装法才可以在重分区后也可全新安装XP的!有的病毒是感染所有分区数据的,仅格C盘重装系统还会二次感染,病毒依然清除不掉!只有重分区后全盘格式化才可彻底清除这类顽固病毒了! 安装系统前烦请您老把C盘重要数据备份一下(象我的文档,IE收藏夹等等,把XP产品密钥─安装序列号手工抄在一张纸上以备安装过程中输入XP序列号,,如有驱动光盘要知道怎么安装主板,显卡,声卡,网卡等驱动再下手安装为宜,如没有驱动光盘也可选择用驱动精灵备份下驱动(是不是都可还原驱动成功了偶不敢为您打百分之一百的保票),关于安装驱动详细方法烦请观看我的另一教程,在此不在重复,链接网 址:https://www.360docs.net/doc/c65194387.html,/qqeeere/blog/item/173eb5508bbe3a62853524e0.htm l 再有就是要下载个雨林木风 PE 工具箱 Y1.1,下载网址: https://www.360docs.net/doc/c65194387.html,/soft/53324.htm(这老兄做的勾版XP系统网上对它有很多批评文章,但这工具个人感觉比老毛桃的PE好,省事,不再还需要用虚拟光驱加载 ISO版本PE了(例如老毛桃的WINPE),也没有如老毛桃的PE 就会被杀软误报里面有木马的情况产生,安装更简单,极适合新手使用) 您那还要从网上下载个XP系统(要解压)或从XP光盘中复制到硬盘上也可,记得要放在C盘以外分区哟,可别与俺拧着干啊! 安装雨林木风 PE 工具箱 Y1.1时—路狂点下—步就可以了,这地方就不再演示了 装好雨林木风 PE 工具箱 Y1.1后电脑将重启,重启后选择进入雨林木风 PE 工具箱
常见DOS命令大全和使用方法
Windows DOS窗口打开方法,开始-运行-输入CMD-回车确认即可打开。DOS常用命令大全dos命令 dos下各种常见命令索引 ▲dir ▲attrib ▲cd ▲copy ▲xcopy ▲del ▲undelete ▲deltree ▲dos=high ▲doskey ▲emm386.exe ▲fc ▲format ▲unformat ▲interlnk ▲intersvr ▲memmaker ▲memitem等 ▲mscdex ▲msd
▲prompt ▲ramdrive ▲subst ▲mem ▲"><>><<"工具 ▲move ▲append ▲call ▲defrag ▲device 一、DIR 命令的格式: dir [D:][PATH][NAME][[/A][:attrib]][/o:[sorted][/s][/b][/l][/c[h] (1)dir /a:attrib 缺省包含所有文件(系统文件.隐含文件) attrib[:][h/-h]只显示隐含文件或非隐含文件. [r/-r]只显示只读文件或非只读文件 [s/-s]只显示系统文件或非系统文件 [a/-a]只显示要归档文件或非归档文件 (2)/o[:]sorted:缺省完全按字母顺序,子目录显示在文件之前/o[n/-n]:按字母顺序或按文件名顺序/反向显示 [e/-e]:按扩展名字母顺序/反向显示 [d/-d]:按时间顺序/反向显示 [s/-s]:按大小从大到小或/反向显示
[g/-g]:按子目录先于文件或文件先于子目录 (3)/s 参数:对当前目录及其子目录中所有文件进行列表 列名:dir /s/a/o:n c:\>PRN 将c盘上的所有子目录和文件按隶属关系并根据子目录和文件字母顺序打印输出 (4)/B 参数:将只显示文件名与扩展名 (5)/L 参数:将全部用小写字母对文件或子目录进行列表 训练: dir /a 列当前目录所有文件(含隐含及系统文件) dir /ah 列隐含文件(包含子目录(隐含的) dir /a-h dir /as 列系统文件dir /a-s dir /ad 列子目录dir /a-d dir /o 按字母顺序 dir /B 只显示文件名与扩展名 二、attrib [+r|-r] [+a|-a] [+s|-s] [+h|-h] [d: ] [name] [/s] 缺省attrib name 显示文件的(文件)属性 attrib io.sys (或子目录) shr c:\ io.sys 指定为系统(s) 隐含(h) 只读(r)文件 也可以attrib *.sys 显示扩展名为sys的文件属性 参数[+r|-r] 将文件属性设置或解除只读属性 [+a|-a] 将文件属性设置或解除归档属性 [+h|-h] 将文件属性设置或解除隐含属性(尤其对子目录也起作用) /s 参数将当前及当前子目录下的所有文件均起作用
良创铝模编号试装打包规则【2014.06.09改】
第一章铝模编号规则 一、总则 1、为推进良创铝模设计、制作、安装标准化、规范化工作,提高各环节工作效率,特制定 本规则。 2、铝模构件编号实行分区分构件进行顺序编号。分区由配模设计师划定。一般情况下大致 分为ABCDS五个区,具体分区情况可根据楼层平面大小进行调整。 二、编号规则 1、编号范围:墙、梁、板铝模板中除EC,ECD,DP,KJ及背楞外均要编号 2、各构件代码:墙(W)、顶板(D)、梁(B)、K板(K)、吊杆(U)、盖板(UW) 3、若墙上穿插有顶板,梁板,则还是按墙板编号编。 4.、编号不可以压着板的文字。须留些空隙。 5、(增加编号图层的说明) 5、04、05、08图层K板,吊杆,盖板放的图层混乱时,其在哪个图层就按哪个图层的号来编。 三、编号准备工作 1、打开布板图,加载(AP)CAD贱人工具箱命令,Y打开编号选项,文字填A,文字高度:60,框高,框宽为0,导出字体。 2、新建文字样式,宽度因子:0.6,高度:0,字体名:ARIAL,将文字样式重命名为ARIAL 3、点击贱人工具箱导出的字体,选择ARIAL文字样式,并更改颜色为201。以此作为总编号的模板。 四、铝模编号 (一)墙体编号 1、在布板图中打开“图层特性管理器(LA)”,开启所有01图层。 2、新建图层,名字为:01-WORD,颜色为201。复制一个总编号的模板并将其改为01-WORD 图层。 3、开始编号工作:首先查看布板图中的单元号,找到A单元最顶端的一面墙,将编号模板复制到墙上最边的一块墙上。将编号模板的文字改为AW1-01.按照从左到右,从上到下的原则。将一面墙全部编完。编完后选取离刚才最近的墙进行编号,编号改为AW2-01.以此类推。A 为单元号,W为墙体编号,01为第01块墙模板。 (二)顶板编号 1、墙体编完后打开“图层特性管理器(LA)”,开启所有02图层。 2、新建图层,名字为:02-WORD,颜色为201。复制一个总编号的模板并将其改为02-WORD
用UltraISO制作高兼容多合一启动U盘(GHOST+DOS工具+WinPE的启动盘)
我也是在网上找了大量教程,觉得用这种方法是最简单方便的,至于兼容性我没条件在很多电脑上试,在自己2台电脑上都是一次制作成功启动,但在虚拟机上只能用制作成SYSLINUX引导启动的U盘启动。在这里要先谢谢各位前辈,我的教程是在他们的基础上整理出来的,并尽量写清楚点让大多数人能看的懂,希望看不懂的也能按步骤作出来呵呵 UltraISO v9.3.1.2633简体中文绿色版 U+写入DOS+GRUB引导的启动U盘文件包下载 U+写入SYSLINUX引导的启动U盘文件包下载 和选一种下载就可以了,如果一种制作不成功再考虑下另一种试。UltraISO是绿色版但是需要注册,解压后文件夹里有注册码,请运行软件后先注册。 本人使用的是1G SD卡+读卡器,事先把U盘格式化为FAT32 下面我们以制作DOS+GRUB引导的启动U盘为例: 解压下载下来的可以看根目录文件(如果有些文件看不到请先在[文件夹选项]的[查看]里不设:隐藏受保护的操作系统文件(推荐);不显示隐藏的文件和文件夹) 图1
插入U盘运行UltraISO在[本地目录]下选中解压好的文件夹图2
选中右边的一个文件后按Ctrl+A全选所有文件及文件夹,拖到左上[光盘目录下]下 图3
选择运行[启动光盘]菜单下的[写入硬盘映像] 图4
[写入方式]建议为USB-HDD+或USB-ZIP+模式,该模式兼容性好,如果该模式制作不成功再换成其它模式试试 图5
点击“写入”会弹出提示,点“确定”即可 (但请备份U盘中的重要文件) 等到写入完成后点[返回]关闭UltraISO不保存ISO文件,到此U盘已经制作成功! 有关如何在BIOS里设置从U盘启动的方法,请根据自己的主板型号参考对应的教程,这里就不详说了。 下面是制作成的2种引导启动的主菜单 DOS+GRUB引导启动的主菜单
打造自己的多合一系统盘
打造自己的多合一系统盘 一前期需要准备的软件: 1、EasyBoot 制作启动菜单用 2、nMaker 制作多合一光盘的利器 3、UltraISO 提取系统文件用 4、Vmware或者VPC 虚拟机软件,用来测试制作好的光盘 当然还必须准备好你需要整合的各个系统,好了,让我们现在开始 制做多合一光盘吧。 二系统集成 1. 建立目录 首先建立一个目录,用来存放我们制作的内容,比如:E:\MySystem。然后在该目录下建立一个我们存放WINDOWS系统的目录,比如:E:\MySystem\WINDOWS。 然后在安装根目录E:\MySystem\WINDOWS下建立安装源文件夹(名称最好是4字节,否则可能报错):EE03、SM03、GHXP等等.文件夹名意思分别是:企业版2003系统,精简版2003系统等等(文件夹的命名最好是"见名知意",当然只要自己清楚文件夹下存放的系统就行)。如下图:
2.准备集成安装版系统工作 使用UltraISO软件打开iso分别从不同的系统镜像里面提取系统出需要的文件放在刚才建立的安装源目录下。 如:企业版2003,提取I386目录和PRINTERS目录和WIN51、WIN51IA 、WIN51IA.SP2放在安装源目录EE03下; 如图:
WINXP系统提取I386目录及WIN51、WIN51IP、WIN51IP.SP2 三个文件放在安装源目录下. 其他的系统依此类推。不一一列出来了。如果不知道提取哪些 文件全部提取好了. 打开nMaker 软件,制作多合一系统的启动文件, 如下图:
选择好相应的目录之后,点击开始集成,软件会把这些系统集成为一个安装系统,并把相应的启动文件根据你设置的名称保存自动添加到 E:\MySystem\EZBOOT 目录下。比如EE03 就会保存为EE03.BIN ,比如SM03 就会保存为SM03.BIN ,以此类推。 3.手工集成PE 用UltraISO打开老毛桃或者其他WINPE的iso,提取WXPE目录、MINIPE目录和WINNT.XPE文件出来放在E:\MySystem目录下。在UltraISO工具栏中按“启动光盘”,选择“保存引导文件...”,保 存PE的引导文件到E:\MySystem\EZBOOT目录下为pe.bif。pe.bif 是 PE系统的引导文件。 如图:
CAD绘图常遇到29个问题
CAD绘图常遇到29个问题 AutoCAD绘图技巧 1、贱人工具箱的使用 把《贱人工具箱》软件放置在CAD安装的文件包里,然后打开CAD,点击“工具”再点击“加载应用程序”跳出一个对话框,在查找范围里找到你下载的贱人工具箱的软件选定后点击“加载”在点击“关闭”。在命令行输入Y回车,就会跳出一个对话框,就可以使用。每次打开CAD后都要进行以上操作。 2、CAD图形转换PDF再转换Word 打开CAD--文件—打印—打印机名称要指定为PDF再确认—更改保存位置—确认。 但必须安装Acrobat-7.0-PRO-CN软件。 3、单行文本变成多行文本格式 首先具备的条件是安装CAD软件时要选择安装Expresstool这个,否则无法转换。在命令行输入Txt2mtxt回车,选定要转换的单行文字再回车即可。 4、徒手画 在命令行输入Sketch回车,可以重复画,要结束按回车键。 5、如何删除顽固图层? 方法1:将无用的图层关闭,全选,COPY 粘贴至一新文件中,那些无用的图层就不会贴过来。如果曾经在这个不要的图层中定义过块,又在另一图层中插入了这个块,那么这个不要的图层是不能用这种方法删除的。 方法2:选择需要留下的图形,然后选择文件菜单->输出->块文件,这样的块文件就是选中部分的图形了,如果这些图形中没有指定的层,这些层也不会被保存在新的图块图形中。 方法3:打开一个CAD文件,把要删的层先关闭,在图面上只留下你需要的可见图形,点文件-另存为,确定文件名,在文件类型栏选*.DXF格式,在弹出的对话窗口中点工具-选项-DXF选项,再在选择对象处打钩,点确定,接着点保存,就可选择保存对象了,把可见或要用的图形选上就可以确定保存了,完成后退出这个刚保存的文件,再打开来看看,你会发现你不想要的图层不见了。 方法4:用命令laytrans,可将需删除的图层影射为0层即可,这个方法可以删除具有实体对象或被其它块嵌套定义的图层。 6、CAD填充图案如何引入CAD使用 打开CAD,在命令行处击右键,点选项,再点文件,再点下面支持文件搜索路径,,点右侧添加,再点浏览,找你到CAD外部图案的PAD文件的路径,,再确定
合集珍藏DVD】纯净版Windows7+XP+PE+DOS工具+常用软件超级集成光盘
第一版得到不少朋友的好评和支持,现推出第二版Windows7+XP+PE+DOS工具+常用软件超级集成光盘,如果下载连接失效请及时联系我重新上传,同时寻求高速大容量网盘,文件保存时间较长的最好。
【更新内容】 修正: 1.清理了NOD杀到的所有疑似病毒的文件,实际上是PE工具带的一些word密码、星号密码查看之类软件,只有一个被查到病毒的没删位置在“\Programs\SYSTEM\DRIVERS\NET_PART.EXE ”,这个文件是网络卡驱动及相应工具的压缩包,用的7z打包,所以无法删除里面的病毒文件,但是我已经把里面病毒文件改了名字,原来是个可执行文件我改成了SYSTEM32\0.txt,所以应该没有威胁了,除此之外整个镜像NOD7月20日最新病毒库查是没毒的。不放心的可以用ISO工具把这文件删掉或者自己处理下。 2.增加了个DOS版的Acronis Disk Director Suite中文版磁盘工具,巨好用,个人感觉比魔术师好。 3.更正了windows7激活工具,windows 7 loader V1.6-By Daz,原来1.8那个不能激活macbook还是这个稳定,非mac用户建议使用“备用激活工具”里的两个激活软件哪个都行。 4.不再使用原来的DOCK软件那个注册机总是报毒,我找到了个替代的还不错跟真正的DOCK几乎一样,RKLauncher(x86)。
本来还集成个刚做的打好补丁的纯净版GHOST Xp,最后想想算了,镜像已经不小了,为了方便替换32位windows7文件使用D5盘的朋友,我就没添加,想要GHOST文件的我会单独上传。贴在这帖子里。 【说明】 所谓的集成是包含一些比较常用软件的安装程序以及经常更新的软件(例如QQ、迅雷等经常更新的软件)的下载链接,并非集成在安装程序中伴随安装系统而自动安装,是需要安装系统后打开光盘自动运行程序菜单手动选择需要安装的软件进行安装,安装程序是纯原版无任何更改,除了XP用了个全自动安装的脚本,Windows7集成原版X64+X86安装文件别的都没改。 DOS工具箱很全基本上常用的东西都有了 只做了windows7 64+32位+windows Xp安装版+2003内核PE全功能版+DOS工具,5G 多的大小刻盘只能用D9的盘,要刻成D5的就要用UltraISO把镜像里的SOURCES文件夹删掉,然后把windows7 32位版中的SOURCES再放进去保存,作出的镜像刚好能刻D5的盘,原版镜像 PE用的windows2003内核,集成了500MB,上百个绿色常用工具 XP是全自动安装(估计没人吧XP装在别的盘吧,默认临时文件夹和我的文档改成了D盘,有特别需要的安装后请自己改回来)
用u盘刷BIOS教程
用u盘刷BIOS教程 关于有的坛友说为什么要隐藏,看帖回帖是一美德,还有说隐藏是装B,不尊重他人成果,你脸红了没?制作可引导U盘PE 把PE的ISO下载下来后解压到硬盘里面,可以看到其目录内有一个“WinPE安装”的文件夹,进入后就可以看到一个PE安装用的可执行文件了,运行该文件开始安装 输入"2"后回车开始安装
安装程序会发现可用U盘,输入对应的盘符后回车
确认后,安装程序会开始格式化进程,请按照上图勾选相应的项,并选择好dos文件的目录然后按"开始",程序开始格式化,等待格式化结束后,按"关闭" 安装程序进入下一步进程,确认后开始复制PE文件,复制结束时也就表示U盘PE制作好了
用WinRAR查看制作好的U盘,里面会有如上图的文件,这些文件实际上都是添加了隐藏属性的 设置主板引导 根据主板BIOS结构的不同,启动项可能会有很多种,这里我列出了我们主板常见的3种 [post]把制作好的U盘插到USB接口上(不插上U盘,相关项是不会显示出来的)启动,进入BIOS 在上面说到的制作过程中,U盘是被格式化为USB-HDD模式的,所以我们一般可以在BIOS的硬盘启动相关项里面找到我们的U盘(此外还有USB-FDD/USB-ZIP模式,但都不支持大容量U盘)
某款AMI BIOS的引导设置,在1st Drive处按回车,会出现可选择项,选择U盘,回车,然后按F10保存重启即可设置为U盘优先于硬盘启动
某款AMI BIOS的引导设置,直接通过键盘上的PageUp和PageDown键来控制项目的优先,把U盘提到首位后按F10保存重启
WIN7下DOS命令大全,绝对好用。
Windows7作为微软新操作系统,有哪些运行命令呢?下面我们就一起来看看吧。 1、cleanmgr: 打开磁盘清理工具 2、compmgmt.msc: 计算机管理 3、conf: 启动系统配置实用程序 4、charmap: 启动字符映射表 5、calc: 启动计算器 6、chkdsk.exe: Chkdsk磁盘检查 7、cmd.exe: CMD命令提示符 8、certmgr.msc: 证书管理实用程序 9、Clipbrd: 剪贴板查看器 10、dvdplay: DVD播放器 11、diskmgmt.msc: 磁盘管理实用程序 12、dfrg.msc: 磁盘碎片整理程序 13、devmgmt.msc: 设备管理器 14、dxdiag: 检查DirectX信息 15、dcomcnfg: 打开系统组件服务 16、explorer: 打开资源管理器 17、eventvwr: 事件查看器 18、eudcedit: 造字程序 19、fsmgmt.msc: 共享文件夹管理器 20、gpedit.msc: 组策略
21、iexpress: 工具,系统自带 22、logoff: 注销命令 23、lusrmgr.msc: 本机用户和组 24、MdSched:来启动Windows内存诊断程序 25、mstsc: 远程桌面连接 26、Msconfig.exe: 系统配置实用程序 27、mplayer2: 简易widnows media player 28、mspaint: 画图板 29、magnify: 放大镜实用程序 30、mmc: 打开控制台 31、mobsync: 同步命令 32、notepad: 打开记事本 33、nslookup: 网络管理的工具向导 34、narrator: 屏幕“讲述人” 35、netstat : an(TC)命令检查接口 36、OptionalFeatures:打开“打开或关闭Windows功能”对话框 37、osk: 打开屏幕键盘 38、perfmon.msc: 计算机性能监测程序 39、regedt32: 注册表编辑器 40、rsop.msc: 组策略结果集 41、regedit.exe: 注册表 42、services.msc: 本地服务设置
