学校教师办公电脑操作系统升级win10步骤备忘
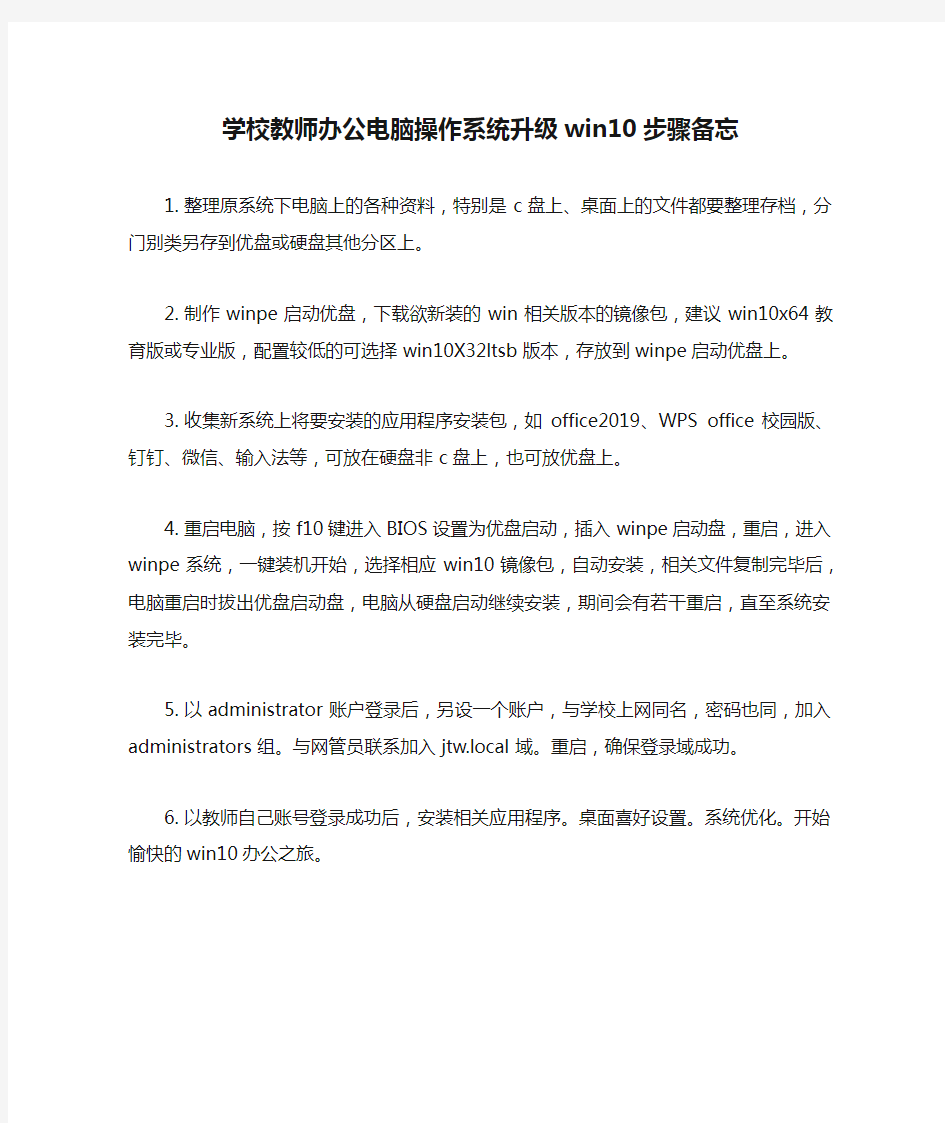
学校教师办公电脑操作系统升级win10步骤备忘
1.整理原系统下电脑上的各种资料,特别是c盘上、桌面上的文件都要整理存档,分门别类另存到优盘或硬盘其他分区上。
2.制作winpe启动优盘,下载欲新装的win相关版本的镜像包,建议win10x64教育版或专业版,配置较低的可选择win10X32ltsb版本,存放到winpe启动优盘上。
3.收集新系统上将要安装的应用程序安装包,如office2019、WPS office校园版、钉钉、微信、输入法等,可放在硬盘非c盘上,也可放优盘上。
4.重启电脑,按f10键进入BIOS设置为优盘启动,插入winpe启动盘,重启,进入winpe系统,一键装机开始,选择相应win10镜像包,自动安装,相关文件复制完毕后,电脑重启时拔出优盘启动盘,电脑从硬盘启动继续安装,期间会有若干重启,直至系统安装完毕。
5.以administrator账户登录后,另设一个账户,与学校上网同名,密码也同,加入administrators组。与网管员联系加入jtw.local域。重启,确保登录域成功。
6.以教师自己账号登录成功后,安装相关应用程序。桌面喜好设置。系统优化。开始愉快的win10办公之旅。
新手必看:Win10正式版安装方法大全
新手必看:Win10正式版安装方法大全 Win10 OEM正式版下载已经泄露,IT之家为新手朋友们汇总一下常用的几个Win10系统安装方法,大家可根据每个方法的特点选择最适合自己的方法。一般来说,目前流行的Windows10全新纯净安装方法分为U盘安装、硬盘安装两种方式,适用于Windows XP/Vista,以及无正版授权的Win7/Win8.1用户,或者是想体验“原汁原味”Win10系统的用户。另外,正版Windows7/Windows 8.1用户可通过升级安装的方式免费使用Win10。如果你现在对Win10还不够放心,也可通过安装Win7/Win10,或者Win8.1/Win10双系统的方式来同时使用两个系统。 一、全新安装Win10(单系统或双系统) 如上所述,使用硬盘安装或U盘安装这两个方法可适用于大多数情况,可安装单系统或双系统,32位或64位,安装多系统后自动生成系统选择菜单。其中硬盘安装不需要借助其他辅助工具,只要你的电脑有一个可以正常启动的Windows操作系统即可,U盘安装则需要闪存盘(U盘)的辅助;注意,如果你想要在UEFI下安装Win10,请选择U盘启动安装法。 对于想安装双/多系统的用户来说,还有一个更简单的方法,不过这要求当前系统和要安装的Win10系统是同一体系结构(例如,只能在32位XP/Vista/Win7/Win8.1系统下安装32位Win10,64位亦然),具体操作方法如下: 下载镜像后,打开ISO镜像。Win8/Win8.1中直接双击即可,Win7中可用软媒魔方的虚拟光驱(点击下载)加载,如下图所示
▲在软媒魔方首页右下角点击“应用大全”,然后找到“虚拟光驱”
用后悔药,你就能把win10改回win7啦
用后悔药,你就能把win10改回win7啦 钛师父(Master.Ti,原电脑报读者俱乐部),电脑报旗下全新新媒体平台,在这里我们将传播第一手的IT科技资讯、产品购买经验和使用心得分享、特价团购及线上线下互动服务!俱乐部既往的目录查询、在线问题咨询、装机配置查询仍将保留!我们初心不变,只为做得更好!最近不少小伙伴总在后台问,重装系统咋整啊,想用回win7咋弄啊,不想用win10了咋办啊科科~要知道,放眼全宇宙,就没有钛师傅搞不定的问题现在放出教程一篇 只要你认字,就能重装好。试试吧!操作步骤 在进行回退操作之前,请备份电脑中的重要数据,避免造成数据意外丢失。1、点击左下角开始菜单——设置; 2、出现“设置”界面;(也可以在桌面直接按下“Win+I”组合键打开) 3、点击“更新和安全”,选择“恢复”——“回退到Windows 7或回退到Windows 8.1”; 4、点击“开始”,出现请稍后的提示; 5、选择“回退”理由(可多选),然后点击“下一步”继续(以下每一步随时都可以取消“回退”操作); 6、仔细阅读注意事项,全过程需要有稳定电源支持,也就是说笔记本和平板电脑需要在接入电源线的状态下进行回退操作,电池模
式不被允许;系统还提示了一些关于文件和程序可能受到的影响。了解并采取措施之后,点击“下一步”继续;7、对于已经设定登录密码的用户,回退后密码将被恢复,因此你需要知道该密码才能正常登录。确认该消息不会影响到你的使用后,点击“下一步”继续;8、需要确认的最后一步;9、点击“回退到Windows 7(或Windows 8.1)”后,系统自动重启,并开始回退过程,该过程耗费时间和原系统软件安装等使用情况有直接关系。回退后的Windows 7或Windows 8.1系统仍然保持激活状态。
【必看】Win10系统安装教程-(insydeBOIS)
注意事项: 1.在系统安装之前,请仔细阅读本教程的详细步骤! 2.安装系统会清空磁盘的所有数据,请先备份好有用的个人数据!! 3.请确保机器的电量在60%以上,防止因为电量低导致系统安装失败!!!准备工作: 1.准备带供电的USB HUB和OTG线 2.键盘、鼠标(可选)和8GB或更大容量的U盘一个 操作步骤: 一、制作带启动功能的U盘 1.运行UltraISO软件(见目录下的: UltraISO_v9.5. 2.2836.exe)。 (如果电脑是WIN8.1或WIN10请以管理员身份运行) 2.加载PE镜像(见目录下的: winpe_x86_win10.iso) (此为32位PE,用来安装32位的WIN10系统)
3. U 盘插到电脑的USB 接口上,然后依次点击UltraISO 软件上方工具栏的启动—>写 入硬盘映像
在弹出的菜单上注意如下三个选项:
点击写入按钮,即可对U盘创建启动分区。完成以后退出软件,进到电脑的磁盘管理下,可以看到U盘有一个启动分区,然后另一个磁盘可以格式化成NTFS格式,存放大于4GB的单文件了。 二、安装或更新Win10系统 1.在电脑上解压缩下载的压缩包 温馨提示:如果是分卷压缩的,如下图所示,一个压缩包分两部分压缩,必须要全部下载下来,然后解压缩其中一个即可. 2.把前一步制作好的,带启动功能的U盘连接到电脑上,格式化成NTFS格式,在格式化 时要把U盘的磁盘名称改为WINPE(这个很重要,不然在安装系统时,有可能会出现认不到U盘的情况),然后打开前面解压的文件夹,把里面的所有文件复制到U盘上。复制完成以后,打开U盘显示的目录如下: 3.把带供电的USB HUB插上电源,然后插上键盘,鼠标,U盘和OTG线,OTG线另一端连 到平板上。 4.按平板的电源键开机,然后连续短按键盘的Esc键,进入BIOS界面。如下图所示:
盗版Win7升级Win10教程!盗版洗白变正版
盗版Win7升级Win10教程!盗版洗白变正版盗版Win7升级Win10可以吗?小编能给你的答案是,可以,现在不知是微软故意放出一个Bug还是其他原因,盗版Win7升级Win10是绝对可以的。重点是,盗版Win7升级Win10之后,Win10是正常激活状态,而不是有水印提示你是盗版Win10的受害者!换句话说,这可能是微软给用户一个将盗版Win7/8洗白变成正版Win10的最后机会! 小编已经多次亲测本盗版Win7升级Win10教程有效!小编已经多次亲测本盗版Win7升级Win10教程有效!小编已经多次亲测本盗版Win7升级Win10教程有效!重要的事情说三遍!!!!! 盗版Win7升级Win10教程 盗版Win7如何洗白变成正版Win10?其实方法很简单,一句话就可以概括出来,那就是“在盗版Win7/8下将Win10正式版.iSO镜像文件解压出来,然后双击Setup根据提示狂按下一步即可”。 如果无法理解,请跟着小编的图一步一步来操作吧,你看不明白小编写的盗版Win7升级Win10教程的话,那,请多看一遍。 盗版Win7升级Win10教程第一步——下载Win10正式版镜像文件 大家可以通过各种渠道获得Win10正式版的镜像文件,最简单的方式就是通过太平洋下载中心来下载。 软件名称:Win10系统正式版 软件版本:简体中文版 软件大小:3642.58MB 软件授权:共享 适用平台:Win10 下载地址:.cn/download/359374.html 认准PConline本地下载,就不怕下载不到Win10官方正式版 32位系统和64位系统如何选?小编的建议是,看内存就行,4G以内,并且CPU性能弱于i3的,建议32位系统。4G内存以上肯定要选64位系统。 Win10 Muliple Edition是Win10家庭版和Win10专业版的组合体 盗版Win7升级Win10教程第二步——将Win10镜像文件解压出来双击【Setup.exe】
酷比魔方I7-WN (I7手写版)WIN10系统安装教程
酷比魔方I7-WN (I7手写版)WIN10系统安装教程 注意:此安装文件仅适用于酷比魔方I7手写版序列号以I7WN开头的型号,其他I7手写板型号的机器也可以安装此系统,但是系统无法激活。 一:需要的工具及准备工作: 1.酷比魔方i7-WN WIN10系统安装文件.rar压缩包(需要用户自行登录酷比魔方官网下载) 2.键盘一个,USB-HUB集线器一个,U盘一个(容量必须8G或者8G以上) 3.机器电量保持在30%以上。 二升级步骤: 1.解压“酷比魔方i7-WN WIN10系统安装文件.rar”,得到: Bios,WIN10文件夹以及“酷比魔方I7-WN (I7手写版)WIN10系统安装教程.DOC” 2.将U盘格式化成NTFS,卷标命名成“WINPE”(U盘容量大小建议8G或者8G以上) 将WIN10文件夹目录下的所有文件拷贝到刚刚格式化的“WINPE”U盘根目录下。
注意:系统文件大概占用U盘6.3G容量。
3.将I7的USB-OTG口通过OTG线连上USB-HUB集线器,并在USB-HUB集线器的扩展口上插上USB键盘以及刚刚复制好系统安装文件的”WINPE”U盘 4.先按I7的电源键开机,然后按键盘上的F7键使I7启动进入磁盘启动界面: 5.通过键盘上的上下键选择复制好复制好系统安装文件的”WINPE”U盘,按ENTER回车键确认。 6.上述1-5个步骤操作正常,机器会自动进入PE系统进行系统安装:
在最后这个界面输入“exit”或者长按电源键重启机器即可进入I7 WIN10系统,整个安装过程到这里完成。 注意:如果上述安装过程后重启进入win10系统,进入的win10界面是如下界面: “重新启动”),平板将会自动进行清理部署,并重启进行正常的启动设置。
Win10系统下安装Inventor2014的方法
前阵子,楼主给工作电脑换了win10系统,但楼主公司内部使用inventor2014,刚开始使用时会碰到安装不上,装好打不开,打开无法激活,使用中无法导出autocad等种种问题。用了一段时间,楼主碰到了上述问题,现在都解决掉了,现在分享一下 问题1:win10系统下inventor2014安装提示“需要Internet链接来安装Windows组件”,请联网后重试。 解决方法:通过查看安装日志会发现安装失败的原因是没有成功过的安装net3.5组件导致(为什么无法安装楼主也不清楚原因,因为楼主自己用的电脑就自己能够装上)。现分享离线安装net3.5方法。 步骤如下: 1,首先你需要下载Windows10镜像iso文件(下载地址:Windows 10 RTM正式版简体中文版下载地址),用压缩软件(Winrar压缩包管理器:Winrar个人版免费)打开Windows10镜像文件, 2,进入sources目录,解压文件夹sxs到E盘(其他分区也可以)根目录, 3,以管理员身份打开cmd(命令提示符),输入以下代码并按回车键: dism.exe /online /enable-feature /featurename:NetFX3 /Source:E:\sxs 4,等待几分钟,直到出现“操作成功完成”的提示,就成功了,可以愉快的安装了。 PS:没有镜像的童鞋请下载附件:链接:https://www.360docs.net/doc/c713993044.html,/s/1o7QMFFW密码:ndyi ------------------------------------------------------------------------------ 问题 2 :win10系统下inventor2014安装完成无法打开,提示:应用程序无法正常启动0xc0000142(看完问题3再打补丁) 解决方法:通过安装“inventor2014sp1或者inventor2014sp2”补丁包解决,注意系统64位还是32位,不要下错,链接https://https://www.360docs.net/doc/c713993044.html,/s ... service-pack-2.html -------------------------------------------------------------------------------------- 问题3 :win10系统下inventor2014无法激活 解决方法:导致此问题的原因是上面的sp补丁包修正了离线破解的漏洞,那么只要替换掉补丁中关键文件便能再次破解激活, 步骤如下:安装Inventor 2014不能启动时,先不要急于升级SP1(或者sp2),而要先把C:\\Program Files\\Common Files\\Autodesk Shared\\AdLM\\R7\\ 下的两个dll文件:adlmact.dll,adlmact_libFNP.dll备份好。升级后再备份升级后这两个文件,并用原备份的旧
戴尔win10改win7系统BIOS设置步骤
戴尔win10改win7系统BIOS设置步骤(安装WIN7系统重要一步)(注意:戴尔intel 8代cpu不支持改WIN7,请不要尝试!!) 1、开机一直按F2进入BIOS,按F2进入BIOS界面,切换到secure BOOT页面,选择secure Boot Enable按回车改成Disabled,如图所示; 注:每做一步BIOS更改记得应用一下 2、切换到切换到sercurity将ppt sercurity右侧PPT ON前面的勾去掉,如下图所示;
3、切 换到Advanced Boot Options将右边的Enable legacy option roms选项打勾,如下图所示; 4、将BOOT Sequence右边选项的UEFI改成Legacy,将uefi引导改成传统引导(注意引导模式改成了legacy后就要将硬盘分区类型改成MBR,或直接是采用uefi+gpt引导方式安装,一定要保持legacy+mbr 或uefi+gpt),如果改成legacy+mbr引导不了后,注意将引导模式改成uefi+gpt(戴尔电脑win10改win7后用legacy模式开机出现NO Boot Device Found怎么办?),改完后点击下方的保存,如下图所示;
(注:改了legacy引导模式后记得将硬盘分区形式改成MBR分区详细GPT分区转MBR分区教程进入) 5、注意:切换到system configuration项,如果硬盘模式是raid,将sata operatior硬盘模式改为ahci模式,否则安装win7会同现0x0000007b蓝屏,改了后选择退出并保存BIOS,如下图所示;
ThinkPad预装WIN7系统一键恢复【联想官方给出的方法】
Windows7一键恢复的方法 问题描述 预装WIN7系统一键恢复到出厂状态的操作方法(适用机型:ThinkPad SL410、SL510、X200,W500,T400,T500,R400预装win7的机型) 注意:在您做一键恢复到出厂设置前,请一定要备份您的各个分区的重要数据到移动硬盘或者其他计算机。因为一键恢复到出厂状态后,您存在电脑上的资料就都没有了。如果您有多个分区而仅恢复C盘的话,也同样请您备份其他几个分区的重要数据,以防数据丢失。(分区操作有可能会影响到一键恢复功能。如果您以后需要分区,建议您备份好各盘的数据资料,同时通过控制面板中的Lenovo-出场恢复光盘功能创建一套完整的WIN7系统恢复光盘(该光盘可将您的机器恢复到出厂状态,如果您需要了解创建恢复光盘的方法,可联系800-990-8888咨询,或在https://www.360docs.net/doc/c713993044.html,上获得在线支持)。 本文档是预装WIN7系统一键恢复的操作步骤,供您需要时参考。整个恢复时间可能要在40分钟左右。(根据机器配置所用时间也会有不同) 解决方案: 1、开机按蓝色键或者F11键进入一键恢复界面 2、选择继续
3、选择左下角的启用高级版Rescue and Recover 4、选择左侧的复原系统
5、选择将硬盘驱动器复原到原始出厂状态,然后单击下一步 6、选择我不想保留任何文件,然后单击下一步
7、出现复原系统的选项后单击下一步
8、单击后屏幕会出现如下选项,选择确定,系统将会重新启动 9、重启后系统将会自动重新进入一键恢复界面 10、重新进入一键恢复界面后,会出现语言选项,选择简体中文(Simplified Chinese),然后 单击下一步继续 注:此选项只是恢复系统过程中语言的选择,无论您选择哪种语言,恢复后的系统都是简体中文版)
酷比魔方IWORK8旗舰版(I1-T)WIN10系统安装教程
酷比魔方IWORK8旗舰版(I1-T)WIN10系统安装教程 注意:此安装文件仅适用于酷比魔方IWORK8旗舰版(I1-T)WIN10的型号。 一:需要的工具及准备工作: 1.酷比魔方IWORK8旗舰版(I1-T)WIN10系统安装文件以及教程.rar压缩包(需要用户自行登录酷比魔方官网下载) 2.键盘一个,USB-HUB集线器一个,U盘一个(容量必须8G或者8G以上) 3.机器电量保持在30%以上。 二升级步骤: 1.解压“酷比魔方IWORK8旗舰版(I1-T)WIN10系统安装文件以及教程.rar”,得到: BIOS,WIN10文件夹以及“酷比魔方IWORK8旗舰版(I1-T)WIN10系统安装文件以及教程.DOC” 2.将U盘格式化成NTFS,卷标命名成“WINPE”(U盘容量大小建议8G或者8G以上) 将WIN10文件夹目录下的所有文件拷贝到刚刚格式化的“WINPE”U盘根目录下。
注意:系统文件大概占用U盘5.4G容量。
3.将平板的USB-OTG口通过OTG线连上USB-HUB集线器,并在USB-HUB集线器的扩展口上插上USB键盘以及刚刚复制好系统安装文件的”WINPE”U盘 4.先按平板的电源键开机,然后按键盘上的F7键使平板启动进入磁盘启动界面: 5.通过键盘上的上下键选择复制好复制好系统安装文件的”WINPE”U盘,按ENTER回车键确认。 6.上述1-5个步骤操作正常,机器会自动进入PE系统进行系统安装:
在最后这个界面输入“exit”或者长按电源键重启机器即可进入IWORK11手写板WIN10系统,整个安装过程到这里完成。 注意:如果上述安装过程后重启进入win10系统,进入的win10界面是如下界面: “重新启动”),平板将会自动进行清理部署,并重启进行正常的启动设置。
联想台式电脑win10改win7系统教程
联想台式电脑win 10改win7系 统教程 联想台式电脑winlO改win7系统教程 很多人发现刚买的联想台式电脑自带的是winlO 系统,而他们更习惯的是win7 64 位系统,那么要怎么把预装的winlO换成win7系统呢?要把winlO换成win7需改BIOS和硬盘分区表,下面系统城小编就跟大家分享联想台式机和一体机电脑winlO改win7系统的方法。 一、操作准备 1、备份硬盘所有重要的数据 2、准备一个4G大小的U盘,做成U盘PE启动盘 3、操作系统:联想Lenovo专用GHOST WIN7
64位安全稳定版 4、安装步骤:怎么用U 盘安装win7 系统 二、联想台式机win10换win7步骤 1、按电源键启动,再出现开机画面时按下F1 键进入BIOS; 2、按f方向键移动到Exit,选择OS Optimized Defaults回车,设置成Disabled,按回车键;
3 这时会弹出警告,直接按Enter 、 4、按F9加载默认设置,回车确认;
6 5 > 陛 sErrfup -ffi C S M ^W ^ Boof M o d e ^w ^Legacy 回攻 £己
7、按下F10,选择Yes回车保存; 8、插入U盘启动盘,开机按F12,在启动菜单选择USB选项回车;
SATA *: HOC HI/5QM0AAK X - 0au6AA4 ^AM 0: FL DS DWD?OM 口 H 】4S? uss KEY : c?r?erBi 专 Efupr setup T ant} 1 to mgvc it iKt IB 9、从U 盘启动进入这个界面,选择 02回车运 行PE 系统; 10、打开DiskGenius 分区工具,把硬盘转换成 MBR 格式,再进行快速分区; -B?kT -MQ uewr ■匹■打 1.0 Win8 PE 装机版 血)话疔 U 枕授Wir^MtSPE ItM [OP]占彷LI 裁覆VWinEFE K 恥瞩询吐 【阳1以上PE 亘ms?无沱逬扎不认恭鱼方星 (05]inK?Sr?Dislt^enuiad^lKZM [U 切胡沖”0帖工昇?IM 碰靛拭幕 "邸运行円町昴刚昏址密码理 ft 秦甲 [O9JB£DU5B2OM]世的皿启讷(?机?爾】 【 L 口》启窈自宝JZISOHkK ;丈件2均日豪) [11]??IS^ Mts\?f winajft ft (JE (Hioit?)
Win10安装IE10浏览器方法步骤
Win10安装IE10浏览器方法步骤 具体方法如下: 1、在“开始”菜单中打开“控制面板”; 2、找到“系统和安全”并点击进入; 3、进入以后找到“windowsupdate”,点击下面的“查看以安装的更新”; 4、这时候系统会花几秒钟检查更新,然后在页面显示的更新找 到“InternetExplorer11”; 5、选中它,在上面的“组织”边上会出现“卸载”按钮; 6、点击,弹出是否卸载此更新,选择“是”; 7、等到卸载完以后,重启以后再次点击游览器就能看到版本变 成IE10的了。 补充:浏览器常见问题分析 1.IE浏览器首次开机响应速度慢,需要数秒。搞定办法:IE下 选择工具-internet选项-连接-局域网设置-取消自动检测。 2.IE9图片显示不正常或干脆不显示,尤其是QQ空间搞定办法:工具-internet选项-高级-加速图形-运用软件而非GPU选择。 3.打开网页显示【InternetExplorer已不再尝试还原此网站。 该网站看上去仍有问题。您可以执行以下操作:转到首页】搞定方案:工具-internet选项-高级中关闭【启用崩溃自动恢复】重新启动ie 后即开。 4.下载完所需安全控件也无法运用各种网银,付款时识别不出u 盾搞定方案:据提示下载银行安全控件并安装。插上u盾,拿建行
为例:在开始菜单里-所有程序-中国建设银行E路护航网银安全组 件-网银盾管理工具打开后点击你的u盾并注册。然后重新启动浏览 器(一定要完全退出再进)进入付款网页上方会显示是否允许加载项,选择在所有站点允许。这时候可能还需要再次重新启动浏览器进入 付款页面这时候你期待的u盾密码输入框会出现。这样就ok了 5.打开网页一直刷新-失败-刷新,无限循环搞定办法:工具-internet选项-高级-禁用脚本调试。 6.IE习惯性停止工作或崩溃。搞定办法:工具-管理加载项,一 一禁用排除以找到某个插件的问题。由于情况多种多样,有些时候 找不到具体原因,我们可以通过重置来搞定工具-internet选项-高级。 相关阅读:浏览器实用技巧 现在打开了台式电脑桌面上的360安全浏览器的主页。点击360 安全浏览器顶部菜单,可以看到一个剪刀形状的功能扩展的三角形的 下拉菜单,在下拉菜单中显示有截屏的快捷按钮,还有隐藏浏览器窗 口截屏和将网页保存成图片,还有打开WINDOWS画图板的功能选项。 我们在360安全浏览器截图扩展的下拉菜单当中,选择点击将网 页保存成图片的功能选项,注意选择点击剪刀形状旁边的三角形的下 拉菜单按钮。 点击360安全浏览器最下面的,360搜索关键词的左侧的一个放 大镜形象的功能按钮,当前打开了360搜索的主页。也就是360浏览 器搜索关键词的搜索引擎,360搜索的主页和网址导航。 当前随机打开一个航空公司的网站,看到当前主页网站下方显示了一个可信网站的标志。可以尝试打开它看它显示的是什么样的内容? 在当前360安全浏览器的搜索栏内,可以看见可信网站打开的可信网站的标识这个网址。可以看见可信网站权威数据查询的电子证 书验证信息服务信息的标题。我们可以将它拉到本地电脑收藏夹以 便日后查阅。
联想win10改win7及BIOS设置方法
联想win10改win7及BIOS设置方法 2015-12-11 21:49:30 阅读数: 联想现在新出的电脑基本上都是搭载的最新系统,现在新出的电脑都已经预装了wi n10系统。但是由于很多特殊的原因导致用户还是需要使用win7系统。比如部分软件不兼容,用户不习惯win10只想使用已经习惯的win7系统。这个时候就需要将电脑自带的win10改成win7了。由于win10与win7的启动及硬盘分区模式不一样。并且联想出厂预装win10的台式和一体机使用都是UEFI+GPT硬盘的组合,还开启了安全启动,目前除win8 win10以外的其他Windows系统均不支持这种模式,因此如果需要改装其他系统,如win7,就必须工作在传统的BIOS+MBR模式下。 联想win改win7注意事项: 如果硬盘中存有数据,必须备份整个硬盘的数据,而不仅仅是C盘的数据。硬盘分区表改变整个硬盘的数据都会丢失。因为联想许多机型已经没有win7 32位驱动程序,推荐安装Windows 7 64位系统。另外建议将原来的硬盘分区全部删除重新分区,联想原来的系统里面有隐藏分区跟一键还原保留分区,如果不删除会出现系统装不进去的情况。 win10改win7需要改的地方有两个,BIOS启动相关设置,硬盘分区格式设置。 首先我们来看看联想win10改win7 BIOS里面需要做的修改,其他品牌的电脑也可以参考,方法基本类似。 1.首先开机后快速按F1(部分型号如果F1无法进入请到网上进行搜索),进入联想电脑BIOS设置界面。
按键盘上的右方向键(→)选择到“Exit” 按键盘上的下方向键(↓)选择到“OS Optimized Default”, 按键盘上的上方向键(↑)选择到“Disabled”。 按键盘上的回车键(Enter),更改设置。 (OS Optimized Default 选项可以理解为UEFI和传统BIOS的切换);
(完整版)Win10安装方法
Win10安装方法 在安装系统前,请注意备份C盘上的重要数据,系统重装会格式化C盘。下面推荐三种安装系统的方法,用户根据自己的情况选择最佳方案。 方法一、硬盘安装——无光盘、U盘,推荐 1、将下载的ISO文件解压到非系统盘(即非C盘)外的其他盘根目录下(例:D盘),
2、右键以管理员身份运行“一键装系统.EXE”;
3、选择需要备份的数据后点击“立即重装”。系统将自动安装,若重启失败,可手动重启。如有疑问请点击右上角“在线客服”进行咨询。
方法二、U盘安装——有U盘,适用于有经验的装机用户 下载U盘启动盘制作工具,插入U盘,一键制作USB启动盘,将下载的系统复制到已成功制作好的启动U盘里,重启电脑,设置U盘为第一启动项,启动进入PE,运行桌面上的“PE一键装机”,即可启动GHOST32进行镜像安装。方法三、光盘安装——有光盘 下载刻录软件,选择“映像刻录”来刻录ISO文件(刻录之前请先校验一下文
件的准确性,刻录速度推荐24X!),重启电脑,设置光盘为第一启动项,然后选择“安装GHOST Win7 系统”,将自动进入DOS进行安装,系统全自动安装。 【温馨提示】下载系统后请校验一下MD5值,以防止大文件因下载传输时损坏引起安装失败! 系统更新 01-更新了系统补丁和Office2003所有补丁到2019-1-19(可通过微软漏洞扫描和卫士漏洞扫描)。 02-更新硬盘安装器,支持个隐藏分区,支持windows8。 03-更新DirectX到11.0,玩游戏更顺畅。 04-更新中国人最喜爱的输入法—搜狗拼音到全新。 05-支持64位和多核CPU,支持SATA1/2,支持 P3X,P4X,P965,975,NF5,C51,MCP6X,MCP7X,,ULI,等主板。 主要特点 01-办公套件采用的是Office2007,集成Office补丁至2019(可通过微软漏洞扫描和卫士漏洞扫描) 02-等线可以通过微软正版验证,支持在线更新。 03-等线全自动无人值守安装,免序列号,免激活。通过正版验证,支持在线更新。
Win8.1如何升级Win10图文教程
Win8.1如何升级Win10图文教程 更多教材请登录https://www.360docs.net/doc/c713993044.html,浏览更多教程 Win10发布已经不是什么新鲜事了,很多电脑爱好者朋友都体验上了Win10预览版。今天,百事网小编为大家详细介绍下Win8如何升级Win10,适合Win8以及Win8.1的用户。由于Win8/8.1开始支持ISO镜像文件,因此Win8和Win8.1升级Win10就像在电脑上安装软件一样,非常简单,下面是Win8.1升级Win10图文教程,如果您Win8系统,都可以采用这种方式升级 首先下载Win10预览版镜像, 需要注意的是,简体中文Win10预览版分为32位和64位系统,两种版本,如果电脑内存大于4GB,请下载64位版,如果内存不足4GB,选择32位版即可。下载镜像后,Win8/8.1用户可以直接双击即可ISO镜像文件打开(Win7用户需要借助虚拟光驱),之后点击双击DVD驱动器目录下的【setup】运行打开,如下图
所示。 运行,之后就可以看到如下Win10安装界面,首选是勾选上“同意协议”然后点击下一步,如下图所示。
接下来会看到“正在保存你已准备好进行安装”的提示,这里主要是在进行环境监测,这里需要等待一会,直到底部的“下一步”可以点击为止,如下图所示。 检查完成后,安装程序会列出你需要注意的事项,比如系统功能的缺失或现有软件的兼容性等,我们一般点击确定即可。如果检查后,没有出现需要注意的事项则会
出现下图所示界面。 接下来会见到如下“准备就绪,可以安装”的提示,由于我们这里是Win8或者win8.1覆盖升级Win10,因此可以勾选上保留此前已经安装的软件和应用等,之后直接点击底部的“安装”,如下图所示。
Win10系统安装相对简单
Win10系统安装相对简单,优化比较繁琐。可以用系统优化软件进行优化,不过也可以手动进行简单优化。 工具/原料 ? win10光盘或镜像 ? ? 其他装机软件 ? 准备工作 ? 准备工作 ? 在现有系统准备好装机必备软件: ?
Win10版本网卡或无线网卡驱动 ? 驱动精灵 ? 压缩软件(WinMount,WinRAR等) ? 杀毒软件、防火墙软件 ? Office办公软件(微软office、WPS,Foxit PDF Reader,记事本软件EmEditor,及专门的行业、企业用办公软件等) ? 图形图像处理软件,如PhotoShop等 ? 多媒体软件 ? 聊天工具(如Skype、QQ等) ?
网络同步软件(如金山快盘、百度网盘,360网盘同步盘等) ? 打印驱动(及虚拟打印驱动如Bullzip,PdfFactory等) ? 输入法如百度输入法,搜狗输入法等 ? END ? 安装Win10及其他软件 . 1 . 从光盘安装,需要将电脑Bios设置为从光盘启动,有的计算机不用设置,直接放入启动光盘就可以运行,或按F12弹出启动对话框,选择运行。 .
Win10装机相对简单,按屏幕提示操作就可以。 . 参见:https://www.360docs.net/doc/c713993044.html,/article/f006222824ecbefbd3f0c8af.html . 如果是ISO镜像,可以在当前系统装下载对应版本的通用WinPE软件或其他版本的软件,安装到当前系统盘,或利用对应的工具制作相应的U盘启动盘。启动WinPE,加载镜像后,逐步安装。 . . 2 . 安装其他必要软件 . 安装完系统后,逐步安装相应的软件: . 安装网卡驱动;
联想win10改win7及BIOS设置方法
联想win10改win7及BIOS设置方法
联想win10改win7及BIOS设置方法 2015-12-11 21:49:30 阅读数: 联想现在新出的电脑基本上都是搭载的最新系统,现在新出的电脑都已经预装了w in10系统。但是由于很多特殊的原因导致用户还是需要使用win7系统。比如部分软件不兼容,用户不习惯win10只想使用已经习惯的win7系统。这个时候就需要将电脑自带的win10改成win7了。由于win10与win7的启动及硬盘分区模式不一样。并且联想出厂预装win10的台式和一体机使用都是UEFI+GPT硬盘的组合,还开启了安全启动,目前除win8 win10以外的其他Windows系统均不支持这种模式,因此如果需要改装其他系统,如win7,就必须工作在传统的BIOS+MBR模式下。 联想win改win7注意事项: 如果硬盘中存有数据,必须备份整个硬盘的数据,而不仅仅是C盘的数据。硬盘分区表改变整个硬盘的数据都会丢失。因为联想许多机型已经没有win7 32位驱动程序,推荐安装Windows 7 64位系统。另外建议将原来的硬盘分区全部删除重新分区,联想原来的系统里面有隐藏分区跟一键还原保留分区,如果不删除会出现系统装不进去的情况。 win10改win7需要改的地方有两个,BIOS启动相关设置,硬盘分区格式设置。 首先我们来看看联想win10改win7 BIOS里面需要做的修改,其他品牌的电脑也可以参考,方法基本类似。 1.首先开机后快速按F1(部分型号如果F1无法进入请到网上进行搜索),进入联想电脑BIOS设置界面。
2.提示警告,选择“Yes”,按回车键(Enter)确认; 3. 按键盘上的F9键,出现恢复BIOS默认值对话框,选择“Yes”,按回车键(En ter)确认; (OS Optimized Default 选项为Enabled时,按F9键恢复的UEFI的默认值,OS Optimized Default 选项为Disabled时,按F9键恢复的传统BIOS的默认值)
笔记本自带WIN10改WIN7
自带WIN10系统改WIN7 Thinkpad预装WIN8/WIN10的E450为例,默认BIOS设置是UEFI模式需要更改为传统模式,并且需要利用U盘PE进到临时系统修改预装硬盘格式,默认皆为GPT格式需要教会大家修改一下传统MBR硬盘模式才可以开始安装WIN7,说起来有点复杂其实操作起来是非常简单的,只比传统U盘装系统多两三分钟的操作步骤。 需要准备的材料:能联网的电脑一台(包括要改WIN7本本)、8G以上容量U盘一个。 第一步:先制作好U盘PE和下载好WIN7系统镜像推荐使用的是大白菜PE装机工具(本人之前用其他U盘启动工具启动后蓝屏)没有强大的功能,但是精简实用。下载安装在电脑上,使用方法精简如下: 打开安装完成的大白菜程序,插入U盘之后按照默认设置点击一键制作按钮,程序会提示是否继续,确认所选U盘无重要数据后开始制作:
制作过程中不要进行其它操作以免造成制作失败,制作过程中可能会出现短时间的停顿,请耐心等待几秒钟,当提示制作完成时安全删除您的U盘并重新插拔U盘即可完成U盘的制作。 注意事项 1)备份好U盘原有数据 2)使用过后的U盘可以通过重新格式化还原,也可以直接正常使用哦 2、下载WIN7 32位/64位笔记本通用系统镜像文件WIN7-32/64.GHO。 第二步:开始修改本本的BIOS设置,重启连续按F1进入BIOS后可以直接按照 图文顺序操作:
只需修改两处参数,保存BIOS修改并退出。 第三步:使用U盘进入临时系统,开始修改硬盘分区格式。 1、把启动u盘插在电脑usb接口上,然后重启电脑,在开机时不断按F12快捷 2、键进入快速引导窗口,选择如下:
win10转 win7系统安装教程 进阶部分
之后的内容希望您在具备一定基础后再进行阅读,我们恐怕难以对一些过于简单的细节一 一讲解。 (一)上述第一种方法中仅依靠解压软件就完成了系统安装,但是缺点是无法在32位系统下安装64位系统。故而我们更加推荐第二种方案。但假设我们手头真的没有U盘,那么可以用手机卡配合读卡器代替。如果还没有,其实也可以直接利用硬盘自身来代替。那么方 法无非是让硬盘上的引导直接指向PE,可根据如下两种情况操作(不借助更多第三方工具)。 1、当您当前系统为XP,要直接升级到64位Win7以上系统时,我们可以把镜像的内容解压到“系统盘”,然后打开隐藏文件的显示,删除或重命名系统盘中的ntldr文件,然后把bootmgr文件重命名为ntldr,重启计算机后与U盘启动安装过程无异。但是要注意千万不 要格式化了原系统盘,否则我们的安装源文件也就没了。此法并不推荐使用,其存在一定风险。并且我们也没必要从XP就直接升级到64位版本的系统。 2、当您当前系统为32位的Win7以上系统时,可能由于后期添加了内存,我们需要把系统升级到64位时。我们把64位镜像解压到任意盘(这里假设为D盘)根目录。然后运行bcdedit 命令添加一条PE的启动信息到当前配置文件。命令如下: bcdedit /create /d "Windows PE" /device 这会生成一个GUID,格式为{xxxxxxxx-xxxx-xxxx-xxxx-xxxxxxxxxxxx},根据此ID执行后 续命令 bcdedit /set {xxxxxxxx-xxxx-xxxx-xxxx-xxxxxxxxxxxx} ramdisksdidevicepartition=d: bcdedit /set {xxxxxxxx-xxxx-xxxx-xxxx-xxxxxxxxxxxx} ramdisksdipath \boot\boot.sdi bcdedit /create /d "Windows PE" /application osloader 这会生成另一个GUID,格式为{yyyyyyyy-yyyy-yyyy-yyyy-yyyyyyyyyyyy} ,根据此ID和上面的ID执行后续命令 bcdedit /set {yyyyyyyy-yyyy-yyyy-yyyy-yyyyyyyyyyyy} deviceramdisk=[d:]\sources\boot.wim,{xxxxxxxx-xxxx-xxxx-xxxx-xxxxxxxxxxxx} bcdedit /set {yyyyyyyy-yyyy-yyyy-yyyy-yyyyyyyyyyyy} osdeviceramdisk=[d:]\sources\boot.wim,{xxxxxxxx-xxxx-xxxx-xxxx-xxxxxxxxxxxx} bcdedit /set {yyyyyyyy-yyyy-yyyy-yyyy-yyyyyyyyyyyy} path\windows\system32\boot\winload.exe bcdedit /set {yyyyyyyy-yyyy-yyyy-yyyy-yyyyyyyyyyyy} systemroot\windows bcdedit /set {yyyyyyyy-yyyy-yyyy-yyyy-yyyyyyyyyyyy} detecthal yes bcdedit /set {yyyyyyyy-yyyy-yyyy-yyyy-yyyyyyyyyyyy} winpe yes bcdedit /set {yyyyyyyy-yyyy-yyyy-yyyy-yyyyyyyyyyyy} nx optin bcdedit /displayorder {yyyyyyyy-yyyy-yyyy-yyyy-yyyyyyyyyyyy}/addlast 重启后就可以看到PE的启动菜单,安装过程同上。(提示:您无需记忆这些命令,您可以将其保存到记事本,使用时将GUID批量替换再复制到命令行中执行) 上述两种方式安装完系统可能会在启动菜单上留下残留,您可以运行msconfig命令后找到并删除多余启动项目。
图文教程:Win7Win8.1升级Win10正式版实战篇
图文教程:Win7/Win8.1升级Win10正式版实战篇 7月29日,微软Win10正式版在中国上市,官方也通过Windows Update 向现役Win7/Win8.1推送Win10升级包。如果你网络不佳,也可以借助官方“Win10安装程序”小助手工具完成Win10正式版ISO下载,直接本地完成Win7/Win8.1升级工作。 下面,笔者分享下Win7、Win8.1平台如何通过Win10 ISO镜像完成本次升级工作,不仅可以保留当前的程序和文档,还能避开了Windows Update 网络拥堵的难题。
准备工作:Win10 ISO系统镜像,可选Win10家庭版、Win10专业版、Win10家庭中文版/Win10家庭单语言版。 注: Win7简易版/家庭普通版/家庭高级版、Win8.1免费升级Win10家庭版Win7专业版/旗舰版、Win8.1专业版免费升级Win10专业版 OEM品牌电脑预装的Win8.1中文单语言版(CoreSingleLanguage)免费升级Win10家庭单语言版 OEM品牌电脑预装的Win8.1中文版(CoreCountrySpecific)免费升级Win10家庭中文版。 工具下载:《微软Win10安装程序小助手发布支持Win10下载、重装、U盘/DVD启动盘功能》 操作步骤: 1、下载和Win7/Win8.1对应的Win10 ISO镜像,可选择虚拟光驱加载、或解压到本地非系统盘;
2、运行Win10镜像中的setup.exe,确保你最低有2G内存要求; 3、输入对应Win10版本的安装密钥(仅用于安装),参考如下: ?Win10家庭版:YTMG3-N6DKC-DKB77-7M9GH-8HVX7 ?Win10家庭单语言版:BT79Q-G7N6G-PGBYW-4YWX6-6F4BT
win10安装教程
工具/原料 ? windows 10 ISO安装镜像 ? 方法/步骤 . 1 . 获取windows 10 ISO安装镜像:正版用户可前往微软社区获取windows 10 Technical Preview Build安装镜像,其他用户可前往MSDN I tell you-操作系 统- Windows-Technical Preview Build获取X86或X64的系统镜像安装文件,请根据你的内存容量进行位数选择 .
. . 2 . U盘启动盘刻录:Windows 10的安装方法和Windows 8的安装方法没有很大的区别,推荐将系统ISO镜像通过UltraISO刻录至4GB U盘,通过U盘来启动win 10的安装过程 . windows10 U盘启动盘刻录的方法: .
. . 3 . boot快捷启动快捷键:刻录windows10 U盘启动盘后重启计算机,按下boot快捷键进入启动快捷菜单,不同的机型有不同的启动快捷键,部分机型无启动快捷键就需要进入BIOS设置第一启动项。我是联想笔记本,启动LOGO也提示了按F12进入快捷启动菜单 .
. . 4 . Boot Options Menu:进入快捷启动菜单后方向键选择你插入的windows 10 U盘启动盘,回车键确认。如果是进入BISO将U盘设置为第一启动项则保存修改后直接启动U盘 .
. . 5 . Windows安装程序:启动U盘后自动读取刻录在U盘的系统启动信息,出现Windows安装程序窗口,要安装的语言,时间和货比格式,键盘和输入方法都默认,直接点击下一步 .
