UG爆炸图、工程图、剖视图教程要点
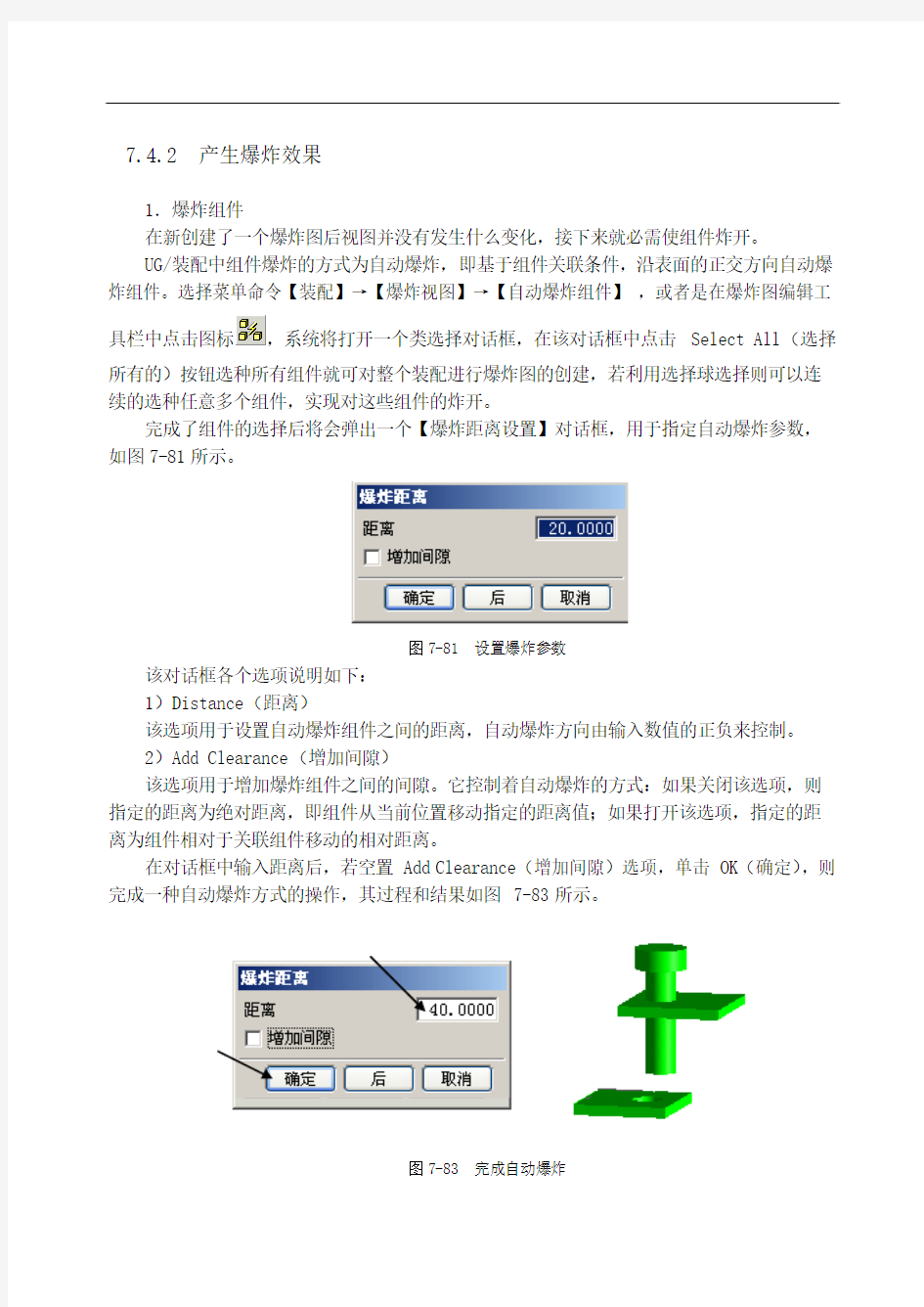
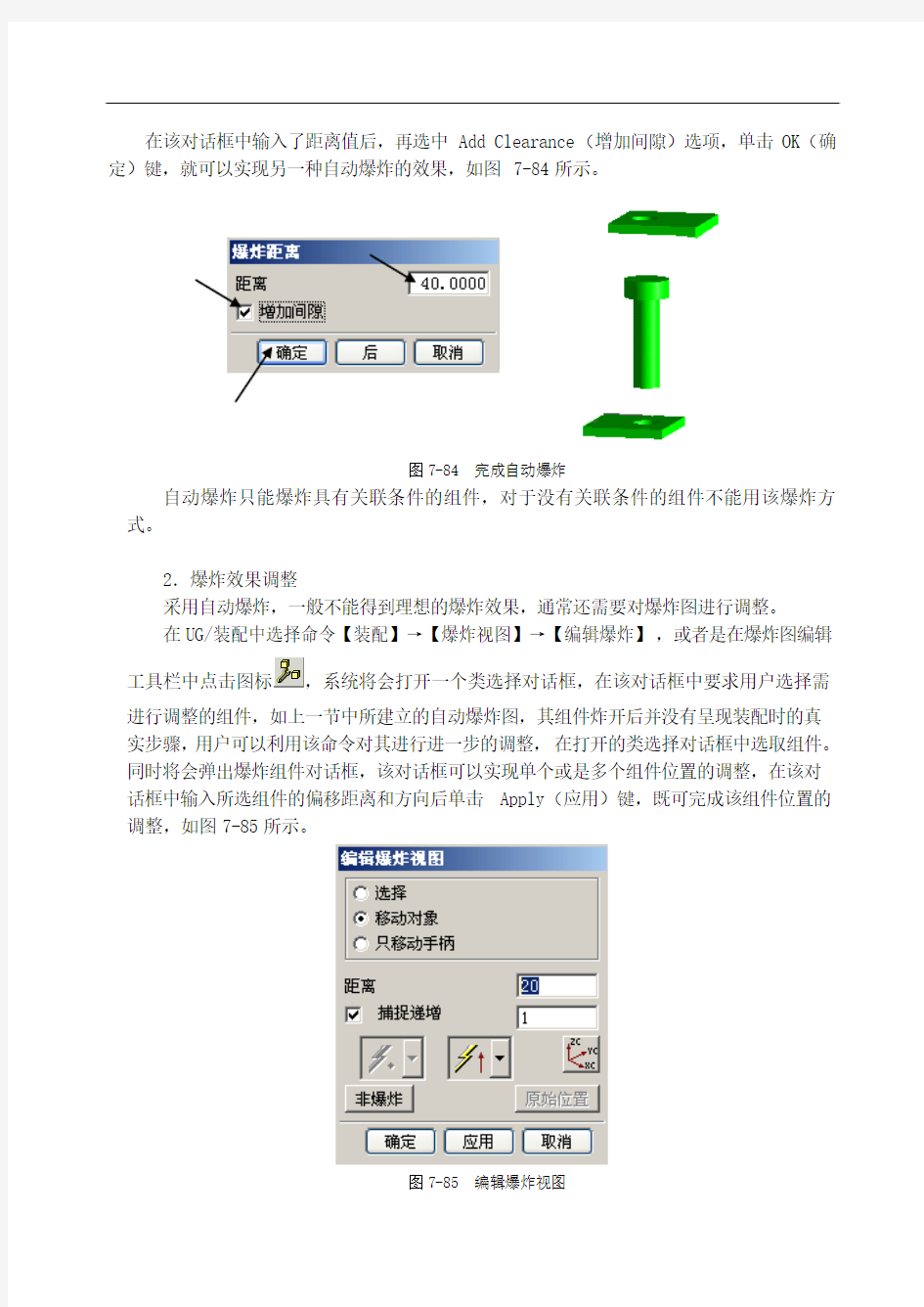
7.4.2 产生爆炸效果
1.爆炸组件
在新创建了一个爆炸图后视图并没有发生什么变化,接下来就必需使组件炸开。
UG/装配中组件爆炸的方式为自动爆炸,即基于组件关联条件,沿表面的正交方向自动爆炸组件。选择菜单命令【装配】→【爆炸视图】→【自动爆炸组件】,或者是在爆炸图编辑工
具栏中点击图标,系统将打开一个类选择对话框,在该对话框中点击Select All(选择所有的)按钮选种所有组件就可对整个装配进行爆炸图的创建,若利用选择球选择则可以连续的选种任意多个组件,实现对这些组件的炸开。
完成了组件的选择后将会弹出一个【爆炸距离设置】对话框,用于指定自动爆炸参数,如图7-81所示。
图7-81 设置爆炸参数
该对话框各个选项说明如下:
1)Distance(距离)
该选项用于设置自动爆炸组件之间的距离,自动爆炸方向由输入数值的正负来控制。
2)Add Clearance(增加间隙)
该选项用于增加爆炸组件之间的间隙。它控制着自动爆炸的方式:如果关闭该选项,则指定的距离为绝对距离,即组件从当前位置移动指定的距离值;如果打开该选项,指定的距离为组件相对于关联组件移动的相对距离。
在对话框中输入距离后,若空置Add Clearance(增加间隙)选项,单击OK(确定),则完成一种自动爆炸方式的操作,其过程和结果如图7-83所示。
图7-83 完成自动爆炸
在该对话框中输入了距离值后,再选中Add Clearance(增加间隙)选项,单击OK(确定)键,就可以实现另一种自动爆炸的效果,如图7-84所示。
图7-84 完成自动爆炸
自动爆炸只能爆炸具有关联条件的组件,对于没有关联条件的组件不能用该爆炸方式。
2.爆炸效果调整
采用自动爆炸,一般不能得到理想的爆炸效果,通常还需要对爆炸图进行调整。
在UG/装配中选择命令【装配】→【爆炸视图】→【编辑爆炸】,或者是在爆炸图编辑工具栏中点击图标,系统将会打开一个类选择对话框,在该对话框中要求用户选择需
进行调整的组件,如上一节中所建立的自动爆炸图,其组件炸开后并没有呈现装配时的真实步骤,用户可以利用该命令对其进行进一步的调整,在打开的类选择对话框中选取组件。同时将会弹出爆炸组件对话框,该对话框可以实现单个或是多个组件位置的调整,在该对话框中输入所选组件的偏移距离和方向后单击Apply(应用)键,既可完成该组件位置的调整,如图7-85所示。
图7-85 编辑爆炸视图
该对话框中各个选项具体说明如下:
1)选择
该选项用于选择要编辑的爆炸组件。
2)移动对象
该选项用用于定义组件爆炸移动的方向和距离。
3)只移动手柄
该选项用于控制坐标控制手柄的移动。
4)距离
该选项用于指定爆炸的距离。
5)点构造器
该选项用于指定爆炸组件移动到的目标点。
6)矢量构造器
该选项用于指定爆炸组件移动的方向。
7)非爆炸
选择该选项使组件回到爆炸前位置,该选项只有在组件爆炸后才激活。
使用说明:
选择编辑爆炸功能,弹出如图7-85所示的对话框,用鼠标选择要编辑的组件,然后按鼠标中键(或者用鼠标点选“移动对象”),这时屏幕上出现坐标控制手柄,可以直接用鼠标点选目标点,则组件会随之移动到该点位置。也可以用鼠标点选坐标控制手柄的方向箭头,该方向箭头显示为红色,则选中了移动方向,然后在距离对话框中输入移动的距离,即可完成组件的爆炸编辑。
7.4.3 编辑爆炸图
1.复位组件
在UG/装配中选择命令【装配】→【爆炸视图】→【组件不爆炸】,或者是在爆炸图编辑工具栏中点击图标,选择该图标后,弹出类选择对话框。选择要复位的组件后,单击OK
(确定)即可使已爆炸的组件回到其原来的位置。
2.删除爆炸图
选择命令【装配】→【爆炸视图】→【删除爆炸图】,或者是在爆炸图编辑工具栏中点击
图标,选择该图标后系统弹出选择爆炸图对话框,其中列出了所有爆炸图的名称,可在列表框中选择要删除的爆炸图,删除已建立的爆炸图,如图7-87所示。
图7-87 选择爆炸图对话框
注意:在图形窗口中显示的爆炸图不能直接删除。如果要删除它,先要将其复位。
3.切换爆炸图
在爆炸图编辑工具栏中有一个下拉菜单,其中各个选项为用户所创建的和正在编辑的爆炸图。用户可以根据自己的需要,在该下拉菜单中选择要在图形窗口中显示的爆炸图,进行爆炸图的切换,如图7-88所示。同时,用户也可以选择下拉菜单中的选项No Explosion(无爆炸)隐藏各个爆炸图。
图7-88 爆炸图编辑工具栏
4.隐藏组件
隐藏组件是将当前图形窗口中的组件隐藏。
选择命令【装配】→【爆炸视图】→【隐藏组件】,或者是在爆炸图编辑工具栏中点击图
标,系统将会打开选择组件对话框。选择组件的方法有多种,既可在组件列表中选择组件,也可通过输入组件名称来选择组件,还可在图形窗口中直接选择组件,选择的组件将以高亮度显示。完成组件选择后,单击OK(确定),则所选组件在图形窗口中隐藏5.显示组件
显示组件是将已隐藏的组件重新显示在图形窗口中。
选择命令【装配】→【爆炸视图】→【显示组件】,或者是在爆炸图编辑工具栏中点击图
标,系统将会打开选择组件对话框。选择组件的方法有多种,既可从组件列表框中选择组件,也可通过输入组件名称来选择组件。完成选择组件后,单击OK(确定),则所选组件重新显示在图形窗口中。如果没有组件隐藏,执行此项操作时,会出现信息提示窗口,说明不能进行本项操作。
7.4.4 爆炸图创建实例
1.爆炸图的建立
在UG主界面中打开一个装配文件,选择命令【应用】→【装配】打开UG/装配的主界面,
此时将会在界面上弹出装配工具栏。在装配工具栏中点击爆炸图按钮 (Exploded View),
系统将会自动的打开爆炸图编辑工具栏。在该工具栏中点击生成爆炸按钮 (Create Explosion),将会弹出创建爆炸图对话框,要求用户为新爆炸图命名。输入新的爆炸图的名称后单击OK(确定)键,即完成了一个新爆炸图的建立,如图7-89所示。
图7-89 爆炸图的建立
2.爆炸效果的创建
新的爆炸图建立之后该工具栏中的其他选项将自动被激活。在UG/装配中爆炸图爆炸效
果的创建方式为自动爆炸,点击爆炸图编辑工具栏中的自动爆炸组件按钮(Auto-Explode Components),将会打开一个类选择对话框,在该对话框中选择Select All (选择所有的)选项,单击OK(确定)完成对整个装配的选择。系统将会弹出一个爆炸距离设置对话框,在该对话框中输入爆炸距离值为50,同时选中Add Clearance(增加间隙)选项,完成爆炸效果的设置,如图7-90所示。
图7-90 完成爆炸效果的设置
设置完后单击OK(确定)键,在UG的图形窗口中将会自动的显示自动爆炸后的效果图,如图7-91所示。
图7-91 爆炸效果的创建
3.爆炸图的编辑
完成自动爆炸后,用户可以观察到一般的爆炸效果都不是很好,需要用户进一步的对各个零部件的相对位置进行调整,以达到最佳的表现装配结构的爆炸图。
在爆炸图编辑对话框中点击编辑爆炸视图按钮(Edit Explosion),系统将会打开编辑爆炸视图对话框,利用选择球在图形窗口中选种需要进行调整的组件。如图7-92所示,为了调整两个没有自动炸开的组件的位置,选种其中一个组件,同时,在编辑爆炸视图对话框中点击移动对象选项。
图7-92 爆炸图的编辑
系统将会自动出现坐标系控制手柄,如下图所示用鼠标选择坐标系控制手柄的X轴方向(要在X轴的箭头位置点选),则对话框中距离数值对话框被激活,输入距离数值40,设置完成后单击Apply(应用),就可以实现该组件位置的调整,如图7-93所示。
图7-93 爆炸图的编辑
按照上述操作方法,对位置不合适的组件都进行进一步的调整直至得出最理想的爆炸效
果,最后结果如图7-94所示。
图7-94 最后爆炸结果
7.5 装配工程图
7.5.1 装配工程图概述
对于装配图用户可以用所述方法来生成投影视图、向视图、剖视图和局部放大图等,并进行尺寸和文本标注。本节主要介绍装配工程纸的建立、剖视图中不剖零件的处理、引入爆炸图和进行装配轴测图局部挖切的方法。
下面介绍装配工程图建立的一般步骤:
1.打开一个装配部件模型,在主菜单条上选择【应用】→【工程图】菜单项,进入工程图设计模块。
2.此时主菜单条上将增加一个图纸下拉菜单。在主菜单条上选择【图纸】→【编辑】菜单项,在弹出的对话框中,设置图样尺寸大小和比例等参数,如图7-95所示。
图7-95 【设置图样】对话框
3.接着进行相关参数设置。在主菜单菜上选择【预设置】→【可视化】菜单项,在弹出的对话框图中,选择名称/边界选项卡,将视图名称和边框设置为关闭。同时在主菜单条上选择【预设置】→【视图显示】菜单项,在颜色/线型/宽度部分,设置线型为不可见的。
4.选择添加视图图标。根据表达装配结构的需要,在图样中添加主视图、投影视图、向视图、局部放大图和剖视图等。
5.根据需要,在各视图中添加中心线、部件序号和其它符号。
6.在各视图中标注尺寸、形位公差和相关文本。
7.引入图样和产生装配明细表。
8.调整各视图的布局,使各视图处于理想位置。
7.5.2 部件剖切特性编辑
在装配部件的剖视图中,有的部件一般不需要剖开,如螺栓、螺母、销钉等标准件。
要使这些部件在剖视图中不剖,有两种方法可以实现:一是通过为部件指定不剖属性;二是在建立剖视图后,通过对剖视图的编辑,使部件不剖。
1.为部件指定不剖属性
要使某部件在装配的剖视图中不剖开,则要为该部件指定不剖属性。指定部件属性的具体方法,在7.2.2.4节中已经介绍,这里不再重复。
在指定部件属性的过程中,当弹出输入部件属性名称对话框时,输入Section-Component 为属性名称;当弹出输入部件属性值对话框时,输入No为属性值。这样,该部件就指定了一个不剖属性,如图7-96所示。
图7-96 设置不剖属性
在装配部件的各剖视图中,该部件不被剖开,如图7-97所示两边螺钉的属性值为No没有被剖开,而中间的螺钉属性值为Yes而被剖开。
图7-97 不剖效果
2.编辑剖视图
选择图标,系统将会打开一个编辑剖视图对话框。该对话框中的选择视图图标自动激活,可在视图名称列表框中选择视图,也可在图形窗口中选择视图,所选视图在图形窗口中高亮度显示。
选择视图后,选择组件图标自动激活。可在视图中选择要编辑的组件,一次可选多个组
件,所选组件在图形窗口中自动以高亮度显示,如图7-98所示。
图7-98 编辑剖视图对话框
编辑剖视图对话框选项说明如下:
1)使不被剖切
选择该选项,为所选组件指定不剖特性。
2)使被剖切
选择该选项,为所选组件指定剖切特性。
3)删除特定视图
该选项移去视图指定的特性。
4)视图中所有的
该选项用于选择多个相同组件。打开该选项,在选择一个组件后,则同一视图中的多个相同组件全部选择。
完成组件选择后,应设置组件剖开选项。如果要使组件在该剖视图中不剖开,应打开Make Non-Sectioned(使不被剖切)选项,单击OK(确定)或Apply(应用),则完成所选组件剖切特性编辑工作。但剖视图编辑后,图形没有变化,需要更新视图才能看到编辑效果。
选择【图纸】→【更新视图】菜单项,从弹出的【更新视图】对话框中选择All(全部)选项,单击OK(确定)或Apply(应用),则视图更新,从中可看到剖视图的编辑效果。
7.5.3 引入爆炸图到装配工程图
爆炸图的用途之一是将其引入到装配工程图中,使装配结构更加清晰,方便装配工程图的阅读。
1.引入爆炸图
要将爆炸图引入到装配工程图,首先要在UG/装配应用中生成爆炸图,然后,再到工程图应用中将其引入。其具体操作步骤如下:
1)在建模图形窗口中单击右键,弹出如图7-99快捷菜单,选择【替换视图】→【三角轴侧图】菜单项,改变视图到等轴侧视图TFR-TRI。
图7-99 快捷菜单
2)在TFR-TRI(三角轴侧图)视图中建立或打开一个爆炸图。
3)在主菜单上选择【应用】→【工程图】菜单项,进入工程图应用。
4)选择【图纸】→【添加视图】菜单项,弹出添加视图对话框,在该对话框中选择图标
输入视图。
5)在对话框的视图列表框中选择TFR-TRI(三角轴侧图)视图。将鼠标移到图形窗口,选择一个合适的位置,单击鼠标左键,则爆炸图就被放置在了装配工程图之中。
注意:三维模型图与TFR-ISO(等轴侧图)视图关联,而爆炸图与TFR-TRI(三角轴侧图)视图关联,因此引入爆炸图时应选择TFR-TRI(三角轴侧图)视图。如果返回到Modeling (建模),隐藏TFR-TRI(三角轴侧图)视图中的爆炸图,再回到Drafting(工程图),即使更新视图,在Drafting(工程图)中的爆炸图也不会隐藏。
2.为爆炸组件添加轨迹线
在Drafting(工程图)中,为爆炸图中的爆炸组件添加爆开的轨迹线,能更清楚地表达组件的装配关系。为爆炸组件添加轨迹线的步骤如下:
1)设置轨迹线参数。在主菜单上选择【预设置】→【对象】菜单项,弹出【预设置对象参数】对话框,在该对话框中设置对象类型为直线、设置颜色为黄色、设置线型为长点划线,如图7-100所示。
图7-100 完成爆炸轨迹线的添加
2)将鼠标定位在爆炸图上,单击右键,弹出右键快捷菜单。此时,弹出菜单中的扩展菜单项激活,选择扩展菜单项,则所选爆炸视图独占窗口。
3)选择【插入】→【曲线】→【基本曲线】菜单项,弹出基本曲线对话框,关闭线串模式,应用直线功能,在爆炸组件与基础组件之间绘制直线作为爆炸轨迹线。
3.添加自定义爆炸图
由于TFR-TRJ(三角轴侧图)视图是从顶一前一右3个方向观察模型,因此,插入到工程图中的爆炸图其方向是固定的。如果要改视角,观察某些局部,用一般引入TFR-TRI(三角轴侧图)视图的方法难以满足要求,需要自定义爆炸图。自定义爆炸图的步骤如下:1)在建模状态,按建立爆炸图的方法,在TFR-TRI(三角轴侧图)视图中建立爆炸图。并旋转爆炸图到合适方位。
2)选择【视图】→【操作】→【另存为】菜单项,弹出【存储工作视图】对话框。在对话框中输入自定义爆炸图的名称,单击OK(确定)。
3)再到工程图状态中,选择【图纸】→【添加视图】菜单项,在弹出的对话框中选择图标引入自定义爆炸图到工程图中。
4)如果轨迹线要穿过中间组件,则轨迹不能连续。此时可用与某坐标轴或边缘平行的绘线方式,用屏幕点在组件间分多段绘制直线。
7.5.4 四分之一剖切图
在装配工程图中,用户可以通过对轴测图进行局部挖切,创建一个四分之一剖视图,来表达装配部件的内部结构,这种表达方式更加直观明了。
对装配轴测图进行四分之一剖视的方法是先建立与轴测图中关联的剖切线,再用局部剖切方法利用建立的剖切线进行剖切,其具体操作步骤如下:
1.打开一个装配文件,同时在UG的主界面中选择菜单项【应用】→【工程图】,系统将
会在主菜单项中添加图纸菜单项,同时UG界面转换为工程图工作界面。在工程图工作界面中选择菜单项【图纸】→【添加视图】或者在工具栏中点击图标,将会弹出【添加视图】对话框,如图7-101所示。
图7-101 【添加视图】对话框
2.在弹出的添加视图对话框中选择图标输入视图,并且在对话框的视图列表框中选择TFR-ISO(三角轴侧图)选项,设置Scale(缩放比例)为0.2,其他各个选项取默认值,同时在图形窗口中拖动系统自动显示的方框将其放置在装配工程图中合适的位置(即引入一个轴测图),如图7-102所示。
图8-102 引入一个轴测图
3.将鼠标定位在轴测图上,单击右键,弹出右键快捷菜单将其中的扩展菜单项激活。选择扩展之后则所选轴测图独占窗口,可建立与轴测图关联的对象,对该轴测图进行各种操作。在UG主菜单项中选择【工作坐标系】→【原点】命令,在弹出的坐标系创建对话框中建立一
个XY平面与部件底面重合的坐标系,移动坐标原点至部件底面中心位置,如图7-103所示。
图7-103 移动坐标系
4.选择【插入】→【曲线】→【矩形】命令,在轴测图的底面上绘一个矩形。使其中一
个顶点与坐标原点重合。如图7-104所示。
图7-104 创建一个矩形
5.单击右键,在弹出的右键快捷菜单中选择选项扩展,返回装配工程图。选择产生局部剖的图标局部剖,弹出【局部剖切】对话框。在该对话框中选择创建选项,则选择视图图标被激活,在图形窗口中选择轴测图或者在该对话框的视图列表框中选择视图,如图7-105所示。
图7-105 【局部剖切】对话框
系统将会自动激活指定基点图标,选择轴测图轴端的中心作为剖切的基点,如图7-106所示。
图7-106 选择剖切基点
6.指定基点后,将剖切方向图标激活,并提示指定剖切方向,按点到点的方法,分别选择两个同轴圆环的圆心,产生如图7-107所示方向矢量。
图7-107 选择剖切方向
7.设置完了剖切方向之后,开始设置剖切工具线。在对话框中选择剖切线图标,同时在图形窗口中选择开始创建的矩形线,如图7-108所示。
图7-108 选择剖切线
8.最后在该对话框中单击Apply(应用)键,系统将会自动完成轴测图的剖切,在图形窗口中显示部件3(压气机轴)的四分之一剖视图,如图7-109所示。
图7-109 四分之一剖视图
UG工程图绘制方法(赞)
一分钟学会之——轻松成为UG制图高手 我碰到好多朋友抱怨UG制图不如SolidWorks和Pro-E那么人性化,可以很方便的添加标题栏和文字,打印也很麻烦。我想这是因为你对其功能还不是很熟悉,得益于UG强大的模板功能,我现在出图完全用他,很方便,无论是装配图,还是简单的工程图,完全可以和CAD那么随便,打印更是随心所欲,A3幅面的不用设置就可以完美的打印在A4或者其他纸张上。 呵呵,你是否也想成为这样,那就要认真读下面的教程了。这是我结合自己工作中遇到的各种问题,将UG制图做了个总结,相信能给你带来一定的启发。 下面我就要按照大家制图的顺序来讲解。 一、通用设置 更改UG用户配置文件ugii_env.dat1 用记事本打开UG安装目录(如C:\Program Files\UGS\NX 3.0\UGII)下的ugii_env.dat文件,用查找菜单找到并修改下列内容: (1)功能:调出粗糙度符号菜单 UGII_SURFACE_FINISH=ON(将原来的OFF改成ON) 自动调出加载图样pattern图框标题栏(前提:做好图框标题栏并保存)2 UGII_PATDIR=F:\UG\pattern (你放置图框文件的目录,我的是在pattern文件夹) “注意”:必须将此行前面的“#”删除,否则无法实现功能。 UG“文件”—“实用工具”—“用户默认”,在“用户默认”对话框中设置“制图”标签,比较简单,大家可以根据自己的习惯设置。 注意:建议修改以下设置: (1)修改图纸颜色:“基本环境”“可视化”“颜色设置”,我习惯单色图纸,白色。 (2)“制图”“一般”“视图”,取消边界显示 (3)“制图”“视图”里的“光顺边”和“理论相交”均取消。 (4)文本注释字体采用chinesef或者chineset,中文字体。 二、制图过程 图框标题栏插入图纸(前提:已经做好了各种规格图框3) (1)采用图样方法 用法:“格式”—“图样”—“调用图样”4,记得一路默认就是了,选择符合的图框。如图 适用于:所有制图环境,建模方式可以是交叉建模(即既有实体又有装配组件),可以通过“隐藏”命令改变制图显示内容。(建议使用) 本质形式:是模型文件的一部分,不产生新文件,显示于“部件资源板”的图纸部分,可以同时插入多张不同图纸共存。 提示:可以在Drawing标题上右键“插入片体”,增加新图纸SHIT2,双击图纸名就可以转到相应图纸。 优点:适用范围广,与主模型关联,主模型修改可以直接反映到图纸空间。使用方法灵活。 可以使用隐藏命令直接隐藏不需要的制图显示对象。可以多图纸共存。可以在视图工 具条使用“隐藏组件”功能(仅装配型文件)。 缺点:多图纸共存会导致文件体积过大,打开相应图纸必须正确显示和隐藏实体。与“引用集”配合使用不是很流畅和无法使用明细表自动关联ID自动填写功能(只在交叉建模 情况下) (2)图框资源板直接双击调用 用法:直接双击图框资源板中适合的图框,或者直接进入制图环境,设置片体时选择“取消”,再双击图框资源板中适合的图框。 适用于:纯装配组件文件或者纯实体部件文件,建模方式不能是交叉建模。纯部件时不能用
UG教程——第八部分 工程图功能(1)
第8节工程图功能 利用UG的Modeling(实体建模)功能创建的零件和装配模型,可以引用到UG的Drafting (工程图)功能中,快速的生成二维工程图样。由于UG的Drafting功能所建立的二维工程图是投影三维实体模型得到的,因此,二维工程图与三维实体模型是完全关联的,实体模型的尺寸、形状和位置的任何改变,都会引起二维工程图作出相应变化。 本章按传统绘图的顺序,介绍UG工程图的建立和编辑方法,包括工程图管理、添加视图、编辑视图、标注尺寸、形位公差和表面粗糙度及输入文本和输出工程图等内容。 8.1 UG的工程图模块 当用户在UG主菜单条中选择了应用 制图菜单命令时,系统就进入了工程图功能模块,并出现工程图设计界面。 工程图设计界面与实体建模设计工作界面相比,在主菜单条上增加了图纸下拉菜单项,如图8.1所示。另外,主界面上还会增加Drawing Layout(工程图布局)、Drafting Annotation (工程图标注)和Drafting Preference(工程图参数)三个工具图标栏,它们如图8.2所示。应用这些菜单命令和工具栏图标可以快速建立和编辑二维工程图。 图8.1 图纸下拉菜单 1
2 图8.2 图纸布局、图纸注释和制图预设置工具栏 8.2 工程图管理功能 在UG 环境中,任何一个三维模型,都可以用不同的投影方法、不同的图样尺寸和不同的比例建立多张二维工程图。工程图管理功能包括了新建工程图、打开工程图、删除工程图和编辑工程图这几个基本功能。图8.1的图纸下拉菜单中上部四个选项和图纸布局工具栏中前四个图标即对应于这几种工程图的管理功能。 8.2.1 工程图的建立 进入工程图功能时,系统会按省缺设置,自动新建一 张工程图,其图名默认为SHl 。系统生成工程图中的设置 不一定理想,因此,在添加视图前,用户最好新建一张工 程图,按输出三维实体的要求,来指定工程图的名称、图 幅大小、绘图单位、视图省缺比例和投影角度等工程图参 数。 在工具图标栏中单击或选择菜单命令图纸 新 建,会弹出如图8.3所示的新建工程图对话框。在该对话 框中,输入图样名称、指定图样尺寸、比例、投影角度和 单位等参数后,即可完成新建工程图的工作。这时在绘图 工作区中会显示新设置的工程图,其工程图名称显示于绘 图工作区左下角的位置。下面介绍一下该对话框中各选项 的用法。 1.Filter (过滤器) 该选项指定对当前部件的多张工程图进行筛选方法。 在过滤器文本框中输入要搜寻的名称,则系统在图名列表 框中列出所输入的工程图名称。如果不知道工程图的确切 名称,可以通过通配符“*”或“?”取代不确定的字符。 2.Selection (选则名称) 图8.3 新建工程图对话框
UG爆炸图、工程图、剖视图教程
7.4.2 产生爆炸效果 1.爆炸组件 在新创建了一个爆炸图后视图并没有发生什么变化,接下来就必需使组件炸开。 UG/装配中组件爆炸的方式为自动爆炸,即基于组件关联条件,沿表面的正交方向自动爆炸组件。选择菜单命令【装配】→【爆炸视图】→【自动爆炸组件】,或者是在爆炸图编辑工 具栏中点击图标,系统将打开一个类选择对话框,在该对话框中点击Select All(选择所有的)按钮选种所有组件就可对整个装配进行爆炸图的创建,若利用选择球选择则可以连续的选种任意多个组件,实现对这些组件的炸开。 完成了组件的选择后将会弹出一个【爆炸距离设置】对话框,用于指定自动爆炸参数,如图7-81所示。 图7-81 设置爆炸参数 该对话框各个选项说明如下: 1)Distance(距离) 该选项用于设置自动爆炸组件之间的距离,自动爆炸方向由输入数值的正负来控制。 2)Add Clearance(增加间隙) 该选项用于增加爆炸组件之间的间隙。它控制着自动爆炸的方式:如果关闭该选项,则指定的距离为绝对距离,即组件从当前位置移动指定的距离值;如果打开该选项,指定的距离为组件相对于关联组件移动的相对距离。 在对话框中输入距离后,若空置Add Clearance(增加间隙)选项,单击OK(确定),则完成一种自动爆炸方式的操作,其过程和结果如图7-83所示。 图7-83 完成自动爆炸
在该对话框中输入了距离值后,再选中Add Clearance(增加间隙)选项,单击OK(确定)键,就可以实现另一种自动爆炸的效果,如图7-84所示。 图7-84 完成自动爆炸 自动爆炸只能爆炸具有关联条件的组件,对于没有关联条件的组件不能用该爆炸方式。 2.爆炸效果调整 采用自动爆炸,一般不能得到理想的爆炸效果,通常还需要对爆炸图进行调整。 在UG/装配中选择命令【装配】→【爆炸视图】→【编辑爆炸】,或者是在爆炸图编辑工具栏中点击图标,系统将会打开一个类选择对话框,在该对话框中要求用户选择需 进行调整的组件,如上一节中所建立的自动爆炸图,其组件炸开后并没有呈现装配时的真实步骤,用户可以利用该命令对其进行进一步的调整,在打开的类选择对话框中选取组件。同时将会弹出爆炸组件对话框,该对话框可以实现单个或是多个组件位置的调整,在该对话框中输入所选组件的偏移距离和方向后单击Apply(应用)键,既可完成该组件位置的调整,如图7-85所示。 图7-85 编辑爆炸视图
NX10.0工程图模板制作教程
UG制作工程图模板 步骤一:在CAD中建好模板 步骤二:打开UG,选择打开DWG模板文件进入建模界面,点击“移动对象”,将模板全选,使其原点移至坐标原点点击工具栏编辑——表格——另存为模板。保存退出 步骤三:新建零件——选择制图——导入步骤二的.PAT文件——在图纸处右键去掉选中的“单色”——首选项中背景改为黑色——首选项制图修改文字和线条属性 步骤四:工具——制图标准,选择国标GB。保存设置。 步骤五:将步骤四保存的文件复制到安装目录D:\Program Files\Siemens\NX 10.0\LOCALIZATION\prc\simpl_chinese\startup中, 将nxdm_ugs_drawing_templates_simpl_chinese.pax文件用记事本打开,
UG工程图最全预设置,教你如何设置制作漂亮的工程图资料
前言:对于UG工程图一直以来让人很难受,很多人都认为UG工程图不如SW方便美观。针对这一情况,根据对前辈总结的学习,特此汇总一下UG的预设置。完成这些预设置,工程图不在让你烦恼。以下以10.0为例 目录: 一、UG公司模板制作 二、UG模板设置为默认 三、UG工程图自己标准的建立 四、草图标注字体和式样的修改 五、UG工程图的命令的展示 一、模板制作(一下可能看似很简单,但是很多步奏容易出错,所以就做的详细一些了) 1、使用CAD创建自己的标准图框命名为MY-A4,保存
2、新建一个part文件,注意是模型文件,完成后保存 3、导入刚才保存的CAD文件MY-A4,保存为MY-A41(因为后面制作的模板为MY-A4,所以这个名字区分一下) 将图纸移动到原点
4、新建一个图纸文件,注意是图纸文件而且是Drawing里的模板,删除里面的图纸页(具体Drawing里的模板和图纸里的模板的区别在设置默认模板的时候会介绍)
5、导入刚才创建的part文件,注意是导入部件文件,然后保存为MY-A4
至此工程图模板制作完毕。 二、模板的默认设置 模板的默认设置有三个地方,分别是下图的1、2、3
首先说明1、2的区别,使用图纸里的模板时,必须引用已经建好的模型,不然没法创建。使用Drawing 下的模板是建立一个空白的图纸,可以绘制二维图纸,当然绘制的好像能够转为三维图。这两种是出图方式,是两个工作流派,一般中级以下人员不太涉及。像模型图纸分开的模式我们不太常用,第三种方式是我们常用的就是模型和图纸关联的。前两种方式其实很使用的感兴趣的可以研究一下。 下面说明一下怎么将自己的模板添加到刚才所说的三个位置。
proe制作BOM表(新手专用)
PROE制作自动生成BOM表 -------------------SA 本人也是新手一枚,全公司只有我一个用proe的。不懂的只能问度娘了。奈何百度了半天都搞不出自动生成BOM。可能我IQ不够高看不懂那些高手的教程吧。最后碰巧找到了个以前公司的零件才发现了里面的猫腻。 一直纠结要不要发个教程,想到自己的求学就心酸,马上写个简单的教程。 ps:鄙视那些要下载卷的教程,希望大家顶起来。让更多的新手快点变成菜鸟。 开始之前先说明下原理。打个比方,如果要做一个表,要看到某火车的乘客要到那目的地坐那个车厢。那么最重要的就是乘客手中的车票了。同样的我们做BOM表也需要这么一个‘车票’。乘客在火车就相当于我们的三维组装了。目的地,车厢就相当于我们的图号,零件名称等等了。明白了这么一个道理就会怎么做了。 一、建立新的缺省模版 零件就相当于"乘客"了。我门要先设置一个带着“车票”的乘客先。新建一个零件,随便起个名称,我这里是moban。不要勾选缺省模版。 确认后选择公制的模版,mmns_part_solid
这样我们就新建了一个空白的文件了,就相当于一个还没有“车票”的“乘客”.现在设置这个空白零件的属性,点击【文件】→【属性】(我的proe5.0),旧版本可能在【编辑】→【属性】,找不到的就百度吧。 在这里面有好多属性。可以根据需要设置下。一般对于新手来说是不用改的。 重点就在下面了 点击【工具】→【关系】选择对话框左下角的局部参数,然后点击左下角的绿色加号新建,新建图号,机型什么的。
如果想要把图号跟零件名一样就在上面的关系加个公式:“图号=rel_model_name”然后点检验就可以把图号更新为零件名字了。当然了也可以手动输入。只有点了检验图号名才会更新的。 保存就行了。这样我们就做了个带着“车票”的“乘客”了,下面我们把这个设置为默认缺省模型就可以每次新建都可以直接用了。 先把刚刚保存的prt文件复制到安装目录(我的是D盘的) D:\Program Files\proeWildfire 5.0\templates 再打开【工具】→【选项】,在左下角搜索“template_solidpart” 找到‘template_solidpart’后浏览选择刚刚路径里面的文件。(我们自己做的那个)并重启软件。
UG出工程图的步骤
U G出工程图的步骤 -标准化文件发布号:(9456-EUATWK-MWUB-WUNN-INNUL-DDQTY-KII
UG出工程图的步骤 UG是一个非常系统化的软件,从建模到分析、从出图到制造等等均整合在一个文件之下,这是其它三维软件所不及的,从三维建模到工程图看似简单,但想要出一个符合国家规范的合格工程文件却不简单,下面是自己的经验之谈。 1.三维建模 (1)、对于一个零件,三维建模的关键是建立正确的实体,否则在工程图剖视图中你就会发现问题---代表不同材料的不同方向的剖面符号。 (2)、对于一个装配体,主要是各个零件之间的正确组合。 2.进入制图环境,选择制图标准1 (1)、进入制图环境很简单:单击工具栏的开始--选择制图--单击制图--就进入了制图环境;或者直接快捷键Ctrl+shift+D。2 (2)、选择制图标准。这是很多同学都会忽视的一个步骤也就导致了出图与中国国家标准GB不同,或者很麻烦走了不少弯路。选择制图标准的方法:菜单栏工具--制图标准--选择用户/GB。这样就进入了GB的制图模式,插入图纸业后就会看出区别了。 3.插入图纸页、放置各个视图1 (1)、菜单栏插入---图纸页。就会弹出图纸页向导,选择需要插入的图纸页大小A1/A2/A3/ A,之后进入主视图的选择,然后是视图的个数选择等,等向导完成,点击确定,就完成了图纸页的创建和基本视图的放置,工程图的雏形就出来了。此时你就能发现图纸页的标题栏、侧边栏、顶边栏与GB完全一致,这就是制图标准选择的结果,早期版本的UG可能不符合现在的新GB。 (2)、完善视图表达。该剖的剖,该放大的放大,需要局部试图的就进行局部视图,这在工具栏中能完成,在插入--视图中也能找到。 4.标注1 (1)、标注尺寸及公差。2 (2)、标注形位公差及表面粗造度。UG的形位公差、表面粗造度等在工具栏均有集成,可以直接单击调用,当然早期的UG版本可能不太符合新的GB。3 (3)、书写技术要求、填写标题栏。 希望可以帮到各位,祝各位工作愉快
NX8工程图教程
NX 8 Drafting
厦门广角信息科技有限公司 赖龙华 https://www.360docs.net/doc/c76898136.html, canlong2000@https://www.360docs.net/doc/c76898136.html,
Siemens PLM Software
工程图
[内容] 内容]
本章主要介绍NX/Drafting模块
[目标] 目标] 完成本章学习,你将能够:
1. 2. 3. 4. 5. 6. 7.
非主模型模板制作,图框制作 图纸布局,爆炸图,图纸编辑 标注及编辑修改 文字注释及公差添加 自定义符号 明细表制作,指引 设置打印机,打印图纸
Siemens PLM Software
工程图
Siemens PLM Software
主模型概念
1. NX制图基于建模中生成的三维模型,在制图中建立的二维图与三维模型完全相关,对 三维模型做的任何修改,二维图会自动更改。 2. 主模型方式支持并行工程,当设计员在模型上工作时,制图员可以同时进行制图。 3. 自动正交视图对准。 4. 大多数制图对象的编辑和建立在同一对话框中。 5. 用户可控制的图更新。 NX的产品数据是以单一数据文件进行存储管 理的。每个文件在特定时刻只允许单一用户 以写的权利。如果所有开发者都基于同一文 件进行工作,最后将导致部分人员的数据不 能保存。 NX主模型利用NX装配机制建立这样一个 工程环境使得所有工程参与者能共享三维设 计模型,并以此为基础进行后续开发工作。
Siemens PLM Software
主模型概念
xxx_aaa_fea.prt
xxx_aaa_dwg.prt
xxx_aaa.prt
xxx_assm.prt
Siemens PLM Software
