安装Centos6.5详细过程

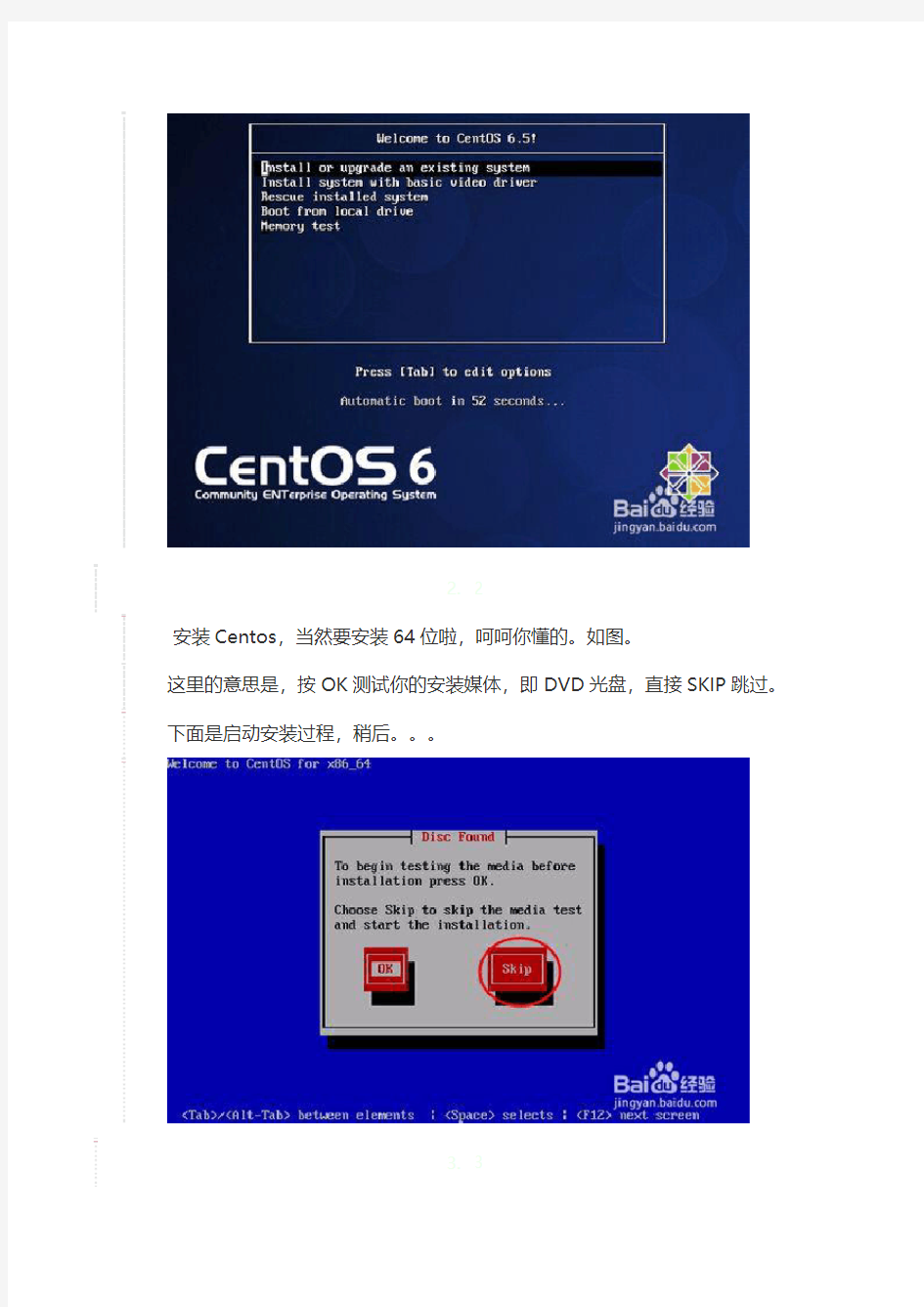
安装Centos6.5详细过程
1.1
目前,Centos的最新版本是6.5,下载的地方很多,百度一下就行了。为了避免广告嫌疑,我在这就不发了,大家有需要的话,可以私我。为了方便,我用虚拟机来截图。
首先,在BIOS里设置光驱启动,并放入Centos6.5安装光盘。前提要刻录好光盘(如果是安装虚拟机的话,可以省略刻录光盘了,直接用ISO镜像文件启动即可)。
光盘启动的第一个界面,如图。分别是:
1、安装或更新系统
2、安装显示卡驱动
3、系统修复
4、从硬盘启动
5、内存测试
我们当然是直接回车啦,即使你不动,默认也会在自动倒数结束后,开始安装。
2. 2
安装Centos,当然要安装64位啦,呵呵你懂的。如图。
这里的意思是,按OK测试你的安装媒体,即DVD光盘,直接SKIP跳过。下面是启动安装过程,稍后。。。
3. 3
这是第一个图形界面,我们点击右下角的“Next ”,下一步。
4. 4
然后到了选择安装的语言,这个不用说啦,大家都是中国人,如图。
5. 5
选择键盘,这个不要选择错了,其实默认就可以了。如图。
6. 6
这里选择安装的存储设备,我想大家都是安装到本地硬盘吧,那就是上面这个了啦,如图。选择:基本存储设备后,点击下一步。
7.7
这时会弹出警告,会删除检测到的这个硬盘(40960MB)的所有数据,如果是多硬盘安装或升级安装的话,要小心注意了,全新安装的话,直接点击:是,如图。
8.8
这里是选择时区,我们选择:亚洲/中国/上海,如图。下一步。
9.9
然后到了设置根帐户(root)的密码了,如图,如果你的密码过于简单,则会有另一个提示,我们可以选择:无论如何都使用。如图。
10.10
到了这个界面是分区与安装了,我们是全新安装,就选择:使用所有空间,如图。
11.11
点击下一步,会提示确认格式化并写入数据,我们选择:将修改写入磁盘。如图。
12.12
接着就开始格式化了……
13.13
然后,到了选择安装Centos组件的时候了,这里有必须详细说一下。
这一步是选择机子是做什么用的,如图,分别是:
1、桌面系统的安装
2、最小化桌面系统的安装
3、最小化安装
4、基本服务器的安装
5、数据库服务器的安装
6、WEB网页服务器的安装
7、虚拟主机的安装
8、软件开发工作站的安装
选择一种,系统会自动给你安装上一些需要的软件,当然也可以选择底下的:现在自定义,来选择要安装的组件。
而一般来说,初接触的朋友一般还是第一个吧,包括了X WINDOWS,即图形界面等诸多功能了,在学习的同时,有什么问题还是可以在图形界面处理一下的。但一般高手来说,一般都不用安装桌面的图形界面的!
14.14
点击下一步,如果你有打勾Customize now自定义安装的组件的话,则还可以对各个组件及功能进行修改,还好是中文的,呵呵。如图。
15.15
下一步后,就开始安装了。
安装过程则根据你选择的组件内容所用的时间而不同……如图。
16.16
安装完成,点击:重新引导,即重启后,进入Centos 系统。
END
首次进入系统建立用户
1.系统首次启动,第一个界面,如图。
2.同意许可,这是必须的啦。
3.创建用户,说明一下,系统在安装完成时就已经有了一个根帐号(root)了,密
码在前面设置过了,在这创建的用户只是普通使用的用户,并非是管理员哦,如图。
4.在创建用户时,如果你的密码过于简单,会有提示哦,如图,点击:是。
5.设置日期和时间,这些大家都懂的了,呵呵,如图。
6.点击:前进,就开始创建用户及配置环境了,过程图如下。
7.然后就看到登陆界面了,OK用户是刚刚建立的普通用户,点击并输入密码登
陆就可以了。
8.如果你不是想登陆到OK,或者你想登陆到管理员,请点击:其他,如图。
然后输入用户名及密码即可。
提示一下,登陆根帐户(root)时,会有一个“安全提示”,如果不想它每次提示,可以点击其左边的复选框。
9.登陆系统后,就是Centos 的图形界面了,操作就如平时的WINDOWS差
不多了。
有空来尝试一下吧。
Office2016 自定义安装与激活过程
Office2016自定义安装与激活过程 【1】自定义安装路径 安装前,按Windows+R键打开“运行”,输入regedit 进入注册表编辑器,然后定位到如下位置: HKEY_LOCAL_MACHINE\SOFTWARE\ Microsoft\ Windows \ CurrentVersion找到“ProgramFilesDir”项,先保存默认键值(一般是:C:\Program Files),然后修改为你希望的安装路径。 【2】自定义Office2016组件 首先双击“OfficeDeploymentTool.exe”,出现如下图对话框,勾选左下角“Click here to accept Microsoft SoftwareLicenseTerms”,点击“Continue”,进入下一步 工具“OfficeDeploymentTool.exe”会解压出两个重要的文件(setup.exe和configuration.xml),如下图所示,选择解压的目录,这里选择解压在桌面
采用虚拟光驱“daemonlite”加载office2106.iso 镜像,并记住镜像所在盘符 然后用notepad++或者记事本打开之前解压得到的configuration.xml文件,将其中的内容修改为下图所示的样子: OfficeClientEdition表示架构,如果你想安装32位则改为32,想安装64位则改为64;SourcePath表示Office2016ISO镜像加载的位置,主要是盘符号; Language 表示语言,zh-CN表示中文,如果你安装的是英文,则为en-us; ExcludeApp表示不被安装的组件,你可以看到这里面不包括Word、PowerPoint和Excel,我们的目的就是只安装这三个组件。你可以根据自己的需要删除或增加ExcludeApp。修改好后保存。你可以直接从下面复制代码:
3dmax2010激活码以及安装步骤
2010版概述: 在2010版本中增加了新的建模工具,可以自由地设计和制作复杂的多边形模型。且新的及时预览功能支持AO、 HDRI、soft shadows、硬件反锯齿等效果。此版本给予设计者新的创作思维与工具,并提升了与后制软件的结合度,让设计者可以更直观的进行创作,将创意无限发挥。下面就让我们一同观看一下Autodesk 3ds Max Design 2010新功能的详细介绍。 1.安装3DMAX2010 2.用666-69696969这样类似的模板填写序列号 3.ProductKey输入为128B1 4.完成安装后重启软件 5.当激活窗口出现的时候,打开注册机 6.点击MemPatch,会出现成功提示 7.输入Requestcode,并点击generate生成激活码 8.把生成的激活码复制进去完成激活 3dmax2010详细安装教程 1:按下「InstallProducts」,执行安装产品 2:全选 3:选取「IAccept」 4:要试用的话,序号与产品码全输入「0」,其它字段的就填入自己的信息,如果购买正版的话,就输入正版序号 5:开始安装 6:安装DirectX 7:安装3dsMax2010 8:安装完成 9:开启3dsMax2010Autodesk3DsMaxDesign2010增加了新的建模工具,增加了新的建模工具,可以自由地设计和制作复杂的多边形模型。模型。且新的及时预览功能支持AO、HDRI、softshadows、硬件反锯齿等效果。此版本、、、硬件反锯齿等效果。给予设计者新的创作思维与工具,并提升了与后制软件的结合度,给予设计者新的创作思维与工具,并提升了与后制软件的结合度,让设计者可以更直观的进行创作,将创意无限发挥。进行创作,将创意无限发挥。 32位系统的激活码: 7QT92ZRHG1U3GQVKVUGG6WFL01UXT58QVJ2TGGYCSDDGYQLU7VLNPZ9Z LTN5TWJ0PSGV0S397R2CRXYRKJPC07JREL9J4LKUDR4SF7VZUW096G9Z HQ3A55KW6H63KZ238WN3LT3KPJ7XET3XGGXWQN1YUHDZX8KT928XFZ9Z
Office2016自定义安装与激活过程
Office2016 自定义安装与激活过程 【1】自定义安装路径 安装前,按Windows + R 键打开“运行”,输入regedit 进入注册表编辑器,然后定位到如下位置: HKEY_LOCAL_MACHINE \ SOFTWARE \ Microsoft \ Windows \ CurrentVersion 找到“ProgramFilesDir”项,先保存默认键值(一般是:C:\Program Files),然后修改为你希望的安装路径。 【2】自定义Office2016 组件 首先双击“”,出现如下图对话框,勾选左下角“Click here to accept Microsoft Software License Terms”,点击“Continue”,进入下一步 工具“”会解压出两个重要的文件(和),如下图所示,选择解压的目录,这里选择解压在桌面
采用虚拟光驱“daemon lite”加载镜像,并记住镜像所在盘符 然后用notepad++或者记事本打开之前解压得到的文件,将其中的内容修改为下图所示的样子: OfficeClientEdition 表示架构,如果你想安装32 位则改为32, 想安装64 位则改为64;SourcePath 表示Office2016 ISO 镜像加载的位置,主要是盘符号; Language 表示语言,zh-CN 表示中文,如果你安装的是英文,则为en-us; ExcludeApp 表示不被安装的组件,你可以看到这里面不包括Word、PowerPoint 和Excel,我们的目的就是只安装这三个组件。你可以根据自己的需要删除或增加ExcludeApp。修改好后保存。你可以直接从下面复制代码:
天正建筑7.5sp1 下载安装注册激活全图讲解
天正建筑7.5sp1 下载安装注册激活全图讲解 准备工作:(摘自环艺吧https://www.360docs.net/doc/c79966286.html,) 1>>安装天正建筑前,首先您的电脑需要安装好AutoCAD 2002~2008任何一个版本。 若您的电脑未安装AutoCAD,请点此参看这两篇文章。 文章一:cad 下载安装注册激活全图讲解(激活方式二) 本教程以AutoCAD 2004 中文版为基础。若未安装,请点此 第一:下载安装包(摘自环艺吧https://www.360docs.net/doc/c79966286.html,) 1>>点击这里,选择“天正建筑7.5正版光盘”。 2>>使用迅雷下载。(6摘自环艺吧https://www.360docs.net/doc/c79966286.html,) 第二:安装软件 1>>将下载的“tzjz7.5.rar”安装包解压(解压密码:https://www.360docs.net/doc/c79966286.html,)。并打开“天正建筑7.5正版光盘”此文件夹。 ) 如图:(摘k自环艺吧https://www.360docs.net/doc/c79966286.html, 2>>看到那个很黄很圆的“autorun.exe”文件了吧。双击她,我们就开始安装了。。 3>>出现安装界面(如图),选择“天正建筑”。开始安装……
4>>根据下边的图示,就可以顺利安装完成了。最后需要重新启动电脑…… 第三:注册破解 1>>点击这里,选择“天正建筑7.5破解文件”。 2>>使用迅雷下载。 3>>将下载得到的压缩包解压。会看到“sys”、“sys15”、“sys16”、“sys17”四个文件夹。这每个文件夹中都有一些文件。我们的破解注册过程就是将这些文件覆盖掉原版文件。 4>>打开我们刚才安装天正建筑7.5的文件夹。作者选择的是默认目录,也就是c盘的“C:\Tangent\TArch7”文件夹。然后再打开我们刚下载的破解文件夹。如图:
Windows732位64位旗舰版安装、激活步骤(图文教程)
Windows 7 32位&64位旗舰版安装、激活步骤(图文教程) 北京时间10月23日,Windows 7即搬上货架公开发售。届时的“零售版”或“OEM版”,系统代码与业已面世的“MSDN”Windows 7正式版是完全一致的;发售的诸版本中“旗舰版”功能是最全的(企业版面向“大客户”,与旗舰版功能一样,但是“激活”不如旗舰版彻底、完美)。现综合Windows 7 32位(x86)/64位(x64)旗舰版面世以来网友的留言提问,提供安装、激活具体步骤(图文教程)如下—— (一)Windows 7 旗舰版安装要求: 1。硬件配置:1GHz及其以上的32位/64位CPU;1GB或更大的物理内存(建议:安装64位Windows 7,内存不应低于2GB;安装32位Windows 7,内存不得高于4GB);具有128MB显存、支持DirectX 9的显卡(用于启用Aero)。 2。安装预留空间:16-20GB的可用磁盘空间;文件系统格式:NTFS 。 3。考虑到对于目前常用软件的兼容性,建议安装32位(x86)版本。 (二)Windows 7 旗舰版安装步骤: 1。下载Windows 7 32位(x86)或64位(x64)旗舰版光盘镜像(英文或中文)。[下载地址见附件1] 2。可以采取光盘安装或者“类光盘”安装方式,安装到任何磁盘分区;也可以在目前操作系统基础上,用虚拟光驱加载Windows 7光盘镜像(友情提示:在32位操作系统上,不能用虚拟光驱安装64位操作系统),安装到C盘以外的任何磁盘分区,建立双系统。 3。安装图解(以Windows 7中文版为例,以下为主要安装“图
office 安装+激活详细教程
一、安装步骤 1、首先打开Office安装程序所在文件夹,找到文件名为” cn_Office_professional_plus_2010_32位”的应用程序。双击运行。 附软件包、激活工具下载地址:https://www.360docs.net/doc/c79966286.html,/QbPyUMKgs3xuE 2、在winodws 7操作系统下,用户账户控制策略可能会弹出确认对话框,单击“是(Y)”即可。 3、准备安装
4、输入产品密钥,根据安装版本的不同,可能不会出现此步骤。 到这个步骤时,打开“2010序列号”文本文档,把蓝色标识的序列号复制,粘贴到上边,单击“继续”。 勾选“尝试联机自动激活我的产品”,会在安装结束后,立即开始激活office的尝试。否则,会在第一次打开软件时提示激活。这里我们用激活软件激活,所以不要勾选这个选项。 5、请在的界面底部的“我接受此协议条款”前面选择,然后点击“继续”。
6、选择安装模式 选择“立即安装”,软件就会帮助用户按照厂商的初始设定,安装一些必要的组件。选择“自定义”安装方式,将由用户自己选择将要安装的产品。
6.1、自定义——安装选项 用户可以自定义需要安装的软件,取消不使用的软件的安装。根据版本不同,此页列出的软件可能不同。 6.2、选择安装位置 切换到文件位置选项卡,可以自定义文件安装的位置。
6.3、配置用户信息 切换到用户信息选项卡,输入使用者的个人信息。之后点击“立即安装”。 7、等待安装完毕 进度条显示软件安装的百分比。安装时间根据安装组件多少和计算机性能决定。 8、安装完毕
出现上面的画面,说明软件已经安装完成。单击“关闭” 二、激活步骤 1、找到“Ofice2010Tookit”,双击运行。 2、单击“EZ—Activator” 3、单击“允许访问”
终端服务器的原理和安装激活过程
终端服务 终端服务基本由三部分技术组成,即客户端部分、协议部分及服务器端部分。客户端和服务器通过我们的远程桌面协议进行通讯。 客户端是轻量级的软件,负责解释来自终端服务的信息,并以远程终端服务桌面位图或视图的方式显示这些信息。 终端服务的工作方式为,可能与终端服务相距很远的客户端用户可以像坐在终端服务器前一样地执行操作和使用远程终端服务。 客户端把键盘输入、鼠标移动和鼠标点击信息发送给终端服务。 终端服务得到这些信息,在终端服务的会话内完成所需的操作,然后将更新后的信息发送回客户端。 Microsoft Clearinghouse Microsoft Clearinghouse 是Microsoft 维护的数据库,用以激活终端服务器许可证服务器,并在申请客户端许可证密钥包的终端服务器许可证服务器上安装它们。Clearinghouse 存储有关所有激活的终端服务器许可证服务器以及已颁发的密钥包的信息。这可以帮助跟踪组织内客户端使用终端服务器的情况,以确保购买了足够数量的客户端许可证。Microsoft Clearinghouse 可以从终端服务器许可证服务器激活向导进行访问。 许可证服务器 终端服务器授权服务器存储所有客户端许可证,这些许可证已经安装用于终端服务器。在可以向客户端颁发许可证之前,终端服务器必须能够连接到激活的终端服务器许可证服务器。一台终端服务器许可证服务器可同时为多台终端服务器服务。 在安装终端服务器许可证服务器之前,应考虑需要以下两种类型的许可证服务器中的哪一种:域许可证服务器或企业许可证服务器。在终端服务器授权安装过程中,选择系统所需的许可证服务器类型,即域许可证服务器还是企业许可证服务器。在默认情况下,许可证服务器安装为企业许可证服务器。 域许可证服务器 也可以选择将许可证服务器安装为域许可证服务器。如果要为每个域维护单独的许可证服务器,则该类型的许可证服务器会比较适合。请记住,仅当终端服务器与许可证服务器处
