Solaris 10安装
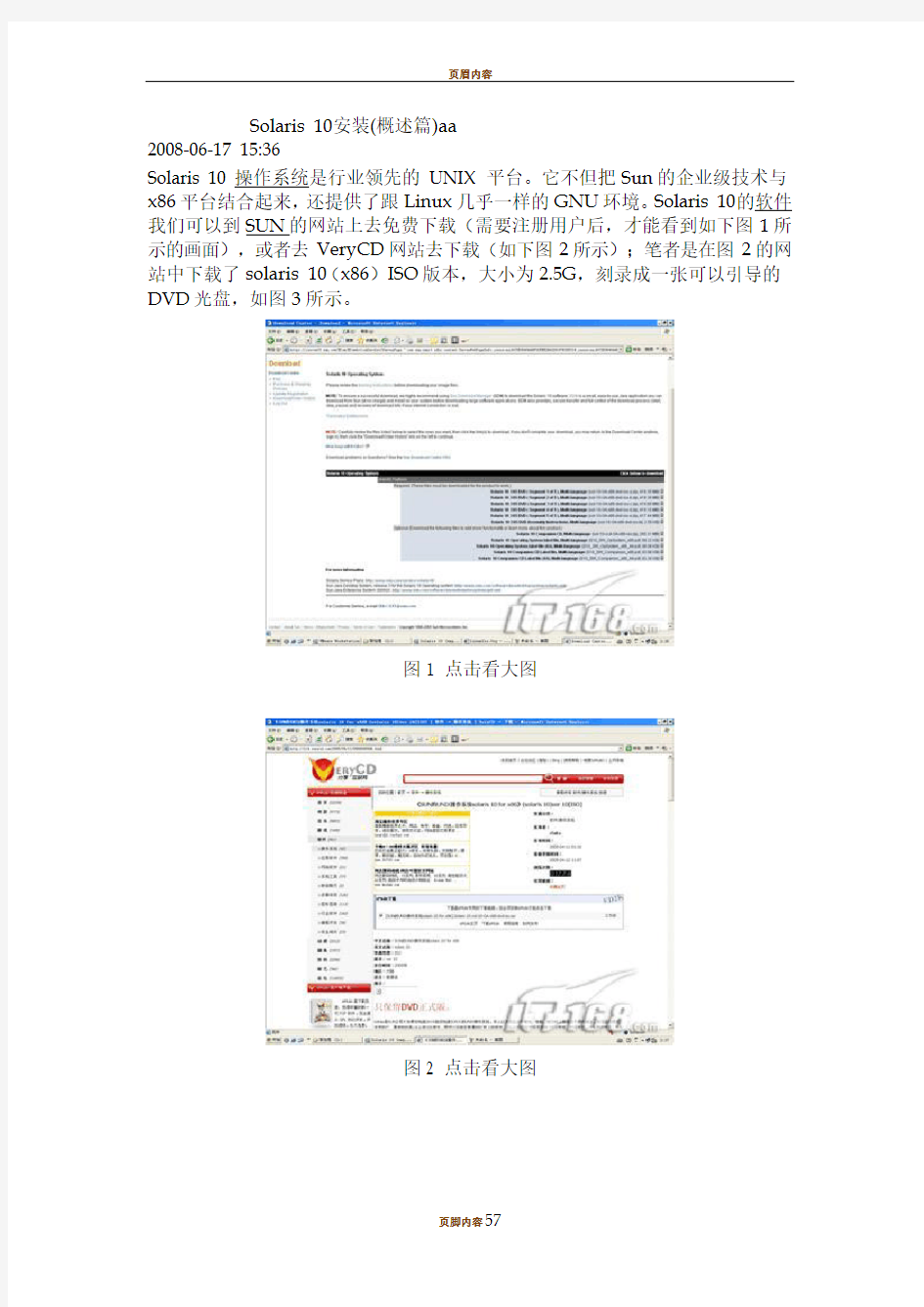
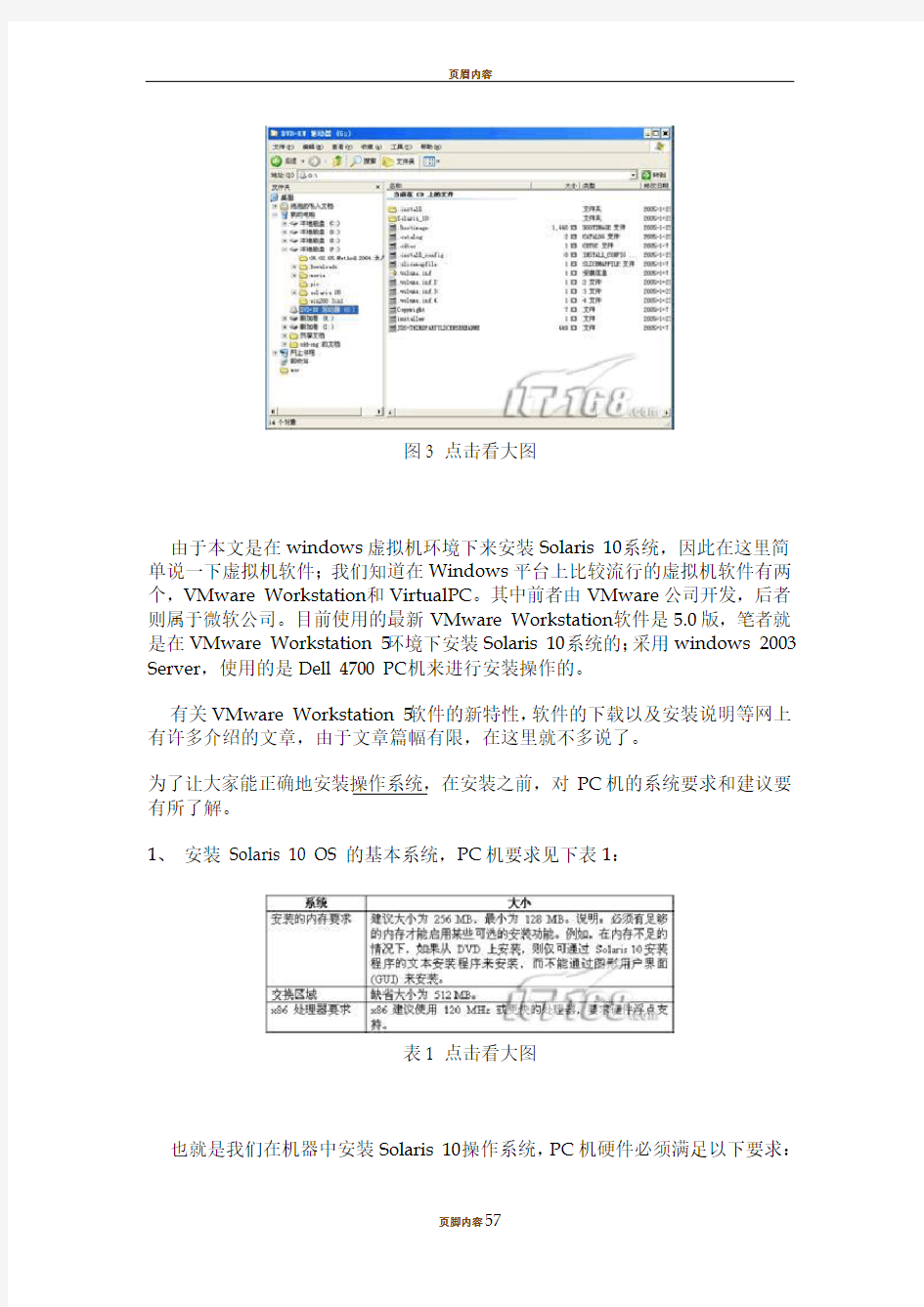
Solaris 10安装(概述篇)aa
2008-06-17 15:36
Solaris 10 操作系统是行业领先的UNIX 平台。它不但把Sun的企业级技术与x86平台结合起来,还提供了跟Linux几乎一样的GNU环境。Solaris 10的软件我们可以到SUN的网站上去免费下载(需要注册用户后,才能看到如下图1所示的画面),或者去VeryCD网站去下载(如下图2所示);笔者是在图2的网站中下载了solaris 10(x86)ISO版本,大小为2.5G,刻录成一张可以引导的DVD光盘,如图3所示。
图1 点击看大图
图2 点击看大图
图3 点击看大图
由于本文是在windows虚拟机环境下来安装Solaris 10系统,因此在这里简单说一下虚拟机软件;我们知道在Windows平台上比较流行的虚拟机软件有两个,VMware Workstation和VirtualPC。其中前者由VMware公司开发,后者则属于微软公司。目前使用的最新VMware Workstation软件是5.0版,笔者就是在VMware Workstation 5环境下安装Solaris 10系统的;采用windows 2003 Server,使用的是Dell 4700 PC机来进行安装操作的。
有关VMware Workstation 5软件的新特性,软件的下载以及安装说明等网上有许多介绍的文章,由于文章篇幅有限,在这里就不多说了。
为了让大家能正确地安装操作系统,在安装之前,对PC机的系统要求和建议要有所了解。
1、安装Solaris 10 OS 的基本系统,PC机要求见下表1:
表1 点击看大图
也就是我们在机器中安装Solaris 10操作系统,PC机硬件必须满足以下要求:
PC机内存需要128 MB 或更大,磁盘空间需要12 GB 或更大,CPU处理器速度(主频)120 MHz 或更高(并且要具有硬件浮点)。
Solaris 10 Operating System DVD 或Solaris 10 Software - 1 CD 上的Solaris 安装程序可以使用图形用户界面(GUI) 来运行,或者,使用桌面会话或控制台会话作为交互式的文本安装程序来运行。对于基于x86 的系统,Solaris Device Configuration Assistant 包含在Solaris 安装程序中。
GUI----Solaris 安装程序GUI 提供了窗口、下拉菜单、按钮、滚动条和图标式图像,以便与安装程序进行交互。GUI 需要本地或远程DVD-ROM、CD-ROM 驱动器或网络连接、视频适配器、键盘、显示器和足够的内存。
文本安装程序----使用Solaris 交互式文本安装程序,我们可以在终端窗口或控制台窗口键入信息,从而与安装程序交互。可以在窗口环境下的桌面会话中,或在控制台会话中运行文本安装程序。文本安装程序需要本地或远程
DVD-ROM、CD-ROM 驱动器或网络连接、键盘和显示器。
我们可以选择通过GUI 安装软件,也可以选择使用窗口环境或不使用窗口环境安装软件。如果内存足够,则GUI 为缺省显示界面。如果内存不足以显示GUI,则将缺省显示其他环境。
表2 描述了这些环境,并列出了显示这些环境的内存要求。
表2 点击看大图
我们了解机器的内存和安装类型有关情况,对我们在具体安装时选择内存打下了很好的基础,作为初学者,一般都是喜欢使用图形界面来安装的。
安装Solaris 10 OS 所需的信息说明(对具体安装具有指导作用)
Solaris 10系统安装过程信息说明见下表3:
表3 点击看大图
表3续点击看大图
也就是安装时收集Solaris OS 所需的信息概述如下:
①对于没有联网的系统,会自动收集下列信息:
要安装的系统的主机名、要在系统上使用的语言和语言环境。
②对于联网的系统,会自动收集下列信息:
要安装的系统的主机名、要在系统上使用的语言和语言环境、主机IP地址、子网掩码、名称服务的类型(如DNS、NIS 或NIS+)、域名、名称服务器的主机名、名称服务器的主机IP地址和超级用户口令等。
说明:在下一篇具体安装的文章中,我们选择联网安装,为了简化安装过程(主要是便于初学者理解,因为作为一个服务器系统,在实际应用时,安装之前要做许多规划的),DHCP我们选择默认的“否”;IPv6也选择默认的“否”;名称服务的类型选择“None”默认值;缺省路由也选择默认的“无”等,具体操作的见下一篇安装图解篇文章。
最后在VMware Workstation 5环境下安装Solaris 10(x86)操作系统虚拟机的目录如下图4所示,好让大家有些印象。也就是说安装好的Solaris 10的整个复杂系统只对应着我们PC机一个文件夹中几个文件。
图4 点击看大图
在上一篇文章当中,会向您介绍Solaris 10的详细安装图解。
新手入门:Solaris 10系统安装图解
2008-06-17 15:27
本篇向大家介绍在VMware Workstation 5环境下如何安装Solaris 10(X86)操作系统。
具体步骤如下:
1、在VMware Workstation 5环境下操作步骤如下:
打开Vmware软件,使用新建虚拟机向导来安装Solaris 10操作系统,如图1所示:
图1 点击看大图
在图1中单击“下一步”,在图2的虚拟机配置中选中“自定义”,然后单击“下一步”,如图3所示。
图2 点击看大图
图3 点击看大图
在图3虚拟机格式中选择“新的—Workstation 5 (W)”,然后单击“下一步”,如图4所示。
图4 点击看大图
在图4的客户机操作系统选中“Sun Solaris(S)”,在“版本(V)”选择“Solaris 10(experimental)”,然后单击“下一步”,如图5所示,“虚拟机名称”采用默认值,“位置”修改,使用“浏览”为“E:\solaris10\”;然后单击“下一步”,进入图6中,“虚拟机内存”一般采用系统的默认值(至少要96MB,否则的话不能使用图形界面安装),笔者在这里使用“272 MB”内存,接近最大的推荐内存284MB (如果PC机的物理内存比较大,比如说1GB,建议使用最大的284MB内存)。
图5 点击看大图
图6 点击看大图
在图6中,单击“下一步”,进入图7,在“网络连接”中选中“使用桥接网络”,接下来在“I/O适配器类型”采用默认值,如图8所示;然后单击“下一步”,进入图9中,在“磁盘”选中“创建一个新的虚拟磁盘”;接下来在“虚拟机磁盘类型”也采用默认值,如图10所示。
图7 点击看大图
图8 点击看大图
图9 点击看大图
图10 点击看大图
在图10中单击“下一步”,进入图11,在这里“磁盘大小(GB)”笔者选择12.0(缺省的是4.0),也就是Solaris10的最小磁盘空间;在指定的“磁盘文件”采用
采用默认的文件名,如图12所示,然后点击“完成”按钮,出现如图13的Solaris 10的虚拟机。
图11 点击看大图
图12 点击看大图
图13 点击看大图
在上图13中,启动此虚拟机,出现如图14的画面,稍等一会儿,进入图15中,选中“CD”,按F2继续安装,进入从DVD光盘引导,如图16所示。
图14 点击看大图
图15 点击看大图
图16 点击看大图
图17 点击看大图
然后出现图17的画面,安装选择屏幕显示以下选项。
要使用Solaris 安装程序GUI 进行安装,请键入1,然后按 Enter。
要执行自动的自定义JumpStart 安装,请键入2,然后按Enter。
要使用文本安装程序在桌面会话中进行安装,请键入 3,然后按Enter。也可以在提示符下输入b - text。
选择此安装类型会改写缺省的GUI 安装程序并运行文本安装程序。
要使用文本安装程序在控制台会话中进行安装,请键入4,然后按Enter。也可以在提示符下输入b - nowin。
选择此安装类型会改写缺省的GUI 安装程序并运行文本安装程序。
笔者在这里选择1,要进行图形界面安装;接下来系统会配置设备和接口,并搜索配置文件,检测到键盘、显示设备和鼠标的类型,如图18所示。几秒钟之后,即会显示“Solaris 安装程序”图形屏幕,如图19所示。接下来则会显示“选择语言”屏幕,如下图20所示。
图18 点击看大图
图19 点击看大图
图20 点击看大图
在图20中,需要我们选择安装的语言环境,在这里选择6,表示安装过程中使用简体中文,然后按下Enter;进入简体中文的安装界面,如图21所示。几秒钟后,将出现“Solaris 安装程序”屏幕,如图22所示。
图21 点击看大图
图22 点击看大图
在图22 的Solaris 10 GUI 安装程序“欢迎”屏幕中,进入正在完成Solaris 10系统标识…我们要配置网络、kerberos安全性、名称服务、日期和时间、超级用户(root)口令以及电源管理(主要是针对SPACE芯片的)。单击“下一步”,则进入图23画面,选择网络连接的“联网的”选项;然后单击“下一步”,进入DHCP的选择画面,在这里选中“否”,如图24所示。
图23 点击看大图
图24 点击看大图
在图24中,单击“下一步”,进入图25画面,需要输入主机名,在这里输入“GHQ”,然后单击“下一步”,出现要输入IP地址和网络掩码,在这里分别输入“10.32.0.68”和“255.255.255.0”,如图26和图27所示。
图25 点击看大图
图26 点击看大图
图27 点击看大图
在图27中,单击“下一步”,进入图28画面,是否启用IPv6,我们选择默认值“否”,然后进入设置缺省路由,在这里选择“无”,如图29所示;接着进入是否起用“Kerberors”,在这里选择“否”,如图30所示。
图28 点击看大图
图29 点击看大图
图30 点击看大图
在图30中,单击“下一步”,进入图31画面,“名称服务”选择“无”;接下来是“时区划分标准”,选中“地域性的洲/国家/地区”(图32);在“洲与国家”选择“亚洲”(图33),双击“亚洲”选中“中国”(图34);然后就出现“日期和时间”,一般都是系统默认的,不需要我们改动什么,如图35所示。
图31 点击看大图
图32 点击看大图
图33 点击看大图
图34 点击看大图
在solaris10下安装配置tomcat及解决系列问题
在solaris10下安装配置tomcat 接上一篇的ssh配置,完了之后,就要安装tomcat了,这样就可以运行咱的应用了。 在安装配置时参考了网上一个哥们分享的博文,由于实施中遇到了一些问题,所以在对他进行了一些补充,江湖规矩,先上链接:https://www.360docs.net/doc/c81005891.html,/share/detail/31090266#(可能这个也不是原创) 第一步、下载tomcat 可以在apache网站上得到我们想要的东西,这里也顺便发一个链接 下载页面:https://www.360docs.net/doc/c81005891.html,/dist/jakarta/tomcat-5/v5.5.12/bin/ 我们要下载其中的apache-tomcat-5.5.12.tar.gz文件。 具体文件的链接:https://www.360docs.net/doc/c81005891.html,/dist/jakarta/tomcat-5/v5.5.12/bin/apache-tomcat-5.5.12.tar.gz (在实际安装过程中,可能遇到下载的包,无法解压的情况,那么你可以找下其它相近版本,总有一个是可以的) 第二步、开始安装 1.解包并安装 2.更改Tomcat目录名,方便以后操作 3.移动Tomcat到/gwinwork/tomcat下(你可以选择你自己的目录) 4.配置环境变量 编辑/etc/profile,在最后加入:
5.启动tomcat 切换到tomcat的bin目录下 错误发生,根据字面意思,应该可以理解是JAVA_HOME及JRE_HOME的环境变量设置问题,刚才在profile中不是设置了吗?根据网上一些朋友的意思。由于tomcat未加载环境变量所致,那么自己加吧! 我们在启动tomcat一般是执行startup.sh ,然后会找到 catalina.sh,而具体设置JAVA_HOME等的是 setclasspath.sh文件,所以在这个文件的一长串虚线下面加入以下内容。 加入这段内容后setclasspath.sh变成:
安装solaris10补丁
1.1.1 安装Solaris 10补丁 系统安装完毕后,可以通过网络安装补丁,也可以通过netterm等软件来登陆进去安装补丁。以root身份进入系统,插入补丁光盘,即EIS第1张光盘。 1.# cd /cdrom/cdrom0/sun/install 2.# ./setup-standard.sh 开始安装,在安装过程中提出的问题: Sun keyboard Power button to be disabled? [y/n]: y Are the buttons & dials to be disabled? [y/n]: y Are remote root logins to be allowed? [y/n]: y Do you wish to add the SFS packages? [y/n]: y Do you want to continue with the installation of
solaris安装完整版
Solaris 进入OK界面:stop+a boot cdrom 在安装过程当中,要注意: 注意在选择安装位置的时候,(选“c0t8d0”,这一般选择两个disk进行安装) Esc+2 不保留 手工分配manual layout esc+4 Customize 重新分盘(可以选两个c0t8d0 和c0t9d0)让opt创建在一个盘下,(看笔记)。 Sun 对磁盘的管理限制在Slice0 到Slice7 的范围。其中Slice2,即标明overlap的分区是指整个磁盘的大小,不能编辑,也不用理会。 (swap为内存的2到3倍) “/”分一个根文件系统,而其他所有的目录或由系统自动建立在根文件系统上,或由用户自己建立。尽管现网上一般不会采用这种分配方法,但对于培训环境,这种解决opt 空间不足。 或者可以选两个盘,弄以个专门的盘给opt。 继续安装补丁
。 收尾工作: 1.将下列参数增加到/etc/system文件的最后面。(内核参数修改) set ip:ip_enable_group_ifs=0 exclude: logfs set ecache_scrub_enabl=1 set ecache_scan_rate=1000 set ecache_calls_a_sec=100 set shmsys:shminfo_shmmax=2147483647s set shmsys:shminfo_shmmin=1 set shmsys:shminfo_shmmni=100 set shmsys:shminfo_shmseg=10 set semsys:seminfo_semmni=100 set semsys:seminfo_semmsl=500 set semsys:seminfo_semmns=600 set semsys:seminfo_semopm=100 set semsys:seminfo_semvmx=32767 shminfo_shmmax计算公式:4294967295=4096*1024*1024-1。 其中4096对应主机配置的4096MB内存,如果配置为2GB内存,则该公式中用2048 替换4096,结果应为2147483647。
solaris 10 应用软件的安装卸载方法
solaris 10 应用软件的安装/卸载方法 在我们顺利安装完成solaris 10操作环境和作了一些基本的配置以后,并不是马上就万事大吉了。尽管sun microsystem公司费尽心思的为用户收罗各种软件包,让这些随系统安装,但在实际的应用中,有好些是我们并不需要的(比如telnet服务),而我们需要的软件包不是没有就是不符合要求。基于这样的情形,我们不得已需要手工安装某些软件包来完成我们的工作。 一、软件包的主要来源 1、网站:sun软件包最主要的网站是https://www.360docs.net/doc/c81005891.html,,其次是各开源网站如https://www.360docs.net/doc/c81005891.html, ,还有其他一些(如apache 的网站https://www.360docs.net/doc/c81005891.html,)。如果不知道某个软件的下载地址,可以在https://www.360docs.net/doc/c81005891.html,里搜索。 2、购买光盘介质:这个应该不难理解 通常而言,网站是软件包的主要来源,原因很简单:开源嘛!https://www.360docs.net/doc/c81005891.html, 网站收集了常用的一些solaris软件包,并且符合solaris 软件安装标准。用solaris的软件包安装真的很容易,后面我们会做介绍。 二、安装包下载到本地磁盘 上一步我们知道从什么地方得到安装包,接下来,必须把这些包存放到运行solaris10的机器上。wget似乎是一个很受欢迎的下载工具,情况也是如此。不巧的是,solaris10本身不带wget这个工具,所以初始安装的系统还不能使用这个便利。怎么办呢?先把文件下载到windows,然后用ssh secure file transfer把它传输到solaris 10的某个目录。等到把wget安装好了以后,就不必绕这个弯子了。笔者的习惯是先把文件下载到windows机器,然后用ssh secure file transfer工具传输到远程solaris10服务器。下面总结一下这两种下载方法: 1、wget下载。例如下载apache到当前目录的命令为:wget ftp://https://www.360docs.net/doc/c81005891.html,/pub/freeware/intel/10/apache-2.2.0-sol10-x86-local.gz 。 下载完成后,用命令# ls -al查看当前目录是否有刚才现在的文件存在。 2、用ssh secure file transfer传送。这个比较简单,不再多说。 三、软件包的安装 solaris10 安装软件包的方法主要有三种:solaris包、二进制源码、安装脚本。接下来分别介绍这几种安装方法。 1、solaris 10包。solaris包的文件格式大致是*-local.gz ,如apache的包文件apache-2.2.0-sol10-x86-local.gz。在安装一个包之前,我们应当先查看系统中是否已经安装了该软件包;通过运行包管理工具pkginfo来了解系统中已安装的包。运行# pkginfo 可能有较长的输出,以至于需要多屏才能显示完整,为方便阅读,最好在后面加一管道(# pkginfo | more)。如果所需的包没有安装到系统,执行下面两个命令来安装(此处以包wget为例): # gzip ╟d wget-1.10.2-sol10-x86-local.gz //把包解开,解开后原压缩包自动删除,当前目录下生成文件wget-1.10.2-sol10-x86-local。 # pkgadd ╟d wget-1.10.2-sol10-x86-local //执行后会有交互命令,请根据具体的环境做出选择。 在回答了包管理管理器若干问题之后,一个软件包就安装到系统上,再运行包管理命令# pkginfo ╟l | grep <包名>查看详细的安装信息。从这个过程我们可以知道,安装solaris包确实是很容易的事情,但笔者认为,在安装过程中,它会把解开后的文件复制到不同的目录(位置),究竟都复制了那些文件到那些目录,并不是一个容易弄清楚的。 2、二进制源码。二进制源码是通用的linux/unix软件包安装方法,也是管理员最爱的安装手段。相对于solaris包而言,二进制源码包的数量远远大于前者(有很多gnu软件并不提供solaris 包),这也是选择二进制源码安装的原因,当然,用二进制源码安装,使得整个操作更具灵活性。在这里我们以web服务器apache的安装为例。 # gzip ╟d httpd-2.2.0.tar.gz # tar xvf httpd-2.2.0.tar # cd httpd-2.2.0 # ./c ╟prefix=/usr/local/apache2 ╟enable-so //配置操作,具体的选项可以通过执行命令# ./c ╟help查看。此处指定了安装apache的路径及模块的加载方式 # make //配置过程顺利完成后,才可以继续这个编译过程。 # make install //同样需要等到编译操作(make)完成再进行安装,这一步是把文件及目录复制到指定的安装目录。 这个例子是通用的linux/unix软件安装步骤,但不要认为所以的二进制源码都是这样的安装操作(请注意:这只是一般情况),一个好的习惯就是:在把下载的源码包文件解压成目录后,打开里面的文件readme或install文本文件,就可能看到安装软件包的方法,至于更多细节,可以登录该软件的发布网站查询相关文档。在执行配置操作时,如果不指定安装路径的话,在安装结束以后,文件会分散到系统
Solaris10下安装oracle10g
Soaris10下安装orace10g 根据Orace官方文档的步骤进行安装,首先是对系统需求的检查: # /usr/sbin/prtconf | grep "Memory size" Memory size: 16384 Megabytes # /usr/sbin/swap -s tota: 56936k bytes aocated + 4840k reserved = 61776k used, 32556464k avaiabe # df -h /tmp Fiesystem size used avai capacity Mounted on swap 31G 0K 31G 0% /tmp # df -h /ora10g Fiesystem size used avai capacity Mounted on /dev/dsk/c1t1d0s0 134G 65M 133G 1% /ora10g 内存最小要求是1G。 swap的最小空间与内存大小有关,内存1G,则swap为内存的2倍,内存小于2G,则swap 为内存的1.5倍,内存小于8G,swap和内存相等,内存大于8G,则swap为内存的0.75倍。 /tmp目录需要至少400M以上的空间。 安装目录至少需要2G以上的空间来安装软件。 检查系统和系统包、字体包的安装情况: # /bin/isainfo -kv 64-bit sparcv9 kerne modues # uname -r 5.10 # pkginfo -i SUNWarc SUNWbtoo SUNWhea SUNWibm SUNWibms SUNWsprot SUNWtoo SUNWi1of SUNWxwfnt system SUNWarc int ibraries (usr)
SOLARIS10系统配置文件
梯调系统配置文件 一、Solaris 10安装说明 将Solaris 10操作系统安装光盘(DVD版)放入光驱,在OK提示符下(# halt , 或按stop+A出现),键入boot cdrom。 1、在“Select a Language”窗口下,选择6:Simplified Chinese 2、在“欢迎”窗口下,点击“下一步” 3、在“网络连接”窗口下,选择“联网的”,点击“下一步” 4、在“配置多个网络接口”窗口下,选择ce0、ce1,点击“下一步” 5、在“主网络接口”窗口下,选择ce0,点击“下一步” 6、在“ce0的DHCP”窗口下,选择“否”,点击“下一步” 7、在“ce0的主机名”窗口下,输入主机名,点击“下一步” 8、在“ce0的IP地址”窗口下,输入IP地址,点击“下一步” 9、在“ce0的网络掩码”窗口下,输入255.255.255.0,点击“下一步” 10、在“ce0的IPV6”窗口下,选择“否”,点击“下一步” 11、在“ce0的缺省路由”窗口下,选择“无”,点击“下一步” 12、在“ce1的DHCP”窗口下,选择“否”,点击“下一步” 13、在“ce1的主机名”窗口下,输入主机名,点击“下一步” 14、在“ce1的IP地址”窗口下,输入IP地址,点击“下一步” 15、在“ce1的网络掩码”窗口下,输入255.255.255.0,点击“下一步” 16、在“ce1的IPV6”窗口下,选择“否”,点击“下一步” 17、在“ce1的缺省路由”窗口下,选择“无”,点击“下一步” 18、在“Kerberos”窗口下,选择“否”,点击“下一步” 19、在“名称服务”窗口下,选择“无”,点击“下一步” 20、在“时区”窗口下,选择“地区性的洲/国家/地区”, 点击“下一步” 21、在“洲与国家”窗口下,点击“亚洲”选择“中国”,点击“下一步” 22、在“日期和时间”窗口下,输入正确时间,点击“下一步” 23、在“超级用户(root)口令”窗口下,输入超级用户口令点击“下一步” 24、在“确认信息”窗口下,选择“确认” 25、在“欢迎”窗口下,点击“下一步”
SUN服务器Solaris10安装步骤
SUN服务器Solaris10安装步骤 1.开机加电,等待显示器亮后,按Ctrl+Break键。 2.服务器进入OK监控状态:OK将Solaris10系统盘插入光驱,并在 OK提示符下输入以下命令:OK boot cdrom。 3.等待系统出现如下提示: Select a Language 0. English 1. French 2. German 3. Italian 4. Japanese 5. Korean 6. Simplified Chinese 7. Spanish 8. Swedish 9. Traditional Chinese Please make a choice (0 - 9), or press h or ? for help: 安装语言选择0.English,输入0后按F-2; 4.出现如下提示: Select a Locale 0. English (C - 7-bit ASCII) 1. Albania (ISO8859-2) 2. Australia (ISO8859-1) 3. Belgium-Flemish (ISO8859-1) 4. Belgium-Flemish (ISO8859-15 - Euro) 5. Bosnia (ISO8859-2) 6. Brazil (ISO8859-1) 7. Brazil (UTF-8) 8. Bulgaria (ISO8859-5) 9. Canada-English (ISO8859-1) 10. Catalan, Spain (ISO8859-1) 11. Catalan, Spain (ISO8859-15 - Euro) 12. Croatia (ISO8859-2) 13. Czech Republic (ISO8859-2)
solaris10安装oracle
solaris10安装oracle 作为象我一样的菜鸟,面对oracle首要的问题就是oracle的安装,solaris在图形界面下安装oracle和windows下没什么太大区别,关键是solaris下的参数设置。下面以oracle 9i为例: 1。以root用户身份进入系统建立oracle用户和管理组dba # groupadd dba # useradd -d /export/home/oracle -g dba -m oracle 2.修改/etc/system文件:此文件是oracle安装的重中之重,里面设置了一些需要修改的系统参数。# vi /etc/system 在末尾加如如下内容: set semsys:seminfo_semmni=315 set semsys:seminfo_semmsl=300 set semsys:seminfo_semmns=630 set semsys:seminfo_semmap=1024 set semsys:seminfo_semume=200 set semsys:seminfo_semopm=256 set semsys:seminfo_semvmx=32767 set shmsys:shminfo_shmmax=4294967295 set shmsys:shminfo_shmmni=315 set shmsys:shminfo_shmseg=10 set shmsys:shminfo_shmmin=1 下面介绍每个参数的作用: 一个内存区域,可以被不同的进程读取。Oracle使用它来构成SGA。Oracle使用以下三种方法来创建一个SGA区: 1.使用单个共享内存段。 2.使用连续多个共享内存段。 3.使用多个不连续共享内存段。 Oracle优先使用的第一种方法,如果成功,则继续初始化,不成功则使用第二种方法,再不成功则使用第三种方法。如果再不成功,则初始化失败,Oracle报告错误代码。 Semaphore:(信号量) 可以看作一个标记。可以有On和Off两种状态。Oracle使用semaphores来实现服务器进程对SGA 区的存取控制。 Shared memory 和semaphore 是Oracle在Unix上运行的重要资源。如果Oracle 实例得不到所需要的资源,实例启动就会失败。 参数: 对于运行一个Oracle实例的Solaris系统,改变/etc/system文件中的一些关于共享内存的参数,以使Oracle实例可以正常运行。如果有多个实例的话,还需根据下面方法重新计算某些值。
Solaris 10系统安装图解
我们简要介绍了S o l a r i s10操作系统的特性,本篇向大家介绍在V M w a r e W o r k s t a t i o n5(这个版本的兼容性比后来的版本差,但是有它未阉割的部分)环境下如何安装S o l a r i s10(X86)操作系统。 具体步骤如下: 1、 在V M w a r e W o r k s t a t i o n5环境下操作步骤如下: 打开V m w a r e软件,使用新建虚拟机向导来安装S o l a r i s10操作系统,如图1所示: 图1 在图1中单击“下一步”,在图2的虚拟机配置中选中“自定义”,然后单击“下一步”,如图3所示。 图2
图3 在图3虚拟机格式中选择“新的—W o r k s t a t i o n5(W)”,然后单击“下一步”,如图 4所示。 图4 在图4的客户机操作系统选中“S u n S o l a r i s(S)”,在“版本(V)”选择“S o l a r i s10 (e x p e r i m e n t a l)”,然后单击“下一步”,如图5所示,“虚拟机名称”采用默认值,“位 置”修改,使用“浏览”为“E:\s o l a r i s10\”; 然后单击“下一步”,进入图6中,“虚 拟机内存”一般采用系统的默认值(至少要96M B,否则的话不能使用图形界面安装),笔 者在这里使用“272M B”内存,接近最大的推荐内存284M B(如果P C机的物理内存比较大, 比如说1G B,建议使用最大的284M B内存)。
图5 图6 在图6中,单击“下一步”,进入图7,在“网络连接”中选中“使用桥接网络”,接下来在“I/O适配器类型”采用默认值,如图8所示;然后单击“下一步”,进入图9中,在“磁盘”选中“创建一个新的虚拟磁盘”;接下来在“虚拟机磁盘类型”也采用默认值,如图10所示。 图7
Sun Solaris 10 安装
SPARC版本的Solaris 的安装过程 1、安装前的要做的准备工作 1)需要的安装介质: 对于DVD 安装,Solaris 10 Operating System for SPARC Platforms DVD; 2)系统必须满足以下要求: 内存为128 MB 或更大,磁盘空间为12 GB 或更大,SPARC处理器速度为200 MHz 或更高。 3)收集安装Solaris OS 所需的信息如下: 对于没有联网的系统,主要收集下列信息:要安装的系统的主机名、要在系统上使用的语言和语言环境。 对于联网的系统,收集下列信息:要安装的系统的主机名、要在系统上使用的语言和语言环境、主机IP 地址、子网掩码、名称服务的类型(如DNS、NIS 或NIS+)、域名、名称服务器的主机名、名称服务器的主机IP以及超级用户口令等。 2、安装步骤 1)插入Solaris 10 Operating System for SPARC Platforms DVD 或Solaris 10 Operating System for SPARC Platforms 1 CD。 2)引导系统如果系统是刚出厂的新系统,则打开该系统;如果要安装当前正在运行的系统,请关闭该系统,将显示ok 提示符。 3)启动Solaris 安装程序 a、要从本地DVD 或CD 引导并启动Solaris 安装程序GUI,请键入以下命令: ok boot cdrom 安装开始,安装程序会提示我们选择在安装过程中使用的语言。一般而言,如果英文水平不是很好的话,安装过程中我们尽可能选择中文的安装界面;否则的话,则选择英文的安装界面。 4)选择要在安装过程中使用的语言,然后按下Enter。 我们在等几秒钟之后,即会显示Solaris 安装程序“欢迎”屏幕。 a、如果正在运行Solaris GUI 安装程序。 b、如果正在桌面会话中运行Solaris 文本安装程序。 5)单击“下一步”,开始安装。如果有提示,请回答系统配置问题。 a、如果我们已预先设置了所有的系统信息,则安装程序不会提示我们输入任何配置信息。 b、如果我们没有预先配置所有的系统信息,安装程序会在多个屏幕中提示我们输入此信息。 在我们回答配置问题后,即会出现“欢迎使用Solaris”对话框,接着将显示“安装程序问题”屏幕。 6)决定是否要自动重新引导系统,以及是否要自动弹出光盘,单击“下一步”,将显示“指定媒体”屏幕。 7)指定用于安装的介质,单击“下一步”。 8)确定我们是要执行初始安装还是升级,单击“下一步”。 Solaris 安装程序会检测系统能否升级,要进行升级,系统必须具有现有的Solaris 根(/) 文件系统;Solaris 安装程序会检测必要的条件,然后再对系统进行升级。 9)选择要执行的安装类型。单击“下一步”。 a、选择“缺省安装”则会安装整个Solaris 软件组和Sun Java Enterprise System软件。 //我们一般选择缺省安装 b、如果要执行下列任务,请选择“自定义安装”。我们则要选定要“安装指定的软件组”、“安装指定的软件包”和“安装指定的语言环境”。
SOLARIS 10下安装ORACLE 11G
Solaris10下安装Oracle11g(官方文档) 系统要求配置和信息查询 启用图形化界面: $xhost fully_qualified_remote_host_name 例如: $xhost https://www.360docs.net/doc/c81005891.html, 如果没安装软件,可以用SSH/rlogin/telnet等连接: $telnet fully_qualified_remote_host_name 如果不是root帐号,可以用以下命令切换到root用户: $su-root password: # 内存要求:最少1GB,建议2GB;用以下命令查看内存大小: #/usr/sbin/prtconf|grep"Memory size" 用以下命令查看配置的SWAP大小: #/usr/sbin/swap-l Swap大小要符合以下要求: RAM Swap Space Between1GB and2GB 1.5times the size of the RAM Between2GB and16GB Equal to the size of the RAM More than16GB16GB 用以下命令查看可用的内存和SWAP大小: #sar-r-i n#n是下次重复的延迟秒数;i是重复的次数; 查看系统架构是否可以运行软件: #/bin/isainfo-kv /tmp目录至少要1GB空间,查看/tmp目录大小命令: #df-k/tmp
安装版本需要磁盘空间(GB) Standard Edition One 4.6 Custom(Enterprise Edition+custom install options) 4.7 查看系统版本: #uname-r 查看升级信息: $cat/etc/release 要求以下系统软件包: ?SUNWarc ?SUNWbtool ?SUNWhea ?SUNWlibC ?SUNWlibm ?SUNWlibms ?SUNWsprot ?SUNWtoo ?SUNWi1of ?SUNWi1cs(ISO8859-1) ?SUNWi15cs(ISO8859-15) ?SUNWxwfnt ?SUNWcsl 查看方法: #pkginfo-i SUNWarc SUNWbtool SUNWhea SUNWlibC SUNWlibms SUNWsprot\ SUNWtoo SUNWi1of SUNWi1cs SUNWi15cs SUNWxwfnt 安装软件包方法: #pkgadd-R SUNWxwfnt all 编译器要求: Oracle Solaris Studio12(C and C++5.9)is supported with Pro*C/C++,Oracle Call Interface,Oracle C++Call Interface,and Oracle XML Developer's Kit(XDK) for Oracle Database11g Release2. 系统补丁要求: Installation Type or Product Requirement All installations Patches for Oracle Solaris10: ?120754-06:SunOS5.10_x86libmtsk ?119961-05:SunOS5.10_x86:Assembler ?119964-14:SunOS5.10_x86Shared library p atch for C++_x86 ?137104-02 ?139575-03 ?139556-08 ?141445-09(11.2.0.2)
solaris 10 网络安装
一、环境介绍 1.目的 在没有光驱的情况下客户端服务器进行solaris10 1/13系统重装2.基础环境 安装服务器:SUN M8000, 已安装Oracle Solaris 10 1/13, ixgbe0 ip:192.168.0.101 e1000g1 ip:192.168.9.10 客户端:SUN M8000,无光驱, ixgbe0 ip:192.168.0.100 e1000g1 ip:192.168.9.11 联网方式:两台主机的千兆口直连,万兆口通过交换机连接(同一网段) 千兆口:e1000g0与e1000g1 万兆口:ixgbe0与ixgbe1 安装介质:一张Solaris 10 DVD安装光盘 二、实验步骤 1.确定网卡是否启用自身的MAC地址 在SPARC平台上,每个基于SPARC的系统都具有系统范围的
MAC的地址,默认情况下所有的接口都使用该地址,故默认情况下,每个接口的MAC地址是相同的,但要使用IPMP,则组中的每个接口必须具有唯一的MAC地址,这些地址必须使用出厂安装的MAC 地址。可以使用“eeprom local-mac-address?”命令来检测当前系统的所有接口是否使用了系统范围的MAC地址: # eeprom local-mac-address? local-mac-address?=flase 若对eeprpm命令相应的值为false,则表示所有的接口使用的是系统范围的MAC地址,需将值改为true(服务器端与客户端均如此)# eeprom local-mac-address?=true # eeprom local-mac-address? local-mac-address?=true 2.客户端检查网卡状态 1)xscf界面 网络安装必须要通过网卡引导,所以首先要确定主机的多个网卡中,那个网卡承担了此引导工作,并且状态是否开启: a)检查可识别的网卡 {20} ok show-nets a) /pci@1,700000/network@0,1 b) /pci@1,700000/network@0 c) /pci@0,600000/pci@0,1/network@1,1
Sun X3-2安装Solaris10 U11
Sun X3-2安装Solaris10 U11
版本说明
目录 版本说明 (2) 1 概述 (4) 2 安装步骤 (4) 2.1 创建硬raid (4) 2.2安装系统 ........................................................................................................................ 错误!未定义书签。 2.3 遇到bug ........................................................................................................................ 错误!未定义书签。
1 概述 最近安装了两台Sun Server x3-2,机器两块盘,要求做硬raid,最开始安装Solaris10 U10的系统,但在机器读取光驱内容开始安装的时候,机器就自动重启,安装失败,后来重新下载了最新的系统Solaris10 U11,安装正常,估计又是一个bug,简单整理出一个文档给大家参考一下。 2 安装步骤 2.1 设置ilom IP 现场没有显示器,为了方便系统安装,我们需要先配置ILOM 的ip 机器插上电源线,同时用网线连接笔记本和机器的ILOM管理口,等ILOM自检完成,输入ILOM用户名root 密码changeme -> cd /SP/network -> set pendingipdiscovery=static -> set pendingipaddress=10.211.168.7 -> set pendingipgateway=10.211.168.1 -> set pendingipnetmask=255.255.255.192 -> set commitpending=true -> set state=enabled 打开一个浏览器输入https:// 10.211.168.7 用户名 root 密码changeme 点击remote control ,选择Launch Remote Control ,提示让我们安装java的程序,在新出的窗口点击device,选择加载iso镜像,这样我们可以不用光盘来安装系统
VMware Workstation下安装Solaris 10操作系统史上最详细
Solaris 10操作系统是行业领先的UNIX 平台。它不但把Sun的企业级技术与x86平台结合起来,还提供了跟Linux几乎一样的GNU环境。Solaris 10的软件我们可以到SUN的网站上去免费下载(需要注册用户后,才能看到如下图1所示的画面),或者去VeryCD网站去下载(如下图2所示);笔者是在图2的网站中下载了solaris 10(x86)ISO版本,大小为2.5G,刻录成一张可以引导的DVD光盘,如图3所示。 图1 点击看大图
图2 点击看大图
图3 点击看大图 由于本文是在windows虚拟机环境下来安装Solaris 10系统,因此在这里简单说一下虚拟机软件;我们知道在Windows平台上比较流行的虚拟机软件有两个,VMware Workstation 和VirtualPC。其中前者由VMware公司开发,后者则属于微软公司。目前使用的最新VMware Workstation软件是5.0版,笔者就是在VMware Workstation 5环境下安装Solaris 10系统的;采用windows 2003 Server,使用的是Dell 4700 PC机来进行安装操作的。 有关VMware Workstation 5软件的新特性,软件的下载以及安装说明等网上有许多介绍的文章,由于文章篇幅有限,在这里就不多说了。 为了让大家能正确地安装操作系统,在安装之前,对PC机的系统要求和建议要有所了解。 1、安装Solaris 10 OS 的基本系统,PC机要求见下表1:
表1 点击看大图 也就是我们在机器中安装Solaris 10操作系统,PC机硬件必须满足以下要求: PC机内存需要128 MB 或更大,磁盘空间需要12 GB 或更大,CPU处理器速度(主频)120 MHz 或更高(并且要具有硬件浮点)。 Solaris 10 Operating System DVD 或Solaris 10 Software - 1 CD 上的Solaris 安装程序可以使用图形用户界面(GUI) 来运行,或者,使用桌面会话或控制台会话作为交互式的文本安装程序来运行。对于基于x86 的系统,Solaris Device Configuration Assistant 包含在Solaris 安装程序中。 GUI----Solaris 安装程序GUI 提供了窗口、下拉菜单、按钮、滚动条和图标式图像,以便与安装程序进行交互。GUI 需要本地或远程DVD-ROM、CD-ROM 驱动器或网络连接、视频适配器、键盘、显示器和足够的内存。 文本安装程序----使用Solaris 交互式文本安装程序,我们可以在终端窗口或控制台窗口键入信息,从而与安装程序交互。可以在窗口环境下的桌面会话中,或在控制台会话中运行文本安装程序。文本安装程序需要本地或远程DVD-ROM、CD-ROM 驱动器或网络连接、键盘和显示器。 我们可以选择通过GUI 安装软件,也可以选择使用窗口环境或不使用窗口环境安装软件。如果内存足够,则GUI 为缺省显示界面。如果内存不足以显示GUI,则将缺省显示其他环境。 表2 描述了这些环境,并列出了显示这些环境的内存要求。
新手入门:Solaris 10系统安装图解.
新手入门:Solaris 10系统安装图解 具体步骤如下: 1、在VMware Workstation 5环境下操作步骤如下: 打开Vmware软件,使用新建虚拟机向导来安装Solaris 10操作系统,如图1所示: 图1 点击看大图 在图1中单击“下一步”,在图2的虚拟机配置中选中“自定义”,然后单击“下一步”,如图3所示。 图2 点击看大图
图3 点击看大图 在图3虚拟机格式中选择“新的—Workstation 5 (W)”,然后单击“下一步”,如图4所示。 图4 点击看大图 在图4的客户机操作系统选中“Sun Solaris(S)”,在“版本(V)”选择“Solaris 10(experimental)”,然后单击“下一步”,如图5所示,“虚拟机名称”采用默认值,“位置”修改,使用“浏览”为“E:\solaris10\”;然后单击“下一步”,进入图6中,“虚拟机内存”一般采用系统的默认值(至少要96MB,否则的话不能使用图形界面安装),笔者在这里使用“272 MB”内存,接近最大的推荐内存284MB(如果PC机的物理内存比较大,比如说1GB,建议使用最大的284MB内存)。
图5 点击看大图 图6 点击看大图 在图6中,单击“下一步”,进入图7,在“网络连接”中选中“使用桥接网络”,接下来在“I/O适配器类型”采用默认值,如图8所示;然后单击“下一步”,进入图9中,在“磁盘”选中“创建一个新的虚拟磁盘”;接下来在“虚拟机磁盘类型”也采用默认值,如图10所示。 图7 点击看大图
图8 点击看大图 图9 点击看大图 图10 点击看大图
Solaris+10系统基于x86的安装图解
手把手教你Solaris 10安装(概述篇) Solaris 10 操作系统是行业领先的 UNIX 平台。它不但把Sun的企业级技术与x86平台结合起来,还提供了跟Linux几乎一样的GNU环境。Solaris 10的软件我们可以到SUN的网站上去免费下载(需要注册用户后,才能看到如下图1所示的画面),或者去VeryCD网站去下载(如下图2所示);笔者是在图2的网站中下载了solaris 10(x86)ISO版本,大小为2.5G,刻录成一张可以引导的DVD光盘,如图3所示。 图1 点击看大图 图2 点击看大图
图3 点击看大图 由于本文是在windows虚拟机环境下来安装Solaris 10系统,因此在这里简单说一下虚拟机软件;我们知道在Windows平台上比较流行的虚拟机软件有两个,VMware Workstation和VirtualPC。其中前者由VMware公司开发,后者则属于微软公司。目前使用的最新VMware Workstation软件是5.0版,笔者就是在VMware Workstation 5环境下安装Solaris 10系统的;采用windows 2003 Server,使用的是Dell 4700 PC机来进行安装操作的。 有关VMware Workstation 5软件的新特性,软件的下载以及安装说明等网上有许多介绍的文章,由于文章篇幅有限,在这里就不多说了。 为了让大家能正确地安装操作系统,在安装之前,对PC机的系统要求和建议要有所了解。 1、安装 Solaris 10 OS 的基本系统,PC机要求见下表1: 表1 点击看大图 也就是我们在机器中安装Solaris 10操作系统,PC机硬件必须满足以下要求: PC机内存需要128 MB 或更大,磁盘空间需要12 GB 或更大,CPU处理器速度(主频)120 MHz 或更高(并且要具有硬件浮点)。
Solaris 10 x86下安装 oracle12c
Solaris 10下安装oracle 12c oracle_awen https://www.360docs.net/doc/c81005891.html,/blog
2013-08-20
官方安装文档https://www.360docs.net/doc/c81005891.html,/cd/E16655_01/install.121/e17760/toc.htm 在edelivery上下载solaris10 x86和oracle12c forsolaris x86的介质 也可在官网下载相应的介质 用virtualbox新建一个虚拟机,内存设置为1800m(不然会报page_unlock的错误)把光盘加载上去,根据提示一步一步安装solaris。 配置root用户ssh vi /etc/ssh/sshd_config PermitRootLogin no 改为: PermitRootLogin yes 重启ssh
svcadm restart ssh ssh 远程连接服务器 ssh root@192.168.3.101 检查系统信息 # id uid=0(root) gid=0(root) # uname -a SunOS unknown 5.10 Generic_147148-26 i86pc i386 i86pc # /bin/isainfo -kv 64-bit amd64 kernel modules # cat /etc/release Oracle Solaris 10 1/13 s10x_u11wos_24a X86 Copyright (c) 1983, 2013, Oracle and/or its affiliates. All rights reserved. Assembled 17 January 2013 # /usr/sbin/prtconf | grep "Memory size" Memory size: 1800 Megabytes # df -h Filesystem size used avail capacity Mounted on /dev/dsk/c0t0d0s08.1G 3.9G 4.1G49%/ /devices0K0K0K0%/devices ctfs0K0K0K0%/system/contract proc0K0K0K0%/proc mnttab0K0K0K0%/etc/mnttab swap 1.6G524K 1.6G1%/etc/svc/volatile objfs0K0K0K0%/system/object sharefs0K0K0K0%/etc/dfs/sharetab /usr/lib/libc/libc_hwcap1.so.1 8.1G 3.9G 4.1G49%/lib/libc.so.1
