ps cs3 试题汇编 第六单元 滤镜效果
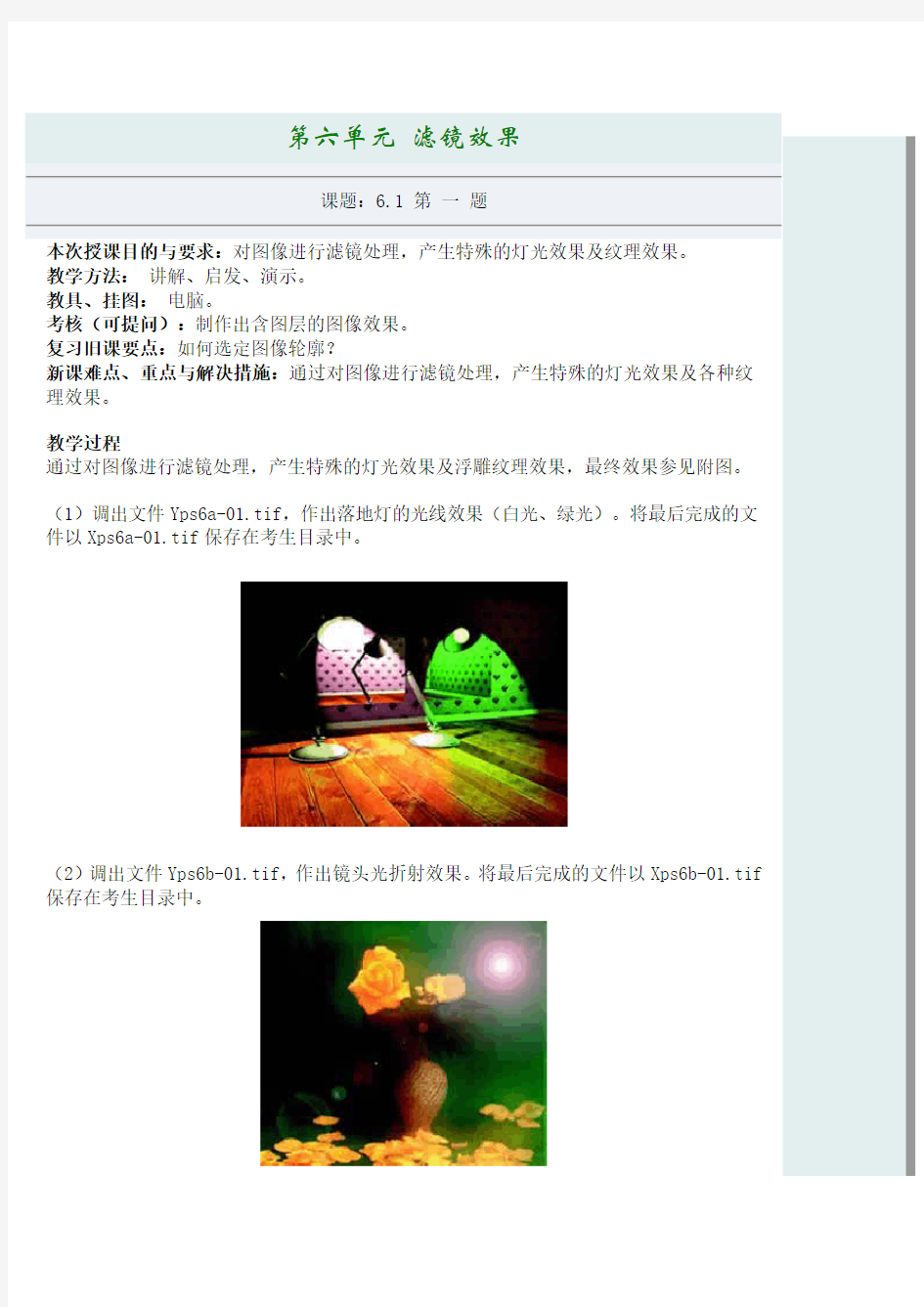

(1)调出文件Yps6a-02.tif,对图像进行浮雕处理后再进行漫射处理(背景色为白色),产生一种石雕效果。将最后完成的文件以Xps6a-02.tif保存在考生目录中。(参见附图Xps6a-02.tif)
(2)调出文件Yps6a-02.tif,对图像进行勾勒边界的效果处理。将最后完成的文件以Xps6b-02.tif保存在考生目录中。(参见附图Xps6b-02.tif)
(3)调出文件Yps6a-02.tif,对图像进行磁砖效果处理。将最后完成的文件以
Xps6c-02.tif保存在考生目录中。(参见附图Xps6c-02.tif)
温馨提示:(1)滤镜—风格化—浮雕效果(设置角度-60,高度16,数量100);滤镜—扭曲—扩散亮光(设置粒度2,发光量10,清除数量18)。
(2)滤镜—风格化—查找边缘。
复习旧课要点:如何选定图像轮廓?
新课难点、重点与解决措施:通过对图像进行滤镜处理,产生特殊的灯光效果及各种纹理效果。
教学过程
通过对图像进行滤镜处理,产生各种变形效果,最终效果参见附图。
(1)调出文件Yps7b-20.tif,对图像进行变形处理,将最后完成的文件以Xps6a-04.tif 保存在考生目录中。(参见附图Xps6a-04.tif)
(2)调出文件Yps8-05.tif,对图像进行变形处理,产生旋涡效果,将最后完成的文件以Xps6b-04.tif 保存在考生目录中。(参见附图Xps6b-04.tif)
(3)调出文件Yps8-05.tif,对图像进行水波纹理处理,将最后完成的文件以
Xps6c-04.tif保存在考生目录中。(参见附图Xps6c-04.tif)
(2)调出文件Yps8-05.tif,对图像进行三角波处理,将最后完成的文件以Xps6b-05.tif 保存在考生目录中。(参见附图Xps6b-05.tif)
(3)调出文件Yps8-05.tif,对图像进行方波处理,将最后完成的文件以Xps6c-05.tif 保存在考生目录中。(参见附图Xps6c-05.tif)
温馨提示:(1)滤镜—扭曲—波浪—正弦波,设置生成器为5,波长最小25、最大25,波幅最小1、最大20,水平、垂直缩放比例:100%,未定义区域:重复边缘象素;
(2)滤镜—扭曲—波浪—三角波,设置生成器为5,波长最小30、最大30,波幅最小1、最大20,水平、垂直缩放比例:100%,未定义区域:重复边缘象素;
教学过程
通过对图像进行滤镜处理,产生各种质地效果,最终效果参见附图。
(1)调出文件Yps6a-07.tif,对图像进行水涟漪效果处理,将最后完成的文件以Xps6a-07.tif保存在考生目录中。(参见附图Xps6a-07.tif)
(2)调出文件Yps8-05.tif,对图像进行风的效果处理牎=詈笸瓿傻奈募訶
ps6b-07.tif 保存在考生目录中。(参见附图Xps6b-07.tif)
(3)调出文件Yps8-05.tif,对图像进行玻璃质地的效果处理,将最后完成的文件以Xps6c-07.tif保存在考生目录中。(参见附图Xps6c-07.tif)
(2)调出文件Yps8-05.tif,对图像进行圆点分块处理,将最后完成的文件以Xps6b-08.tif保存在考生目录中。(参见附图Xps6b-08.tif)
(3)调出文件Yps8-05.tif,对图像进行彩色半色调处理,将最后完成的文件以Xps6c-08.tif保存在考生目录中。(参见附图Xps6c-08.tif)
温馨提示:(1)滤镜—象素化—晶格化,设置单元格大小:9;
(2)先将背景色设置为黑色,滤镜—象素化—点状化,设置单元格大小:10;(3)滤镜—象素化—彩色半调,所有参数按默认值。
教学过程
通过对图像进行滤镜处理,产生立体块状化、勾勒边界效果,最终效果参见附图。
(1)调出文件Yps6a-10.tif,对图像进行立体块状化处理,将最后完成的文件以
Xps6a-10.tif保存在考生目录中。(参见附图Xps6a-10.tif)
(2)调出文件Yps6b-10.tif,对图像进行彩色勾边(类似灯管效果),将最后完成的文件以Xps6b-10.tif保存在考生目录中。(参见附图Xps6b-10.tif)
(3)调出文件Yps6c-10.tif,对图像进行描边处理,将最后完成的文件以Xps6c-10.tif 保存在考生目录中。(参见附图Xps6c-10.tif)
通过对图像进行滤镜处理,产生各种质地效果,最终效果参见附图。
(1)调出文件Yps6a-12.tif,对图像进行玻璃质地处理,将最后完成的文件以
Xps6a-12.tif保存在考生目录中。(参见附图Xps6a-12.tif)
(2)调出文件Yps6b-12.tif,对图像进行凹凸质地处理,将最后完成的文件以
Xps6b-12.tif保存在考生目录中。(参见附图Xps6b-12.tif)
(3)调出文件Yps6c-12.tif、Yps6d-12.tif,在Yps6d-12.tif文件中制作出用
Yps6c-12.tif文件平铺的凹凸质地效果,将最后完成的文件以Xps6c-12.tif保存在考生目录中。(参见附图Xps6c-12.tif)
photoshop基础命令作用及用法
Photoshop中各个工具的使用方法: Photoshop的界面有菜单栏,工具选项栏,工具箱,图像窗口,浮动调板及状态栏等组成。 (1)菜单栏包括文件,编辑,图像,图层,选择,滤镜,分析,3D,视图,窗口,帮助等内容。 (2)工具选项栏位于菜单栏的下方,主要来显示工具箱中各个工具的属性,同时可以通过改变工具选项栏中的参数,来调整工具的属性。 (3)工具箱位于图像窗口的左侧。主要用来显示图像处理所需的各个工具。(4)图像窗口是主要的绘图及其图像处理区域。 (5)状态栏分为四部分:图像显示比例,文件大小,浮动菜单按钮及工具提示栏。 一.在photoshop中如何新建一个文件? 在photoshop中新建一个文件有三种方法: ①单击菜单栏中的“文件”——“新建”出现“新建文件对话框”,在这里我们可以根据自己的需要来“预设图像大小(包括宽度,高度),图像的分辨率,颜色模式,背景内容(注意:photoshop中的透明背景是用棋盘格的形式来表示的。)”等; ②按住“CTRL+N”,出现“新建文件对话框”,即可进行如上设置; 二.在photoshop中打开已经存在的图像文件的方法: ①“文件”——“打开”——“框选要打开的若干文件”——“打开”,这样就可以同时打开多个文件; ②“文件”——“打开”——“按住CTRL键然后单击间隔需要打开的文件”——“打开”这样就打开了若干不连续的图像文件; ③在程序背景上双击,可在“打开”对话框下选择要打开的文件; ④“文件”——“浏览”——“选择文件”——“打开”。 三.Photoshop中的一些名词: 分辨率:是指单位面积图像内包含的像素数目,又分为图像分辨率,打印机分辨率和显示器分辨率。 图层:就好比一张透明的纸,可以在这张透明的纸上画画,没画的部位将保持透
Photoshopcs6视频教程全集
Photoshop cs6 视频教程全集 Photoshop cs6 视频教程全集 AdobePhotoshop 是目前最流行的平面设计软件之一。可以说,只要你接触平面设计,那么无论早晚,你都要和它打交道。关于Photoshop,要说的实在太多太多,但不论你想让它成为你的左膀右臂,或者仅仅是用它来做一些最基础的图像处理工作,那么下面的 10 件事都是你一定要知道的,无论你是个初学者或是已经对它有了一定的了解。 1. 快捷键的使用 :这是 Photoshop 基础中的基础,却也是提高工作效率的最佳方法。快捷键的使用,使你可以将精力更好的集中在你的作品而不是工具面板上。一旦你能够熟练的使用快捷键,你就可以使用全屏的工作方式,省却了不必要的面板位置,使视野更开阔,最大限度的利用屏幕空间 ; 一些简单的命令可以用键盘来完成,不必分心在工具的选择上,哪怕它只占用了极少的时间,但我们更希望在工作时不被打断。 注意: 你应该尽量多使用快捷键,下面的这些快捷键是提高效率的好帮手,但不知为什么很多书中都一带而过,甚至没有提及,请一定要牢牢记住。 Ctrl+J: 复制当前图层到一个新层 ; J: 切换到喷枪工具 ; M:切换到选框工具; ,,: 在当前工具为画笔模式时(包括喷枪、画笔、铅笔、仿制图章历史画笔、橡皮及模糊和加深等工具),依次增减笔头大小; Shift+BackSpace: 调出填充对话框。 一开始,你可能无法记住所有的快捷键,可以使用 Photoshop 的工具提示来帮助你。方法是打开编辑>预置>常规,选择“显示工具提示”。这样,当你把鼠标移动到工具面板上时,工具名称和其快捷键就会出现,直到你移走鼠标才会消失。
ps快捷键
PHOTOSHOP常用快捷键大全 一、文件 新建CTRL+N 打开CTRL+O 打开为ALT+CTRL+O 关闭CTRL+W 保存CTRL+S 另存为CTRL+SHIFT+S 另存为网页格式CTRL+ALT+S 打印设置CTRL+ALT+P 页面设置CTRL+SHIFT+P 打印CTRL+P 退出CTRL+Q 二、编辑 撤消CTRL+Z 向前一步CTRL+SHIFT+Z
向后一步CTRL+ALT+Z 退取CTRL+SHIFT+F 剪切CTRL+X 复制CTRL+C 合并复制CTRL+SHIFT+C 粘贴CTRL+V 原位粘贴CTRL+SHIFT+V 自由变换CTRL+T 再次变换CTRL+SHIFT+T 色彩设置CTRL+SHIFT+K 三、图象 调整→色阶CTRL+L 调整→自动色阶CTRL+SHIFT+L 调整→自动对比度CTRL+SHIFT+ALT+L 调整→曲线CTRL+M 调整→色彩平衡CTRL+B
调整→色相/饱和度CTRL+U 调整→去色CTRL+SHIFT+U 调整→反向CTRL+I 提取CTRL+ALT+X 液化CTRL+SHIFT+X 四、图层 新建图层CTRL+SHIFT+N 新建通过复制的图层CTRL+J 与前一图层编组CTRL+G 取消编组CTRL+SHIFT+G 合并图层CTRL+E 合并可见图层CTRL+SHIFT+E 五、选择 全选CTRL+A 取消选择CTRL+D 全部选择CTRL+SHIFT+D
反选CTRL+SHIFT+I 羽化CTRL+ALT+D 六、滤镜 上次滤镜操作CTRL+F 七、视图 校验颜色CTRL+Y 色域警告CTRL+SHIFT+Y 放大CTRL++ 缩小CTRL+- 满画布显示CTRL+0 实际像素CTRL+ALT+0 显示附加CTRL+H 显示网格CTRL+ALT+' 显示标尺CTRL+R 启用对齐CTRL+; 琐定参考线CTRL+ALT+;
Adobe-Photoshop-CS6-自学教程完整版(全面详解)
Adobe Photoshop CS6 自学教程完整版 【前言】本教程适合任何技术成熟程度的人士,详细讲解从软件的下载、安装、激活(破解),到PS的基础知识,再到Photoshop CS6的新功能和高级技巧。特别是零基础人士成为PS 高阶好手的红宝书。 一、安装与激活(破解) Adobe已经发布Photoshop CS6 beta,并提供免费下载,Photoshop新版本的更新包括一个全新的暗色界面,视频编辑,简易的3D特性等,包括所有Photoshop中CS6的功能扩展。如果想要使用该软件,需要注册一个Adobe ID。 Adobe Photoshop CS6配置要求 * Intel Pentium 4 或 AMD Athlon 64 处理器 * Microsoft Windows XP(带有 Service Pack 3);Windows Vista Home Premium、Business、Ultimate 或 Enterprise(带有 Service Pack 1,推荐Service Pack 2);或 Windows 7 * 1GB 内存 * 1GB 可用硬盘空间用于安装;安装过程中需要额外的可用空间(无法安装在基于闪存的可移动存储设备上) * 1024×768 屏幕(推荐1280×800),配备符合条件的硬件加速 OpenGL 图形卡、16 位颜色和 256MB VRAM * 某些 GPU 加速功能需要 Shader Model 3.0 和 OpenGL 2.0 图形支持 * DVD-ROM 驱动器 * 多媒体功能需要 QuickTime 7.6.2 软件 * 在线服务需要宽带 Internet 连接
ps快捷键命令大全
只是为了完成任务,冒犯之处,请谅解,谢谢。 photoshop快捷键命令大全1 工具箱(多种工具共用一个快捷键的可同时按【Shift】加此快捷键选取) 矩形、椭圆选框工具【M】 裁剪工具【C】 移动工具【V】 套索、多边形套索、磁性套索【L】 魔棒工具【W】 喷枪工具【J】 画笔工具【B】 像皮图章、图案图章【S】 历史记录画笔工具【Y】 像皮擦工具【E】 铅笔、直线工具【N】 模糊、锐化、涂抹工具【R】 减淡、加深、海棉工具【O】 钢笔、自由钢笔、磁性钢笔【P】 添加锚点工具【+】 删除锚点工具【-】 直接选取工具【A】 文字、文字蒙板、直排文字、直排文字蒙板【T】 度量工具【U】 直线渐变、径向渐变、对称渐变、角度渐变、菱形渐变【G】 油漆桶工具【K】 吸管、颜色取样器【I】 抓手工具【H】 缩放工具【Z】 默认前景色和背景色【D】 切换前景色和背景色【X】 切换标准模式和快速蒙板模式【Q】 标准屏幕模式、带有菜单栏的全屏模式、全屏模式【F】 临时使用移动工具【Ctrl】 临时使用吸色工具【Alt】 临时使用抓手工具【空格】 打开工具选项面板【Enter】 快速输入工具选项(当前工具选项面板中至少有一个可调节数字) 【0】至【9】循环选择画笔【[】或【]】 选择第一个画笔【Shift】+【[】 选择最后一个画笔【Shift】+【]】 建立新渐变(在”渐变编辑器”中) 【Ctrl】+【N】 文件操作 新建图形文件【Ctrl】+【N】 用默认设置创建新文件【Ctrl】+【Alt】+【N】 打开已有的图像【Ctrl】+【O】
打开为... 【Ctrl】+【Alt】+【O】 关闭当前图像【Ctrl】+【W】 保存当前图像【Ctrl】+【S】 另存为... 【Ctrl】+【Shift】+【S】 存储副本【Ctrl】+【Alt】+【S】 页面设置【Ctrl】+【Shift】+【P】 打印【Ctrl】+【P】 打开“预置”对话框【Ctrl】+【K】 显示最后一次显示的“预置”对话框【Alt】+【Ctrl】+【K】 设置“常规”选项(在预置对话框中) 【Ctrl】+【1】 设置“存储文件”(在预置对话框中) 【Ctrl】+【2】 设置“显示和光标”(在预置对话框中) 【Ctrl】+【3】 设置“透明区域与色域”(在预置对话框中) 【Ctrl】+【4】 设置“单位与标尺”(在预置对话框中) 【Ctrl】+【5】 设置“参考线与网格”(在预置对话框中) 【Ctrl】+【6】 设置“增效工具与暂存盘”(在预置对话框中) 【Ctrl】+【7】 设置“内存与图像高速缓存”(在预置对话框中) 【Ctrl】+【8】 编辑操作 还原/重做前一步操作【Ctrl】+【Z】 还原两步以上操作【Ctrl】+【Alt】+【Z】 重做两步以上操作【Ctrl】+【Shift】+【Z】 剪切选取的图像或路径【Ctrl】+【X】或【F2】 拷贝选取的图像或路径【Ctrl】+【C】 合并拷贝【Ctrl】+【Shift】+【C】 将剪贴板的内容粘到当前图形中【Ctrl】+【V】或【F4】 将剪贴板的内容粘到选框中【Ctrl】+【Shift】+【V】 自由变换【Ctrl】+【T】 应用自由变换(在自由变换模式下) 【Enter】 从中心或对称点开始变换(在自由变换模式下) 【Alt】 限制(在自由变换模式下) 【Shift】 扭曲(在自由变换模式下) 【Ctrl】 取消变形(在自由变换模式下) 【Esc】 自由变换复制的象素数据【Ctrl】+【Shift】+【T】 再次变换复制的象素数据并建立一个副本【Ctrl】+【Shift】+【Alt】+【T】 删除选框中的图案或选取的路径【DEL】 用背景色填充所选区域或整个图层【Ctrl】+【BackSpace】或【Ctrl】+【Del】用前景色填充所选区域或整个图层【Alt】+【BackSpace】或【Alt】+【Del】弹出“填充”对话框【Shift】+【BackSpace】 从历史记录中填充【Alt】+【Ctrl】+【Backspace】 图像调整 调整色阶【Ctrl】+【L】 自动调整色阶【Ctrl】+【Shift】+【L】 打开曲线调整对话框【Ctrl】+【M】 在所选通道的曲线上添加新的点(…曲线?对话框中) 在图象中【Ctrl】加点按
PhotoshopCS6(PS)基础教程使用(图解)
第一章Photoshop CS(PS)简介 一、界面构成 Photoshop的界面由菜单栏、工具选项栏、工具箱、图 像窗口、浮动调板、状态栏等 菜单栏:将Photoshop所有的操作分为九类,共九项 菜单。如编辑、图像、图层、滤镜; 工具选项栏:会随着使用的工具不同,工具选项栏上 的设置项也不同; 工具箱:工具下有三角标记,即该工具下还有其它类似的命令。当选择使用某工具,工具选项栏则列出该工具的选项; 按工具上提示的快捷键使用该工具 按SHIFT+工具上提示的快捷键切换使用这些 工具 按TAB 显示/隐藏工具箱、工具选项栏和调板 按F 切换屏幕模式(标准屏幕模式、带有菜单栏 的全屏模式、全屏模式) 状态栏:包含四个部分,分别为:图像显示 比例、文件大小、浮动菜单按钮及工具提示栏; 浮动调板:可在窗口菜单中显示各种调板。 双击调板标题最小化或还原调板 拖动调板标签分离和置入调板 调板右边三角调板菜单 复位调板位置窗口->工作区->复位调板位置 存储工作区窗口->工作区->存储工作区 SHIFT+TAB 显示/隐藏调板 调板窗:可将常用的调板置入其中。 文件浏览器:专业的图像浏览器,可预览各种格式的图片,并有批处理和批重命名的功能。 三、基本概念 1. 像素:是组成图像的最基本单元,它是一个小的方形 的颜色块。 2. 图像分辨率:图像分辨率和图像尺寸的值决定了文件 的大小及输出质量,分辨率越高,图像越清晰,所产生的 文件也越大。图像分辨率成为图像品质和文件大小之间的 代名词; 如果是用来印刷的图像,其分辨率一定要大于等于: 120像素/厘米,折算大约是:300像素/英寸。 3. 点阵图:又称像素图,即图像由一个个的颜色 方格所组成,与分辨率有关,单位面积内像素越多, 分辨率越高,图像的效果越好。用于显示一般为 72PPI;用于印刷一般不低于300PPI。 4. 矢量图:是由数学方式描述的曲线组成,其基 本组成单元为锚点和路径。由Coreldraw、 Illustrator、FreeHand等软件绘制而成,与分辨率
photoshop命令详解
一、工具箱(多种工具共用一个快捷键的可同时按【Shift】加此快捷键选取) 矩形、椭圆选框工具【M】 移动工具【V】 套索、多边形套索、磁性套索【L】 魔棒工具【W】 裁剪工具【C】 切片工具、切片选择工具【K】 喷枪工具【J】 画笔工具、铅笔工具【B】 像皮图章、图案图章【S】 历史画笔工具、艺术历史画笔【Y】 像皮擦、背景擦除、魔术像皮擦【E】 渐变工具、油漆桶工具【G】 模糊、锐化、涂抹工具【R】 减淡、加深、海棉工具【O】 路径选择工具、直接选取工具【A】 文字工具【T】 钢笔、自由钢笔【P】 矩形、圆边矩形、椭圆、多边形、直线【U】 写字板、声音注释【N】 吸管、颜色取样器、度量工具【I】 抓手工具【H】 缩放工具【Z】 默认前景色和背景色【D】 切换前景色和背景色【X】 切换标准模式和快速蒙板模式【Q】 标准屏幕模式、带有菜单栏的全屏模式、全屏模式【F】 跳到ImageReady3.0中【Ctrl】+【Shift】+【M】 临时使用移动工具【Ctrl】 临时使用吸色工具【Alt】 临时使用抓手工具【空格】 快速输入工具选项(当前工具选项面板中至少有一个可调节数字) 【0】至【9】循环选择画笔【[】或【]】 建立新渐变(在”渐变编辑器”中) 【Ctrl】+【N】 二、文件操作 新建图形文件【Ctrl】+【N】 打开已有的图像【Ctrl】+【O】 打开为... 【Ctrl】+【Alt】+【O】 关闭当前图像【Ctrl】+【W】 保存当前图像【Ctrl】+【S】 另存为... 【Ctrl】+【Shift】+【S】 存储为网页用图形【Ctrl】+【Alt】+【Shift】+【S】 页面设置【Ctrl】+【Shift】+【P】
photoshop快捷命令大全
1.使用快捷键快速操作. F1 -帮助 F2 -剪切 F3 -拷贝 F4-粘贴 F5-隐藏/显示画笔面板 F6-隐藏/显示颜色面板 F7-隐藏/显示图层面板 F8-隐藏/显示信息面板 F9-隐藏/显示动作面板 F12-恢复 Shift+f5-填充 Shift+f6-羽化 Shift+f7-选择→反选 ctrl+h-隐藏选定区域 ctrl+d-取消选定区域 ctrl+w-关闭文件 ctrl+Q-退出PHOTOSHOP Esc-取消操作 2.按Tab键可以显示或隐藏工具箱和调色板,按"shift+Tab"键可以显示或隐藏除工具以外的其他面板。 3.按住shift用绘画工具在画面点击就可以在每两点间画出直线,按住鼠标拖动便可画出水平或垂直线。 4.使用其他工具时,按住ctrl键可切换到move工具的功能(除了选择hand工具时)按住空格键可切换到hand工具的功能。 5.同时按住alt和ctrl+或-可让画框与画面同时缩放。 6.使用其他工具时,按ctrl+空格键可切换到zoom in工具放大图象显示比例,按alt+ctrl+空格可切换到zoom out工具缩小图象显示比例。 7.在hand工具上双击鼠标可以使图象匹配窗口的大小显示。 8.按住alt双击photoshop底板相当于open as。
9.按住shife双击photoshop底板相当于save。 10.按住ctrl双击photoshop底板相当于new file。 11.按住ale点击工具盒中带小点的工具可循环选择隐藏的工具。 12.按ctrl+alt+{数字键0}或在zoom工具上双击鼠标可使图象文件以1:1比例显示。 13.在各种设置框内,只要按住alt键,cancel键会变成键reset键,按reset键变可恢复默认设置。 14.按shift+backspace键可直接调用fill填充对话框。 15.按alt+backspace(delete)键可将前景色填入选取框按 ctrl+backspace(delete)键可将背景色填入选取框。 16.同时按住ctrl和alt移动可马上复制到新的layer并可同时移动物体。 17.再用裁切工具裁切图片并调整裁切点时按住ctrl便不会贴近画面边缘。 18.若要在一个宏(action)中的某一命令后新增一条命令,可以先选中该命令,然后单击调色板上的开始录制(begin recording)图标,选择要。 增加的命令,再单击停止录制(stop recording)图标即可。 19.在layers,channels,paths面板上,按alt单击,按单 矩形、椭圆选框工具【M】 裁剪工具【C】 移动工具【V】 套索、多边形套索、磁性套索【L】 魔棒工具【W】 喷枪工具【J】 画笔工具【B】 像皮图章、图案图章【S】 历史记录画笔工具【Y】 像皮擦工具【E】 铅笔、直线工具【N】
Photoshop快捷键命令
1.显示/隐藏选择区域【Ctrl】+【H】 2.取消当前命令:Esc; 工具选项板:Enter; 选项板调整:Shift+Tab; 退出系统:Ctrl+Q; 获取帮助:F1; 剪切选择区:F2 / Ctrl+X; 拷贝选择区:F3 / Ctrl+C; 粘贴选择区:F4 / Ctrl+V; 显示或关闭画笔选项板:F5; 显示或关闭颜色选项板:F6; 显示或关闭图层选项板:F7; 显示或关闭信息选项板:F8; 显示或关闭动作选项板:F9; 显示或关闭选项板、状态栏和工具箱:Tab; 全选:Ctrl+A; 反选:Shift+Ctrl+I; 取消选择区:Ctrl+D; 选择区域移动:方向键; 将图层转换为选择区:Ctrl+单击工作图层; 选择区域以10个像素为单位移动:Shift+方向键; 复制选择区域:Alt+方向键; 填充为前景色:Alt+Delete; 填充为背景色:Ctrl+Delete; 调整色阶工具:Ctrl+L; 调整色彩平衡:Ctrl+B; 调节色调/饱和度:Ctrl+U; 自由变形:Ctrl+T; 增大笔头大小:“中括号”; 减小笔头大小:“中括号”; 选择最大笔头:Shift+“中括号”; 选择最小笔头:Shift+“中括号”; 重复使用滤镜:Ctrl+F; 移至上一图层:Ctrl+“中括号”; 排至下一图层:Ctrl+“中括号”; 移至最前图层:Shift+Ctrl+“中括号”; 移至最底图层:Shift+Ctrl+“中括号”; 激活上一图层:Alt+“中括号”; 激活下一图层:Alt+“中括号”; 合并可见图层:Shift+Ctrl+E; 放大视窗:Ctrl+“+”; 缩小视窗:Ctrl+“-”; 放大局部:Ctrl+空格键+鼠标单击; 缩小局部:Alt+空格键+鼠标单击;
photoshop快捷键命令大全
从对话框兴修一个图层?【Ctrl】+【Shift】+【N】? 以默许选项修坐一个新的图层?【Ctrl】+【Alt】+【Shift】+【N】? 经过拷贝建立一个图层?【Ctrl】+【J】? 穿过剪切修立一个图层?【Ctrl】+【Shift】+【J】? 与前一图层编组?【Ctrl】+【G】? 撤消编组?【Ctrl】+【Shift】+【G】? 向下并合或兼并联交图层?【Ctrl】+【E】? 兼并否睹图层?【Ctrl】+【Shift】+【E】? 盖印或盖印联接图层?【Ctrl】+【Alt】+【E】? 掀印可睹图层?【Ctrl】+【Alt】+【Shift】+【E】? 将当前层下移一层?【Ctrl】+【[】? 将该前层上移一层?【Ctrl】+【]】? 将当前层移到最上面?【Ctrl】+【Shift】+【[】? 将当前层移到最下面?【Ctrl】+【Shift】+【]】? 激活下一个图层?【Alt】+【[】? 激活上一个图层?【Alt】+【]】? 激活底端图层?【Shift】+【Alt】+【[】? 激活底部图层?【Shift】+【Alt】+【]】? 调整当前图层的透亮度(当前工具为有数字参数的,如移开工具)?【0】至【9】? 保存当前图层的透亮区域(开闭)?【/】 左对齐或底对齐?【Ctrl】+【Shift】+【L】? 中对齐?【Ctrl】+【Shift】+【C】? 右对全或顶对全?【Ctrl】+【Shift】+【R】? 左/右选择?1?个字符?【Shift】+【←】/【→】? 下/上选择?1?行?【Shift】+【↑】/【↓】? 选择所有字符?【Ctrl】+【A】? 选择自拔出点到鼠标点按点的字符?【Shift】加点按? 左/右搬动?1?个字符?【←】/【→】? 下/上推移?1?行?【↑】/【↓】? 左/右挪动1个字?【Ctrl】+【←】/【→】? 将所选文本的文字大小减小2?点象素?【Ctrl】+【Shift】+【<】? 将所选文原的文字大小增大2?点象素?【Ctrl】+【Shift】+【>】? 将所选文本的文字大小减小10?点象素?【Ctrl】+【Alt】+【Shift】+【<】? 将所选文本的文字大小增大10?点象素?【Ctrl】+【Alt】+【Shift】+【>】? 将行距减小2点象素?【Alt】+【↓】? 将行距增小2点象素?【Alt】+【↑】? 将基线位移减小2点象素?【Shift】+【Alt】+【↓】? 将基线位移增加2点象素?【Shift】+【Alt】+【↑】? 将字距微调或字距调整减小20/1000ems?【Alt】+【←】? 将字距微调或字距调整增加20/1000ems?【Alt】+【→】? 将字距微调或字距调整减小100/1000ems?【Ctrl】+【Alt】+【←】? 将字距微调或字距调整增添100/1000ems?【Ctrl】+【Alt】 稀技1:迅捷键实速!?
PS-cs6教程-图层
PS cs6教程-图层 一、图层的定义: 图层可以理解为一张透明的玻璃纸,透过上面的玻璃纸,可以看见下面纸上的内容,但是无论在上一层上如何图画都不会影响到下面的玻璃纸,上面的一层会挡住下面的图像。最后将玻璃纸叠加起来,通过移动各层玻璃纸的相对位置或者增加更多的玻璃纸即可改变最后的合成效果。 a)图层面板是用于创建、编辑、管理图层和为图层添加样式等。 b)F7—显示或隐藏图层面板(窗口-图层)。 c)Alt键+鼠标左键或双击小锁标志,指示图层部分被锁定解锁。 d)自动选择图层。选择工具-勾选自动选择 e)显示或隐藏变化控件。选择工具-勾选变换控件 二、图层的编辑 1.新建图层的方法: a)点击图层面板下方的创建新图层按钮 b)图层面板右上角的隐藏按钮-新建图层
2.复制图层的方法: a)将图层用鼠标左键拖动到新建图层按钮即可复制一个新的图层 b)选择要复制的图层ctrl+j c)选择图层右击-复制图层 d)图层面板右上角的隐藏按钮-复制图层 3.删除图层的方法: a)将图层用鼠标左键拖动到删除按钮即可删除图层 b)选择图层按键盘上删除键Delete c)选择图层右击-删除图层 d)图层面板右上角的隐藏按钮-删除图层 4.调整图层顺序的方法: a)用鼠标左键上下拖动 b)快捷键操作 Ctrl+【上移一次, Ctrl+】下移一次, Ctrl+Shift+【将图层置于最底部 Ctrl+Shift+】将图层置于最顶部
5.图层填色方法: a)前景色填充 Alt+Delete/Backspace 填充前景色 Ctrl+Delete/Backspace填充背景色 b)背景色填充 Ctrl+ Shift + Delete(Backspace)= 在非透明区域填充背景色Alt+ Shift + Delete(Backspace)= 在非透明区域填充背景色 6.显示或隐藏图层 a)打开或关闭图层前面的“指示图层的可见性”按钮(俗称眼睛) 即可实现图层的显示与隐藏功能。 b)Alt键单击图层前面的眼睛按钮,可以隐藏除该图层以外的其他 图层;同样操作再次单击恢复图层的可见性。 7.链接图层 a)在处理多个图层中的内容时,可以使用链接图层按钮,方便快捷 的对链接的多个图层同时进行移动、缩放、旋转、或创建剪切蒙版等操作。 b)选择图层点击图层面板下面的链接按钮或选择要链接的图层右击 链接图层。
photoshop快捷键命令
photoshop常用快捷键命令文件操作: 新建图形文件【Ctrl】+【N】 打开已有的图像【Ctrl】+【O】 关闭当前图像【Ctrl】+【W】 保存当前图像【Ctrl】+【S】 另存为... 【Ctrl】+【Shift】+【S】 存储为网页用图形【Ctrl】+【Alt】+【Shift】+【S】 页面设置【Ctrl】+【Shift】+【P】 打印预览【Ctrl】+【Alt】+【P】 打印【Ctrl】+【P】 退出Photoshop 【Ctrl】+【Q】 工具箱: 矩形、椭圆选框工具【M】 移动工具【V】 套索、多边形套索、磁性套索【L】 魔棒工具【W】 裁剪工具【C】 切片工具、切片选择工具【K】 喷枪工具【J】 画笔工具、铅笔工具【B】 像皮图章、图案图章【S】 历史画笔工具、艺术历史画笔【Y】 像皮擦、背景擦除、魔术像皮擦【E】 渐变工具、油漆桶工具【G】 模糊、锐化、涂抹工具【R】 减淡、加深、海棉工具【O】 路径选择工具、直接选取工具【A】 文字工具【T】 钢笔、自由钢笔【P】 矩形、圆边矩形、椭圆、多边形、直线【U】 写字板、声音注释【N】 吸管、颜色取样器、度量工具【I】 抓手工具【H】 缩放工具【Z】 默认前景色和背景色【D】 切换前景色和背景色【X】 切换标准模式和快速蒙板模式【Q】 标准屏幕模式、带有菜单栏的全屏模式、全屏模式【F】 临时使用移动工具【Ctrl】
临时使用抓手工具【空格】 循环选择画笔【[】或【]】 编辑操作: 还原/重做前一步操作【Ctrl】+【Z】 一步一步向前还原【Ctrl】+【Alt】+【Z】 一步一步向后重做【Ctrl】+【Shift】+【Z】 剪切选取的图像或路径【Ctrl】+【X】或【F2】 拷贝选取的图像或路径【Ctrl】+【C】 合并拷贝【Ctrl】+【Shift】+【C】 将剪贴板的内容粘到当前图形中【Ctrl】+【V】或【F4】 将剪贴板的内容粘到选框中【Ctrl】+【Shift】+【V】 自由变换【Ctrl】+【T】 应用自由变换(在自由变换模式下) 【Enter】 从中心或对称点开始变换(在自由变换模式下) 【Alt】 限制(在自由变换模式下) 【Shift】 扭曲(在自由变换模式下) 【Ctrl】 取消变形(在自由变换模式下) 【Esc】 删除选框中的图案或选取的路径【DEL】 用背景色填充所选区域或整个图层【Ctrl】+【BackSpace】或【Ctrl】+【Del】用前景色填充所选区域或整个图层【Alt】+【BackSpace】或【Alt】+【Del】弹出“填充”对话框【Shift】+【BackSpace】 打开“预置”对话框【Ctrl】+【K】 图像调整: 调整色阶【Ctrl】+【L】 打开曲线调整对话框【Ctrl】+【M】 在所选通道的曲线上添加新的点(‘曲线’对话框中) 在图象中【Ctrl】加点按选择多个控制点(‘曲线’对话框中) 【Shift】加点按 打开“色彩平衡”对话框【Ctrl】+【B】 打开“色相/饱和度”对话框【Ctrl】+【U】 去色【Ctrl】+【Shift】+【U】 反相【Ctrl】+【I】 图层操作: 从对话框新建一个图层【Ctrl】+【Shift】+【N】 以默认选项建立一个新的图层【Ctrl】+【Alt】+【Shift】+【N】 通过拷贝建立一个图层(无对话框)【Ctrl】+【J】 从对话框建立一个通过拷贝的图层【Ctrl】+【Alt】+【J】 通过剪切建立一个图层(无对话框)【Ctrl】+【Shift】+【J】 从对话框建立一个通过剪切的图层【Ctrl】+【Shift】+【Alt】+【J】
PhotoshopCS6自学教程
Adobe Photoshop CS6基础知识 一、Photosop是ADOBE公司推出的图形图像处理软件,功能强大,广泛应用于印刷、广告设计、封面制作、网页图像制作、照片编辑等领域。利用Photosop可以对图像进行各种平面处理。绘制简单的几何图形、给黑白图像上色、进行图像格式和颜色模式的转换。 二、Photosop7.0的启动与退出 1、启动Photoshop的方法: 单击开始/程序/Photoshop7.0即可启动.或者打开一个Photoshop文件也能够启动Photoshop. 2、退出Photoshop的方法: 单击关闭按钮或按下CTRL+Q组合键或ALT+F4组合键,都可以退出Photoshop。 三、Photoshop的窗口组成(标题栏、菜单栏、工具栏、工具箱、图像图口、控制面板、状态栏、Photoshop桌面) 1、标题栏:位于窗口最顶端。 2、菜单栏:其中包括9个菜单。位于标题栏下方。 3、工具栏:位于菜单栏下方。可以随着工具的改变而改变。 4、工具箱:位于工具栏的左下方。 5、图像窗口:位于工具栏的正下方。用来显示图像的区域,用于编辑和修改图像。 6、控制面版:窗口右侧的小窗口称为控制面版。用于改变图象的属性。 7、状态栏:位于窗口底部,提供一些当前操作的帮助信息。 8、Photoshop桌面:Photoshop窗口的灰色区域为桌面。其中包括显示工具箱、控制面板和图像窗口。 四、图像窗口:图像窗口由(标题栏、图像显示区、控制窗口图标) 1、标题栏:显示图像文件名、文件格式、显示比例大小、层名称以及颜色模式。 2、图像显示区:用于编辑图像和显示图像。 3、控制窗口图标:双击此图标可以关闭图像窗口。单击此图标,可以打开一个菜单,选择其中的命令即可。 五、工具箱和工具栏 Photosop工具包含了40余种工具,单击图标即可选择工具或者按下工具的组合键。工具箱中并没有显示出全部的工具,只要细心观察,会发现有些工具图标中有一个小三角的符号,这就表示在该工具中还有与之相关的工具。打开这些工具的方法有两种: 1、把鼠标指针移到含有三角的工具上,右击即可打开隐藏的工具或者按鼠标左键不放在工具上开隐藏稍等片刻也可打工具。然后选择工具即可。 2、可以按下ALT键不放,再单击工具图标,多次单击可以在多个工具之间切换。 六、控制面板 控制面板可以完成各种图像处理操作和工具参数设置,Photosop7.0中共提供了14个控制面板。其中包括:导般器、信息、颜色、色板、图层、通道、路径、历史记录、动作、工具预设、样式、字符、段落控制面板和状态栏。 1、导般器(Nanigator):用来显示图像上的缩略图,可用缩放显示比例,迅速移动图像的显示内容。
PHOTOSHOP快捷键D
PHOTOSHOP快捷键大全,很全啊 取消当前命令:Esc; 工具选项板:Enter; 选项板调整:Shift+Tab; 退出系统:Ctrl+Q; 获取帮助:F1; 剪切选择区:F2 / Ctrl+X; 拷贝选择区:F3 / Ctrl+C; 粘贴选择区:F4 / Ctrl+V; 显示或关闭画笔选项板:F5; 显示或关闭颜色选项板:F6; 显示或关闭图层选项板:F7; 显示或关闭信息选项板:F8; 显示或关闭动作选项板:F9; 显示或关闭选项板、状态栏和工具箱:Tab; 全选:Ctrl+A; 反选:Shift+Ctrl+I; 取消选择区:Ctrl+D; 选择区域移动:方向键; 将图层转换为选择区:Ctrl+单击工作图层; 选择区域以10个像素为单位移动:Shift+方向键; 复制选择区域:Alt+方向键; 填充为前景色:Alt+Delete; 填充为背景色:Ctrl+Delete; 调整色阶工具:Ctrl+L; 调整色彩平衡:Ctrl+B; 调节色调/饱和度:Ctrl+U; 自由变形:Ctrl+T; 增大笔头大小:“中括号”; 减小笔头大小:“中括号”; 选择最大笔头:Shift+“中括号”; 选择最小笔头:Shift+“中括号”; 重复使用滤镜:Ctrl+F; 移至上一图层:Ctrl+“中括号”; 排至下一图层:Ctrl+“中括号”; 移至最前图层:Shift+Ctrl+“中括号”; 移至最底图层:Shift+Ctrl+“中括号”; 激活上一图层:Alt+“中括号”; 激活下一图层:Alt+“中括号”; 合并可见图层:Shift+Ctrl+E; 放大视窗:Ctrl+“+”; 缩小视窗:Ctrl+“-”;
PhotoshopCS6基础知识教程(20210114052049)
Photoshop CS6基础知识教程 第一课初识 Photoshop CS (PS ) 一、Photoshop 简介及应用领域 Photoshop 是Adobe 公司开发的一个跨平台的平面图像处理软件,是专业设计人员的首选软 件。1990 年 2 月,Adobe 公司推出 Photoshop1.0, 2005 年 5 月最新版本为 PhotoshopCS2, 即 Photoshop9.0。 Photoshop 是图像处理软件,其优势不在图形创作。 图像处理是对已有的位图图像进行编辑、 加工、处理以及运用一些特殊效果; 常见的图像处 理软件有 Photoshop 、Photo Pain ter 、Photo Impact 、Pai nt Shop Pro 。 图形创作是按照自己的构思创作。常见的图形创作软件有 川ustrator 、CorelDraw 、Painter 。 应用领域:主要应用于平面设计、网页设计、 数码暗房、建筑效果图后期处理以及影像创意 等。 二、界面构成 Photoshop 的界面由菜单栏、工具选项栏、工具箱、图像窗口、浮动调板、状态栏等 菜单栏:将Photoshop 所有的操作分为九类,共九项菜单。 如编辑、图像、图层、滤镜; 工具选项栏:会随着使用的工具不同,工具选项栏上的设置项也不同; 工具箱:工具下有三角标记,即该工具下还有其它类似的命令。当选择使用某工具,工 具选项栏则列出该工具的选项; 按工具上提示的快捷键 使用该工具 按SHIFT+工具上提示的快捷键 切换使用这些工具 按TAB 显示/隐藏工具箱、工具选项栏和调板 按F 切换屏幕模式(标准屏幕模式、带有菜单栏的全屏模式、全屏模式) 状态栏:包含四个部分,分别为:图像显示比例、文件大小、浮动菜单按钮及工具提示 栏; 浮动调板: 双击调板标题 拖动调板标签 调板右边三角 复位调板位置 存储工作 区 窗口 ->工作区->存储工作区 SHIFT+TAB 显示/隐藏调板 调板窗:可将常用的调板置入其中。 文件浏览器:专业的图像浏览器,可预览各种格式的图片,并有批处理和批重命名的功 能。 基本概念 1. 像素:是组成图像的最基本单元,它是一个小的方形的颜色块。 2. 图像分辨率:即单位面积内像素的多少。分辨率越高,像素越多,图像的信息量越大。 单位为PPI (Pixels Per Inch ),女口 300PPI 表示该图像每平方英寸含有 300 x 300个像素。 图像分辨率和图像尺寸的值决定了文件的大小及输出质量,分辨率越高,图像越清晰, 所产生的文件也越大。图像分辨率成为图像品质和文件大小之间的代名词; 如果是用来印刷的图像,其分辨率一定要大于等于: 120像素/厘米,折算大约是:300 像素/英寸。 3?点阵图:又称像素图,即图像由一个个的颜色方格所组成,与分辨率有关,单位面积内 像素越多,分辨率越高,图像的效果越好。用于显示一般为 72PPI ;用于印刷一般不低于 300PPI 。 4. 矢量图:是由数学方式描述的曲线组成,其基本组成单元为锚点和路径。由 Coreldraw 、 川ustrator 、FreeHand 等软件绘制而成,与分辨率无关,放大后无失真。 可在窗口菜单中显示各种调板。 最小化或还原调板 分离和置入调板 调板菜单 窗口 ->工作区->复位调板位置
photoshop常用命令
1. F1 -帮助 F2 -剪切 F3 -拷贝 F4-粘贴 F5-隐藏/显示画笔面板 F6-隐藏/显示颜色面板 F7-隐藏/显示图层面板 F8-隐藏/显示信息面板 F9-隐藏/显示动作面板 F12-恢复 Shift+f5-填充 Shift+f6-羽化 Shift+f7-选择→反选 ctrl+h-隐藏选定区域 ctrl+d-取消选定区域 ctrl+w-关闭文件 ctrl+Q-退出PHOTOSHOP Esc-取消操作 2.按Tab键可以显示或隐藏工具箱和调色板,按"shift+Tab"键可以显示或隐藏除工具以外的其他面板。 3.按住shift用绘画工具在画面点击就可以在每两点间画出直线,按住鼠标拖动便可画出水平或垂直线。 4.使用其他工具时,按住ctrl键可切换到move工具的功能(除了选择hand工具时)按住空格键可切换到hand工具的功能。 5.同时按住alt和ctrl+或-可让画框与画面同时缩放。 6.使用其他工具时,按ctrl+空格键可切换到zoom in工具放大图象显示比例,按alt+ctrl+空格可切换到zoom out工具缩小图象显示比例。 7.在hand工具上双击鼠标可以使图象匹配窗口的大小显示。 8.按住alt双击photoshop底板相当于open as。 9.按住shife双击photoshop底板相当于save。 10.按住ctrl双击photoshop底板相当于new file。 11.按住ale点击工具盒中带小点的工具可循环选择隐藏的工具。
12.按ctrl+alt+{数字键0}或在zoom工具上双击鼠标可使图象文件以1:1比例显示。 13.在各种设置框内,只要按住alt键,cancel键会变成键reset键,按reset键变可恢复默认设置。 14.按shift+backspace键可直接调用fill填充对话框。 15.按alt+backspace(delete)键可将前景色填入选取框按ctrl+backspace(delete)键可将背景色填入选取框。 16.同时按住ctrl和alt移动可马上复制到新的layer并可同时移动物体。 17.再用裁切工具裁切图片并调整裁切点时按住ctrl便不会贴近画面边缘。 18.若要在一个宏(action)中的某一命令后新增一条命令,可以先选中该命令,然后单击调色板上的开始录制(begin recording)图标,选择要增加的命令,再单击停止录制(stop recording)图标即可。 19.在layers,channels,paths面板上,按alt单击,按单击这些面板底部的工具图标时,对于有对话的工20.在使用filter→render→lighting effectts滤镜时,若要在对话框内复制光源,可先按住alt 键后再拖动光源即可实现复制。 21.调用curves对话框时,按住键于格线内单击鼠标可以增加网格线,提高曲线精度。 22.若要在两上窗口间拖放拷贝,拖动过程中按住shift键,图像拖动到目的窗口后会自动居中。 23.按住shift选择区域时可在原区域上增加新的区域;按住alt选择区域时,可在原区域上减去新选区域,同时按住shift和alt选择区域时,可取得与原选择区域相交的部分 24.移动图层和选取框时,按住shift键可做水平,垂直或45度角的移动,按键盘上的方向键,可做每次1像素的移动,按住shift键再键盘上的方向键可做每次10像素的移动。 25.使用笔形工具制作路径是按住shift键可以强制路径或方向线成水平或垂直或45度角按住ctrl键可暂时切换到路径选取工具按住alt键将笔形光标在黑色的接点上单击可以改变方向线的方向,使曲线可以转折;按alt键用路径选取(direct selection)工具单击路径会选取整个路径,要同时选取多个路径可按住shift后逐个单击,用路径选取工具是按住ctrl+alt键移近路径会切换到加节点与件节点的笔行工具。 26.在使用选取工具时,按shift键拖动鼠标可以在原选取框外增加选取范围;同时按shift与alt 键拖动鼠标可以选取与原选取框重叠的范围(交集)。 27.ctrl+delete加填前景颜色,ctrl或shift加delete填背景颜色。 28.空格加ctrl(注意顺序)快速调出放大镜, 再加alt变成缩小镜。
PS快捷指令
选择彩色通道【Ctrl】+【~】 选择单色通道【Ctrl】+【数字】 选择快速蒙板【Ctrl】+【\】 始终在视窗显示复合通道【~】 以CMYK方式预览(开关) 【Ctrl】+【Y】 打开/关闭色域警告【Ctrl】+【Shift】+【Y】 放大视图【Ctrl】+【+】 缩小视图【Ctrl】+【-】 满画布显示【Ctrl】+【0】 实际象素显示【Ctrl】+【Alt】+【0】 向上卷动一屏【PageUp】 向下卷动一屏【PageDown】 向左卷动一屏【Ctrl】+【PageUp】 向右卷动一屏【Ctrl】+【PageDown】 向上卷动10 个单位【Shift】+【PageUp】 向下卷动10 个单位【Shift】+【PageDown】 向左卷动10 个单位【Shift】+【Ctrl】+【PageUp】 向右卷动10 个单位【Shift】+【Ctrl】+【PageDown】将视图移到左上角【Home】 将视图移到右下角【End】 显示/隐藏选择区域【Ctrl】+【H】 显示/隐藏路径【Ctrl】+【Shift】+【H】 显示/隐藏标尺【Ctrl】+【R】 捕捉【Ctrl】+【;】 锁定参考线【Ctrl】+【Alt】+【;】 显示/隐藏“颜色”面板【F6】 显示/隐藏“图层”面板【F7】 显示/隐藏“信息”面板【F8】 显示/隐藏“动作”面板【F9】 显示/隐藏所有命令面板【TAB】 显示或隐藏工具箱以外的所有调板【Shift】+【TAB】 文字处理(在字体编辑模式中) 显示/隐藏“字符”面板【Ctrl】+【T】 显示/隐藏“段落”面板【Ctrl】+【M】 左对齐或顶对齐【Ctrl】+【Shift】+【L】 中对齐【Ctrl】+【Shift】+【C】 右对齐或底对齐【Ctrl】+【Shift】+【R】 左/右选择 1 个字符【Shift】+【←】/【→】 下/上选择 1 行【Shift】+【↑】/【↓】 选择所有字符【Ctrl】+【A】 显示/隐藏字体选取底纹【Ctrl】+【H】 选择从插入点到鼠标点按点的字符【Shift】加点按 左/右移动 1 个字符【←】/【→】 下/上移动 1 行【↑】/【↓】
