明细表及标题栏格式

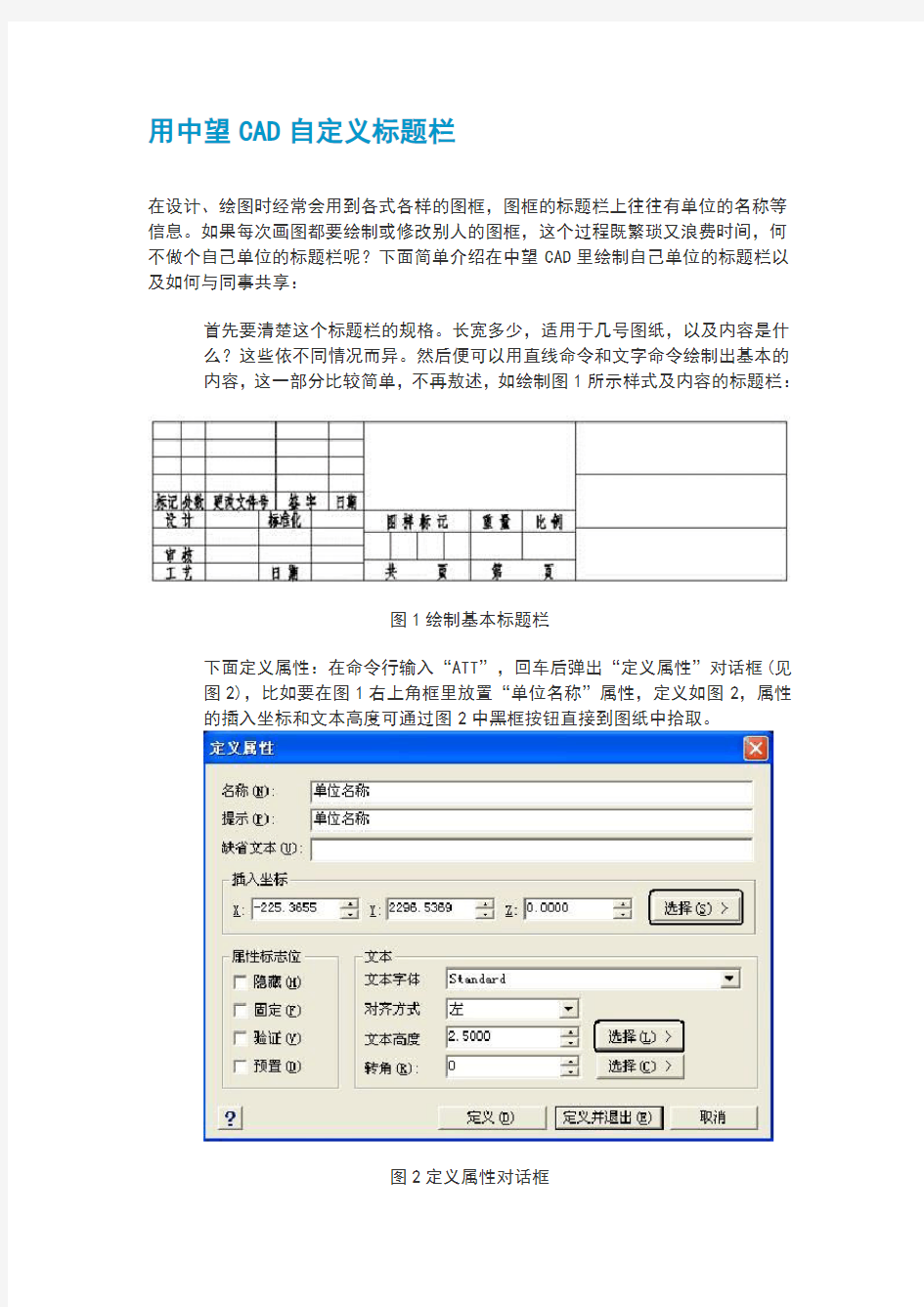
明细表及标题栏格式
注:
(1)明细栏一般由序号、代号、名称、数量、材料、重量(单件、总计)、分区、备注等组成,也可按实际需要增加或减少;但至少应有序号、图号、零件名称、数量、材料、标准代号和备注等栏目。(2)明细表中代号一栏填写图样中相应组成部分的图样代号或标准号;在填写零件名称一栏时,名称后面是标准件的规格或者零件毛坯尺寸。
(3)在填写图号一栏时,应给出所有零件图的图号。数字序号一般应与序号一样以主视图画面为中心依顺时针旋转的方向为序依次编定。由于模具装配图一般算作图号00,因此明细表中的零件图号应从01开始计数。没有零件图的零件则没有图号。
(4)备注一栏主要标热处理、外购或外加工等说明,必要时应按照有关规定将分区代号填写在备注栏中。一般不另注其它内容。
名称与规格
用中望CAD自定义标题栏
在设计、绘图时经常会用到各式各样的图框,图框的标题栏上往往有单位的名称等信息。如果每次画图都要绘制或修改别人的图框,这个过程既繁琐又浪费时间,何不做个自己单位的标题栏呢?下面简单介绍在中望CAD里绘制自己单位的标题栏以及如何与同事共享:
首先要清楚这个标题栏的规格。长宽多少,适用于几号图纸,以及内容是什么?这些依不同情况而异。然后便可以用直线命令和文字命令绘制出基本的内容,这一部分比较简单,不再敖述,如绘制图1所示样式及内容的标题栏:
图1绘制基本标题栏
下面定义属性:在命令行输入“ATT”,回车后弹出“定义属性”对话框(见图2),比如要在图1右上角框里放置“单位名称”属性,定义如图2,属性的插入坐标和文本高度可通过图2中黑框按钮直接到图纸中拾取。
图2定义属性对话框
拾取完后点“定义并退出”,便在图1右上角框处放置了一个属性。同理,添加其它的属性,完成后如图3所示。
图3 定义属性后的图框
选中图3所有对象,在命令输入“W”后回车,弹出“写块”对话框(见图4),通过黑框处按钮拾取基点为图框的右下角点。在目标栏里指定块存放的路径及名称。
图4“写块”对话框
至此,带属性的标题栏就绘制完毕了,且保存为一个独立的文件,可以把这个文件放到单位网络上共享,其它的同事在用到时就可以方便地调用它。下面来调用一下:
绘制好图框后,在命令行输入“Insert”后回车,弹出“插入图块”对话框,选择从“文件”插入并找到上面做好的标题栏文件,确定后就会发现插入基点就是我们定义的标题栏右下角点,拾取图框的右下角点便可插入。这时命令行会挨个提示属性名称,比如“单位名称:”,只需在命令行输入自己单位的名称即可,如“某某精密仪器厂”等,标题栏就会显示用户定义的属性。
如果要对己插入的标题栏属性进行修改,只要在命令行输入“ATE”后回车,选择欲改属性的标题栏图块,弹出“编辑图块属性”对话框(见图5)。选中
高亮显示要修改的项后,在数值框内填入新的属性即可。
图5编辑图块属性对话框
上面就是自定义标题栏的绘制、共享,属性的定义、修改的过程,值得注意的是,如果就是专为某一单位使用的标题栏,则在定义“单位名称”属性时可直接定义值为该单位的名称,并设“属性标志位”为固定(参见图2)。这样在插入标题栏就不会提示用户在命令行输入“单位名称”的值了。
标题栏及图例
附件3: 三种图的绘制内容及要求 1、工艺流程图 图纸包括以下内容及要求: (1)、图形: 将各种设备的简单形状(显示设备形状特征,比例适当,用细实线绘制)按工艺流程顺序(一般从左向右),展示在同一平面上,配以连接主物料线(粗实线)、辅助物料线(公用工程,中粗线)和阀门仪表控制符号(细实线)。 三种线的层次要清楚,且物料方向用箭头表示(实芯箭头)。 (2)、标注: 注写设备位号及名称(位号在上,名称在下,且应与平面布置图及说明书中的设备一览表对应)、控制点代号、必要的尺寸和数据(如地面标高)等。 (3)、图例: 代号、符号及其它标注说明。 (4)、标题栏: 注写图名(图名应该写成“×××××图”)、图号、比例、指导教师、制图者等。 2、设备布置图 图纸包括以下内容及要求: (1)、一组视图: 表示厂房建筑(中粗线)基本结构和设备(粗线)在厂房内、外的布置情况。 (2)、尺寸及标注: 在视图中应标注与设备布置有关的尺寸(细实线,尺寸界线用45°角反斜线)和建筑定位轴线的编号(定位轴线圈用细实线绘制,直径8毫米)、设备位号及名称(位号在上,名称在下,且应与流程图及说明书中的设备一览表对应)等。 (3)、方位标(指北针): 绘制指北针(用细实线绘制,直径24毫米,箭尾3毫米,箭头填充)。 (4)、设备一览表: 列表填写设备位号、名称及尺寸规格等。 该表在标题栏上面(紧挨标题栏),设备序号由下至上排列。 (5)、说明: 对设备布置及安装有需要特殊要求的说明。 (6)、标题栏: 注写图名(图名应该写成“×××××图”)、图号、比例、指导教师、制图者等。 3、设备图 图纸包括以下内容及要求: (1)、一组视图: 表示该设备的主要结构形状、大小,以及零部件之间装配连接关系的一组视图(三视图)。 设备用粗实线绘制,尺寸线用细实线。所绘制的设备应是主要设备。 (2)、必要尺寸: 表达设备的性能、规格、轮廓、装配和安装等尺寸。 (3)、零部件编号及明细表: 设备的所有零部件要要依次编号,并在主标题栏上方明细表中填写每一编号零件或部件
CREO明细表标题栏
1、设置PROE配置文件 按照自己的国标、方式、习惯进行适当设置,以提高工作效率; 如:设置缺省的建模模板(默认是英制,不适合我们中国人) template_solidpart值设置为X:\proeWildfire3.0\templates\mmns_part_solid.prt 以及其它设置,如单位等,见下图01 注:配置文件config.pro一定要保存在PROE安装目录下的TEXT目录下,否则无效 2、设置建模模板(添加一些参数,以方便工程图的标题栏、明细表调用) 图样名称———CNAME 材料标记———CMAT但我使用PTC_MATERIAL_NAME参数) 阶段标记———CJDBZ(用户定义的参数) 重量———CMASS 企业名称———QNAME 方法:“工具”→“参数”→点右下角“+”号→在名称列中输入参数名(如CNAME)→在类型列中选择类型(如字符串)→值为空→在说明列中输入简要的说明,以更自己识别)如下图02
3、建立标题栏(具体方法不多说,本论坛中有很详细定制方法,在最后我也上传一方法,) ①把标题栏建立成表格,以更日后调用 ②标题栏中的参数一定要与你上面模板的参数一一对应,这样以后在建立工程图时,它才会自动获取零件中的相关数据,其中系统参数也是自动获取的,如比例、页码等 ③你也可以把企业名称参数还要直接用你单位的名称代替,这样以后就不用每次输入,同样,你也可以在设置模板在将QNAME的值设置成你单位的名称(推荐),这是一样的。 ④注意:要设置“旋转原点”在右下角,旋转原点将是你以后将此表插入的基点,方法:选中整个表格,再点右键→设置旋转原点→靠近你要设置原点线段附近点左键→会出现一小叉→OK 见下图03、04
标题栏(国标)
Wjt276-PROE系列教程一-标题栏(国标) 目的:建立标题栏要求标题栏中的各项都能够自动填充(也就是说从模型文件中自己获取图号、产品名称、材料名称等) 第一步:建立零件模板 为了能够从模型文件中自己获取参数值,那么也就要在模型文件建立参数; 建立的参数如下 图样名称———CNAME 材料标记———CMAT 但我使用PTC_MATERIAL_NAME参数) 阶段标记———CJDBZ(用户定义的参数) 重量———CMASS 企业名称———QNAME ①新建一个零件文件(文件名为mmns_part_solid.prt你可以自己定义) ②设置零件环境的单位:“编辑”→“设置”→“单位”→在出现的对话框中设置“毫米牛顿秒(mmNs)” →右边“设置”→选择“解译尺寸(例如1”变为1mm)→OK(见下图)
③建立参数 ④方法:“工具”→“参数”→点右下角“+”号→在名称列中输入参数名(如CNAME)→在类型列中选 择类型(如字符串)→值为空→在说明列中输入简要的说明,以更自己识别)如下图
⑤保存文件。 ⑥设置缺省的建模模板,通过PROE配置文件 template_solidpart值设置为刚才您保存的mmns_part_solid.prt文件(建议单独建立一个文件夹) ⑦保存配置文件,一定要存在您PROE的启动目录下,或都PROE 安装目录TEXT下,否则重新启动PROE 后,这些设置都无效。(注意:保存的文件必须为config.pro)见下图
第二步:建立标题栏表格 ①首先我们来看看国标的标题栏是什么样的,见下图, ②演变表格:可以看现虽然都是水平和垂直线,但是不是规则的,我们需要对它进行演变成我们可以用PROE 表格功能做出的形式。见下图(是不是很容易看出是怎么一回事呢)。
PROE建模及工程图-图框-标题栏格式的设置
ProE图文教程PROE建模及工程图、标题栏、明细表、格式使用方法 本文来自: 高校自动化网(https://www.360docs.net/doc/c917369901.html,) 详细出处参考(转载请保留本链接):https://www.360docs.net/doc/c917369901.html,/html/cad/15586.html PROE建模及工程图,标题栏,明细表,格式使用方法: 1、 设置PROE配置文件 按照自己的国标、方式、习惯进行适当设置,以提高工作效率; 如:设置缺省的建模模板(默认是英制,不适合我们中国人) template_solidpart值设置为X:\proeWildfire3.0\templates\mmns_part_solid.prt 以及其它设置,如单位等,见下图01 注:配置文件config.pro一定要保存在PROE安装目录下的TEXT目录下,否则无效 2、 设置建模模板(添加一些参数,以方便工程图的标题栏、明细表调用) 图样名称———CNAME 材料标记———CMAT 但我使用PTC_MATERIAL_NAME参数) 阶段标记———CJDBZ(用户定义的参数) 重量———CMASS 企业名称———QNAME 方法:“工具”→“参数”→点右下角“+”号→在名称列中输入参数名(如CNAME)→在类型列中选择类型(如字符串)→值为空→在说明列中输入简要的说明,以更自己识别)如
下图02 3、 建立标题栏(具体方法不多说,本论坛中有很详细定制方法,在最后我也上传一方法,) ① 把标题栏建立成表格,以更日后调用 ② 标题栏中的参数一定要与你上面模板的参数一一对应,这样以后在建立工程图时,它才会自动获取零件中的相关数据,其中系统参数也是自动获取的,如比例、页码等 ③ 你也可以把企业名称参数还要直接用你单位的名称代替,这样以后就不用每次输入,同样,你也可以在设置模板在将QNAME的值设置成你单位的名称(推荐),这是一样的。 ④ 注意:要设置“旋转原点”在右下角,旋转原点将是你以后将此表插入的基点,方法:选中整个表格,再点右键→设置旋转原点→靠近你要设置原点线段附近点左键→会出现一小叉→OK 见下图03、04
Solidworks2013标题栏及材料明细表制作
SolidWorks 工程图的标题栏与材料明细表的制作(属性链接)一.标题栏的制作 制作属于自己企业图纸格式的工程图,可在产生工程图时做输入的动作,也可通过属性链接的方式来完成。 SolidWorks中可以链接的属性包括:文件属性的值、自定义属性、或指定的模型配置属性等,通过属性链接的方式,属性值将自动填入到工程图相应字段中,此文章将针对工程图属性链接来做说明。 首先,使用注解中的注释,点击将填入注释的字段上(此部分建议做在图纸格式中,才不会因以后操作工程图将它移动),此时窗口将会是等待键入文字的 状态,同时在属性管理员中,会有注解的相关属性字段 等待修改。 此时并不需在窗口中输入任何信息,点选属性管理员中的链接至属性,链接至属性窗体出现,接下来就可使用此窗口来做属性的链接工作。 这里只是单纯对工程图内图纸格式图框内注解属性做链接说明(即未加入模型视图),所以建议在编辑图纸格式环境下来进行注解属性链接。
使用自定义属性的来源:链接属性的来源包含以下四项: 1.当前文件 2.注解所附加于的视图的模型(仅适用于工程图) 3.在图纸属性中所指定视图中模型(仅适用于工程图) 4.注解所附加于的零部件(装配体文件及零件和装配体工程图文件)针对工程图图纸格式内注解属性链接,主要使用的为第1和第3项。
使用"当前文件",点选下拉式菜单后,就可在选单中选取要链接的属性,包括最常使用的SW-文件名称、SW-图纸比例、SW-生成的日期……等等,此部分我们可以将它称为内部属性的链接,而SolidWorks已将这些内部属性添加到下拉式菜单中,如图: 使用"在图纸属性中所指定视图中模型",点选下拉式菜单后,您会发现和"当前文件"的选项是一致的,这个部分的使用是直接在字段处打入将链接的属性即可,例如:材料、供货商……等等,而这边我们可以将它称为外部属性的链接。 内部属性和外部属性有什么不同呢?当您在做完上述的属性链接后,您可以去查看他们的属性,连结的语法是不同的: ·内部属性:$PRP:"SW-文件名称(File Name) ·外部属性:$PRPSHEET:{SW-文件名称(File Name)} 内部属性的部分是直接针对目前使用中的文件(即工程图)做属性的链接,其函数语法为($PRP:"…"),这个部分的属性因已都存在于“文件-属性”之中,所以不需要做任何的操作就可自动链接;外部属性的部分,其函数语法为($PRPSHEET:"…"),因这个部分不包含在内定文件属性之中,所以需由使用者在零件建模时,做输入的操作;如何建立这些外部数据,下面做说明: 每个零件都有属于自己的零件属性,在零件建模时,可由文件-属性的摘要信息窗口来做输入(如下图所示),只要在零件属性中有自定属性字段的值在其中,则工程图中只要有做任何相关的外部属性链接,则工程图就会自动的完成字段的填入,在2008版本中该联接是双向的。
制作国标标题栏
为零件图制作国标标题栏。其效果图如图1所示。 图1国标标题栏 (1)启动AutoCAD2009中文版,进入绘图界面。 (2)创建新图层“外框线”和“内框线”。其中将“外框线”图层的线宽设为0.5mm,将“内框线” 图层的线宽设为0.25mm。 (3)在“外框线”图层上,运用“直线”命令,绘制出180×56的外框线。 (4)将图层设置为“内框线”图层。运用“偏移”、“修剪”命令。将标题栏图框按照图2所示进行绘制。 图2国标标题栏图框尺寸 (5)设置文字样式,下拉菜单:选择“格式>文字样式”命令。 (6)在弹出的“文字样式”对话框中新建“标题栏3.5”和“标题栏5”两种文字样式,字体都选用“T仿宋GB2312”,“标题栏3.5”字体高度设置为3 .5,“标题栏5”字体高度设置为5。(7)添加文字信息,输入命令名:在命令行中输入或动态输入DTEXT,并按回车键。 (8)填写标题栏,以“工艺”为例,如图3所示。 图3添加文字 (9)将其余空格处按照填写好。 添加文字,命令行显示如下: 命令:_dtext 当前文字样式: “标题栏3.5”文字高度: 3.5000 注释性: 否 指定文字的起点或[对正(J)/样式(S)]: |*单击目的地,设置文字起点*|
指定文字的旋转角度<0>: |*默认角度0,可直接回车,然后输入文字*| (10)创建标题栏块,运用属性定义命令ATTDEF,弹出“属性定义”对话框。按照名称及属性选项,如图4所示,在“属性”选项区域的“标记”文本框中输入相应的“名称”,在“提示” 文本框中输入相应的“属性选项”;将“文字设置”栏的“对正(J)”设置为“中间”,“文字样式”设置相应的“文字样式”,单击确定设置位置。 (11)运用块定义命令名BLOCK,弹出“块定义”对话框,在“名称”处输入“国标标题栏”; 拾取“基点”;选择对象。 (12)完成标题栏设置,如图5所示。 (13)编辑标题栏属性,输入命令名:在命令行中输入或动态输入DDATTE,并按回车键。 图4名称及属性选项图5完成图 (14)弹出“编辑属性”对话框,用户可以根据需要在此设置。(与简单标题栏操作一致)
明细表及标题栏格式
明细表及标题栏格式 Document number:PBGCG-0857-BTDO-0089-PTT1998
明细表及标题栏格式 注: (1)明细栏一般由序号、代号、名称、数量、材料、重量(单件、总计)、分区、备注等组成,也可按实际需要增加或减少;但至少应有序号、图号、零件名称、数量、材料、标准代号和备注等栏目。 (2)明细表中代号一栏填写图样中相应组成部分的图样代号或标准号;在填写零件名称一栏时,名称后面是标准件的规格或者零件毛坯尺寸。 (3)在填写图号一栏时,应给出所有零件图的图号。数字序号一般应与序号一样以主视图画面为中心依顺时针旋转的方向为序依次编定。由于模具装配图一般算作图号00,因此明细表中的零件图号应从01开始计数。没有零件图的零件则没有图号。 (4)备注一栏主要标热处理、外购或外加工等说明,必要时应按照有关规定将分区代号填写在备注栏中。一般不另注其它内容。 名称与规格 用中望CAD自定义标题栏 在设计、绘图时经常会用到各式各样的图框,图框的标题栏上往往有单位的名称等信息。如果每次画图都要绘制或修改别人的图框,这个过程既繁琐又浪费时间,何 不做个自己单位的标题栏呢下面简单介绍在中望CAD里绘制自己单位的标题栏以及 如何与同事共享: ?首先要清楚这个标题栏的规格。长宽多少,适用于几号图纸,以及内容是什么这些依不同情况而异。然后便可以用直线命令和文字命令绘制出基本 的内容,这一部分比较简单,不再敖述,如绘制图1所示样式及内容的标 题栏: 图1绘制基本标题栏 ?下面定义属性:在命令行输入“ATT”,回车后弹出“定义属性”对话框(见图2),比如要在图1右上角框里放置“单位名称”属性,定义如图2,
标题栏规定尺寸
标题栏规定尺寸
必要时,可以按规定加长,加长幅面的尺寸由基本幅面的短边成整数倍增加后得出,如图1-1。例如A3×4的幅面是1189×420,A3的幅面为420×297。再如A1×3的幅面,A1幅面为841×594,A1的短边乘以3。 图1-1图纸幅面及加长幅面 图框格式及方向符号 图纸可以横放也可以竖放。画图之前先用粗实线画出边框线,尺寸在表中可以查到。格式分为留有装订边和不留装订边两种。分别见图。
(a)(b)不留有装订边图样的图框格式(c)(d)留有 装订边图样的图框格式 图1-2图框格式 为了使图样复制与缩微摄影时定位方便,各号图纸均应在图纸各边长的中点处分别画出对中符号。对中符号用粗实线绘制,长度从纸边界伸入图框内5mm。同时为明确绘图与看图时图纸的方向,应在图纸的下边对中符号处画一个方向符号。 图1-3对中符号与看图方向符号
标题栏 图纸上必须有标题栏。一般情况下,标题栏画在图纸的右下角,紧贴下边框线和右边框线。(如图)如需要也允许标题栏如下图所示,但此时必须加方向符号以表明绘图,看图方向。标题栏主要内容如图1-4所示。国家标准对标题栏内容并没有硬性规定,企业可以根据情况填加其它需要的内容 图1-4标题栏及明细表的格式及尺寸 2.比例(GB/T14690-93) 比例是图中图形与其实物相应要素的线性尺寸之比。作图时,应尽可能地按机件的实际大小画出以方便看图。如果机件太大或太小,可采用缩小或放大的比例画图。国家标准中推荐供优先选用的比例,如表1-2。必要时也允许采用图1-3中的比例。同一机件不同视图应采用相同的比例,比例应标准在标题栏中,个别视图采用与标题栏不同的比例,应在视图名称的下 方或右侧标注比例。例如: 表1-2国家标准中推荐供 表1-3允许采用的比例 优先选用的比例
ROE建模及工程图、标题栏、明细表、格式使用方法(Word)
PROE建模及工程图、标题栏、明细表、格式使用方法PROE建模及工程图、格式使用体会 下载的资源(格式模板、工程图配置、标题栏、明细表的定义方法)都在最后1、 设置PROE配置文件 按照自己的国标、方式、习惯进行适当设置,以提高工作效率;如:设置缺省的建模模板(默认是英制,不适合我们中国人) template_solidpart值设置为 X:\proeWildfire3.0\templates\mmns_part_solid.prt以及其它设置,如单位等,见下图 01
02 3、建立标题栏(具体方法不多说,本论坛中有很详细定制方法,在最后我也上传一方法,) ①把标题栏建立成表格,以更日后调用 ②标题栏中的参数一定要与你上面模板的参数一一对应,这样以后在建立工程图时,它才会自动获取零件中的相关数据,其中系统参数也是自动获取的,如比例、页码等 ③你也可以把企业名称参数还要直接用你单位的名称代替,这样以后就不用每次输入,同样,你也可以在设置模板在将QNAME的值设置成你单位的名称(推荐),这是一样的。 ④注意:要设置“旋转原点”在右下角,旋转原点将是你以后将此表插入的基点,方法:选中整个表格,再点右键→设置旋转原点→靠近你要设置原点线段附近点左键→会出现一小叉→OK
见下图03、 04 4、建立其它的部分:代码栏、附加栏、参数栏,方法同上 注:代码栏旋转原点是左上角、是倒显示图号的那个,要求参数文本样式旋转角度180°才可以倒显示,见下图05;参数栏旋转原点是右上角那个点
5、 建立明细表(同样,访求不说明,自己论坛中找,多的很呢) 把我建立的表放在TABLE.FRM文件中传上了,大家可以参考一下,同时我也上传了一个有关PROE的格式、标题栏、明细表、BOM创建等的定义方法(这个使用说见下图06、07明是我在网上找到的,和大家分享是叫“孤峰醉酒峰”制作的。
图框标题栏制作与使用
一分钟学会之——最详细的图框标题栏制作和使用 ——by fengwen521 很多朋友都尝试过图框标题栏的制作和使用,网络上的教材也很多,因为这个并非多么复杂的问题,反而是比较简单的。但是我发现没有很详细的教程,或者说是没有系统的总结这个的,在这里我就尝试着边详细介绍制作方法,最后再将其设置方法和使用方法做个比较,让大家在使用的时候可以灵活的采用。 为了照顾尽可能多的朋友,我还是采用NX3.0来制作,在4.0和5.0里方法是相同的。 一、制作方法 1.首先还是确定格式,符合你们个人实际情况的图框标题栏形式 在这里,我还是采用GB机械制图的规范,如图 常用方法: 方法1.用“曲线”在Drafting 中划出图框,采用直线,编辑曲线等命令 方法2.用“曲线”在Drafting 中划出图框,采用“点—点”直线,通过输入点坐标直接绘制各线段 看似方法1.比较简单,实际上因为编辑曲线命令操作的复杂性,反而不如方法2直接输入坐标来创建简单,可以免去了编辑的复杂。 这里我建议采用方法2。 注意:1.所有图框标题栏明细表的制作都必须在“Drafting”制图环境下进行。 2.必须将图纸的左下角定义为坐标原点(0,0),这与UG制图默认设置一致。 2.我们采用最常用的横A3图框来做第一个图纸模板,其余的就是简单的修改-另存了。
横A3图纸的图框4个顶点的坐标就出来了,记下来。 由于标题栏右下顶点与图框右下顶点(415,5)重合,所以坐标也是(415,5),根据此标出标题栏中所有直线端点的坐标(只要端点),例如左下角就是(235,5),很简单,口算都行。 3.打开UG3.0进入制图环境,插入A3横幅片体。“插入”-“曲线”-“直线和圆弧”-“直线点 -点”命令,依次绘制图框和标题栏。 4.填写标题栏文字:因为标题栏目名(如“制图”,“描图”等)和公司名是不需要更改的,所 以为了和以后的标题栏内容填写区别开,我建议采用“插入”-“曲线”-“文本”,这样写出的文字比较漂亮,而且可以通过夹头调整字体大小和纵宽比,完成后不可修改。 5.保存方法:首先“文件”-“选项”-“存储选项”,打开“保存选项”对话框,如图设置选项和保存路径(自定),OK。 6.“文件”-“另存为”,选择刚设置的路径,并定义模板名,如A3heng.prt。第一个就完成了。 7.其他图框的制作方法: (1)完成后再将其“另存为”A3shu.prt,单击图纸虚线框选中片体,右键菜单“编辑片体”,打开“编辑图纸”对话框,修改长宽数为297*420。]
标题栏规定尺寸(完整资料).doc
此文档下载后即可编辑 标题栏规定尺寸
必要时,可以按规定加长,加长幅面的尺寸由基本幅面的短边成整数倍增加后得出,如图1-1。例如A3×4的幅面是1189×420,A3的幅面为420×297。再如A1×3的幅面,A1幅面为841×594,A1的短边乘以3。 图1-1图纸幅面及加长幅面 1.2 图框格式及方向符号 图纸可以横放也可以竖放。画图之前先用粗实线画出边框线,尺寸在表1.1中可以查到。格式分为留有装订边和不留装订边两种。分别见图。
(a)(b)不留有装订边图样的图框格式(c)(d) 留有装订边图样的图框格式 图1-2图框格式 为了使图样复制与缩微摄影时定位方便,各号图纸均应在图纸各边长的中点处分别画出对中符号。对中符号用粗实线绘制,长度从纸边界伸入图框内5mm。同时为明确绘图与看图时图纸的方向,应在图纸的下边对中符号处画一个方向符号。 图1-3对中符号与看图方向符号 1.3标题栏
图纸上必须有标题栏。一般情况下,标题栏画在图纸的右下角,紧贴下边框线和右边框线。(如图)如需要也允许标题栏如下图所示,但此时必须加方向符号以表明绘图,看图方向。标题栏主要内容如图1-4所示。国家标准对标题栏内容并没有硬性规定,企业可以根据情况填加其它需要的内容 图1-4标题栏及明细表的格式及尺寸 2.比例(GB/T14690-93) 比例是图中图形与其实物相应要素的线性尺寸之比。作图时,应尽可能地按机件的实际大小画出以方便看图。如果机件太大或太小,可采用缩小或放大的比例画图。国家标准中推荐供优先选用的比例,如表1-2。必要时也允许采用图1-3中的比例。同一机件不同视图应采用相同的比例,比例应标准在标题栏中,个别视图采用与标题栏不同的比例,应在视图名称的下方或右侧标注比例。例如: 表1-2国家标准中推荐 供优先选用的比例 表1-3允许采用的比例种 类 比例 原 值 比 例 1:1 放 大 比 5:12:1 5×10n:12×10n:11× 10n:1 种 类 比例 原 值 比 例 1:1 放 大 比 5:12:1 5×10n:12×10n:11× 10n:
CATIA工程图标题栏和明细表插件详细讲解
CATIA工程图标题栏和明细表插件详解 有关插件运行之前的准备工作: 1.首先,在CATIA的安装文件夹下如: 将文件放入其中,然后关闭窗口,这就完成了对CATIA图纸的相关设置,而且是根据国家标准制作的图纸页面。 2.下面安装有关标题栏和明细表的设置的软件 双击图标出现: 点击下一步直到结束,完成安装,桌面出现快捷方式 ,表示安装完成。(建议关闭360安全卫士,否则会装不上去的)
装配图的绘制过程:(以球阀为例) 1.打开CATIA,然后打开文件中的球阀装配体: 2.桌面双击打开CATIA自动化BOM 出现:
点击继续使用(本软件已经破解了),出现: 这就是该插件的操作界面。由于本插件是专门问CATIA设计的,只要CATIA的版本是R 19或以上的都能用,并且在CATIA开启后自动相关联。建议此时的界面是:
这样便于操作。 3.对零件和组件的设定 选中其中一个零件,比如说阀体,给它赋上材料,例如iron 其余的零件也同样操作,最后选中Product1,选择,整个装配体就基本上定义好了。 在CATIA BOM的操作界面上点击自定义属性字样,出现工具条: ,单击写入当前部件的所有零部件,系统会自动读取所有的零件,最后完成时出现图标: 或者当某些零件的属性要做适当修改时,选择该零件,单击写入当前零部件,可 以在中手动填写。然后更新零件属性,就可以了。
单击自定义属性,同时将界面转到装配界面,在公共属性里做如下填写: 点击右上角的使用单位,弹出窗口,并填写相关容,后确定,如: 在单击写入当前部件的所有零件属性。 4.转工程图 将操作界面转到工程制图模块,在对于图纸的设置的时候,在 标准下面选择GB,在图纸样式下选择A2 ISO.确定。
项目二 绘制图框线和标题栏
项目二绘制图框线和标题栏 项目描述 图样是工程交流的技术语言,交流的前提必须有统一的标准。其中,每张图样均应绘制图框线和标题栏,通过本项目的学习让我们熟练掌握各种幅面图纸的图框线和标题栏绘制。熟悉并掌握标准是每个工程技术人员必备的专业技能基础。 学习目标 ●识记各种图纸的幅面和图框尺寸 ●熟悉《房屋建筑制图统一标准》的主要内容 ●掌握幅面线和图框线的线型要求 任务一绘制A4图纸的幅面线、图框线、标题栏和会签栏 任务要求 1.绘制并识记A4图纸(立式)的幅面与图框尺寸 2.了解建筑制图标准的主要内容 一.知识准备 1.《房屋建筑制图统一标准》的主要内容 建筑工程图是表达建筑工程设计意图的重要手段,也是建筑施工的重要依据,是相关人员进行设计交流的“技术语言”。为使工程技术人员或建筑技术工人都能看懂建筑工程图,或用图纸来交流表达技术思想,就必须对建筑工程图的内容、画法、格式等有一个统一的规定。我国现行的建筑制图国家标准有6个,分别是:《房屋建筑制图统一标准》(GB/T50001-2001)、《总图制图标准》(GB/T50103-2001)、《建筑制图标准》(GB/T50104-2001)、《建筑结构制图标准》(GB/T50105-2001)、《给水排水制图标准》(GB/T50106-2001)、《采暖通风与空气调节制图标准》(GB/T50114-2001)。 《房屋建筑制图统一标准》(GB/T50001-2001)是房屋建筑制图的基本规定,主要有以下10个方面的内容: (1)总则
(2)图纸幅面规格与图纸编排顺序 (3)图线 (4)字体 (5)比例 (6)符号 (7)定位轴线 (8)常用建筑材料图例 (9)图样画法 (10)尺寸标注 本项目主要学习《房屋建筑制图统一标准》(GB/T50001-2001)中图幅、图框、标题栏和会签栏的有关规定。 2、图纸的幅面规格 图纸幅面也就是图纸的大小。图纸幅面有A0、A1、A2、A3、A4五种规格,各号图纸幅面尺寸和图框形式、图框尺寸都有明确规定,具体规定见表2-1、图2-1所示。 表2-1 图纸幅面与图框尺寸(单位mm)
图幅、标题栏格式
图幅、标题栏格式粗实线0.6mm, 细实线按默认(0.25mm), 边框内线1.0mm,边框外线0.6mm,标题栏外线0.6mm,文字标注用细线层,边框以图纸大小为限,例: 标题栏:
明细表: 注:标题栏和明细表线条粗细边框用0.6mm,其余中间线条按默认。其中加括号的为自己所填写内容,其余不变,填写时不加括号。 企业专用图框制作 在CAD绘图中,图框里一般都包含标题栏、附加栏、代号栏、参数栏等重要信息栏,各种各样的图形都需要按标准放于图框中,企业的图框在要求上更加严格。那么,企业如何制作符合自己需要的图框呢?下面我们就通过CAD2012来演示一下如何制作图框。 我们知道,标准的图幅分为A0、A1、A2、A3、A4五种,今天的演示中,我们就以A3图幅为例来进行介绍。 1、创建图层,设置颜色随层、线性为实线、线宽0.7mm(如下图)。 2、绘制一个A3大小的矩形作为图纸的外形,选择第一点(0,0),选择对角点(420,297)(如下图)。
3、以图纸边界为参照绘制出图框边界线,在这里主要控制图框两对角点(25,5)和(415,292),以两点为参照绘制矩形(如下图)。 4、绘制标题栏,同样“rec”绘制矩形,捕捉到右下角点,指定另一角点(-140,,32),注意在绘制标题栏选择细实线就可以了(如下图)。
5、采用偏移并辅助修剪命令,完成图中标题栏内部的绘制(如下图)。 6、用单行文字书写功能完成标题栏的填写,并在绘制前使用文字样式“st”控制文字显示(如下图) 接着,完成附加栏、代号栏、参数栏的绘制和修改。在完成图框绘制后,建立外部块并打开永久块创建窗口,选择基点和块的名称、图块存放的位置。这样,下次我们需要图框时,就可以直接把块插入到绘图区域中来了。
Pro ENGINEER Wildfire 5.0 中如何创建工程图模板(含标题栏和明细表)
Pro ENGINEER Wildfire 5.0 中如何创建工程图模板(含标题栏和明细表)? 两种方法创建绘图格式:方法一,在Pro/ENGINEER软件中直接创建;方法二,读入外部数据。 方法一、自己制作 1.可以在format模式下用二维绘图工具直接绘制图框:使用偏距(Offset)结合裁剪(Trim)制作图框。具体实现方法如下: 第1步、选择菜单栏中的【文件】→【新建】命令建立新的文件,弹出新建对话框,在【类型】栏选择【格式】模块,在名称输入栏输入文件名【GB-A4】(即用户自定义的A4模板),单击【确定】按钮。 第2步、系统弹出【新格式】对话框,在【指定模板】栏选择【空】,在【方向】栏选【横向】或【纵向】,在图纸【标准大小】栏选择【A4】幅面(用户可根据自己所需情况选定图纸大小),单击【确定】按钮。 第3步、点【草绘】,点【偏移边】按钮,选好A4纸边框作为参照,然后利用Offset(偏移边)工具按照国标偏移好边界线,点【拐角】按钮剪掉线段多余部分即可完成边框定义。画好内、外框线(定义好线型、线宽)。对国标规定的其它图框格式的每种Format格式文件都要分别作出,保存在共享目录中可供使用。 )】→【选 【】(Merge Format内边框 待 )】。 Open)】 【文本样式(Text Style)】:这一选择项中用户可以定义文字的字体、高度、厚度、宽度因子等常规项目。在下半部分的【注解/尺寸(Note/Dimension)】区域定义文字在表格中的存在形式,本例中选择了文字在表格内的水平、垂直方向均为居中方式。另外还有一些选项,可以自己尝试改变一下,如文字的角度、颜色等。 第5步、输入参数 在Pro/ENGINEER软件系统中,有许多变量是可以由软件自动判别的,常用的有以下几种。 &model_name,系统参数,表示该工程图所使用的三维模型名称,可以是零件或装配,一般在机械设计中模型名称以零件的图号命名。 &dwg_name,系统参数,表示该工程图的名称。在一般情况下,工程图的名字与他所应用的三维模型的名字一致,只是扩展名不同(三维模型是Prt,二维工程图是Drw)。但一个三维模型可以对应多个二维工程图,此时需要不同的工程图名字。 &scale,系统参数,可以在标题栏中输入比例尺,按照用户所定义的形式显示,如1:4、1/4或0.25。
CAD 标题栏及图例
三种图的绘制内容及要求 1、工艺流程图 图纸包括以下内容及要求: (1)、图形: 将各种设备的简单形状(显示设备形状特征,比例适当,用细实线绘制)按工艺流程顺序(一般从左向右),展示在同一平面上,配以连接主物料线(粗实线)、辅助物料线(公用工程,中粗线)和阀门仪表控制符号(细实线)。 三种线的层次要清楚,且物料方向用箭头表示(实芯箭头)。 (2)、标注: 注写设备位号及名称(位号在上,名称在下,且应与平面布置图及说明书中的设备一览表对应)、控制点代号、必要的尺寸和数据(如地面标高)等。 (3)、图例: 代号、符号及其它标注说明。 (4)、标题栏: 注写图名(图名应该写成“×××××图”)、图号、比例、指导教师、制图者等。 2、设备布置图 图纸包括以下内容及要求: (1)、一组视图: 表示厂房建筑(中粗线)基本结构和设备(粗线)在厂房内、外的布置情况。 (2)、尺寸及标注: 在视图中应标注与设备布置有关的尺寸(细实线,尺寸界线用45°角反斜线)和建筑定位轴线的编号(定位轴线圈用细实线绘制,直径8毫米)、设备位号及名称(位号在上,名称在下,且应与流程图及说明书中的设备一览表对应)等。 (3)、方位标(指北针): 绘制指北针(用细实线绘制,直径24毫米,箭尾3毫米,箭头填充)。 (4)、设备一览表: 列表填写设备位号、名称及尺寸规格等。 该表在标题栏上面(紧挨标题栏),设备序号由下至上排列。 (5)、说明: 对设备布置及安装有需要特殊要求的说明。 (6)、标题栏: 注写图名(图名应该写成“×××××图”)、图号、比例、指导教师、制图者等。 3、设备图 图纸包括以下内容及要求: (1)、一组视图: 表示该设备的主要结构形状、大小,以及零部件之间装配连接关系的一组视图(三视图)。 设备用粗实线绘制,尺寸线用细实线。所绘制的设备应是主要设备。 (2)、必要尺寸: 表达设备的性能、规格、轮廓、装配和安装等尺寸。 (3)、零部件编号及明细表: 设备的所有零部件要要依次编号,并在主标题栏上方明细表中填写每一编号零件或部件的序号、名称、材料、数量和重量等。 设备件号在主视图上由左下方开始按顺时针排序。
明细表及标题栏格式
明细表及标题栏格式 注: (1)明细栏一般由序号、代号、名称、数量、材料、重量(单件、总计)、分区、备注等组成,也可按实际需要增加或减少;但至少应有序号、图号、零件名称、数量、材料、标准代号和备注等栏目。(2)明细表中代号一栏填写图样中相应组成部分的图样代号或标准号;在填写零件名称一栏时,名称后面是标准件的规格或者零件毛坯尺寸。 (3)在填写图号一栏时,应给出所有零件图的图号。数字序号一般应与序号一样以主视图画面为中心依顺时针旋转的方向为序依次编定。由于模具装配图一般算作图号00,因此明细表中的零件图号应从01开始计数。没有零件图的零件则没有图号。 (4)备注一栏主要标热处理、外购或外加工等说明,必要时应按照有关规定将分区代号填写在备注栏中。一般不另注其它内容。 名称与规格
用中望CAD自定义标题栏 在设计、绘图时经常会用到各式各样的图框,图框的标题栏上往往有单位的名称等信息。如果每次画图都要绘制或修改别人的图框,这个过程既繁琐又浪费时间,何不做个自己单位的标题栏呢?下面简单介绍在中望CAD里绘制自己单位的标题栏以及如何与同事共享: ?首先要清楚这个标题栏的规格。长宽多少,适用于几号图纸,以及内容是什么?这些依不同情况而异。然后便可以用直线命令和文字命令绘制出基本的内容,这一部分比较简单,不再敖述,如绘制图1所示样式及内容的标题栏: 图1绘制基本标题栏 ?下面定义属性:在命令行输入“ATT”,回车后弹出“定义属性”对话框(见图2),比如要在图1右上角框里放置“单位名称”属性,定义如图2,属性的插入坐标和文本高度可通过图2中黑框按钮直接到图纸中拾取。 图2定义属性对话框
[计划]明细表及标题栏格式
[计划]明细表及标题栏格式 明细表及标题栏格式 注: (1)明细栏一般由序号、代号、名称、数量、材料、重量(单件、总计)、分区、备注等组成,也可按实际需要增加或减少;但至少应有序号、图号、零件名称、数量、材料、标准代号和备注等栏目。 (2)明细表中代号一栏填写图样中相应组成部分的图样代号或标准号;在填写零件名称一栏时,名称后面是标准件的规格或者零件毛坯尺寸。 (3)在填写图号一栏时,应给出所有零件图的图号。数字序号一般应与序号一样以主视图画面为中心依顺时针旋转的方向为序依次编定。由于模具装配图一般算作图号00,因此明细表中的零件图号应从01开始计数。没有零件图的零件则没有图号。 (4)备注一栏主要标热处理、外购或外加工等说明,必要时应按照有关规定将分区代号填写在备注栏中。一般不另注其它内容。 名称与规格 用中望CAD自定义标题栏
在设计、绘图时经常会用到各式各样的图框,图框的标题栏上往往有单位的名称等信息。如果每次画图都要绘制或修改别人的图框,这个过程既繁琐又浪费时间,何不做个自己单位的标题栏呢,下面简单介绍在中望CAD里绘制自己单位的标题栏以及如何与同事共享: , 首先要清楚这个标题栏的规格。长宽多少,适用于几号图纸,以及内容是什么,这些依不同情况而异。然后便可以用直线命令和文字命令绘制出基本的内容,这一部分比较简单,不再敖述,如绘制图1所示样式及内容的标题栏: 图1绘制基本标题栏 , 下面定义属性:在命令行输入“ATT”,回车后弹出“定义属性”对话框(见图2),比如要在图1右上角框里放置“单位名称”属性,定义如图2,属性的插入坐标和文本高度可通过图2中黑框按钮直接到图纸中拾取。 图2定义属性对话框
关于CAD中图层、图框、标题栏的标准化设置
关于CAD中图层、图框、标题栏的标准化设置 一般大型企业,都非常重视企业绘图标准化,在使用CAD绘图时,需要对图框、标题栏、图层的设置进行规范化工作。 1.字体及字高标准化 字体:汉字字体要求用仿宋体,可以使用Windows系统字体“仿宋_GB2312”,也可以使用形文字字体,如:gbcbig.shx;字母和数字,可以使用Windows系统字体“仿宋_GB2312”,也可以使用gbenor.shx字体。 注意:如果小字体选择行文字字体(后缀为.shx),则汉字也需要用行文字大字体; 字母和数字不必要追求是斜体。 字高的序列包括:1.8mm,2.5mm,3.5mm,5mm,7mm,10mm,14mm,20mm。 图纸内,一般尺寸用3.5mm,注释性文字用5mm,标题栏中的字体根据表格的高度选择用5mm或7mm;明细栏中的文字高度是3.5mm;宽高比固定用0.7。 达到效果如下例(字体在框格内不大不小) 2.图层标准化 下表是CAD中常用的图层及图层设置,供用户参考:
3.图框及标题栏、信息栏、代号栏标准化 图纸幅面的尺寸应该符合《印刷、书写和绘图纸幅面尺寸》GB/T 148-1997的规定,我国机械设计所使用的纸张是A型纸,幅面大小从A0-A5。 图纸边框格式及尺寸: 标题栏的放置位置:标题栏的长边置于水平方向并与图纸的长边平行时,则构成X型图纸;若标题栏的长边与图纸长边垂直时,则构成Y型图纸,在此情况下,看图的方向和看标题栏的方向一致。 标题栏的位置应位于图纸的右下角 图1. 应采用的方式 为了利用预先印制的图纸,允许将X型图纸的短边置于水平位置使用;或将Y 型图纸的长边置于水平位置使用
