在PS中如何做倒影效果
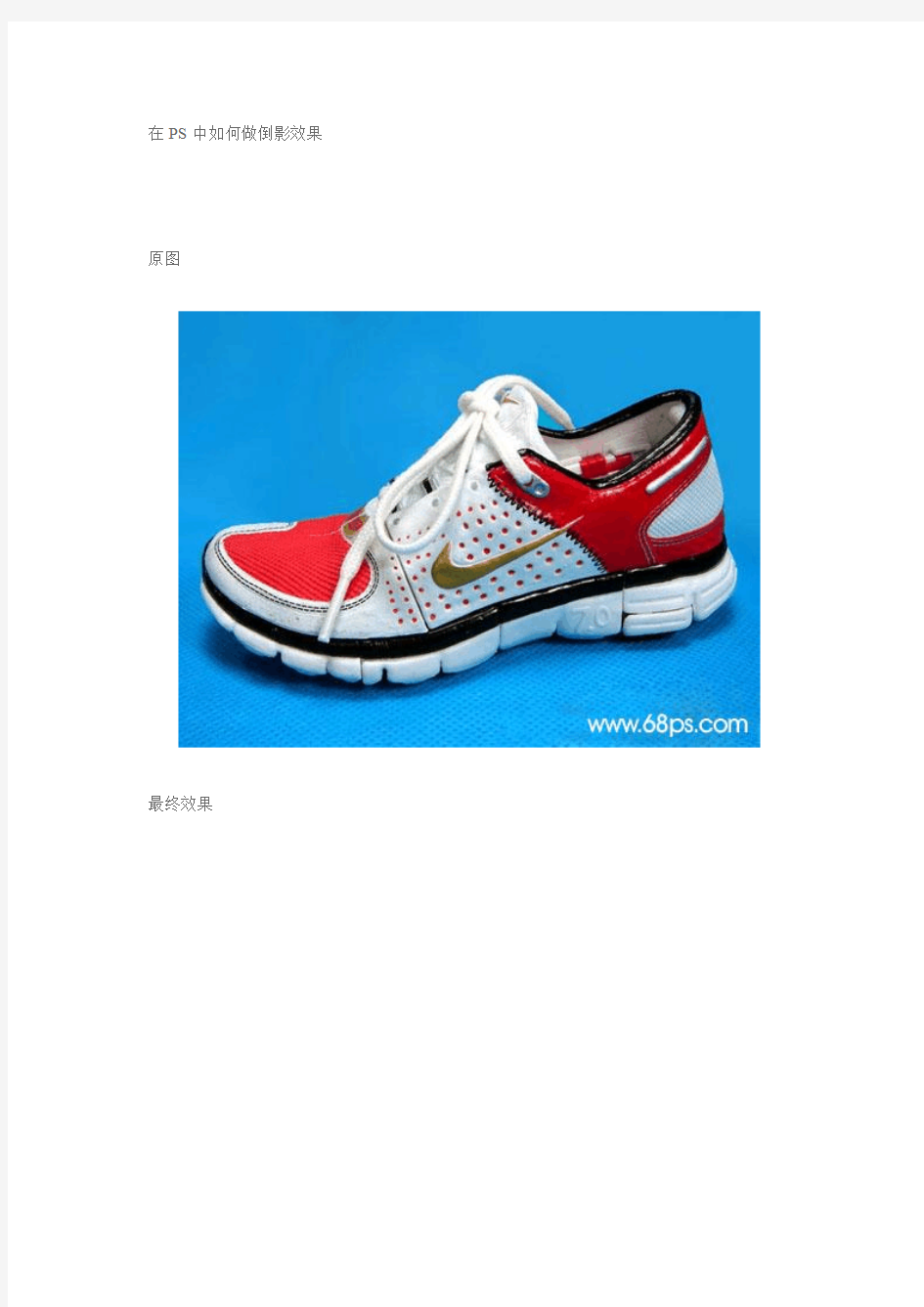
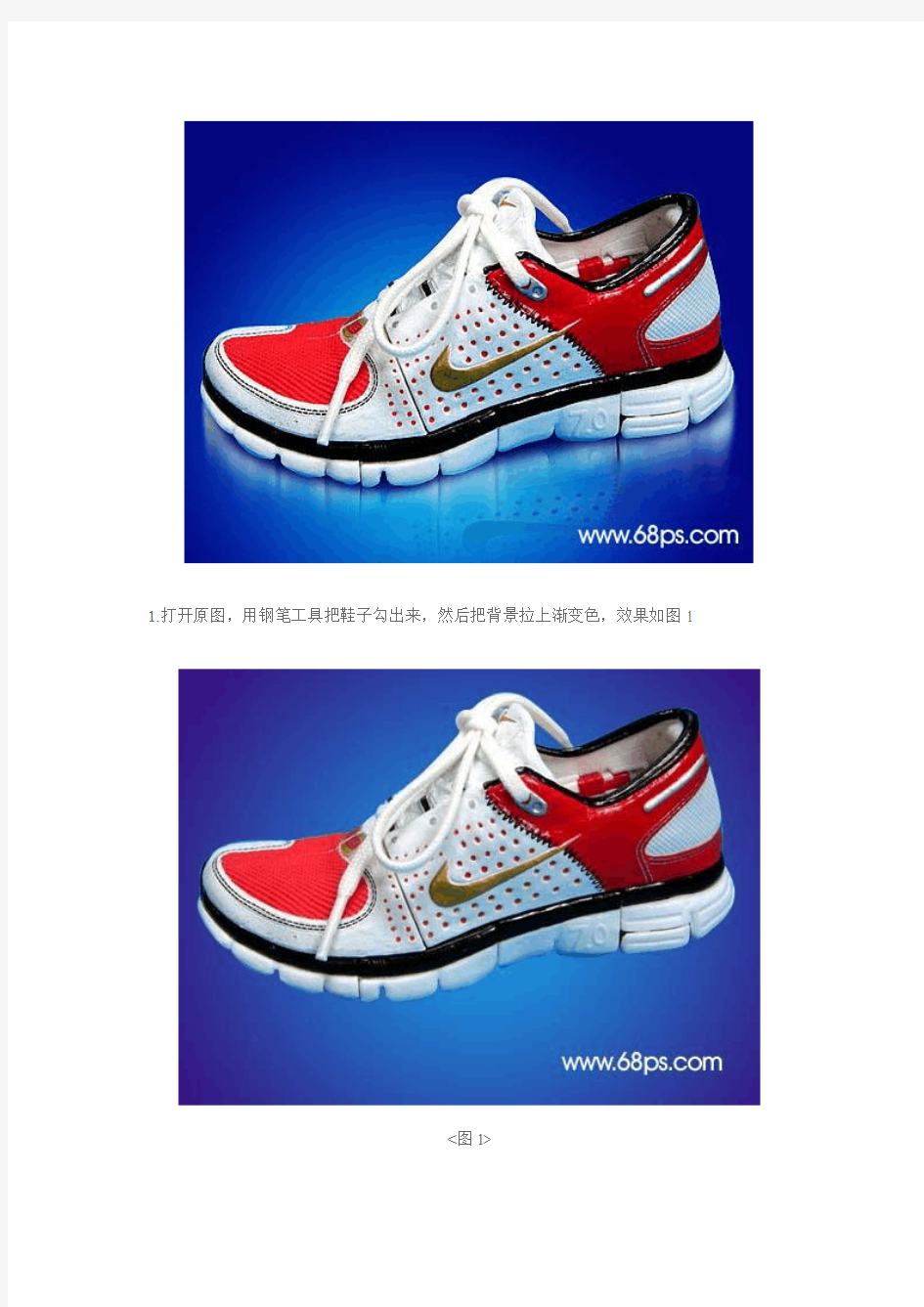
在PS中如何做倒影效果原图
最终效果
1.打开原图,用钢笔工具把鞋子勾出来,然后把背景拉上渐变色,效果如图1
<图1>
2.把勾出的鞋子复制一份选择菜单:编辑> 变换> 垂直翻转,如图2。然后适当的变换角度,让鞋子底部接近,再把变形后的鞋子再复制一层,适当的变换角度,让鞋尖部分接近,然后把变换后的两个图层合并,然后按Ctrl + Shift [ 移到最下面。大致效果如图3
<图2>
<图3>
3.选择涂抹工具开始涂抹如图4,涂的时候注意尽量能更上面的图层融合
<图4>
4.整体涂好的效果如图5,如果需要更加真实就要细心去涂,涂好后使用橡皮工具,把多余的部分擦除大致效果如图6
<图5>
<图6>
5.擦好以后新建一个图层(图层位置在鞋与倒影层之间),用钢笔工具勾图7所示的路径,按Ctrl + Enter转为选区按Ctrl + Shift + D羽化数值为6,填充颜色:#070E5E,大致效果如图8。这一步是简单制作鞋子的阴影。
<图7>
<图8>
6.回到最上层的鞋子图层,按Ctrl + J再复制一份,选择菜单:编辑> 变换> 垂直翻转,如图9所示。为了明显我把鞋子的位置移上去了。选择仿制图章工具("S"),现在开始给倒影部分加上鞋子本来的纹理,先再用纹理的地方按Alt键点一下,到倒影部分对应的位置点一下,简单制作几个主要的就可以了。制作好后把不需要的部分擦除,再整体修饰一下细节,完成最终效果。
<图9>
<图10>
在Photoshop图像制作过程中,特别是进行图像合成时,有时需要制作图像的倒影。使用Photoshop制作倒影很简单,下面举例说明。
1.打开两幅小狗图像,如上面前两幅图像所示。我们把第二幅图中的小狗添加到第一幅图中,让它们做个伴。由于是在水边,所以在制作时要考虑给第二只小狗制作水中倒影。
2.切换到第二幅图,使用磁性套索工具选中小狗,然后按Ctrl+C 组合键,将选区中的图像复制到剪切板。
3.切换到第一幅图像,按Ctrl+V组合键,把在第二幅图像中选中的小狗复制到新图层中。将新图层命名为dog2。
4.选择菜单项“Edit/Transform/Numeric”,对dog2层进行数值变换。在Numeric对话框中选中“Constraint Proportions”(锁定比例)项,并将“Width”设置为54%。
5.使用移动工具调整dog2的位置,使之和第一只小狗并排站在水边。
6.将dog2层拖动到Layers面板上的“Create New Layer”按钮,复制dog2层。将复制出来图层命名为reflection。
7.确认当前层为reflection层,选择菜单项
“Edit/Transform/Flip vertical”,对该层图像进行垂直翻转。
8.使用移动工具移动翻转后的reflection层,使它处于dog2的映象位置。
9.选择滤镜“Filter/Blur/Gaussian”,对reflection层进行高斯模糊,模糊半径Radius为2pixels。
10. 此时倒影效果已制作完毕,合并图层。
小结:倒影的制作主要用到了图层的功能。倒影其实是原图像的一个拷贝,只是考虑到它们之间的映象关系,所以对它进行了垂直翻转。另外,通常倒影一般要比原图像模糊些,故使用了模糊滤镜对它进行模糊处理。
