将pdf表格插入到word中
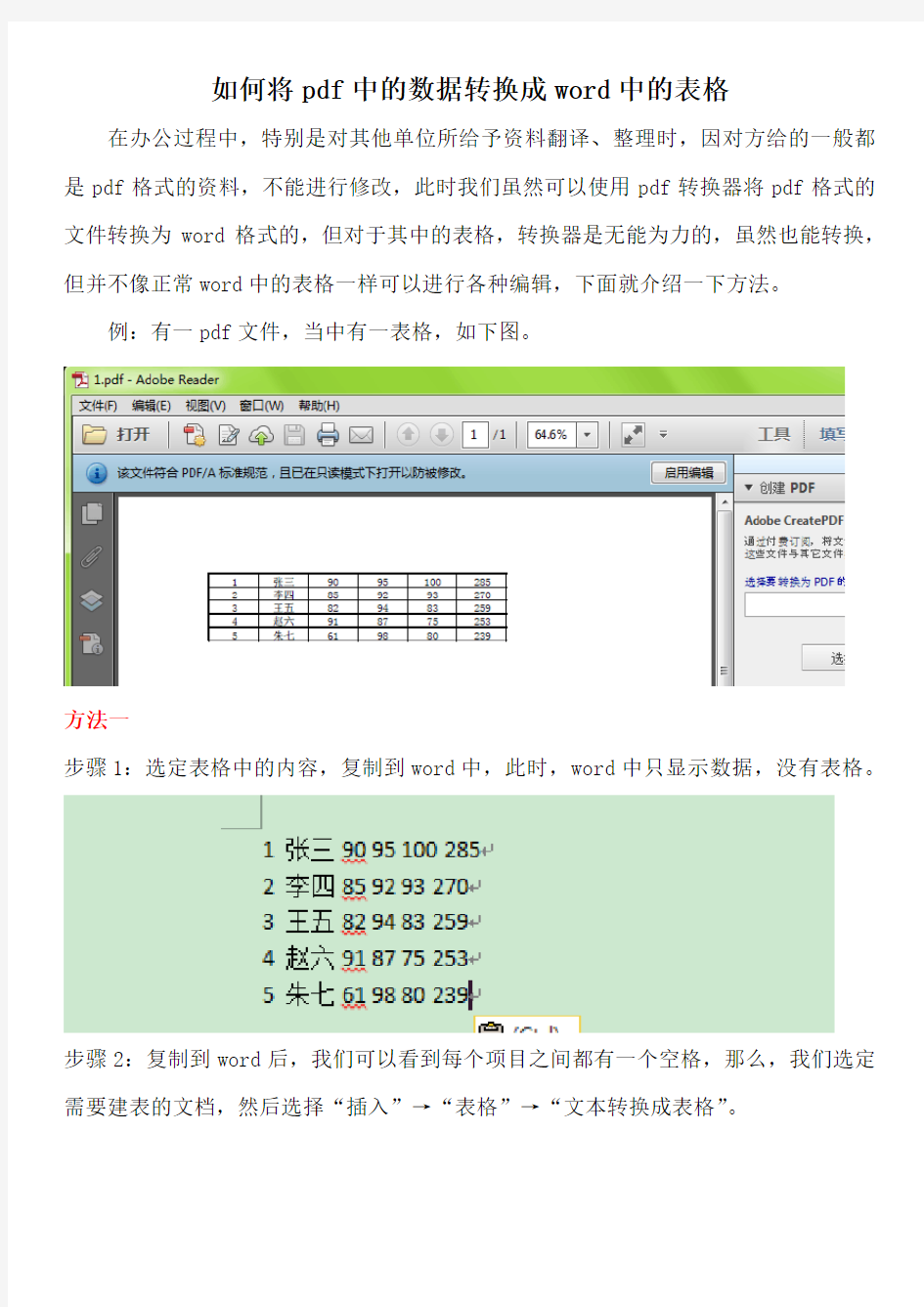

如何将pdf中的数据转换成word中的表格在办公过程中,特别是对其他单位所给予资料翻译、整理时,因对方给的一般都是pdf格式的资料,不能进行修改,此时我们虽然可以使用pdf转换器将pdf格式的文件转换为word格式的,但对于其中的表格,转换器是无能为力的,虽然也能转换,但并不像正常word中的表格一样可以进行各种编辑,下面就介绍一下方法。
例:有一pdf文件,当中有一表格,如下图。
方法一
步骤1:选定表格中的内容,复制到word中,此时,word中只显示数据,没有表格。
步骤2:复制到word后,我们可以看到每个项目之间都有一个空格,那么,我们选定需要建表的文档,然后选择“插入”→“表格”→“文本转换成表格”。
步骤3:在弹出的对话框中根据自己的需要进行选择,在文字分隔符位置选项中,因为前文我们复制后文本中间有空格,所以此处选的是空格,调整好后,选择确定,表格即插入。
注:如果从pdf格式复制成word格式后,每个项目之间没有空格,而是连续的或者有其他符号,根据步骤3的对话框我们可以看出,每个项目之间的分隔符可以设定成段落标记、逗号、空格、制表符(键盘左侧的TAB键)或者其他字符,因此,我们可以根据喜好在每个项目间插入相关字符(职能选一种),然后重复上述步骤即可。
方法二
当我们遇到纯表格文件,手头又没有pdf转换器,或者表格不需要进行再次编辑时,可以用另一种更为简单的方法,就像截图一样将表格复制下来。
步骤1:打开pdf文件,,在“编辑”选项中选择“拍快照”,图标是一个小照相机。
步骤2、根据需要拖动鼠标指针选择表格,选定后会弹出下列对话框。
步骤3、此时,我们就可以回到word文档,对表格进行“粘贴”(如图)。
注:此种方法仅限于不用编辑的表格,当然如果有pdf转换器就不需要用这种方法了。方法三
有时,我们会遇到比较复杂的表格,例如财务报表,当中会有大量的数据,数据之间可能会出现大量运算,如果用方法一,word当中运算不方便,可能会出错,用方法二又不能进行编辑,下面介绍一种复杂但不容易出错的方法。这种方法也可以从word、txt格式文本转换成表格。
步骤1:在pdf上选择表格中的所有项目,复制到txt中(之所以选择txt是因为其中没有任何格式),每个项目之间输入空格并保存(如果某些项目间有空格就不用输入了,空格的数量可以确保每列都可以用竖线分开即可,当然,根据步骤3我们也可以选择一些分隔符号)。
步骤2:新建一个excel表格,选择“数据”→“自文本”,然后选择步骤1中txt文本,并选择导入。
步骤3:此时,弹出文本向导框,根据提示进行设置,见下图。如果步骤1中选择的是空格,此步中文件类型要选择“固定宽度”,设置完成后选择下一步。
根据表格需要,调整竖线的位置(选中竖线,鼠标按住不放,进行拖动)。
下一步对数据格式进行设置,如常规、文本等,后面附有解释。
还可以选择“高级”设置数值型数据。
选择“完成”,弹出导入数据对话框,根据需要选择新表格的位置,确定,新表格即插入,然后可以进行各种运算和编辑了。
全部完成。END~~~~
在word文档中插入excel图表
你可以非常方便地在Words007文档中插入excel2007图表,一般有以下方式: 方式一:直接复制和粘贴工作表或图表,这种方法简单易学,但表格格式单调,会将图表的源数据也一起复制过来,Word文件会弄得很大,修改起来也麻烦,而且无法与源表同步更新。 方式二:链接工作表,采用这种方法链接的工作表或图表将出现在文档中,但它的信息仍然存放在原来的Exce工作簿中,在Word文档中将无法直接更新工作表或图片中的数据,只要在Excel中编辑源表数据,Word会自动更新文档中的工作表或图片。 方式三:嵌入工作表:这种方法将信息直接保存在Word文档中。你可以由已有的Excel工作表或图表创建嵌入对象,也可以新建嵌入Excel工作表或图表。如果需要编辑嵌入对象,双击该对象启动EXcel 进行更新就可以了。链接和嵌入的主要区别是是再数据的存放位置以及在将其插入文档后的更新方式上存在不同。 嵌入的正确方法是: Step1:在Excel中选定需要链接的整个工作表,一系列单元格式或者所需图表对象,并单击复制按钮。
Step2:切换到Word文档并确定要插入链接对象的位置后单击编辑/选择性粘贴命令,单击粘贴选项。弹出的对话框后,在形式框中选择Microsoft Office Excel工作表对象。如果选中显示为图像复选框,则在Word中将插入Excel图标,双击该图标即可打开该表,如果没有选中的话,在这里将直接把该工作表本身插入,显示整个工作表的内容而不仅是一个图标。 这样以后需要修改图表时,双击图表会自动打开开源Excel文档。当Word文档最终定稿后,右键点击该图表,在链接中选择断开链接即可。 注意:如果要快速由整人工作表创建嵌入对象,先单击插入菜单中的对象命令,,然后单击由文件创建选项卡,在文件名对话框中,键入要由其创建嵌入对象的工作表的名称,或者单击浏览按钮并从列表中选择文件。清除链接到文件复选框。根据需要,选中或清除显示为图标复选框。
Word文档中插入图片
《Word文档中插入图片》教学案 教学目的: 1、使学生学会在文章中如何插入图片,并调整图片周围文字的排版方式,去美化自己的文章。 2、培养学生的自主学习能力,合作学习能力,创新能力和动手操作能力。进一步激发学生学习计算机的兴趣。 教学重点和难点: 1、让学生自主学会在文本中插入图片的方法,以及如何调整图片与文字的排列方式。 2、引导学生形成自主探索和合作学习的学习习惯,培养学生的发散性思维和创新意识。 教学方法: 任务驱动法 教学过程 导入新课: 把课前制作好两个《福娃迎春》的Word文档出示给同学们,让他们进行认真比较。提醒学生仔细观察哪一幅作品更漂亮。有什么区别?你想不想在上一节课的基础上把你们自己制作《福娃迎春》的作品也做的和我现在做的这个《福娃迎春》一样或者更漂亮呢 探究新知 任务1:插入来自文件的图片(在这篇文章的开头插入5个福娃的图片)
操作步骤:(学生操作,教师指导) (1)单击“插入”菜单中的“图片”选项。 (2)选择单击“来自文件”选项。 (3)在“插入图片”对话框中单击“查找范围”的下拉列表,选择“五个福娃”的图片。 (4)单击“插入”按钮,图片就插入到文章中。 (5)单击图片,图片周围出现八个控制点,移动鼠标指向这些控制点,鼠标光标就会变成双向箭头,这时按下鼠标左键上下左右拖动,就可以调整图片的大小。 (6)单击“保存”按钮,关闭文件。 2、小组合作练习 任务2;设置图片的版式和位置 演示操作步骤:(学生操作,教师指导) (1)单击“图片”工具栏中的“文字环绕”按钮。 (2)单击“四周环绕型”选项,就可以实现“文绕图”。 (3)移动鼠标指向图片,光标会变成十字形状,此时按下鼠标左键,上下左右拖动鼠标就可以调整图片的位置。将图片放到合适的位置后,松开鼠标就可以了。 2、学生打开自己的作品,利用教师刚才演示的方法自由选择图片进行练习操作。 任务3;插入剪贴画 1、学生小组合作进行学习
给Word快速插入常用图片技巧
给Word快速插入常用图片技巧 系统下载打开Word2007,先插入一张公司标志图片,并调整好适当尺寸。再选中插入的图片,单击Office 按钮,选择“Word选项”。在“Word选项”窗口中选择“校对”,单击“自动更正选项”按钮。在“自动更正”窗口的“替换”输入框中输入“公标1”,单击“添加”按钮后(如图1),确定返回。以后不管在哪个文档中你只要输入“公标1”后再继续输入,“公标1”就会自动变成公司标志的图片。 图1 在此,“替换为”一项后面不用输入,Word默认会把选中内容当成替换为内容,只是当选中的是图片时“替换为”中会显示成空白,但其实已经有图片在里面了。此外,自动更正可以设置的对象不仅限于图片,还包括文字的格式和表格。你甚至可以同时选中包括图片、表格、文字等多种对象的内容进行设置。此招最大的缺点就是只能对“文字环绕”格式为“嵌入型”的图片有效,也只能插入“嵌入型”的图片。 文档部件,用鼠标插入图片 在Word2007中也可把常用图片保存成文档部件,即可通过鼠标单击选择快速插入常用图片。其优点是比较直观,操作上更顺手,而且对图片没有任何格式限制。 在Word文档选中一张图片(例:公司标志图),切换到“插入”选项卡,单击“文档部件”,选择“将所选内容保存到文档部件库”。在“新建构件基块”窗口中输入“名称”,比如“公标1”(如图2),确定后完成设置。以后编辑时,只要单击“插入”选项卡的“文档部件”即可在下拉列表中找到添加的公司标志图,单击选择即可插入。
图2 设置后关闭Word会提示是否保存到Building Blocks.dotx文档,此时一定要选择“是”。这招对图片、表格、文字等对象也同样有效。其缺点是不适合用键盘输入,而且当添加太多文档部件后比较难找到需要图片,反而不容易输入了。 录制宏,用快捷键插入图片 通过录制宏可以用快捷键插入常用图片,也可以把图片直接添加到快速工具栏上通过鼠标单击插入,兼具前两招的效果。由于可在工具栏上显示插入图片按钮,用鼠标插入图片时要比文档部件更方便,对图片格式也没有任何限制。适于插入少数特别常用的图片,比如公章、签名等等。另一优点是对原图进行修改后,下次插入的就是修改后的新图,无需重复设置,因此也适于插入经常修改的图片。 打开Word2007,切换到“视图”选项卡,单击“宏”选择“录制宏”。在“录制宏”对话框输入宏名为“公标1”,单击下面的“键盘”按钮。在弹出“自定义键盘”窗口中按下你要设置的快捷键“Alt+Ctrl+B”(如图3),单击“指定”按钮添加到“当前快捷键”列表中,“关闭”窗口返回Word。此时Word的状态栏会显示停止录制宏的图标“■”,鼠标指针也多了个录音带图标。
(完整版)Word中插入表格教案
Word中插入表格教案 一、教学目标 (1)知识与技能:学会在Word文档中插入规则表格和不规则表格的方法;能熟练编辑制作的表格。 (2)过程与方法:使用“任务驱动”教学模式,在利用菜单操作及实际绘制的过程中,了解绘制表格的方法,熟悉制作表格的过程。 (3)情感态度与价值观:通过学生对表格的自由修饰,激发学生对美的追求,培养学生的创新精神;通过成果展示培养学生们的自信心。 二、说教材分析 Word文字处理是信息技术等级考试的模块之一,它应用于各个领域和行业,是人们利用电脑学习、工作必不可少的。本节课教学内容,介绍了如何在Word文档中插入表格、编辑表格和修饰表格,在Word中是比较重要的一节,它具有一定的实际应用意义。本节课教学重点是Word表格绘制;难点是不规则表格的绘制及修饰。 三、说教法与学法: 1、为了使学生变被动学习为主动愉快学习,激发学生的求知欲望,继续使用“任务驱动”法。通过“任务驱动”法的使用,能逐渐来培养学生自学能力,充分发挥学生的主体作用,培养学生创新意识,提高学生们提出问题、分析问题、解决问题的综合能力。 2、在教学活动过程中,注意信息技术课与其它学科知识的渗透,注重学生信息素养的培养。 3、指导学生在学习过程中使用“观察、提问、搜索、评价、综合、创新、交流、评估”模型进行学习,以培养学生科学的发现问题、分析问题和解决问题的思维习惯。 4、教学辅助工具:黑马教学软件系统,教学课件。 四、说教学过程: (一)课前练习:键盘打字练习(5分钟): 内容1:英文:英语课本中最近所学语句。 2:中文:古诗一首(或名句、重要时事新闻一则)。 (二)新授内容 1、展示制作精细美观的课程表两幅:(2分钟) 并布置为“任务”。 教师:这些课程表制作的怎么样? 学生:(好看、美丽、……)
在word中插入excel表格
在word中插入excel表格.txt爱空空情空空,自己流浪在街中;人空空钱空空,单身苦命在打工;事空空业空空,想来想去就发疯;碗空空盆空空,生活所迫不轻松。总之,四大皆空!在word中插入excel表格并自动更新 如何在Word中插入Excel表格,并且表格要随着excel文件内容的跟新而更新,我今天简单测试了一下,很容易完成。现在说一下步骤: 在首先之前,插入一句看似没用,实际上又很重要的话:我的Office版本是office2003。 首先,建立一个excel表格,里面随便输入一些内容。然后再新建一个word文档,在需要插入表格的地方,选择菜单:【插入(I)】-->【对象(O)...】-->出现对象对话框后,选择第二页【由文件创建(F)】-->【文件名(N)】的右边有【浏览(B)】,你可以从浏览找到你的excel文件,如果这里你点确定,直接excel文件里的内容就加到word里了,不过!!这样不会实时跟新,注意,右边还有个复选框【链接到文件(K)】,如果这里√的话,就可以达到我们预期的效果了,excel文件更新后,word文档里的内容也一起变动了。 这样做法的好处:当然不用说,一起更新了,而且,你打开word文档后,双击excel 表格区域,可以直接打开excel表格进行编辑,编辑结束后关闭excel,在word里的excel 表格鼠标右击,选择【!更新链接(D)】就可以立即更新。而且每次打开word文档,也会有对话框问你是否要更新链接。 这样做的坏处:就是每次打开文档都会弹出对话框需要决定是否更新,给一般用户感觉很麻烦,而且如果更新的话,每次关闭word文档都会询问你是否要保存。另一个坏处就是,如果excel文件内容巨大,那完蛋了,直接链接过来全部的excel文件,那可要忙死你了。下文我还会说一种更简单的链接方法。 另外说一下注意要点:那个链接的excel文档不要删除,删除后就无法编辑或者更新里面的内容了,虽然最后保存的东西还在。经过简单测试,excel改文件名、移动等操作,都不会影响word文档的自动更新。 如果大家有兴趣,可以试试在excel表格里插入能自动更新的word,其实操作方法基本相同。 中午吃午饭的时候,又仔细考虑了一下,想到了之前这种通过【对象(O)...】菜单链接excel表格是链接全部,这其实不是我预期想要的效果,难道为了配合更新特地要建立一个小区域的excel文件?那又何苦呢?虽然我考虑到了,即使链接过来的全部excel文件,可以通过修改图片的方式,例如放大缩小、裁剪(在表格鼠标右键,选择【显示“图片”工具栏】可以找到操作按钮),但是后来我又发现了更高级的办法。听我慢慢道来……(远处飞来一只番茄,给我娴熟的躲过……) 现在面临的是要在word文档里插入excel大表格的局部,其实很简单,打开excel,选中你要链接到word的区域,选择复制(快捷键ctrl+c,鼠标右键点【复制(C)】,通过菜单【编辑(E)】-->【复制(C)】三种方法都可以),然后打开word(注意!这里不要关闭excl),点菜单【编辑(E)】-->【选择性粘贴(S)...】-->出现的“选择性粘贴”对话框左边一定要选择【粘贴链接(L)】,否则就不会自动更新了,形式选择【Microsoft Office Excel 工作表对象】,点确定。好了,现在就和之前的样子一样了,插入了一个“图片”格式的excel表格,和之前的区别就是,鼠标右击表格,选择【链接的工作表对象(O)】-->【链接(K)...】,这里出现的对话框,如果点击【更改源(N)...】,在出现的更改源对话框里,可以更改excel 路径(废话),另外,在文件名(N)的右边多了一个【项目(E)...】点击可以改动excel表格中具体位置,比如Sheet1改成Sheet2,或者具体选择定位改动。不过一般原excel表格改动了还是直接复制粘贴一下比较好,用这种方法改动反而有些复杂了。 不过呢,以上两种方法,链接过来的表格都是“图片”格式,这种方法其实和word文档里的表格相当不兼容,操作起来很不方便,经过我再一次的努力,我又发现了一种更好的方
WORD2010中插入电子表格操作教程
在使用Word2010制作和编辑表格时,可以直接插入Excel电子表格,并且插入的电子表格也具有数据运算等功能。或者粘贴Excel电子表格,表格不具有Excel电子表格的计算功能。本篇经验介绍一下插入或粘贴Excel电子表格的方法。 一、插入Excel电子表格 打开Word2010文档,单击插入选项卡。 在表格中单击表格按钮。 在菜单中选择Excel电子表格命令。 在Excel电子表格中输入数据并进行计算排序等操作。 二、粘贴Excel电子表格 打开Excel软件,选中需要复制到Word2010中的表格。 在剪贴板中单击复制按钮。 打开Word2010文档,在剪贴板中单击粘贴菜单按钮。 在菜单中选择选择性粘贴命令。 在使用Word2010制作和编辑表格时,可以直接插入Excel电子表格,并且插入的电子表格也具有数据运算等功能。或者粘贴Excel电子表格,表格不具有Excel电子表格的计算功能。本篇经验介绍一下插入或粘贴Excel电子表格的方法。 一、插入Excel电子表格 打开Word2010文档,单击插入选项卡。 在表格中单击表格按钮。
在菜单中选择Excel电子表格命令。 在Excel电子表格中输入数据并进行计算排序等操作。 二、粘贴Excel电子表格 打开Excel软件,选中需要复制到Word2010中的表格。 在剪贴板中单击复制按钮。 打开Word2010文档,在剪贴板中单击粘贴菜单按钮。 在菜单中选择选择性粘贴命令。 在选择性粘贴对话框中选中形式列表中的Microsoft Excel 2003工作表对象选项,并单击确定按钮。 双击Excel表格将开始编辑数据,单击表格外部将返回Word文档编辑状态。 三、粘贴普通表格 打开Excel软件,选中需要复制到Word2010中的表格。 在剪贴板中单击复制按钮。 打开Word2010文档。在剪贴板中单击粘贴菜单按钮。 在菜单中选择保留源格式、使用目标样式、链接与保留源格式、链接与使用目标格式、图片或只保留文本选项之一即可。
如何在word中插入excel表格
如何在word中插入excel表格,并且表格要随着excel文件内容的跟新而更新,我今天简单测试了一下,很容易完成。现在说一下步骤: 在首先之前,插入一句看似没用,实际上又很重要的话:我的office版本是office2003。 首先,建立一个excel表格,里面随便输入一些内容。然后再新建一个word文档,在需要插入表格的地方,选择菜单:【插入(I)】-->【对象(O)...】-->出现对象对话框后,选择第二页【由文件创建(F)】-->【文件名(N)】的右边有【浏览(B)】,你可以从浏览找到你的excel 文件,如果这里你点确定,直接excel文件里的内容就加到word里了,不过!!这样不会实时跟新,注意,右边还有个复选框【链接到文件(K)】,如果这里√的话,就可以达到我们预期的效果了,excel文件更新后,word文档里的内容也一起变动了。 这样做法的好处:当然不用说,一起更新了,而且,你打开word文档后,双击excel 表格区域,可以直接打开excel表格进行编辑,编辑结束后关闭excel,在word里的excel 表格鼠标右击,选择【!更新链接(D)】就可以立即更新。而且每次打开word文档,也会有对话框问你是否要更新链接。 这样做的坏处:就是每次打开文档都会弹出对话框需要决定是否更新,给一般用户感觉很麻烦,而且如果更新的话,每次关闭word文档都会询问你是否要保存。另一个坏处就是,如果excel文件内容巨大,那完蛋了,直接链接过来全部的excel文件,那可要忙死你了。下文我还会说一种更简单的链接方法。 另外说一下注意要点:那个链接的excel文档不要删除,删除后就无法编辑或者更新里面的内容了,虽然最后保存的东西还在。经过简单测试,excel改文件名、移动等操作,都不会影响word文档的自动更新。 如果大家有兴趣,可以试试在excel表格里插入能自动更新的word,其实操作方法基本相同。 中午吃午饭的时候,又仔细考虑了一下,想到了之前这种通过【对象(O)...】菜单链接excel表格是链接全部,这其实不是我预期想要的效果,难道为了配合更新特地要建立一个小区域的excel文件?那又何苦呢?虽然我考虑到了,即使链接过来的全部excel文件,可以通过修改图片的方式,例如放大缩小、裁剪(在表格鼠标右键,选择【显示“图片”工具栏】可以找到操作按钮),但是后来我又发现了更高级的办法。听我慢慢道来……(远处飞来一只番茄,给我娴熟的躲过……) 现在面临的是要在word文档里插入excel大表格的局部,其实很简单,打开excel,选中你要链接到word的区域,选择复制(快捷键ctrl+c,鼠标右键点【复制(C)】,通过菜单【编辑(E)】-->【复制(C)】三种方法都可以),然后打开word(注意!这里不要关闭excl),点菜单【编辑(E)】-->【选择性粘贴(S)...】-->出现的“选择性粘贴”对话框左边一定要选择【粘贴链接(L)】,否则就不会自动更新了,形式选择【Microsoft Office Excel 工作表对象】,点确定。好了,现在就和之前的样子一样了,插入了一个“图片”格式的excel表格,和之前的区别就是,鼠标右击表格,选择【链接的工作表对象(O)】-->【链接(K)...】,这里出现的对话框,如果点击【更改源(N)...】,在出现的更改源对话框里,可以更改excel路径(废话),
Word中插入标准表格格及其修改操作.doc
目标: 1、学会在 Word中插入表格并修改。 2、学会设置表格属性。重 难点: 1、表格的合并、拆分。 2、表格背景颜色的设置。 教学准备:学生机房。 教学过程: 一、表格的构成:标题、行、列、单元格和边框。 二、基本表格的插入。 点击菜单栏上的“表格” ---- “插入” ----- “表格”,设置列数和行数。 1、展示 Word中最基本的表格插入,输入内容。 姓名性别班级电子邮箱小组分工沈静女一班文字 何旭男三班图片 王明男四班多媒体 2、设置单元格对齐方式。 选中表格,点击右键,选择单元格对齐方式,选择合适的对齐方式。 姓名性别班级电子邮箱小组分工沈静女一班文字何旭男三班图片王明男四班多媒体 3、设置行高或列宽
选中需要修改行高度、列宽度的行、列或连续行、列,点击鼠标 右键,选中表格属性,选择指定行高或列宽,确定。 4、学生练习 2 分钟。 三、特殊表格的制作。 1、单元格合并 选中相邻两个或以上单元格,点击鼠标右键,选择合并单元格。(注意:合并单元格只能是相邻的单元格,不相邻的单元格是不能进行合并操作的) 2、拆分单元格 选中某个单元格,点击鼠标右键,选择拆分单元格,设置好需要 拆分出来的行数和列数,点确定完成。 3、学生练习 5 分钟。 四、斜表头制作方法。 1、选择需要制作斜表头的单元格,点击菜单栏上的“表格”--- “绘制斜线表头”,在弹出的对话框中选择斜表头样式,输入行标题、列标题,确定完成。
2、单元格颜色的添加 : 选中某个单元格或连续几个单元格的内容,点击菜单栏上的“格 式“ --- ”边框和底纹“,再选择底纹选项,选择所需颜色,确定。 3、扩展边框和页面边框的使用方法。 五、学生根据所学知识,试着完成班级课表的设计(综合练习)。 六、对学生完成情况及制作效果进行评价。
在word中插入图片教学设计
在word中插入图片教学设计
【在word中插入图片】教学设计 一、教材分析: 本课是在学生已掌握了在word2003文字的输入与修饰、段落调整等的基础上,让学生掌握在word文章中插入图片的方法,学会调整插入图片的大小。实现图文混排。教材先安排了文字的输入及文字格式的设置、排版。在此基础上又安排了图片的插入方法及图片格式的设置。这样设计符合学生知识体系的构建。 二、学情分析: 学生已经熟练的掌握文字的输入及格式的设置还学会了文本框的插入方法。在word文档中插入图片的方法学生还没有掌握。但学生在平时经常接触图文混排的电子作品,对这样的作品很感兴趣,都很愿意学会这部分操作内容,学生也具备了这样的能力。因此学会图文混排成为了必然。 三、设计思路: 信息技术是一种知识性与技能性相结合的基础课程,既有枯燥的理论知识又有学生感兴趣的操作内容。在本节课教学过程中我采用任务驱动式教学,让感兴趣的任务驱动下逐步完成本节课的学习任务。教师利用网络的优势,展示优秀的作品,吸引学生注意力激发学生学习欲望。同时根据学生已有的知识设计学生自学环节,让学生通过小组学习掌握操作技能,让学生在自己动手操作中感受成功的喜悦同时让其他学生作为小老师指出不足,提出改正建议。教师做为课堂的设计者和学生学习的指导者,问题情境的创设者,鼓励学生主动参与学习,为学生提供动态的,丰富的信息,为学生的主动学习创设空间,激活学生积极探索的自信心。让他们在学习中充分体验学习给他们带来的乐趣。 四、教学目标:①、知识目标: 掌握在work2003中插入图片的方法,能调整图片的位置、大小、文字环绕工具。 ②、能力目标:培养学生自主学习小组合作学习的能力。激发学生创新意识,培养学生动手操作能力。 ③、情感目标: 图片的美与文字巧妙的结合,逐步实现信息技术学科与语文、美术学科的整合。五、教学重、难点 重点:插入图片的方法、调整图片的大小、位置,会使用文字环绕工具。难点:图片环绕方式的设置。 六、教学准备: 图片若干 七、教学过程: 第一环节:情景激趣,引出主题 首先,展示风景图片,同学们一定会被眼前美丽的风景所打动。此时,问道:多么美丽的风景啊,同学们想不想马上就到去看看呢?你们想不想让外面更多的人了解我们美丽的家乡,让更多的人知道呢?那么,今天我就让大家当一回设计师,用我们所学的Word软件为家乡旅游事业设计一份宣传单,让更多的人来我们的家乡旅游、投资,带动家乡经济的快速发展!好不好? 同学们的激情一下了被调动起来,使新知识的学习成了学生内心的需要,从而使这节课有了一个良好的开端。 第二环节:任务驱动,自主探究 同学们的激情被调动起来后,个个跃跃欲试,紧接着有一些同学会由喜悦转为疑惑:怎样为家系的旅游发展作宣传呢?
用“域”来往Word中插入图片
用“域”来往Word中插入图片 这里,会用到一个叫“INCLUDEPICTURE”的Word域。先来看看这个域的用法(来自Word 帮助文档): 域用法:{ INCLUDEPICTURE "FileName" [Switches ] } "FileName" 图形文件的名称和位置。如果其中包含较长的带空格文件名,请用引号引住。指定路径(路径:操作系统用来定位文件夹或文件的路径,例如 C:\House finances\March.doc。)时,请以双反斜杠替代单反斜杠。例如: “C:\\Manual\\Art\\Art 22.gif” Switches 开关,如下: \c Converter 指定要使用的图形筛选。图形筛选的文件名不带有 .flt 扩展名,例如,输入 pictim32 表示筛选文件 Pictim32.flt。 \d 图形数据不随文档保存以减小文件长度。 注意一下:插入域的时候,包含域代码的那一对大括号并不是手工输入的。应该使用Ctrl+F9来插入域(此时会自动插入表示域的那一对大括号),并在其中填写域代码。 现在先来试验一下通过域插入图片。假设在C:\有一个图片文件test.jpg,那么,在Word里按Ctrl+F9插入域,并填写代码“INCLUDEPICTURE "C:\\test.jpg"”,注意C:后面是“\\”而不是“\”。现在保持光标在域中,按Shift+F9将代码转换为结果,也就是把图片内容显示出来。这时候如果什么也没显示,不要慌,按个F9刷新一下域就行了。其实,在按Shift+F9之前直接按F9刷新域也可以显示出来图片。 INCLUDEPICTURE域已经试验成功了,现在只需要在邮件合并的模板中插入INCLUDEPICTURE域,并在它的“FileName”参数中插入包含图片地址的合并域,比如:
在word中插入文件图片
《在word中插入文件图片》教案 教学内容: 小学信息技术课本第三册第四课《在word中插入图片》的第二课时——在word中插入文件图片。 教学目标: 知识目标:让学生掌握在word中插入文件图片、调整图片大小、设置环绕方式等操作。 能力目标:在老师的引导和帮助下,通过学生自主探究实践,提高学生自主探究、解决问题的能力。 情感目标: 1、通过自主探究解决问题,增强学生的自信心。 2、让学生感受图文并茂带来的感染力,能表达自己的看法。 教学重点: 在word中插入文件图片的方法,调整图片大小,设置环绕方式。 教学难点: 使用恰当的图片修饰温州,使图片为突出文章主题服务。 教学方法: 情景创设、任务驱动、自主探究 教学平台: 多媒体网络机房 教学过程: 一、比较导入 同学们,上节课我们学习了在word中插入剪贴画,请看,我在文档中插入了一张剪贴画,同时又插入了一张图片。你认为哪一张更合适呢? 学生会说出,下边那张渭华起义纪念馆图片更合适。追问为什么?内容讲的是渭华起义,图片也是渭华起义纪念馆的。
教师指出:插入的图片与文章内容相符合,使文章更形象生动。虽然剪贴库里资源多,但有时候不能够满足我们的要求,需像这篇文档要我们自己获取外部的文件图片。今天我们就来学习如何插入外部的文件图片到文档中。 板书:在word中插入文件图片。 二、新知探究 1、插入图片 请大家打开桌面上的素材文件夹,打开里面的渭华起义图片文件夹,打开里面名为“渭华起义纪念馆图片”的文档。 切换到广播形式,师:插入文件图片和插入剪贴画步骤相似,但有不同。我们一起来回忆插入剪贴画的方法:确定插入点——单击插入命令——图片——剪贴画。好,到这。同学们往下看,有一个新的命令——来自文件。以下的步骤就与插入剪贴画不同了。 注意看老师操作: 单击来自文件——出现插入图片的对话框——选择范围为桌面——选择素材——大钊馆文件夹——选择你需要的图片 看明白了吗?好,请听要求:打开“渭华起义纪念馆图片”文档,插入一张与内容相符合的图片。(切换) 学生做,教师巡回指导。 发现有学生插错,把大钊故居的图片插入到文档中,及时叫停,屏幕转播: 大家看一下这位同学做的,有没有什么问题? 学生说,图片与文字内容不符合。 师反问学生:那里不符合?上面有刘志丹的像啊 同学们一起说,这张是刘志丹故居的,我们参观过。 师:对,老师故意设了一个障眼法,被大多数同学识破了。注意,图片一定要与内容相符合。改一下吧,做错的同学。 找学生总结这个步骤,台前演示 确定插入点——单击插入命令——图片——单击来自文件——出现插入图片的对话框——选择范围为桌面——选择素材——渭华起义纪念馆图片——选择图片——插入。
初中信息技术教案——在Word中插入表格1
插入表格(一) 【教学目标】 〖知识与技能〗 1.使学生掌握插入表格和输入表格内容的方法。 2.使学生掌握编辑、修改表格的方法。 3.使学生掌握修饰表格的方法。 4.使学生掌握调整表格宽度的方法。 5.使学生了解手工绘制表格的基本方法。 〖过程与方法〗 1.培养学生规划表格的能力。 2.培养学生查询、获取信息的能力。 3.培养学生运用所学知识解决实际问题的能力。〖情感、态度与价值观〗 1.培养学生认真、细致的学习态度。 2.培养学生获取信息的意识。 【教学重点】 1.插入表格。 2.修改和修饰表格 【教学难点】1.规划表格。2.手工绘制表格 【教学方法】实践法、自学法。 【教学手段】多媒体网络教室 【课时安排】1课时。
【教学过程】 一、导入课题 教师展示展示表格样例,由此导入课题。 二、讲授新课 1.插入表格 教师讲解并演示插入简单表格的两种方法(使用菜单和使用工具按钮)。 2.输入表格内容 教师讲解并演示输入表格内容的方法后,要求学生在“病毒”文档中插入一个4行2列的表格,在表格中输入病毒类型。 3.修改表格 (1)插入行、列 教师讲解并演示在表格中插入行、列的方法后要求学生所示的表格中插入行,输入自己了解的病毒名称和发作条件。 (2)删除行、列、表格教师演示删除行、列、表格的方法。 教师布置任务:在表格中练习删除行、列的方法,最后将表格删除。 (3)合并、拆分单元格 教师结合制作的课程表介绍规划和制作表格的方法,讲解并演示合并、拆分单元格的方法。 布置任务:建立一个12行7列的表格,将第1、3、6、9行进行合并。
4.调整表格宽度 教师结合制作课程表讲解并演示调整表格宽度的方法。布置任务:将课程表的第1、2行加宽。 5.修饰表格 教师一边讲解一边演示利用自定义表格样式和自动套用格式的方法修饰表格。 布置任务:使用自定义表格样式和自动套用格式两种方法按自己喜欢的风格修饰表格。教师和学生一欣赏和评价学生的作品。 6.手工绘制表格教师讲解并演示手工绘制表格的方法。 布置任务:在课程表中加入斜线。 三、课堂练习 1. 教师给出练习“学生登记卡.doc”,学生按要求完成。 2. 自由设计课程表 四、评价 1. 教师展示完成较好的同学作品,学生解释完成过程。 2. 随机展示学生练习,指出不足,共同完善。 五、课堂小结 教师与学生共同进行小结,表格的创作首先源于对表格的分析,适合直接插入还是手工绘制? 【教学后记】课程表的设计不仅让学生感兴趣,而且是知识的实际运用,整堂课设计与教学还未尽善尽美,学生的基础知识不扎实导致在某些方面费时过多,所以今后要把每节课的技术练扎实,才能
《在WORD中插入图片》教学设计
《在WORD中插入图片》教学设计 知识与技能目标:了解在word插入图片方法;灵活运用图片工具栏,把所学知识运用于生活,锻炼综合运用所学知识的能力。 过程与方法目标:通过任务驱动的教学方法,培养审美与观察能力、自主探究学习能力、自我创新的能力以及对信息的获取、加工处理和创新设计能力。 情感态度与价值观目标:激发学习信息技术的兴趣;在交流合作学习中,培养互相帮助、共同讨究、团结协作的良好品质。通过课堂展示、评价激励,体验收获的乐趣。 教学重点:让学生掌握图片插入方法和图片工具栏按钮的使用。 教学难点:“图片”工具栏的使用。 一、.创设情境,激趣导入 同学们都喜欢制作贺卡吗?大家都知道贺卡里的图片是哪里来 的吗? 二、自主探究,学习新知 (1)插入图片 (2)调整图片大小和位置 师:刚才插入进来的图片大小、位置合适吗?(不合适)怎么来调整一下呢?哪位同学可以来试一下? 学生进行调整操作。 学生动手尝试,教师巡视指导。
设计意图:让学生在自主探究学习中掌握知识点,并在学习过程中发现问题、提出问题、解决问题,在动手实践操作过程中深化知识内涵。 三、综合实践,创新运用 四、综合创作 通过作品设计的形式来进一步深化巩固所学知识,让学生所学即所用,把所学知识应用于日常生活中。 五.展示交流,总结延伸 师:同学们通过自己的努力,顺利完成了作品的创作,很多同学的贺卡做得非常精美,下面请大家相互看看本组其他同学的作品,设计意图:通过展示交流学生作品,培养学生的审美能力和与人沟通的能力,让学生学会欣赏、评价。总结本课所学知识,拓展应用,进一步升华、体验所学知识。 六、总结和作业
在word文档中插入表格
Word 2000的使用与窗口结构 一、Word2000的使用 1. Word2000的主要功能 具有许多非常有用的功能,使得对文字、表格和图形图片的处理比较容易: (1)所见即所得 (2)图文混排。 (3)表格处理。 (4)兼容性好。 (5)撤销和重复操作的功能。 (6)自动更正。 (7)帮助功能。 2.启动Word 2000 (1)单击“开始”按钮,打开“开始”菜单。 (2)在“开始”菜单中打开“程序”菜单。 (3)单击菜单中的MicrosoftWord项。 (4)或双击Windows桌面上的Word快捷方式图标。 3.退出Word 2000 (1)单击“文件”下拉菜单的“退出”命令。 (2)或单击标题栏右端的窗口关闭按钮。 (3)或双击标题栏左端“控制菜单”的图标。 (4)或按快捷键Alt十F4。 二、word窗口组成 Word版本众多,但窗口组成大同小异,都由标题栏、菜单栏、工具栏、工作区和状态栏等部分组成。在工作区中可以包含若干个被用户打开的文档窗口;Word窗口操作同windows其它窗口一样具有同样的操作特点,在以下的教程中,以word 2000版本为界面进行讲解。 1.标题栏 标题栏是Word窗口最上端的一栏,标题栏中含有:“控制菜单”图标,窗口标题,最打化(还原)、最小化和关闭按钮 2.菜单栏 标题栏下面是菜单栏,编辑栏中右“文件”、“编辑” 等9个菜单项。对应的每个菜单项又由若干个命令组成的下拉菜单,包含拉Word的各种功能。单击菜单项可以弹出相应的下拉菜单。 菜单先后圆括号中带下划线的英文字母,如“F”、“V”等表示可以用组合键ALT+“相应菜单项后的英文字母” 来打开下拉菜单,例如,按组合键ALT+V可打开“视图”下拉菜单。 若在关闭下拉菜单可以按ESC键或用鼠标单击WORD窗口的任意处。执行菜单命令有以下3中方法。
WORD中创建表格 教案
《在Word中创建表格》教案学科:计算机应用基础 授课年级:中专一年级 单位:铜陵市工业学校 授课教师:王自生
教学目的:1、使学生了解Word的制表功能。 2、使学生熟练掌握在Word中绘制简单的表格。 3、使学生掌握表格的编辑。 教学重点:1、绘制简单的表格。 2、表格的编辑。 教学难点:表格的编辑。 教学地点及教具:地点:教室 教具:教学软件、计算机、展台。 课时安排:1课时 教学过程: 课题引入: 在现实生活中我们会经常见到各种表格如:课程表、成绩单、个人情况登记表等(通过投影展示),这些表格让我们非常清晰、有条理化的看到相关信息。那么,通过本节课的学习,我们也可以利用Word可以绘制各式各样的美观的表格,那么我们本节课就围绕着学习创建课程表进行。 一、创建表格 方法一: 讲解、演示具体的操作步骤操作步骤: 1、移动光标到目标位置 2、按下“插入表格”按钮。如图1 3、选择表格的行数及列数。当鼠标移过时,示例表格会呈蓝色显示。 4、单击鼠标左键。一个简单的表格就创建成功了。 通过制作表格,我们发现用这种方法创建表格有一定的局限性(行、列数有限),因此,我们可以采用另外一种方法。 方法二: 讲解、演示:具体的操作步骤操作步骤 1、移动光标到目标位置
2、单击“表格”菜单中的“插入”—“表格”命令,如图2,就弹出一个“插入表格”的对话框,在对话框中就可以选择自己所创建的表格的行数 及列数,如图3。 3、单击“确定”按钮。 任务一:让学生根据老师的演示创建一个简单的8行6列的表格。(课程表的雏形) 通过以上内容我们学习了怎样创建表格,但是我们看到这个刚刚创建的表格并不完全符合我们的要求(对比课程表实例),因此,我们还要通过进一步的处理让它更适合自己信息处理的需要,这就是表格的编辑。(让学生看原来课程表,找出刚才师生共同创建的表格与实例的区别,如大小、位置、具体的行列中也有不同,引出编辑表格。) 二、编辑表格 通过对照实例,我们看到实例课程表的上面还有一行字“课程表”,因此匀们要将刚才创建的表格向下移动一下,并且为了让表格更美观,我们要反表格调整一下大小。 1、表格的移动和缩放 (1)表格的移动:当鼠标指针指向表格的左上角时,鼠标指针变成的形式,这时拖动鼠标,到达目标位置后松开鼠标就完成了表格的移动。如图4。(虚线表示表格移动后的位置) 任务二:让学生将任务一中的表格改变一下位置。
word中表格太长怎么办
竭诚为您提供优质文档/双击可除word中表格太长怎么办 篇一:word文档中需要插入一个很宽的exce表格,怎样让它变成变成竖向的 word文档中需要插入一个很宽的exce表格,怎样让它变成变成竖向的 篇二:word中表格编辑技巧大全 word中表格编辑等技巧 设计斜线表头 将插入点定位在单元格中,单击“表格→绘制斜线表头”命令,出现对话框,单击“表头样式”下拉菜单选择一种样式(共有5种可选择),分别填入“行标题”(右上角的项目)、“列标题”(左下角的项目)和“数据标题”(中间格的项目)以及“字体大小”等,最后单击“确定”退出。删除斜线表头的方法是,单击要删除的斜线表头,当周围出现选定标记时,按del键即可删除该斜线表头。自由修改斜线表头斜线表头绘制好后,如果改变字号,或者调整斜线位置,斜线表头便出现诸如字与字互相叠压或线条移动等不匹配 的情况,往往令许多人感到束手无策。其实,我们可利用word
的绘图功能加以调整,具体作法是: 1.选中该表头(其实表格斜线是由线条组合在一起的图形),使之周围出现8个控点; 2.在“绘图工具栏”上单击“绘图”按钮,在弹出的菜单中选择“取消组合”命令,并在斜线表头所在的单元格之外的区域单击(即取消选定状态); 3.这时表头中的线条和文字(其实是文本框)均成为独立可调整状态,我们可以任意调整表头的线条和每一个文字的位置,直到满意为止; 4.按shift键,依次选择每个线条和每个文字块; 5.再次在“绘图工具栏”上单击“绘图”按钮,选择“组合”。 在上面第三步中,你还可能遇到另一种令人头疼的事情:那就是虽然可独立移动斜线位置,但就是移动不到准确的位置,或者说误差非常大。这时,你可尝试如下的步骤: 1.选中该表头; 2.在“绘图工具栏”上单击“绘图”按钮,选择“绘图网格”,弹出“绘图网格”对话框(图2); 图2 3.在“绘图网格”对话框中将“水平间距”和“垂直间距”均调整成最小值,然后单击“确定”,表头中的内容便可任意调整大小、位置了。
《在word中插入文件图片》优秀教案
《在word中插入文件图片》教案 教案内容: 小学信息技术课本第三册第四课《在word中插入图片》的第二课时——在word中插入文件图片。 教案目标: 知识目标:让学生掌握在word中插入文件图片、调整图片大小、设置环绕方式等操作。 能力目标:在老师的引导和帮助下,通过学生自主探究实践,提高学生自主探究、解决问题的能力。 情感目标: 1、通过自主探究解决问题,增强学生的自信心。 2、让学生感受图文并茂带来的感染力,能表达自己的看法。 教案重点: 在word中插入文件图片的方法,调整图片大小,设置环绕方式。教案难点: 使用恰当的图片修饰温州,使图片为突出文章主题服务。 教案方法: 情景创设、任务驱动、自主探究 教案平台: 多媒体网络机房 教案过程: 一、比较导入
同学们,上节课我们学习了在word中插入剪贴画,请看,我在文档中插入了一张剪贴画,同时又插入了一张图片。你认为哪一张更合适呢? 学生会说出,下边那张大钊馆图片更合适。追问为什么?内容讲的是大钊馆,图片也是大钊馆的。 教师指出:插入的图片与文章内容相符合,使文章更形象生动。虽然剪贴库里资源多,但有时候不能够满足我们的要求,需像这篇文档要我们自己获取外部的文件图片。今天我们就来学习如何插入外部的文件图片到文档中。 板书:在word中插入文件图片。 二、新知探究 1、插入图片 请大家打开桌面上的素材文件夹,打开里面的大钊馆文件夹,打开里面名为“大钊纪念馆”的文档。 切换到广播形式,师:插入文件图片和插入剪贴画步骤相似,但有不同。我们一起来回忆插入剪贴画的方法:确定插入点——单击插入命令——图片——剪贴画。好,到这。同学们往下看,有一个新的命令——来自文件。以下的步骤就与插入剪贴画不同了。 注意看老师操作: 单击来自文件——出现插入图片的对话框——选择范围为桌面——选择素材——大钊馆文件夹——选择你需要的图片 看明白了吗?好,请听要求:打开“大钊纪念馆”文档,插入一张与
在Word文档中插入图片 教案
在Word文档中插入图片 一、教学目标: 1、知识与技能 (1)学生通过在Word中插入图片操作练习,让学生熟悉插入图片的各种方法; (2)通过练习操作调整图片、编辑图片,使学生熟练掌握在Word 中调整图片、编辑图片的技巧。 2、过程与方法 (1)通过教师引导,学生动脑思考、交流与实践操作的学习过程,体验和感悟探究的一般过程; (2)学生通过自主、合作、探究学习的方式,提高获取信息、处理信息和应用信息的能力。 3、情感态度价值观 通过设计启明学校宣传单,增强学生的爱校情感;提高操作能力,激发学生学习计算机的兴趣,鼓励和培养学生自主创新的情感。 二、教学重、难点分析 教学重点:插入图片的方法,调整图片的位置、大小,会使用文 字环绕工具。 教学难点:使用文字环绕工具调整文字与图片的关系。 三、教学方法 演示法、任务驱动法、自主探究法 四、教学过程
第一环节:情景激趣,引出主题 首先,我展示启明学校图片,同学们一定会被眼前美丽的校园风景所打动。此时,问道:多么美丽的风景啊,同学们想不想马上就到公园里面去看看呢?你们想不想让外面更多的人了解我们美丽的家乡,让更多的人到乌什县来旅游观光呢?那么,今天我就让大家当一回设计师,用我们所学的Word软件为乌什县旅游事业设计一份宣传单,让更多的人来我们的家乡旅游、投资,带动家乡经济的快速发展!好不好? 同学们的激情一下了被调动起来,使新知识的学习成了学生内心的需要,从而使这节课有了一个良好的开端。 第二环节:任务驱动,自主探究 同学们的激情被调动起来后,个个跃跃欲试,紧接着有一些同学会由喜悦转为疑惑:怎样为乌什县的旅游发展作宣传呢? 这时,打开两个文档:看,这是老师为乌什县旅游发展设计的两份宣传单,你们觉得哪种宣传效果更加形象生动,更能起到很好的宣传效果? 学生的回答肯定是带图片的那份,我趁热打铁提出第一个任务。 任务一:同学们先自已动手试一试,如何在Word中插入图片? 任务提出后,同学们思考讨论,然后我提示学生插入图片要使用插入菜单,让学生自已动手实践,看看谁最先找到插入图片的方法,这样意在培养学生主动探索的学习习惯。 在动手实践过程中,学生的水平不一,有些同学不仅很快就找到
如何用VC在Word中添加、操作表格
,VC在WORD中加入文本数据; 进行word写的VBA宏代码 VC++会自动地在WordAutomation.cpp中的CWordAutomationApp::InitInstance()中生成如 下的代码,使得COM的服务能有效。 if (!AfxOleInit()) { AfxMessageBox(IDP_OLE_INIT_FAILED); return FALSE; } // TODO: Add your command handler code here COleVariant vTrue((short)TRUE), vFalse((short)FALSE), vTmp, vOpt((long)DISP_E_PARAMNOTFOUND, VT_ERROR); //创建Word实例 _Application oWordApp; if (!oWordApp.CreateDispatch("Word.Application", NULL)) { AfxMessageBox("创建失败!", MB_OK | MB_SETFOREGROUND); return; } Range Rng; Table Tbl; Tables Tbls; //创建一个新的word文档 Documents oDocs; _Document oDoc; oDocs = oWordApp.GetDocuments(); oDoc = oDocs.Add(vOpt, vOpt, vOpt, vOpt); //如果是word 98,则应该带两个参数,如oDocs.Add(vOpt, vOpt) //把文本添加到word文档 Selection oSel; oSel = oWordApp.GetSelection(); oSel.TypeText("one");
