PS画册套版教程课件
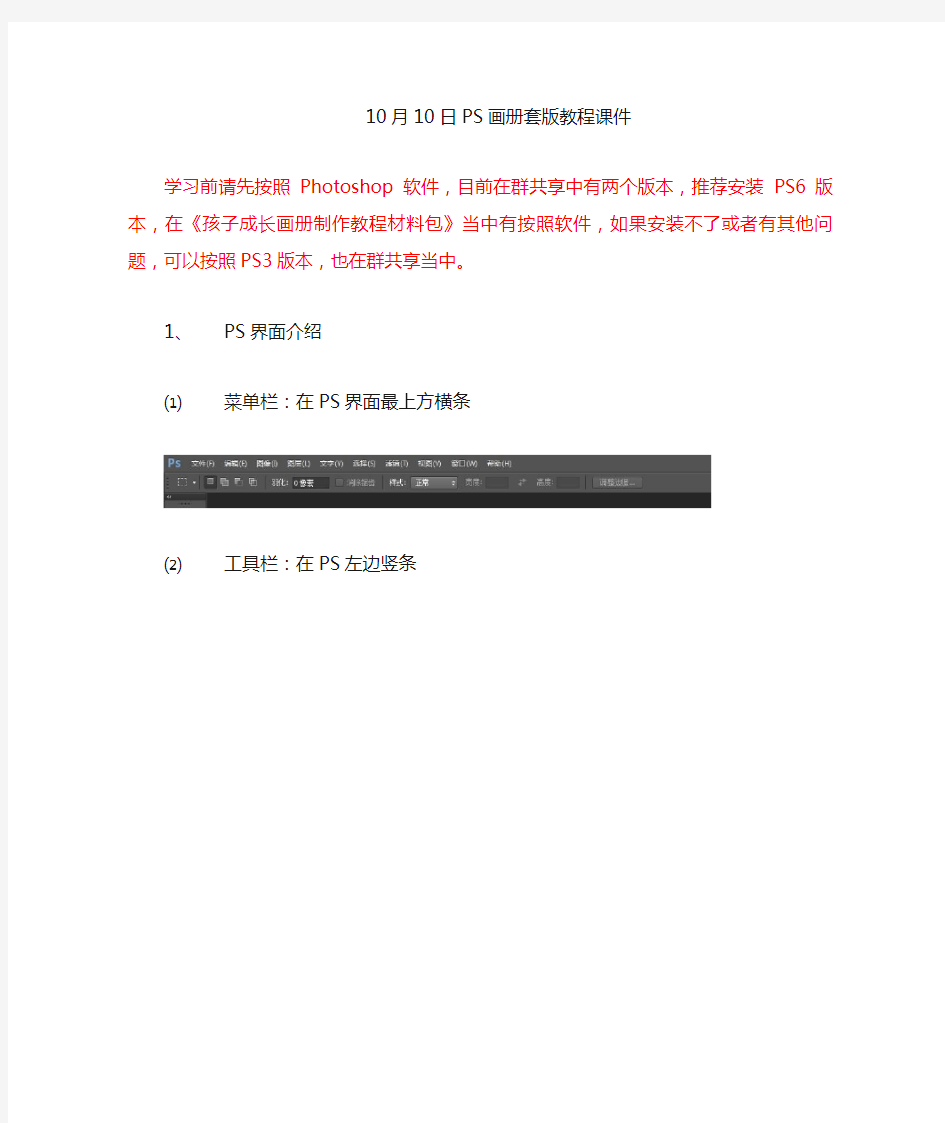
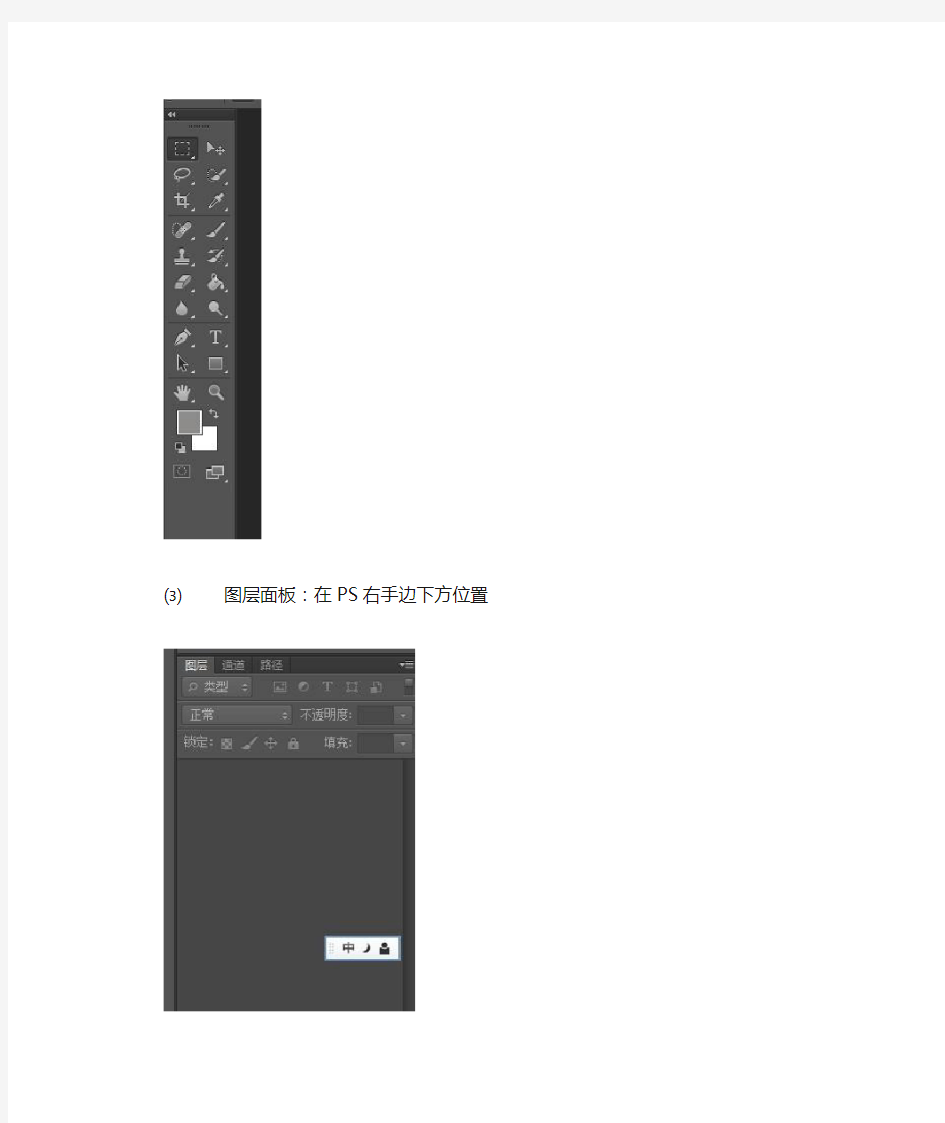
10月10日PS画册套版教程课件
学习前请先按照Photoshop软件,目前在群共享中有两个版本,推荐安装PS6版本,在《孩子成长画册制作教程材料包》当中有按照软件,如果安装不了或者有其他问题,可以按照PS3版本,也在群共享当中。
1、PS界面介绍
⑴菜单栏:在PS界面最上方横条
⑵工具栏:在PS左边竖条
⑶图层面板:在PS右手边下方位置
若找不到这些界面,请在菜单栏中“窗口”按钮下找到
“工具栏”或者“图层面板”点一下就出来了。
2、PS做画册常用工具介绍
⑴移动工具:在工具栏上方位置我们在做画册的时
候,没有特殊情况,我们的工具一定要放在“移动工
具”上面
⑵文字工具:在工具栏中间位置
3、关于图层概念
在PS中将《孩子成长画册制作教程材料包》(群共享中下载)中的学习模版1打开,打开方式有两种,一种是菜单栏—文件
—打开,另一种是按住模版直接拖到PS中。打开的时候如若有任何询问对话框,随便点一个“否”或者“是”就可以了。
图层是PS学习的精髓。
大家看看图层面板,现在是不是变化了吧?
这些一层一层的,就是图层。
图层是什么意思呢,我举个例子:大家给宝贝买书的时候,有一种“胶片书”都接触过吧?我记得名字叫《第一次发现》。就是那种可以透明的胶片上面只画了一部分的。这个图层呢?就是跟第一次发现一样,它的每个图层都是一张透明的胶片。
每个胶片上只有一点内容,所有的胶片重叠起来,就出现了一个整体画面。就是我们看到的这个:
这个是所有图层重叠而出现的。
你们在图层面板上随便选择一个图层,随便哪个都可以
你看我这个照片6就被选中了。注意:不是眼睛那里,按后面部分。工具栏上的“移动工具”都按下。现在把鼠标放到中间模版上。随便动一动,看看有什么变化,好好理解一下图层的概念。我们的鼠标动了,我们选中的那个图层就跟着移动了,也就是说这个胶片被拖走了。每个图层都是一张有一点内容的透明胶片,大家重叠起来就组成了一个整体,你选择了哪个图
层,那个图层就跟着你的鼠标移动。所以我们在做画册的时候,你要修改什么位置就找到她所在的图层就可以。
换一个图层再试试。别怕乱了,没事,一会儿我们都会复原。
4、关于错误复原—历史记录
现在我们恢复刚才的操作,在右手位置上方,有这么一个按键
这个按键叫做“历史记录”。点一下历史记录,出现一个窗口,点到“打开”那个位置,刚才做的就都清除了。复原到最开始的状态。以后做画册有什么错误的都可以做这一步。
5、怎么快速选择图层
下面我们来学习怎么样选择我们想要的图层。我们现在要插入一个图片到模版里面,但是要插入到那一个图层要先搞明白。比如,我现在要把一张照片放到最大照片的位置,
这个位置
我们要先选中这个最大图片的图层。我们怎么最快速度找到我们要选择的图层呢?
把鼠标放在大照片的位置,点右键。会看到很多,从上面往下数,第二个“照片9”
这个需要我们的眼力,有时候一个模版很复杂,要仔细观察。选中照片9,都移动一下,看看9跟着动吧?
6、PS6中如何把照片拖入模版
现在我们把一张照片拖入模版。做这一步的时候PS6和PS3会有所不同。现在先讲PS6的。
打开图片还是两种方法,一是菜单栏—文件—打开;二是直接拖着照片放进去。打开以后图片如下:
PS6里面选中的图片都有个对角线,这个时候说明这个图片是可以拖动大小的。我们把鼠标放在对角线的照片角上,拖动的时候同时按住shift键,拖动大小变化,这样照片不会变形。
把照片大小调整到正好覆盖了大图片“照片9”的位置上,下面的底色边角不要露出来。调整好位置以后,点回车键,这个时候对角线就消失了。如图
要是没有调整好,就不小心按了回车键,不能再调整的朋友,可以按快捷键:ctrl+t,对角线就又出现了。
调整好以后,到图层面板中看看,会看到这样的画面,我们刚才插入的照片在“照片9”的上面一个图层。
选中刚刚插入的照片图层,点鼠标右键,找到“创建剪贴蒙板”点一下,就好了。注意:这一步里,如果刚才的对角线没有消除,是不管用的,必须先消除对角线,才可以做。
创建剪贴蒙板以后,我们的照片就进入了我们模版当中的照片框中。如图
而这个时候我们的图层面板上的样子是这样的,在照片层位置上面有个小箭头,如图:
同理:其他的照片位置上面都是这样一步一步添加照片,然后慢慢完成。
做完以后,可以修改模版当中的文字,这个是后话了。
7、PS3中如何把照片拖入模版
PS3界面打开以后,模版和照片一个一个打开是分开文件的,我们只要在选中了工具栏中“移动工具”的情况下,到照片位置上点住照片,拖到模版当中即可。剩下的跟PS6都是一样的。
8、如何删除图层
选择你想删除的图层,到图层面板点右键,选择“删除图层”,或者直接按Del键即可。
9、关于保存
做好以后,点击文件—存储为—你想要的位置即可,这个模版的格式是tif格式的,这种格式是可以随便修改的,一定要保留好这个格式的源文件。
要想印刷画册还得再存一个格式,就是jpg格式,到论坛传作业也要保存为jpg格式才能上传。我们保存JPG都要选择最大尺寸,以确保照片的精度。传论坛要缩小一下哦。
大家先按照这个练习一下,把上课的这个练习模版1完成,到论坛中交作业。有问题的可以小窗我,我的Q:21591424.
课程未完,还有一半,先把这些练好了吧。
期待看到大家的美图!
ps课件教程
Photoshop 教学课件 2018.2
Photoshop简介: Adobe公司出品的Photoshop是目前最广泛的图像处理软件,常用于广告、艺术、平面设计等创作。也广泛用于网页设计和三维效果图的后期处理,对于业余图像爱好者,也可将自己的照片扫描到计算机,做出精美的效果。总之,Photoshop 是一个功能强大、用途广泛的软件,总能做出惊心动魄的作品。 基础知识点: 1.新建画布 按住ctrl键,双击空白处(或者ctrl+n) 新建与已知图片大小一致的画布方法:对已知图片执行ctrl+A, ctrl+C,再执行ctrl+N 新建画布(或ctrl+双击空白处)。 2.打开图像:双击空白处(ctrl+O) 3.颜色模式:cmyk印刷模式 RGB光色模式 位图黑白模式 灰度黑白灰模式
4.分辨率:一般为72/100像素。名片一般为300. 5.填色: 前景色:ALT+DELET 背景色CTRL+DELET 前背景色交换:X 还原前背景色:D 6.屏幕模式:标准的屏幕模式/带有菜单栏的屏幕模式/全屏模式 屏幕模式转换键:F键或者是工具箱上的转换按钮 TAB键:隐藏/显示工作面板和工具箱 7.撤销:ctrl+z 继续撤销:ctrl+alt+z 通过历史面板 8.图像缩放: 导航器 放大镜 Ctrl+ “+”Ctrl+ “—” 9.抓手工具:移动图像,快捷键为空格键 Ctrl+0(数字0)可按桌面大小调整画布显示比例 10.辅助设置:标尺、参考线、网格 显示参考线:结合标尺,调出标尺后,拉动即出参考线 清除参考线:视图——清楚参考线锁定参考线:视图——锁定参考线显示网格:视图——显示——网格,隐藏网格:视图——显示额外内容11. ctrl+d 取消选区
