CAD教程:结构分析图制作过程
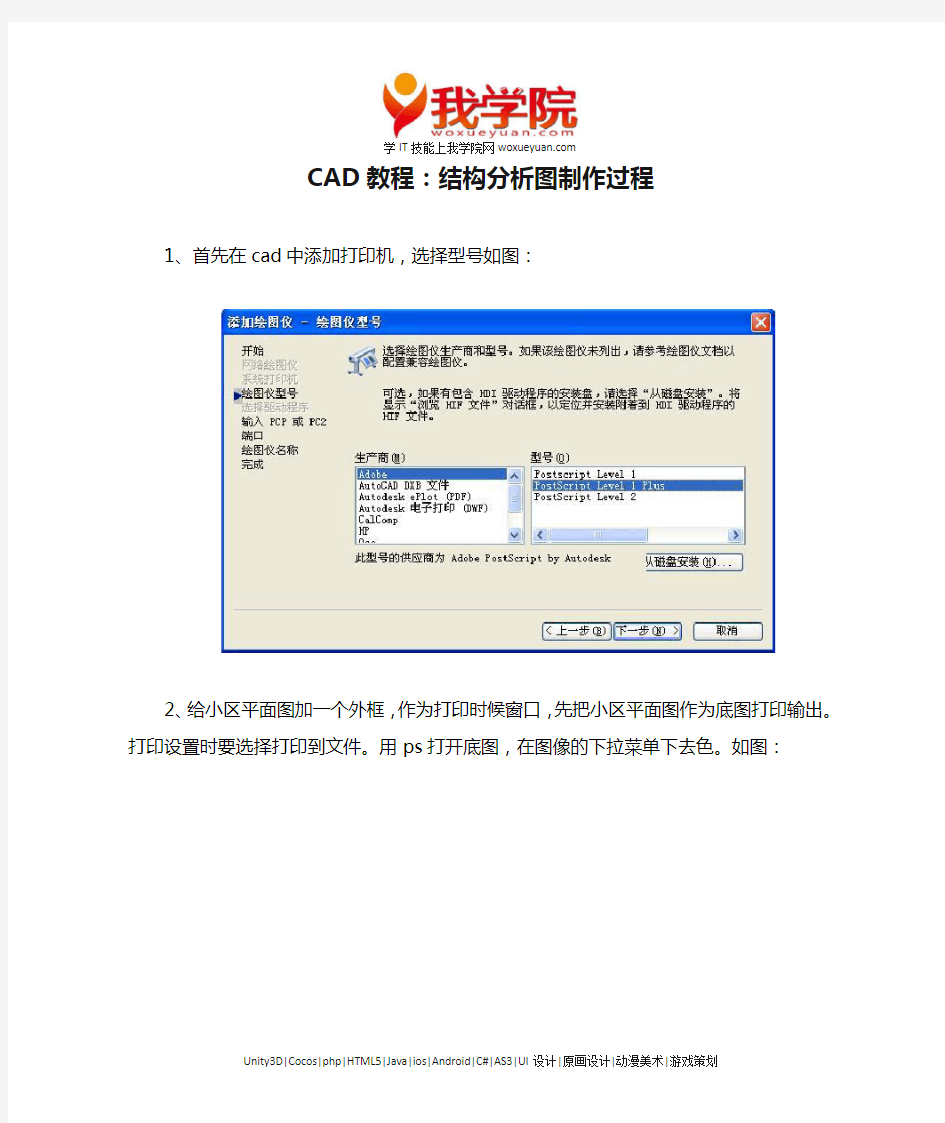
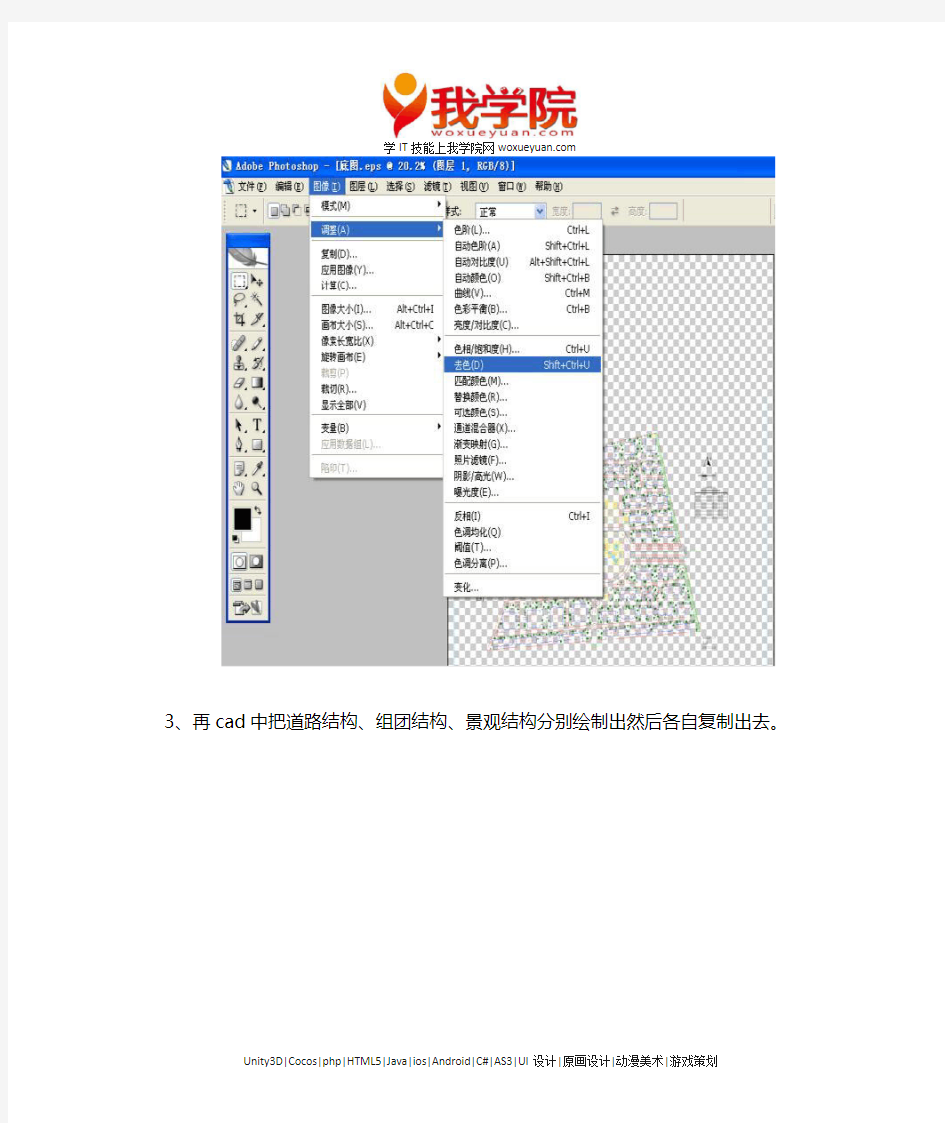
学IT技能上我学院网https://www.360docs.net/doc/c98891877.html,
CAD教程:结构分析图制作过程
1、首先在cad中添加打印机,选择型号如图:
2、给小区平面图加一个外框,作为打印时候窗口,先把小区平面图作为底图打印输出。打印设置时要选择打印到文件。用ps打开底图,在图像的下拉菜单下去色。如图:
学IT技能上我学院网https://www.360docs.net/doc/c98891877.html,
3、再cad中把道路结构、组团结构、景观结构分别绘制出然后各自复制出去。
学IT技能上我学院网https://www.360docs.net/doc/c98891877.html,
4、分别打印出(打印时可选择上一次打印)道路结构、功能结构分析图的eps格式图像。(最好主、次干道分别打印)
5、在ps 的底图中置入(在文件下拉菜单下点击置入,看图框是否对齐,若对齐双击左键置入)道路结构分析图,在道路层的后面的空白处双击左键,出来图层样式,然后在此出效果图,还可以进行描边。(在CAD中最好把道路结构的图名和图例做好,作为一个独立的图层置入)
学IT技能上我学院网https://www.360docs.net/doc/c98891877.html,
6、用相同的方法出组团结构分析图。注意,在做功能结构分析图时,要填充区域,填充层一定要新建一个图层,否则不好出效果,随后都可把出相同效果的填充涂层重新建在一个层。填充后改不透明度。
学IT技能上我学院网https://www.360docs.net/doc/c98891877.html,
7、景观结构分析图效果图制作。同样,需要在CAD中做好,置入ps底图中。
学IT技能上我学院网https://www.360docs.net/doc/c98891877.html,
CAD制图步骤详细步骤
Cad制图步骤 以下是我自己画图总结的一些内容。 1.建立图层,包括图层名称、线宽、颜色、线型,如果没有需要的线型,单击“加载”按钮,可以先加载你所需要的线型,建立图中需要的所有图层。 2.确定表达方案,开始画图,选择要画线型的图层,一般是先画中心线,确定基准,然后依次画完不同线型的图形,必要时用修剪等的按钮来完成图形。 3.剖面线的添加。首先选择剖面类型,角度,比例,然后选择剖面。 4.尺寸标注,包括基本尺寸及基本公差,形位公差,粗糙度,剖面符号。 5.编写技术要求。 6.添加图框及标题栏,如果是装配图还有标注零部件序号及明细表 第一章工作目标篇(最高层面) 我们为什么要画图:-------??? 不管你是用什么软件绘制或表达,有些废话我必须强调一下:画图时要时时刻刻记住自己的目的是什么?图纸是一种直观、准确、醒目、易于交流的表达形式。所以我们最后完成的东西一定是能够很好的帮助我们表达自己的设计思想、表达一个规划师的观点,或者暴露一些我们想给大家展示的问题。 有了这个前提,我们就不难理解为什么大多数有价值的图纸其实是手绘的设计思路的原稿,因为它原始、纯粹、简洁,与设计者的脑袋更接近。 好的计算机绘制的图纸是什么样子的------??? 鄙人认为:”“醒目、简洁、准确”(请大家体会一下排位次序)是好的计算机绘制图纸的标准。要让一套图纸保持大体风格统一,每张又有鲜明的特色。A3大小让人2米外轻度近视也能看见你要表达的主题内容,A1大小要让人在10米外灯光不足也能分辨个十之六七,不至于把工业区和居住区搞混淆,也不会把小学看成加油站。 要达到这个目的,需要有一些好的工作方法和习惯来支撑,无论是一个人搞定一个项目所有图纸还是一个
用 PRESSCAD 设计步骤
用Presscad设计步骤 一﹒载入或绘制产品图(如图一) 图一 二﹒产品图展开 使用者可运用接合法展开将产品图展开﹐再运用单断面展开校核展开长度﹒ 图二 【注】 1.运用PressCAD软件之接合法展开与运用一般CAD功能展开之区别: PressCAD软件之接合法展开可自动加补正值,而一般CAD功能展开则需设计 者手动加补正值. 2.运用接合法展开,若图面复杂,删除料厚(圆角)容易出错,可运用单断面展开 之长度校核. 3.运用接合法展开,选择基准点宜选择其基准边之中点. 三﹒材料使用率计算 图三 【注】1.必须将成品之外形串接成复线图元,再执行本功能。 2.每次步进角度必须设>0,若设定为<=0则系统会自动改成1。 3.执行本指令产生的数据资料,系统将自动储存,供给<料条排列>指令抓取使用。四﹒料带排列
图四 【注】 1)执行本指令,不必将成品展开图之外形串接成复线(Pline)图元。 2)执行本指令,须先执行使用率计算指令,求出最佳"节距"及"旋转角度"值供系统进行料条排列。 3)系统即依所有设定值自动于料带层(MATER)绘出料带图。 五﹒料带制作 图五 料带制作是连续模设计之核心环节,需要经验丰富的设计师来完成,任何设计软件都不能替代,当料条排列好后,设计师开始构思工站布置,依照料带图于辅助图层绘制辅助线,定出冲头之外形。 【注】以下是工站布置过程中应考虑的事项(仅供参考): (1)配合制品之形状及精度等要求,选择适正的冲压加工方法. (2)配合制品形状及精度要求规划加工工程之顺序. (3)冲压加工制程条件及模具强度或刚性等之检讨. (4)冲压加工进行时,制品取出及废料排出之对策处理检讨. (5)模具之调整性和维护保护便利性等方面之考虑及检讨. (6)考虑模具设计之变更及工程追加之可能性. 六﹒模具总设定 料带制作OK后,设计师开始构思模具结构,设定模板厚度、材质和硬度,设定模板零件的固定方式、位置排列及其间隙配合。
CAD动态块实例教程
目录 1.1概述3 1.2块编辑器4 1.3块编辑器工具面板5 1.3.1管理5 1.3.2工具5 1.3.3参数5 1.3.4动作5 1.3.5参数集5 1.3.6可见性5 1.3.7关闭5 1.4参数5 1.4.1点参数5 1.4.2线性参数5 1.4.3极轴参数6 1.4.4XY参数6 1.4.5旋转参数6 1.4.6对齐参数6 1.4.7翻转参数6 1.4.8可见性参数6 1.4.9查询参数6 1.4.10基点参数7 1.5动作7 1.5.1移动7 1.5.2缩放7 1.5.3拉伸7 1.5.4极轴拉伸7 1.5.5旋转7 1.5.6翻转7
1.5.7阵列8 1.5.8查询8 1.6创建动态块的一般步骤8 1.7动态块基本操作8 1.7.1基点8 1.7.2可见性11 1.7.3对齐15 1.7.4翻转16 1.7.5移动19 1.7.6线性参数的特性24 1.7.7线性拉伸29 1.7.8参数值集33 1.7.9对称拉伸35 1.7.10距离乘数37 1.7.11链动作40 1.7.12链动作的特性43 1.7.13缩放46 1.7.14缩放的特性50 1.7.15旋转54 1.7.16极轴拉伸56 1.7.17极轴参数的特点61 1.7.18阵列63 1.7.19查询65 1.8动态块综合应用实例74
动态块 1.1 概述 下图左上角的汽车图块被选中后,其周围便会出现蓝色的夹点,单击三角夹点并选择弹出列表的“卡车(侧视图)”,图块就会变成右下角所示的状态,这就是所谓的动态块。 通俗地说,动态块就是“会动”的块,所谓“会动”,是指可以根据需要对块的整体或局部进行动态调整。“会动”使动态块不但像块一样有整体操作的优势,而且拥有块所没有的局部调整功能。 参数和动作是实现动态块动态功能的两个内部因素,如果将参数比作“原料”,那动作就可以比为“加工工艺”,块编辑器可以比作“生产车间”,动态块可以比作“产品”。我们知道,原料在生产车间里按某种加工工艺加工就可以形成产品,也就是说,动态块(产品)是参数(原料)在块编辑器(生产车间)内被动作(加工工艺)加工的结果。当然,参数(原料)不一样,动作(加工工艺)不一样,得到的动态块(产品)就不一样,而且,就像并非所有生产工艺都适用于所有原料一样,并不是每一个动作都可以和任意参数配对作用,比如:线性参数就不可以和旋转动作配对。 通过参数和动作的配合,动态块可以轻松实现旋转、翻转、查询等各种各样的动态功能,例如:下图所示的“门”动态块就可以实现多种动态调整功能。
cad平面图画法
cad平面图画法(1) CAD平面图画法一、快捷键 L:line 直线 C: circle 圆 Rec: rectangle 长方形 A: arc 圆弧 Po: point 点 Dli: dimension 尺寸标注 Pr: properties 属性 La: layer 图层 Lt: linetype 线型 Mi: mirror 镜像 M: move 移动 Tr:trim 裁剪 X: explode 爆炸 Co: copy 拷贝 F: fillet 倒角 Ar: array 阵列 I: insert 插入 B:block 图块 F3:对象捕捉 F8:正交开关 F6:坐标开关 Ml: mline 绘制墙体 Mledit:编辑墙体 Ddptype:设置点的样式 Ctrl+Tab 切换窗口 1、点的输入方式: 3)绝对坐标: x,y 4)相对坐标:@x,y 5)相对极坐标:@距离<角度 角度的输入: 方向:逆时针为正,顺时针为负。 0度指向X轴正向,即水平向右的方向 二、建筑制图的基本规定: 1、图纸构成: 初步设计:总平面图、主要平、立、剖面图施工图设计:建施、结施、设施、装施
2、图幅: A0(841X1189),A1(594X841),A2(420X594),A3(297X420),A4(210X297)3、图线b(2.0, 1.4, 1.0, 0.7, 0.5, 0.35) 粗实线:中粗实线:细实线 =1:0.5:0.25 4、字体:h=3.5, 5, 7, 10, 14, 20) b=0.7h 5、比例:建筑制图中常用的比例为:1:20, 1:50, 1:100, 1:200, 1:500 比例的字高宜比图名的字高小一号或二号,如:平面图1:100 6、尺寸标注:图样上的尺寸,包括:尺寸界线、尺寸线、尺寸起止符号、尺寸数字。 注意:1)半径、直径、角度与弧长的尺寸起止符号,宜用箭头表示。 2)一组平行的尺寸线,距图样轮廓不宜小于10mm,平行线之间的间距宜为7~10mm。 7、符号: 1)剖切符号:包括剖视剖切符号和断面剖切符号。 a) 剖视剖切符号:剖切位置线(6~10mm)及投射方向线(4~6mm) b) 断面剖切符号:只用画剖切位置线(6~10mm),数字所在的一边为投射方向2)索引符号与详图符号 a) 索引符号:表示图样中的某一局部或构件,如需另见详图,由圆(d=10mm)和水平直径组成。圆和水平直径均以细实线绘制。索引符号的上半圆中,用阿拉伯数字表示详图编号,下半圆表示详图所在的图号。如果详图与原图在同一张图纸内,应画一水平线。 b) 详图符号:用圆(d=14mm)粗实线绘制,并在圆内用阿拉伯数字注明详图的编号。 3)指北针: d=24mm,细实线的圆绘制。尾部宽度为3mm,指针头部应注“北”或“N”字。如果需要较大的直径绘制指北针,尾部宽度宜为直径的1/3。 4)对称符号: 由对称线(细点画线)和两端的两对平等线组成。(细实线长度为6~10mm,每对的间距为2~3mm)。对称线垂直平分于两对平行线,两端超出平行线为2~3mm。 5)标高符号:等腰直角三角形表示,用细实线绘制。 6)引出线:表示装饰做法、构造层次、配件名称、详图编号等的线。用细实线 7)定位轴线:细点划线绘制。 端部圆圈用细实线绘制,直径为8~10mm。 平面图上定位轴线的编号,宜标注在图样的下方与左侧。 横向编号用阿拉伯数字,左→右顺序 竖向编号用大写拉丁字母,下→顺序。(I,O,Z除外) 三、绘制建筑平面图
autoCAD使用技巧及intecad零件库添加流程
1、0层上是不可以用来画图的,那0层是用来做什么的呢?是用来定义块的。定义块时,先将所有图元均设置为0层(有特殊时除外),然后再定义块,这样,在插入块时,插入时是哪个层,块就是那个层了。 2、Purge这个命令可以清除掉图中所有的没有用到的设置、图块等信息,建议大家多多使用,我是几乎每次存盘前都要Purge一下的。 3、快捷键的定义是保存在文件中,2004版后(也可能是02版后,记不清了)改变了放置的目录,大家自己在windows里面搜索一下就知道了。快捷键是可以根据每个人的喜好,自由定义的。但,我认为自由不等于随便,也应该有一些原则。 一、不产生歧义,尽量不要采用完全不相干的字母。比如说,copy这个命令,就不要用v这个字母来定义快捷键。这样容易造成误解、遗忘。就算自己背熟了,别人一到你的机器上来,就绝对晕倒了。 二、根据各个命令的出现频率来定义快捷键,定义时,依次采用“1个字母--1个字母重复两遍--两个相邻或相近字母--其他”的原则。 举个最简单的例子,copy和circle。在cad的默认设置中,copy是co/cp,circle 是c。这样的安排绝对不合理。一般说来,copy使用的频率比circle要高得多,所以,首先应该是将c定义为copy的快捷键。然后,对于circle,可以采用cc(第一和第四个字母),也可采用ce(首尾两个字母),这两个都被占用了或者不习惯,再采用ci。 对于常用命令,我的建议是一定要采用快捷键,使用快捷键比用鼠标点取图标,或在菜单上选择命令要快上非常多的时间。一定要养成左手键盘,右手鼠标的习惯。什么算是常用命令呢?我建议平均每天出现5次以上的命令,都应该归结于常用命令。 大家根据这样的原则来定义好快捷键后,经过1~2天的练习,一定能够提高不少的效率。
[cad如何带着比例绘制平面图]cad平面图绘制教程
[cad如何带着比例绘制平面图]cad平面图绘制教程 我们在cad中画图一定要知道比例的重要性,所以很多平面图 都是带着比例去绘制的。很多刚学习的新手小伙伴可能还不知道,下面是带来关于cad带着比例绘制平面图的内容,希望可以让大家有所收获! 根据你要打印的图纸大小,比如A2或者A1等等,确定一下你 的图形所需要的比例,比如A2,图纸大小是420mm×594mm,而你一 个图形,要放在这么大的图纸上,需要的比例是多少呢? 需要你自己计算一下,比如你所说的1:那么每次在画图的时候,你就根据这个1:150的比例来计算长度比如你要画1米长的线条,那么根据1:150的比例,你在CAD里所需要画的长度就是1000/150,对吧? 这里有一个基本的问题,就是CAD里的一个单位,我们理解成1毫米这样的思路,其实和手工绘图没有差别,注意理解!!! 手工绘图时代,我们也是这样,只是,我们是用尺子去量的长度,对吧? 这样画的图,需要标注时,怎么办呢? 答案是,需要把标注的“线性比例”设置为1:150 于是,虽 然我们画的长度是1000/150,但是由于标注线性比例设置了那么标
注出来的长度数值就应该是1000(也就是我们需要在图纸上显示出来的数值) 比如我们要画1米长的线条,我们在CAD里就输入1000 这里也是把CAD里一个单位等同于1毫米这样的画图方式,标注的时候就不需要设置线性比例了 那么对1:150又如何处理呢? 由于1:150这个比例,总是针对某一大小的图纸来说的比如A2,而A2是有一个图框的,所以你可以把这个A2的图框(420mm×594mm)放大150倍用这个放大的框去套你的图形 由于1:150是你开始就根据图纸大小计算好的比例因此放大的图框应该能够装得下你的图形要是装不下,那就是你的1:150计算有问题了,那么你可以再放大图框,比如把图框放大为200倍,注意这个方法,图形是根据1:1绘制的,而是把图框进行放大 那么我要打印出来怎么办呢?由于420×594已经放大了150倍,所以在打印的时候就需要把打印比例设置成1:150进行打印,这样虽然图框和图形在CAD里是放大了的,但是打印时,又缩小成了正常的A2大小。
CAD总平面图制图标准
CAD总平面图制图标准 总图制图标准GB/T 50103-2001 主编部门:中华人民共和国建设部 批准部门:中华人民共和国建设部 施行日期::2002年3月1日 关于发布《房屋建筑制图统一标准》等六项国家标准的通知 建标[2001]220号 根据建设部《关于印发一九九八年工程建设国家标准制定、修订计划(第二批)的通知》(建标[1998]244号)的要求,由建设部会同有关部 门共同对《房屋建筑制图统一标准》等六项标准进行修订,经有关部门会审,现批准《房屋建筑制图统一标准》GB/T 50001—2001、《总图制图标准》GB/T 50103—2001、《建筑制图标准》GB/T 50104—2001、《建筑结构制图标准》GB/T 50105—2001、《给水排水制图标准》GB/T 50106—2001和《暖通空调制图标准》GB/T 50114—2001为国家标准,自2002年3月1日起施行。原《房屋建筑制图统一标准》GBJ 1—86、《总图制图标准》GBJ 103—87、《建筑制图标准》GBJ 104—87、《建筑结构制图标准》GBJ 105—87、《给水排水制图标准》GBJ 106—87和《暖通空调制图标准》GBJ 114—88同时废止。 本标准由建设部负责管理,中国建筑标准设计研究所负责具体解释工作,建设部标准定额研究所组织中国计划出版社出版发行。 中华人民共和国建设部 二○○一年十一月一日 前言 根据建设部建标[1998]244号文件《关于印发一九九八年工程建设国家标准制定、修订计划(第二批)的通知》下达的任务,本标准编制组 对《总图制图标准》(GBJ 103—87)进行了修编。编制组首先参照1990年收集到的反馈意见提出征求意见稿,面向全国广泛征求意见,随后提
CAD零件图练习题
附加题:综合相关知识,绘制图3所示的传动轴零件图,并将制作好的源文件保存为“3.dwg”。(50分) (注:如果尺寸看不清楚,可以使用“AutoCAD DWF Viewer”详细查看“素材”文件夹下的“A-3.dwf”文件。) 图3 要求 1.设置相关图层以及图层特性,图中的文字、尺寸、符号、视图轮 廓线、剖面线、中心线等,要放在单独的图层内。 2.设置相关的尺寸样式、文字样式等,并对各视图精确标注尺寸、
公差和技术要求。
3.数字与字母的字体统一为“gbeitc.shx,gbcbig.shx”;汉字的 字体统一为“gbenor.shx,gbcbig.shx”。 4.标注零件图粗糙度时,需要以属性块的形式进行标注。 5.配置A3图框并设置相应图纸尺寸的打印页面(所需图框文件为 “素材”文件夹下的“A3-H.dwg”)。 附加题:综合相关知识,绘制如下图1所示的蜗轮轴零件视图。(50分) (注:如果尺寸看不清楚,可以使用“AutoCAD DWF Viewer”详细查看“素材”文件夹下的“B-03.dwf”文件。)
图1 要求 1、设置相关图层以及图层特性,图中的文字、尺寸、符号、视图轮廓线、剖面线、中心线等,要放在单独的图层内。 2、设置相关的尺寸样式、文字样式等,并对各视图精确标注尺寸、公差和技术要求。 3、数字与汉字的字体统一为“gbeitc.shx,gbcbig.shx”和“gbenor.shx,gbcbig.shx”。 4、在标注零件图粗糙度时,需要以属性块的形式进行标注。 5、配置A3图框,所需图框文件为“素材”文件夹下的“A3-H.dwg”。 附加题:综合相关知识,绘制下图1所示的连接杆零件系列视图。(50分) (注:如果尺寸看不清楚,可以使用“AutoCAD DWF Viewer”详细查看“素材”文件夹下的“A-03.dwf”文件。)
CAD基础教程_从入门到施工图(配图)
. . Word格式第一章 Auto CAD的基础操作 1.1 启动Auto CAD 在实际的应用过程中, Auto CAD的启动方法有很多,下面介绍两种比较常用的启动方式。1.1.1 利用“开始”菜单启动Auto CAD 2006。(如图1-1所示) 图1-1 利用“开始”菜单启动Auto CAD 2006 1.1.2 利用桌面快捷方式启动Auto CAD 如果桌面上有Auto CAD 2006 快捷图标,只需双击桌面快捷图标启动Auto CAD 2006。如果桌面上没有快捷图标,则可以在桌面上创建Auto CAD 2006 的快捷方式。操作过程如下:Step1:单击“开始”按钮,执行“程序”|“Autodesk”|“Auto CAD 2006-Simplified Chinese”|“Auto- CAD 2006” Step2:在“Auto- CAD 2006”命令上单击鼠标右键,弹出快捷菜单,在快捷菜单中选择“发送到”|“桌面快捷方式”命令,在桌面上即可生成Auto CAD 2006的快捷菜单。如图1-2所示 图1-2 创建桌面快捷方式 1.2 Auto CAD 的用户界面 启动Auto CAD 2006 之后,就进入了Auto CAD 2006 的工作环境,如图1-3所示。其中主要包括了以下组成部分:标题栏、菜单栏、工具栏、绘图窗口、命令行文本窗口等部分。
. . Word 格式 图1-3 Auto CAD 的工作界面 1.2.1标题栏 标题栏位于绘图窗口的最上方,包括控制图标以及窗口的最大化、最小化和关闭按钮,并且显示了图形文件的名称和路径。 1.控制图标:包括最大化、最小化、还原、关闭等按钮。 2.程序名:AUTO CAD 1)Automatic 自动地 2)Computer 计算机 3)Aided 辅助 4)Design 设计 3.当前程序的版本号:2006 4.图形文件的名称:Drawing1.dwg (:如文件已保存,则在显示名称的同时,显示路径。) 5.窗口的最大化、最小化和关闭按钮
CAD画零件图步骤
零件图绘制 一、样板制作 在绘制零件图之前,应根据图纸幅面大小和版式不同,分别建立符合机械制图国家标准的若干机械图样模板。模板中包括图纸幅面、图层、使用文字的一般样式、尺寸标注的一般样式等,这样在绘制零件图时,就可以直接调用建立好的模板进行绘图,有利于提高绘图效率。 下面以A3幅面的模板为例,介绍模板的制作方法。 (一)设置绘图界限 用户在使用AutoCAD绘图时,系统对绘图范围没有作任何设置,绘图区是一幅无穷大的图纸,而用户绘制的图形大小是有限的,为了便于绘图工作,需要设置绘图界限,即设置绘图的有效范围和图纸的边界。 设置绘图界限的操作步骤如下: 选择菜单“格式”——“图形界限”选项,启动图形界限命令。 命令:limits 重新设置模型空间界限: 指定左下角点或[开(ON)、OFF)] <0.0000,0.0000>:↘ 指定右上角点<420.0000,297.0000>:↘ (二)设置图层 创建新图层,进行图层颜色、线型、线宽的设置,如图1所示。
图1 图层特性管理器 (三)设置线型比例 线型比例根据图形大小设置,设置线型比例可以调整虚线、点划线等线型的疏密程度,当图幅较小时(A3、A4),可将线型比例设为0.3~0.5。图幅较大时,(A0)线型比例可设为10~25。 命令:ltscale(或lts) 输入新线型比例因子 <1.0000>: 0.4↘ (四)设置文字样式 1.创建“汉字样式” (1)选择“格式”→“文字样式”,弹出如图2所示的“文字样式”对话框。 图2 “文字样式”对话框 (2)单击“新建”按钮,在弹出的“新建文字样式”对话框中的“样式名”编辑框中输入“汉字”,然后单击“确定”按钮。 (3)在“文字样式”对话框中单击“字体名”下拉列表框,从中选择“仿宋-GB2312”,设置宽度比例为0.8。 (4)设置完成后,单击“应用”按钮。 2.创建“字母与数字样式” (1)继续单击“新建”按钮,在弹出的“新建文字样式”对话框中的“样式名”编辑框中输入“数字”,然后单击“确定”按钮。 (2)在“文字样式”对话框中单击“字体名”下拉列表框,从中选择“isocp.shx”(或其他接近国标的字体),倾斜角度15°。 (3)设置完成后,单击“关闭”按钮。 (五)设置尺寸标注样式 选择“格式”→“标注样式”,弹出如图3所示的“标注样式管理器”对话框。点击“新建”按钮,分别设置线性、直径及半径尺寸,设置角度尺寸,设置用于引线标注的样式。
用AUTO CAD绘制一份室内平面图操作步骤
QQ:251366955 阿里旺旺:梦幻多媒体 AutoCAD室内平面图绘制步骤 打开“最终室内平面效果图”(此文件如果打不开,可以看下面的截图),看到平面图,首先应该想到先要绘制定位中心线:
步骤1、首先单击工具栏前面的 按钮来创建图层,出现图层创建面板(如下图),再按这个按钮进行创建,单击刚创建的图层,按F2键可以进行修改图层,如先点选图层1,再按F2键,修改为:轴线。 步骤2:首先绘制如下图所示的定位中心线(红色的定位中心线,如下图),每一个定位中心线都是用来绘制柱子或墙体的辅助线。 单击右侧工具箱中的“直线”工具,输入12000,利用这条线往下偏移(快捷键O),把所有中心线都定位好。
步骤3:下面进行窗洞和门洞的开口: 开窗洞:单击“直线”命令,拾取A点,不按下鼠标,输入1519,至B点后,单击C点,完成BC直线,用偏移命令,把BC直线偏移1600,用修剪命令把BD线段(如下左图所示),删除即完成一个1600窗洞的开口,其它依次如此,最终所有窗洞完成(如下右图所示)。(可打开“室内平面图制作过程.dwg”文件,看过程)。 步骤4、在开门洞之前,用“修剪”命令,先把多余的中心线删除掉(如下图所示)。 步骤5:开门洞:此平面图的墙体宽为180。既然墙体180,对半分就是90,门边我们设50,也就是大门左侧开门洞的距离至中心钱为90+50=140(如左图),依旧按照开窗洞的方法来开门洞,单击“直线”命令,拾取、偏移、修剪来完成所有门洞的开口(如右图); 步骤6:墙体的设置:此平面图全部用180,也有设墙体为120的。
首先切换至墙体图层。白色 单击“绘图”菜单下的“多线”命令,设置对正为无,比例为180, 要把墙体封口,要单击“格式”菜单下的“多线样式”命令,对话框单击“新建”按钮,新建“墙体”把前后封口,置为当前层,先把外框拉好(如下图)。 步骤7:墙体的修改: 单击“修改”菜单下“对象”下的“多线”命令,弹出“多线编辑工具”对话框(如左图)。另一方法是:在多线上双击即弹出“多线编辑工具”对话框。出现(如右图)所示现象,先把两边的多线进行分解(X),然后修剪掉。 步骤8:把门放入墙体中:切换至门图层(绿色): 门的制作(如下左图):单击矩形(rec)(50,810)----单击圆弧(A),点取矩形上下点-----再用直线封口----复制(810一般门)分别放在其应在的位置,然后用[缩放工具(SC)---C (中心点)----R(参照值)---810---890(或650)]进行大门和卫生间门的设置,进行旋转(RO)、移动(M),最终全部门安装好(如下右图)。
cad绘制室内平面图操作步骤
AutoCAD室内平面图绘制步骤 打开“最终室内平面效果图”(此文件如果打不开,可以看下面的截图),看到平面图,首先应该想到先要绘制定位中心线:
步骤1、首先单击工具栏前面的 按钮来创建图层,出现图层创建面板(如下图),再按这个按钮进行创建,单击刚创建的图层,按F2键可以进行修改图层,如先点选图层1,再按F2键,修改为:轴线。 步骤2:首先绘制如下图所示的定位中心线(红色的定位中心线,如下图),每一个定位中心线都是用来绘制柱子或墙体的辅助线。 单击右侧工具箱中的“直线”工具,输入12000,利用这条线往下偏移(快捷键O), 把所有中心线都定位好。 步骤3:下面进行窗洞和门洞的开口: 开窗洞:单击“直线”命令,拾取A点,不按下鼠标,输入1519,至B点后,单击C点,完成BC直线,用偏移命令,把BC直线偏移1600,用修剪命令把BD线段(如下左图所示),删除即完成一个1600窗洞的开口,其它依次如此,最终所有窗洞完成(如下右图所示)。(可打开“室内平面图制作过程.dwg”文件,看过程)。
步骤4、在开门洞之前,用“修剪”命令,先把多余的中心线删除掉(如下图所示)。 步骤5:开门洞:此平面图的墙体宽为180。既然墙体180,对半分就是90,门边我们设50,也就是大门左侧开门洞的距离至中心钱为90+50=140(如左图),依旧按照开窗洞的方法来开门洞,单击“直线”命令,拾取、偏移、修剪来完成所有门洞的开口(如右图); 步骤6:墙体的设置:此平面图全部用180,也有设墙体为120的。 首先切换至墙体图层。白色 单击“绘图”菜单下的“多线”命令,设置对正为无,比例为180, 要把墙体封口,要单击“格式”菜单下的“多线样式”命令,对话框单击“新建”按钮,新
典型零件图CAD绘制方法
第九单元典型零件图的绘制 一、典型例题 学习要求: ●通过综合例题的训练,巩固前面所学的知识,并做到综合运用。 绘制三通管零件图。 图9-1 三通管零件图 绘制要求: 1.按1 :1比例绘制如图9-1所示的“三通管零件图”,并以文件名为“三通管零件.dwg”保存。 2.按表9-1设置图层,作图时各图素按不同用途置于相应图层中。 3.表面粗糙度符号做成外部块。技术要求,字号为5,字体为仿宋体,技术要求内容,字高为3,字体为仿宋体。 1.新建文件
选择菜单“文件”→“新建”命令,弹出“AutcAD 2002今日”对话框,选择“创建图形”选项卡,单击“使用向导”选项,建立图纸尺寸为420mm×297mm的新图形文件。 2.保存文件 选择菜单“文件”→“另存为”命令,把新建的图形文件保存为“三通管零件.dwg”,在“位置”下拉列表中选择d:\my documents作为保存文件的位置。 3.设置图层 选择菜单“格式”→“图层”命令,弹出“图层特性管理器”,按照表9-l所示设置图层。4.设置文字样式 选择菜单“格式”→“文字样式”命令,弹出如图8—l所示的“文字样式”对话框。输入样式名为“技术要求”,“字体”选为“仿宋体”,其余选项不变。 5.绘制三通管零件图 打开“三通管零件.dwg”文件,选择“对象特性”工具栏中的图层管理下拉列表。设置“中心线”层为当前层,选用“直线”命令绘制图形水平和垂直方向中心线。然后将“0”层设为当前层,开始零件图轮廓线绘制。 ●绘制三通管主视图 图9-2所示为三通管主视图,该图主要对象上下、左右对称。这些轮廓线主要调用“直线”、“镜像”、“偏移”、“修剪”等绘图命令。 图9-2 三通管主视图 (1)首先绘制图9-2中主要字母,标注部分轮廓(左上角,图四分之一部分) 命令:1ine 指定第一点:(选择“最近点”捕捉命令捕捉图9-2中的点A) 指定下一点或[放弃(U)]:@0,43 (至点B) 指定下一点或[放弃(U)]:@8,0 (至点C) 指定下一点或[闭合(C)/放弃(U)]:@0,一18 (至点D) 指定下一点或[闭合(C)/放弃(U)]:@47,0(至点E) 指定下一点或[闭合(C)/放弃(U)]:@0,25 (至点F) 指定下一点或[闭合(C)/放弃(U)]:@一15,0(至点G) 指定下一点或[闭合(C)/放弃(U)]:@0,7(至点H) 指定下一点或[闭合(C)/放弃(U)]:@12,0(至点L) 指定下一点或[闭合(C)/放弃(U)]:@0,3(至点1) 指定下一点或[闭合(C)/放弃(U)]:@5,0(至点K)
CAD如何绘制有家具模型的平面图
CAD如何绘制有家具模型的平面图 CAD平面图里面一般都需要带有家具模型图,这样看起来才真实嘛。那么大家知道CAD如何绘制有家具模型的平面图吗?下面是小编整理的CAD如何绘制有家具模型的平面图的方法,希望能帮到大家! CAD绘制有家具模型的平面图的方法这里我以CAD2007为例,打开CAD2007.我们来熟悉一下CAD的工具面板。 工具面板在CAD的左右两侧都有显示,鼠标放在某一个工具的上面就会显示他的名称,下面会为大家介绍具体的用法。 首先我们要测量好房间的尺寸,画好草图之后就可以开始制作了。我们先来看怎么画直线。左侧工具面板第一个就是直线,这里要注意画直线要选择正交,正交没有打开画的就是斜线。图中红色框住的地方是我们要注意的。 点击下直线按钮在空白处随便点一下,然后往四个方向随便哪个方向移动鼠标,数值是可以直接输入的(以毫米为单位),输入好数值按回车键就可以了。 墙体一般都是双线表示,单线变成双线我们可以用偏移工具,点击偏移输入好要偏移的数值(一般外墙是240mm),点击回车键出现小的方框后移动鼠标把小方框放到刚画好的线上按住不要松,然后鼠标向下移动任意位置松开鼠标,就会出现和他一模一样的线了,间距就是刚才输入的数值。
用同样的方法把其他的线画出来,画的同时一定要记得保存哦,防止电脑突然关机所有功夫就白费了。 这里有用到弧线在左侧工具栏的第六个就是圆弧,圆弧是有三个点组成, 所有都画好之后就要把尺寸标注上,标注尺寸是在右侧工具栏,如果没有就在右侧工具栏空白处右键鼠标移动到ACAD就会出现工具栏选项了点击标注就会出现标注工具栏了,标注怎么设置这里就不在说了,以后会写一篇单独介绍标注设置的,请关注。 标注尺寸的时候需要用到对象捕捉,我们要对对象捕捉进行一下设置,在对象捕捉上右键就会出现设置,一般要把垂足、断点、终点、圆心、节点、交叉点都勾选上,选好了点击确认就可以了。 下面我们再标注就方便多了。标注好之后我们就可以美化一下图纸了,放一些沙发、花草、之类的,这些模型都是实现做好的。
CAD平面图绘制步骤
CAD建筑平面图建筑平面图建筑平面图建筑平面图绘图步骤绘图步骤绘图步骤绘图步骤 一设置绘图单位设置绘图单位设置绘图单位设置绘图单位选择[格式]——[单位] :精度由0.000改为0;单位:毫米。 二设置绘图界限设置绘图界限设置绘图界限设置绘图界限((((既选择打印纸大小既选择打印纸大小既选择打印纸大小既选择打印纸大小))))选择[格式]——[绘图界限] :如设A3:左下角为:0,0 右上角为:420,297。(横向,纵向为:297,420)设A4:左下角为:0,0 右上角为:297,210。(横向,纵向为:210,297) 三设置绘图参数设置绘图参数设置绘图参数设置绘图参数设置:对象捕捉、对象追踪、正交等开关。此步骤灵活运用。 四设置图层设置图层设置图层设置图层选择[格式]——[图层] :注意: 1、图框标题栏中的粗线和细线用W控制粗细,因此在粗实线图层绘图时W为0 2、当用点画线或虚线等绘图时看不清楚,应修改线型比例,[格式]——[线型]修改全局比例,该比例对整幅图线型比例负责,如果对个别线型不满意,选中该线型点击右键选特性修改线型比例。 五绘制图框标题栏绘制图框标题栏绘制图框标题栏绘制图框标题栏
标注线性比例和标注全局比例的区别 一般在绘制图形时,会根据情况不同而采用不同的比例,这就涉及到标注尺寸值的调整问题。 举例说明: 如果图形都按1:1在CAD中绘制,在标注样式中标注比例设置为1,此时进行尺寸标注,系统给出的缺省尺寸值就是实物的实际值。 但在比例为N:1的情况下,图形进行了放缩,如果按照标注时系统给出的缺省尺寸值,会按放缩后的值给出。 如果想无论图形如何放缩,系统给出的缺省尺寸值都是按实物实际值标注,就要调整标注线性比例。 具体举例说明 比如某图形中的一个尺寸,实物值是10,按照2:1比例绘制,在CAD里面长度为20,比例因子是1的情况下进行标注,系统自动给出缺省值就是20,所以要将比例因子调整为1/2。 由此延伸开来,按照N:1绘制图形时,相应的标注比例就要调整为1/N。 而这个比例的调整,就是要设置或修改标注线性比例。
CAD零件图的绘制
项目七画零件图 【学习目标】熟悉轴套类、盘盖类、支架类、箱体类零件的结构特点、视图特点,掌握四类零件图的画法特点,熟练并综合应用各类绘图和编辑命令,进一步提高绘图速度。 任务1:轴套类零件的绘制 【操作要点】轴套类零件包括各种轴、套筒和衬套等,零件的形体特征都是回转体,主视图表达零件的内外结构,相对于轴线具有对称性,可以先画出零件的一半内外形(轴线上方的部分),然后利用镜像命令进行复制下半部分,其余主要是用局部放大图、断面图等表达轴上的油槽、倒角、退刀槽、螺纹、油孔、销孔。基本作法: 1.调用A3标准图幅样板图; 2.以轴线为界先绘制一半主视图,完成倒角、螺纹等结构的绘制,然后应用镜像 命令画全主视图; 3.完成其余辅助视图的绘制; 4.标注尺寸和注写相关技术要求。 图7-1-1
【实例演示】轴零件图(图7-1-1) 1.打开A3样板图,另存为轴.dwg,用直线命令(距离输入)绘制图6-1-2; 图7-1-2 2.完成倒角、螺纹、键槽等结构的绘制(图7-1-3); 图7-1-3 3.用镜像命令完成主视图下部分的复制; 4.绘制两个移出断面图; 5.标注尺寸和注写相关技术。 【练习与实践】 1.绘制滑阀零件图,字体高度为3.5,以滑阀.dwg为文件名保存在E盘CAD作业文件夹中。
任务2:轮盘类零件的绘制 【操作要点】轮盘类零件包括各种手轮、带轮、花盘、法兰盘、端盖及压盖等,轮盘类零件的形体特征是同一轴线不同直径的的若干回转体组成,盘体部分的厚度比较薄。常见的结构有轴孔、键槽、退刀槽、倒角、凸台、凹坑、均匀分布的孔、轮辐、肋板等。主视图一般画成剖视图,左视图表示外形,局部细节常用剖视图、辅助视图、剖面图及简化画法进行表达。基本作法: 1.调用A4标准图幅样板图; 2.进行主视图和左视图的布图; 3.完成主视图和左视图的绘制,对称的主视图可以先画一半,左视图的均布孔可 以通过阵列进行复制; 3.完成其余辅助视图的绘制; 4.标注尺寸和注写相关技术要求。 【实例演示】端盖零件图,图7-2-1 1.打开A4样板图,另存为端盖.dwg,用直线命令(距离输入)绘制主视图的上半部 分,同时根据投影关系画现左视图,注意左视图上¢26、¢18g两圆与¢64的圆心
CAD solidworks CAM实例教程
一、CAD造型 (1) 1. 线性圆周阵列 (1) 2. 旋转扫描特征 (3) 3. 放样特征 (5) 4. 曲线曲面特征 (6) 5. 螺钉 (8) 6. 螺栓 (10) 7. 斜齿轮 (12) 8. 3D草图绘制 (15) 9. 薄壁件 (16) 10. 板卡 (19) 11. 钣金 (21) 12. 合页 (25) 13. 轴承装配 (31) 14. 典型装配 (31) 二、CAM加工仿真实例 (32) 1. 茶杯垫 (32) 1.1 绘制几何图形 (32) 1.2 规划加工刀具路径 (32) 1.2.1 加工坯料及对刀点的确定 (32) 1.2.2 规划外形加工刀具路径 (33) 1.3 实体加工模拟 (37) 1.3.1 工件参数设定 (38) 1.3.2 实体加工模拟 (38) 1.4 NC代码生成及传输 (39) 1.4.1 生成NC代码 (39) 1.4.2 传输NC程序 (39) 2. 连杆 (39) 2.1 绘制连杆几何图形 (39) 2.2 规划加工刀具路径 (42) 2.2.1加工坯料及对刀点的确定 (42) 2.2.2规划挖槽加工刀具路径 (43) 2.2.3规划钻孔加工刀具路径 (48) 2.2.4规划外形加工刀具路径 (49) 2.3 实体模拟加工 (52) 2.3.1 工件参数设定 (52) 2.3.2 实体模拟加工 (53) 2. 4 NC代码生成及传输 (53) 3. 月饼盒盖凸模 (54) 3.1 绘制月饼盒盖凸模 (54) 3.1.1 绘制线框架 (54) 3.1.2 绘制三维曲面模型 (54) 3.2 规划加工刀具路径 (55) 3.2.1 加工坯料及对刀点的确定 (55)
最新整理用CAD绘制平面图墙体的方法步骤
用C A D绘制平面图墙体的方法步骤 室内平面图里面有许多图形,那么大家知道怎样用C A D绘制平面图的墙体吗?下面是学习啦小编整理的怎 样用C A D绘制平面图的墙体的方法,希望能给大家解答。用C A D绘制平面图的墙体的方法首先,使用天正打开 C A D,这样C A D操作页面中,就会多出天正的绘图插件,能够帮助我们快速绘制建筑图纸。 为了准确绘制墙体,我们使用轴线工具进行辅助,选择轴网柱子绘制轴线,系统会自动弹出轴网设置页面。 根据图纸或者具体需要,用户可以随意设置轴线之间的距离以及轴线的上进,下进,左开,右开,设置完成后,点击确定即可输出轴线。 移动鼠标确定轴网的位置,单击鼠标左键,即可进行位置的选定,轴线也就绘制完成,下面即可依据轴线绘制相应的墙体线条。 在工具栏中选择墙体绘制墙体,即可进入墙体的绘制阶段,用户可以在弹出的墙体设置栏中,设置墙体的宽度等各种属性信息。 选定绘制墙体工具后,移动光标接近轴线,系统会自动靠近最近的轴线或者交点,这样用户就能够以轴线为标
准,快速准确的绘制墙体。 在绘制墙体时,第一次点击会确定墙体的起点,随后移动鼠标会出现墙体的提示线条,第二次点击会确定墙体的终点,并输出墙体线条。 墙体线条默认为白色线条,并具有一定的宽度,是建筑绘图中最主要的线条部分,使用轴线配合墙体绘制工具,能够轻松绘制标准墙体。 随后,根据轴线,完成墙体的绘制即可,在绘制墙体时,按下键盘的F8键,能够进行垂直锁定,确保墙体线绝 对的垂直。 C A D教程:二维图形的快速绘制 1.图形复制 复制命令用于图形中已有的对象进行复制,减小同样图形重复绘制工作。选择修改/复制命令,或单击复制按钮,或在命令行中输入c o p y来执行。 2.图形镜像 当绘制图形对象相对于某一对称轴时,就可以使用镜像命令,它将选定的对象沿着一条指定的直线对称复制,复制完成后可以删除源对象,也可以不删除源对象。选择修改/镜像命令,或单击镜像按钮,或在命令行中 输入m i r r o r来执行。当镜像对象中包含文字时,需要
CAD建筑平面图绘图步骤:
CAD建筑平面图绘图步骤: 一、设置绘图单位 选择[格式]——[单位] :精度由0.000改为0;单位:毫米。 二、设置绘图界限(既选择打印纸大小) 选择[格式]——[绘图界限] : 如设A3:左下角为:0,0 右上角为:420,297。(横向,纵向为:297,420) 设A4:左下角为:0,0 右上角为:297,210。(横向,纵向为:210,297) 三、设置绘图参数 设置:对象捕捉、对象追踪、正交等开关。此步骤灵活运用。 四、设置图层 选择[格式]——[图层] : 五、绘制图框标题栏 在图框标题栏图层1:1绘制图框标题栏。 六、确定图框标题栏放大的倍数 为满足1:1绘图,应根据合理布图确定图纸放大的倍数。此步骤很重要,该倍数决定文字的高度和尺寸标注样式中的全局比例的大小。 七、绘图 (1)、选择轴线层-------绘制轴线。 (2)、定义多线样式。 (3)、分别选择墙线层和门窗层---------绘制墙线和窗线。 (4)、选择家具层(图块层)--------用插入块方式布置家具。
八、文字注释 工程图一般可用两种字体:长仿宋或工程字 选择[格式]——[文字样式]点击“新建” 长仿宋: 样式名:“长仿宋”,设置字体名称为;T仿宋GB-2312,文字高度为图框标题栏中最近两条线距离的2/3取整数,注意图框标题栏已经放大。宽度比例为0.7。 工程字: 样式名:工程字;字体:gbenor.shx & gbcbig.shx;勾选使用大字体,其他默认; 注意:单行文字命令可在斜线上写文字,在其他电脑上打开图时出现问号,选中 字体右键修改字体。 九、尺寸标注 1、设置标注样式 1)长度标注:选择[格式]——[标注样式]点击“新建”名称为:长度标注。 主要修改:箭头选项选建筑标记,文字选项选ISO标准,调整选项全局比例为图框标题栏放大的倍数,主单位选项精度为0,测量单位比例只有在一张图纸上 画不同比例的图时分别设定。 2)角度标注 选择[格式]——[标注样式]点击“新建”名称为:角度标注 主要修改:箭头选项选实心闭合,文字选项选ISO标准,调整选项全局比例为 图框标题栏放大的倍数, 2、标注数字 3、标注编辑:点击编辑标注选择新建N可修改数字,第二种方法分解标注选中数字右击可修改数字。
CAD快速绘制零件图的方法和技巧
CA D快速绘制零件图的方法和技巧 徐亚娥 (西安铁路职业技术学院机电工程系,陕西西安710014) 摘 要:为快速正确地绘制零件图,设计出合格的图样,熟练地应用计算机绘图CAD软件是十分必要的。本文以法兰盘零件图为例,描述了CAD绘制零件图的方法与技巧,同时描述了符合国标规定的样板图的设置方法以及块在绘制零件图时的应用。在实际生产中,应用计算机绘图软件CAD能大大提高零件的设计效率和设计效果,因此掌握正确的方法与技巧是十分必要的。 关键词:CAD;绘图;设置;零件图;块 中图分类号:T P302 文献标志码:A The Methods and Skills of Part Drawing Rapidly by the C AD XU Y a e (Xi an R ailway Vo cat ional&T echnical Inst itute,Xi an710014,China) Abstract:In o rder to draw shapes of parts dr aft rapidly and accur ately fo r desig ning the qualified pattern,it is necessary that using co mputer g r aphics softw are CA D skillfully.T he paper too k F lang e P arts draft fo r example,described the meth o ds and techniques o f Par ts Draft in CA D,meanwhile depicted the mo del g raph settings metho ds w hich confor med t o N a t ional Standa rds and the application of Blo ck w hen dr awing par ts.In the actual pro ductio n,the designing efficiency and eff ects of Par ts can be g reatly improv ed by the application o f co mputer g raphics so ftw are CA D.It is necessar y to mast er co r r ect met ho ds and cert ain skills. Key words:CA D,Draw ing,Set,P arts draft,Block 零件图是指导零件的制造与加工的图样。加工出合格的零件是生产出合格的机器和部件的基础。掌握零件图绘制方法是机械产品设计中一项十分重要的工作,是工程技术人员进行机械设计的基本功。在零件图中,要清晰地表达出零件的内、外形状和结构,标注出零件的全部尺寸,此外,为保证零件的精度和使用性能,零件图中还要标注技术要求。在零件图中还要用标题栏写出零件的名称、数量、比例、图号以及设计、制图、校核人员等。如图1所示的法兰盘零件图。CA D软件中提供了一套完整的图形绘制与编辑命令,尺寸与技术要求标注命令,使得其绘制、编辑零件图更为方便、灵活、准确快速。使用CAD绘制零件图时,应遵循国家制图标准有关规定。下面以图1所示的法兰盘零件图为例,探讨CAD 快速准确绘制零件图的技巧。 图1 法兰盘零件图 [5]孟晓明.制造业电子商务与ERP、网络化制造系统给的集成研究[J].中国管理信息化(综合版),2007(12):4. [6]贾晨辉,张浩,陆剑锋,等.基于数字化工厂的制造业信息化集成平台[J].管理技术,2006(7). [7]时凤改,周炳海,奚立峰,等.基于Web Serv ices的DN C/ PDM系统集成设计与实现[J].工业工程与管理,2006(5): 103 104. [8]陈建强.基于PL M与ER P的信息化集成[J].贵州工业大学学报,2004(10):64 65. 作者简介:沈克(1975 ),女,工程师,主要从事网络及信息化管理工作。 收稿日期:2010年8月8日 责任编辑 王亚昆
