苹果iOS系统怎么备份
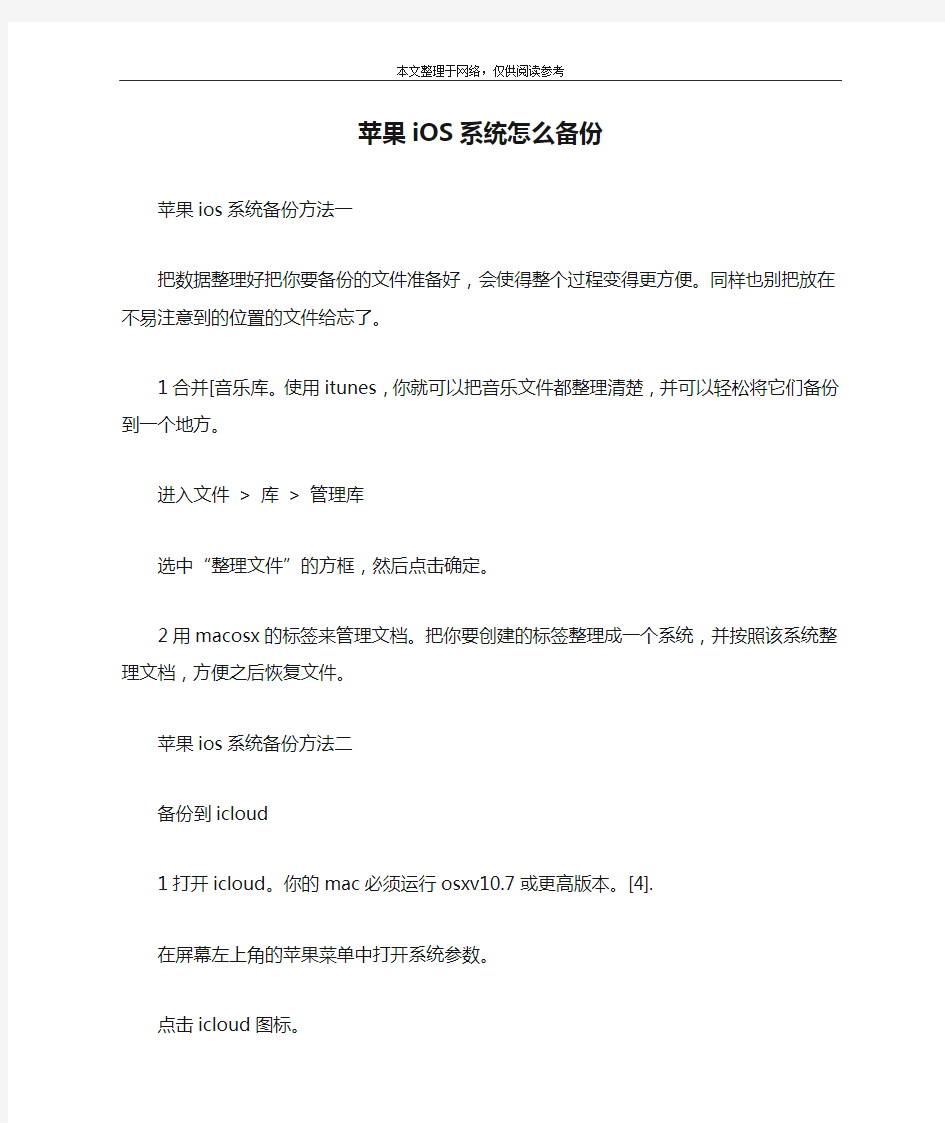
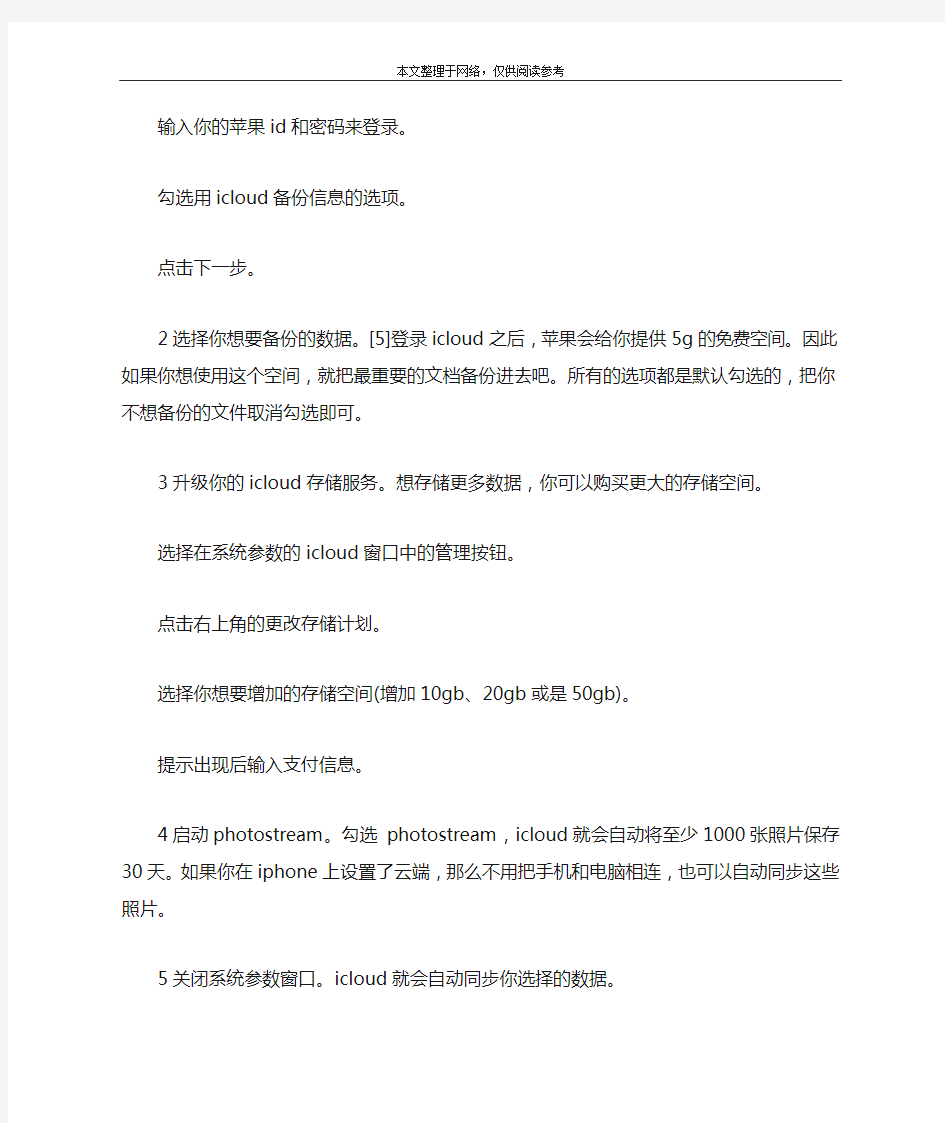
苹果iOS系统怎么备份
苹果ios系统备份方法一
把数据整理好把你要备份的文件准备好,会使得整个过程变得更方便。同样也别把放在不易注意到的位置的文件给忘了。
1合并[音乐库。使用itunes,你就可以把音乐文件都整理清楚,并可以轻松将它们备份到一个地方。
进入文件 > 库 > 管理库
选中“整理文件”的方框,然后点击确定。
2用macosx的标签来管理文档。把你要创建的标签整理成一个系统,并按照该系统整理文档,方便之后恢复文件。
苹果ios系统备份方法二
备份到icloud
1打开icloud。你的mac必须运行osxv10.7或更高版本。[4].
在屏幕左上角的苹果菜单中打开系统参数。
点击icloud图标。
输入你的苹果id和密码来登录。
勾选用icloud备份信息的选项。
点击下一步。
2选择你想要备份的数据。[5]登录icloud之后,苹果会给你提供5g的免费空间。因此如果你想使用这个空间,就把最重要的文档备份进去吧。所有的选项都是默认勾选的,把你不想备份的
文件取消勾选即可。
3升级你的icloud存储服务。想存储更多数据,你可以购买更大的存储空间。
选择在系统参数的icloud窗口中的管理按钮。
点击右上角的更改存储计划。
选择你想要增加的存储空间(增加10gb、20gb或是50gb)。
提示出现后输入支付信息。
4启动photostream。勾选 photostream,icloud就会自动将至少1000张照片保存30天。如果你在iphone上设置了云端,那么不用把手机和电脑相连,也可以自动同步这些照片。
5关闭系统参数窗口。icloud就会自动同步你选择的数据。
操作系统备份及还原
如何使用GHOST(有图) 一、什么是Ghost? Ghost(幽灵)软件是美国赛门铁克公司推出的一款出色的硬盘备份还原工具,可以实现FAT16、FAT32、NTFS、OS2等多种硬盘分区格式的分区及硬盘的备份还原。俗称克隆软件。 1、特点:既然称之为克隆软件,说明其Ghost的备份还原是以硬盘的扇区为单位进行的,也就是说可以将一个硬盘上的物理信息完整复制,而不仅仅是数据的简单复制;克隆人只能克隆躯体,但这个Ghost却能克隆系统中所有的东东,包括声音动画图像,连磁盘碎片都可以帮你复制,比克隆人还厉害哟:)。Ghost支持将分区或硬盘直接备份到一个扩展名为.gho的文件里(赛门铁克把这种文件称为镜像文件),也支持直接备份到另一个分区或硬盘里。 2、运行ghost:至今为止,ghost只支持Dos的运行环境,这不能说不是一种遗憾:(。我们通常把ghost文件复制到启动软盘(U盘)里,也可将其刻录进启动光盘,用启动盘进入Dos环境后,在提示符下输入ghost,回车即可运行ghost,首先出现的是关于界面,如图1: 按任意键进入ghost操作界面,出现ghost菜单,主菜单共有4项,从下至上分别为Quit(退出)、Options(选项)、Peer to Peer(点对对,主要用于网络中)、Local(本地)。一般情况下我们只用到Local菜单项,其下有三个子项:Disk(硬盘备份与还原)、Partition(磁盘分区备份与还原)、Check (硬盘检测),前两项功能是我们用得最多的,下面的操作讲解就是围绕这两项展开的。 3、由于Ghost在备份还原是按扇区来进行复制,所以在操作时一定要小心,不要把目标盘(分区)弄错了,要不将目标盘(分区)的数据全部抹掉就很惨的……根本没有多少恢复的机会,所以一定要认真、细心!但你也不要太紧张,
系统备份及恢复
系统备份及恢复 推荐的系统备份策略。系统需要备份的内容: ERDB ( 系统的控制组态内 容): c:\Program files\Honeywell\Experion PKS\Engineering Tools\System\Er Server 实时数据 库 (操作组态内容): C:\ Program files\Honeywell\ Experion PKS\Server\Data 操作流程图(包括子图): 用户自定 Station 设置文 件: C:\ Program files \Honeywell\ Experion PKS\Client\Station\*.stn \system\R**\*.stb QB 设置文件: 用户自定义目录 报表文件(自由格式报表或Excel报表) : 用户自定义目录 事件或历史数据文件及归档文件 (可选择备份或不 备): C: \Program files \honeywell\ Experion PKS\Server\Archive 用户自定义文件: 用户自定义目录 1系统备份介质建议: 移动硬盘 / 刻录光盘 / 磁带 / 远程网络计算机硬盘 1.1 ERDB备份(主Server:ServerB) Upload and Update Dbadmin – Backup Database 生成主*.bak 文件 Control Builder—File-Export生成project 备份文件. Snapshot/Checkpoint files — C:\Honeywell\Engineering Tools\System\ER\CPM***.snapshot 将以上生成的三类文件拷贝到备份目标盘er目录下 1.2 Server 数据库 (Server同步情况下, 只需备份一个 Server) C:\Program files\Honeywell\Experion PKS\Server\Data 目录到备份目标 盘。(不一定能直接copy, 与后台Service有关)。 bckbld –out filename –tag cda / backup function.(使用pntbld filename恢 复组态内容) 1.3 操作流程图(包括子图) 操作流程图(包括子图)备份到目标盘. 1.5 Station 设置文件(两台Server分别备份,并作标记) C:\Honeywell\Client\Station\*.stn 拷贝到备份目标盘station目录下 1.6QB 设置文件 (备份正式使用的那份文件) 用户自定义目录下*.qdb 文件拷贝到备份目标盘qckbld目录下 . 1.7 报表文件(自由格式报表或Excel报表) : C:\Honeywell\Server\Report 下自由格式报表或用户Excel 报表文件拷贝到备份目标盘Report目录下 1.8事件及历史数据文件和归档文件 (可选择备份或不备): C:\honeywell\Server\data ,Archive 和evtarchive目录拷贝到备份目标盘Archive目录下. 1.9 用户自定义文件备份到目标盘 2 使用备份恢复系统(适用于冗余Server) 2.1 ServerA 系统恢复(ServerB 工作正常情况下) ServerA 重新安装操作系统和PKS软 件 设置Servera与Serverb冗余 使ServerA 处于Backup 状态 在Station中(非ServerA station)作Server同步, 恢复Server实时数据库 在ServerB 中 Dbadmin--Recover Secondary Database ServerB中的流程图拷贝到ServerA响应目录下 备份盘中ServerA的Station目录下*.stn文件拷贝回ServerA 中: C:\Honeywell\Client\Station 目录覆盖同名文件. 备份盘中ServerA的qckbld目录中*.qdb文件恢复到ServerA相应目录中 报表文件文件恢复到ServerA相应目录中 历史数据文件从ServerB C:\honeywell\Server\Archive 目录拷贝到ServerA相应Archive目
window2003操作系统的数据备份和恢复
假设一家大型企业的AD(Active Directory,目录服务)数据库中有上千名用户数据,某一天AD数据库遭到有意或无意的破坏,导致了用户数据的丢失,此时如果逐个恢复数据,那么工作量无疑将是惊人的巨大。 所以,有经验的网管通常会定期进行AD数据库的备份,当AD数据库出现种种问题时,就可以轻轻松松地完成AD数据库的数据还原了。当然也有很多网管对这么重要的备份操作并不了解或忽视了。 备份AD数据库 备份AD数据库的操作并不复杂,因为备份操作是通过备份向导来完成的,所以即使是菜鸟级网管也可以轻松上手。 依次点击“开始→程序→附件→系统工具→备份”,在打开的“备份或还原向导”对话框中点击“下一步”按钮进入“备份或还原”选择对话框。 在选择“备份文件和设置”项后,点击“下一步”按钮进入“要备份的内容”对话框,选择“让我选择要备份的内容”项并点击“下一步”按钮。在“要备份的项目”对话框中依次展开“桌面→我的电脑”,勾选“System State”项(图1)。 图 1
在下一步的“备份类型、目标和名称”对话框中根据提示选择好备份文件的存储路径,并设置好备份文件的名称,点击“下一步”按钮。接着在打开的对话框中点击“完成”按钮。 此时请中断计算机系统中的其他操作,因为片刻后AD数据库的备份操作就会开始进行了。 还原AD数据库 相对于AD数据库的备份操作,AD数据库的还原操作就显得稍微有些复杂了。因为除了按备份向导的提示进行操作外,还需要进行一些额外的操作才能顺利完成还原。主要的原因是因为AD服务正常运行时,是不能够进行AD数据库还原操作的。 所以AD数据库的还原操作应该按以下方式进行: 1.进入目录服务还原模式 重新启动计算机在进入初始画面前,按F8键进入Windows高级选项菜单界面。此时可以通过键盘上的上下方向键选择“目录服务还原模式(只用于Windows域控制器)”项。 在回车确认后,使用具有管理员权限的账户登录系统,此时可以看出系统是处于安全模式的。 2.使用还原向导 在进入目录服务还原模式后,依次点击“开始→程序→附件→系统工具→备份”,在打开的“备份或还原向导”对话框中点击“下一步”按钮进入“备份或还原”选择对话框,选择“还原文件和设置”。在“还原项目”对话框中选中备份文件(图2)。
信息安全系统备份与恢复管理办法
信息安全系统备份与恢复管理办法 1.总则 第一条为保障公司信息系统的安全,使得在计算机系统失效或数据丢失时,能依靠备份尽快地恢复系统和数据,保护关键应用和数据的安全,保证数据不丢失,特制定本办法。第二条对于信息系统涉及到的网络设备、网络线路、加密设备、计算机设备、应用系统、数据库、维护人员,采取备份措施,确保在需要时有备用资源可供调配和恢复。 第三条本管理办法中涉及到的设备主要指运行在信息技术部主机房中的网络设备、加密设备及计算机设备。 第四条信息系统备份手段根据不同信息的重要程度及恢复时间要求分为实时热备份和冷备份等。同一平台的系统应尽量使用同样的备份手段,便于管理和使用。信息技术部负责信息系统的备份与恢复管理,并制定数据备份计划,对数据备份的时间、内容、级别、人员、保管期限、异地存取和销毁手续等进行明确规定。 第五条信息技术部应根据各系统的重要程度、恢复要求及有关规定要求制定系统配置、操作系统、各应用系统及数据库和数据文件的备份周期和保存期限。 第六条对于重要系统和数据的备份周期及备份保存期限应遵循以下原则:
(一) 至少要保留一份全系统备份。 (二) 每日运行中发生变更的文件,都应进行备份。 (三) 生产系统程序库要定期做备份,每月至少做一次。 (四) 生产系统有变更时,须对变更前后的程序库进行备份。 (五) 批加工若有对主文件的更新操作,则应进行批加工前备份。 (六) 每天批加工结束后都要对数据文件进行批后备份,对核心数据须进行第二备份。 (七) 对批加工生成的报表也要有相应的备份手段,并按规定的保留期限进行保留。 (八) 用于制作给用户数据盘的文件应有备份。 (九) 各重要业务系统的月末、半年末、年末以及计息日等特殊日的数据备份须永久保留。 (十) 定期将生产系统的数据进行删减压缩,并将删减的数据备份上磁带,永久保留。 (十一) 以上未明确保存期限的各项备份的保存至少应保存一周。 2.设备备份 第七条信息系统电源设备应尽量保证有两套电源来源。 第八条对关键通讯线路和网点通讯线路必须采用双通讯线路;网络的运行线路和备份线路必须选用不同的网络服务供
FANUC数控系统数据备份与恢复
FANUC 使用存储卡数据备份和恢复 1.关闭系统插存储卡 2.起动引导系统方法及画面如下(BOOT SYSTEM ): 5. 操作方法:用软件UP DOWN 进行选择处理。把光标移到要选择的功能上,按软件SELECT ,英文显示请确认?之后按软件YES 或NO 进行确认。正常结束时英文显示请按SELECT 键。最终选择END 结束引导系统BOOT SYSTEM ,起动CNC ,进入主画面。 6. 软菜单:[<1][SELECT 2][YES 3][NO 4][UP 5][DOWN 6][7>]使用软键起动时,数字显示部的数字不显示。用软键或数字键进行1-7操作说明如下表:
FANUC数控系统Compact flash card (CF存储卡)的选用和详细操作步骤 默认分类2007-12-11 12:45:06 阅读210 评论0 字号:大中小订阅 1.前言:Compact flash card (CF 卡) 可以当作FANUC控制器的数据服务器储存空间。而且,当插在FANUC控制器的PCMCIA 接口上可以当作备份数据用的记忆卡(IC 卡)。 2.组成:如果使用桌上型计算机请选配CF 卡、CF转接槽及USB型式的CF卡片阅读机。如果使用笔记型计算机请选配CF 卡、CF转接槽(但要确认你的笔记型计算机是否支持PCMCIA 接口)。 CF 卡、CF转接槽USB型式的CF卡片阅读机 3.兼容的控制器: 控制器厂商控制器型式数据服务器/网络接口 发那科0i-MB 数据服务器(ATA flash 型式) 21i-MB 数据服务器(ATA flash 型式) 18i-MB 数据服务器(ATA flash 型式) 4. 规格: 4.1使用TYPE II 接口。
WindowsXP轻松实现操作系统备份与还原
WindowsXP轻松实现操作系统备份与还原 1.使用系统还原功能备份操作系统 系统还原可在WindowsXP图形界面下进行,如果进入不了图形界面,也可以在命令行模式下进行。 (1)启动系统还原功能 默认情况下,WindowsXP系统还原功能是开启的。如果系统还原功能被关闭,可按以下方式启动: 单击“开始→控制面板”菜单项,在出现的对话框中双击“系统”图标,打开“系统属性”对话框,单击“系统还原”选项卡,单击取消“在所有驱动器上关闭系统还原”选项。然后在驱动器列表中选择系统所在的磁盘或分区,单击“配置”按钮,在出现的对话框中单击取消“关闭这个驱动器的系统还原”选项,并可设置用于系统还原的磁盘空间大小。单击“确定”后即可开启该分区的系统还原功能。 (2)图形界面下的系统还原 单击“开始→所有程序→附件→系统工具→系统还原”菜单项,打开“系统还原”对话框,单击选择“创建一个还原点”选项,单击“下一步”按钮,在出现的对话框中为还原点命名(描述)后,单击“创建”按钮即可创建一个新的还原点。还原点创建时会将系统分区的当前状态保存下来,一旦系统出现问题,就可以恢复到这个状态。 进行还原操作时,可从“系统还原”对话框中单击选择“恢复我的计算机到一个较早的时间”选项,单击“下一步”按钮,在出现的对话框中先在日历中选择要还原到的日期,并在还原点列表中选择一个还原点,单击“下一步”按钮即可开始还原,重新启动后系统回到还原点状态。 (3)在命令行模式下还原系统 在WindowsXP启动时按下F8键显示启动菜单,在启动菜单中选择“带命令行提示的安全模式”,并以管理员身份登录,在命令行提示符后输入“%systemroot%system32estorestrui.exe”,回车后即可根据屏幕上的向导将系统恢复到正常状态。 2.使用克隆软件备份操作系统 Ghost是目前最为常用的克隆软件,它能将硬盘或硬盘分区制作成镜像文件或分毫不差的复制到另一个硬盘及硬盘分区当中去。在Ghost将镜像文件还原到硬盘分区或硬盘中后可保证与数据与备份时完全一致。 (1)备份系统分区
操作系统的系统备份和恢复
操作系统的系统备份和恢复 当关键业务系统处于不可用状态时,每秒钟都会带来极大损失。但许多机构的IT部门并没有意识到服务器恢复任务的复杂性,往往把大量宝贵的时间用于安装操作系统和配置硬件,或用于寻找能够执行这些复杂任务的技术人员,结果浪费了时间。由于服务器恢复是一项非常紧迫的任务,相关人员难免会发生错误,并因此破坏恢复的完整性,甚至不得不重复进行恢复过程。随着服务器数量的增加,这些问题造成的影响也越来越大。 NetBackup BMR功能的作用就是简化和优化服务器的恢复过程。使用BMR解决方案,客户可以通过一个命令,系统就能在瞬间完成整个服务器恢复任务,既不需要对员工进行培训,也不需要执行繁索的管理任务。利用这一个解决方案,就能够满足大量平台的需求,而且不需要为每台服务器定制恢复程序。 其详细功能如下: ?全自动系统恢复–通过一个命令,系统将自动执行服务器恢复任务,基本不需要用户进行干预,而且保证实现百分之一百的完整性和一致性。 ?简单易行的“傻瓜”恢复过程–在恢复数据之前,再也不需要由技术娴熟的技术人员重新安装操作系统和配置硬件。 ?加快服务器的恢复速度–由于减少了设置系统和配置硬件的时间,服务器执行恢复的速度会加快,因此将使停机时间减少到
最低限度。 ?自动恢复服务器配置–在每次执行预定备份任务时,系统将自动记录和更新磁盘配置和网络设置的详细信息,保证使所有系统配置完全恢复到故障发生前的状态。 ?连续快速恢复–能够执行多个服务器的恢复任务,同时执行海量恢复操作。 ?一个解决方案满足多种OS平台–同一个解决方案,可恢复AIX、HP-UX、Solaris、Windows NT、Windows 2000。 其工作方式如下: ?BMR功能与NetBAckup备份协同工作。客户机仍像以前那样备份至NetBackup服务器。但在执行每项预定备份任务之前,系统将自动执行附加过程,即记录服务器配置的当前状态,其中包括磁盘配置和网络配置。如果服务器配置被修改,系统在执行备份时,将自动捕捉和记录这些修改,不需要用户进行干预。 ?利用BMR进行恢复非常容易,因为恢复过程已经实现自动化。 用户既可以使用BMR server的命令行,又可以使用基于浏览器的简单界面。只要发出“prepare to restore”(准备恢复)命令,系统就开始执行恢复。些时,BMR将立即检索客户机配置数据,并使用该数据创建一个定制化的客户恢复程序。然后,通过网络为客户机发送相应的引导数据和文件系统。客户机将通过BMR boot server执行引导,并开始运行定制引导程序。 引导程序将执行一列任务: o通过BMR File Server,安装必需的启动系统。 o根据BMR server中的信息配置磁盘、逻辑卷、文件系统等。 o向NetBackup发送命令,从NetBackup server恢复文件,其中包括操作系统、配置数据、应用程序和用户文件。 o完成这些任务后,客户机将配置引导记录及配置数据库,
Solaris操作系统的备份与恢复
Solaris操作系统的备份与恢复 对于 UNIX 平台,一般的灾难恢复准备工作包括维护服务器配置的详细信息。例如,在系统信息中,您需要保留用于备份和恢复的方法的打印件。如果使用ufsdump将操作系统备份到本地连接的磁带机上,则要保留的信息包括所有备份文件系统、文件系统的备份顺序,以及备份磁带、操作系统级别、修补程序级别、磁盘分区、文件系统布局、第三方驱动程序等信息。 Solaris 9 和 10 操作系统发行版提供了一种新的安装功能,称为“Flash 安装”。通过 Flash 安装,您可以在一个系统(称为“主系统”)上创建 Solaris 操作系统的一个引用安装。然后,可以在任意数量的系统(称为“克隆系统”,与主系统具有相同的体系结构)上复制该安装,将其作为新的安装。 虽然 Flash 安装旨在克隆主计算机,但我进行了一些测试,发现 Flash 安装对于灾难恢复也非常有用。本文档介绍了我使用flar命令备份系统,然后使用磁带上的备份恢复系统的过程。本测试使用了磁盘系统为 RSM Array 2000 的 Sun Enterprise 4000 服务器,该服务器运行的是安装了最新簇修补程序的 Solaris 8 操作系统。其中有两个 16 GB 的内部磁盘。一个安装了原始操作系统,另一个用于测试操作系统的恢复。计算机上连接了数字线性磁带 (Digital Linear Tape, DLT) 7000 磁带机。 过程 1. 创建归档之前,使计算机处于单用户模式。执行此操作有两个原因:第一,虽然可以随时运行flarcreate,但最好还是在系统不繁忙的情况下运行此命令。第二,使用flarcreate命令时,从归档中排除多个文件系统会遇到问题。(可在 Solaris 9 操作系统中找到一些解决此问题的修补程序。) 在单用户模式下,flarcreate仅归档那些在mnttab中具有条目的文件系统。 # init 0 ok> boot -s 2. 以超级用户身份登录。如果/opt文件系统位于本地磁盘上,则挂载此文件系统。否则跳过此步骤。 # mount /opt 3. 创建 Flash 归档:使用flarcreate命令在磁带上创建 Flash 操作系统备份(在本案例中为 DLT 磁带)。 # flarcreate -n testhost.flar -c -S -R / -t /dev/rmt/2
hp-u-ignite备份恢复安装操作系统
Ignite Server备份系统根卷 1)配置Ignite Server 以备份服务器osbakup1(132.77.138.4)为例,如果要备份crminf1的vg00,首先要在osbakup1系统上执行: mkdir -p /var/opt/ignite/recovery/archives/ crminf1 chown bin:bin /var/opt/ignite/recovery/archives/crminf1 开启NFS Server: /sbin/init.d/nfs.client start /sbin/init.d/nfs.server start 然后编辑/etc/dfs/dfstab文件: # cat /etc/dfs/dfstab share -F nfs -o ro /opt/ignite/data share -F nfs -o ro /var/opt/ignite/data share -F nfs -o anon=2 /var/opt/ignite/clients share -F nfs -o anon=2 /var/opt/ignite/recovery/archives/crminf1
执行: # shareall 2)备份系统根卷 在crminf1上运行如下命令,以交互方式或者非交互模式完成系统备份:#make_net_recovery -s 132.77.138.4 -i(交互模式) #nohup make_net_recovery -s 132.77.138.4 -Av &(非交互模式)nohup make_net_recovery -s 132.77.138.5 -Av &
系统进行备份和如何恢复系统
本教程介绍使用GHOST软件对已经安装的操作系统(也就是系统所在的C盘)进行备份和系统出问题时该怎样还原。 恢复完毕,直接回车,[ResetComputer]重起电脑,又回到当初那个干净流畅的XP系统了! (一)、现在我们讲一下系统安装完之后对系统进行备份和如何恢复系统。 一般来说,现在的家庭用户常会遇到系统崩溃和出问题的时候,这个时候就需要找人帮忙重装系统,但大家知道装系统是比较费时间的,光装系统一般需要半个小时左右时间,然后还要装各种驱动程序和应用软件,等一切弄好,大概也要一至一个半小时,甚至更长的时间。所以一般我们都会在装好系统及驱动与常用软件后对整个系统也就是C盘进行备份,利用GHOST软件,做一个*.GHO的镜像文件,以后当系统出问题需要我们重装系统时,我们就可以利用GHOST软件直接恢复这个镜像文件,就可以恢复我们的系统了,非常的节省时间。 那我再简单的介绍一下GHOST软件,一般我们常用的功能就是用它来克隆分区(即克隆C盘或是其他盘),其次还可以克隆整块硬盘。其他的功能对于家庭用户来说一般用不到,也不多讲。它的原理就是"克隆",大家应该知道克隆的意义吧,他就是能完整的复制出一个和本体一模一样的物体来,就象一面镜子中照到的你自己完全一样。当你装好系统之后你可以对系统进行一个镜像复制,也可以在装好所有的驱动之后再做,也可以在装好一些常用软件工具后再做。做好的镜像备份就可以原样复制出你做好的系统也就是C盘,真正做到和你的系统C盘一模一样的备份,复制出另一个你的系统。当你需要重装系统时,可以直接还原这个镜像,就可以把系统还原到你当初做这个镜像时的状态。比如你当时没装驱动做的镜像,那你恢复这个镜像之后,系统将回复到当初刚装好时的状态,节省了你装系统的时间,但需要你重新安装各种驱动和你需要的软件工具。所以如果你想多节省一些时间的话,你可以在装好系统后,把驱动以及你需要的一些软件工具安装完之后再对整个C盘系统进行镜像备份,这样以后你恢复镜像后就什么都还在,不用再去费时间装东西了。 有一点要明白的,一旦你做了镜像之后,在这之后你所做的修改或所安装的软件或是游戏什么的,只要是在C盘上的东西,当你还原该镜像后都将失去。所以,一般我们C盘除了装系统和一些默认安装在C盘的东西外,其他的工具、游戏等等都应该装到其他盘上。在你需要还原C盘时,请注意先备份你的收藏夹和我的文档,把他们先复制到别的盘上,等系统还原后再拷回来,这样就可以避免丢失你的文件和你收藏的网址了。 还有一点需要注意的就是,你装的东西越多,做出来的镜像文件就越大,如果你的硬盘够大,当然影响也不大。但建议大家不要因为想节省时间而在装了n多东西之后才给系统做镜像备份,这是很不好的。因为我们做镜像的目的就是保存一个干净的系统,好在出问题后能恢复。既然要做到干净,没有问题的系统,那当然是装的东西越少的时候越不容易出问题。所以建议大家一般在装好驱动后,只安装一些常用软件就够了,比如office,播放器,解压工具,下载工具,其他根据你的需要安装吧,记得不要装太多。 下面我们就具体讲解一下如何对系统进行镜像备份:
Win7系统备份与还原机制
近来关于单分区方案可行性的讨论非常火热,关于数据的备份与还原也多次被提及。看来确有写点东西的必要了。 我们为什么要备份?从小的说,便于我们在紧急情况下迅速恢复正常工作状态;从大的说,数据无价——特别在计算机越来越多的成为我们个人生活写照的容器的今天,这一点尤为重要。 我们应当用什么来备份?我相信很多人会不假思索的说:“GHOST。”确实,GHOST 作为一款分区数据迁移软件是非常成功的,在中国的软件应用环境中在诸多因素的共同作用下它也得到了终端用户的极大接纳乃至神化,广泛应用于系统部署、系统备份等领域。但GHOST是基于硬盘分区的方案,这意味着把它不过是备份与还原体系的某一环节而已。而从现今流行的GHOST版本来看,缺乏在线备份、增量或差异备份、备份计划等不足使其实用性大打折扣。我不得不中断现有的工作来进行GHOST备份,我不得不只能将系统状态恢复到一个时间点上(除非您保留多个GHO文件),我不得不在日历上标注诸多的“今日宜GHOST”。对于无技术人群,即便有力图简化操作的“一键GHOST”,他们也无法有效的创建符合自己使用情况的备份文件(而脱离用户使用情况的备份等于什么也不是),同时误操作的较大可能使得数据丢失的风险大大上升。因而,在之前的几年中,对于父母使用的电脑,我并没有给他们装上什么“一键GHOST”。因为我明白,GHOST对于他们而言,非倒不能有效的实现应急还原,反而会成为毁灭数据的炸弹。对于有诸多新闻稿的父亲而言,这是不可想象的灾难。 备份绝不是只有GHOST能完成,诸多软件都在备份与还原这一领域奋斗着。我们正在使用的操作系统也向我们提供了丰富的备份与还原功能,何不先看看“系统能做什么”再做决断呢? 纵观近几代Windows操作系统的备份与还原功能发展史,不难看出微软在这方面做出了相当的努力。从XP下基于卷影复制的简单的文件备份与不太灵光的还原点,到Vista 下可用性大幅改进的还原点(我曾利用一台机器上数个月前的还原点成功的将系统从瘫痪状态迅速的恢复了过来,当然使用过老的还原点不是值得推荐的做法)、横空出世的CompletePC系统映像备份与WIN RE环境的引入,再到7之下进一步完善的备份管理与备份计划的引入,体会过这一变化过程的用户,肯定会感叹:Windows的备份功能越来越能用了,越来越好用了。 这篇文章将要介绍的,即是Windows7的备份与还原机制。事实上,这一备份与还原机制的核心在Vista时代就已奠定,在此依然向Vista表示敬意。
系统备份恢复管理方案计划办法
《XXXX安全管理制度汇编》系统备份恢复管理办法
目录 编制说明 (3) 第一章总则 (4) 第二章备份管理 (4) 第三章系统备份的存放和更换 (6) 第四章备份具体过程及要求 (6) 第五章备份介质管理 (7) 第六章备份恢复管理 (8) 第七章附则 (9) 第一节文挡信息 (9) 第二节版本控制 (9) 第三节其他信息 (9)
编制说明 为进一步贯彻党中央和国务院批准的《国家信息化领导小组关于加强信息安全保障工作的意见》及其“重点保护基础信息网络和重要信息系统安全”的思想、贯彻信息产业部“积极预防、及时发现、快速反应、确保恢复”的方针和“同步规划、同步建设、同步运行”的要求,特制定本制度。 本制度依据我国信息安全的有关法律法规,结合XXXX的自身业务特点、并参考国际有关信息安全标准制定的。
第一章总则 第一条制度目标:确保计算机及网络系统硬件和软件正常使用,保证业务数据的安全,维护系统稳定运行。 第二条适用范围:应用软件的备份,业务数据的备份,系统备份,逻辑日志备份,LOG文件备份,系统配置文件备份。 第二章备份管理 第三条本管理办法由各业务系统的管理人员负责执行: (一)系统管理员:对所负责主机系统进行备份、恢复。 (二)数据库系统管理员: 对所负责数据库系统进行备份、恢复。 (三)应用系统管理员: 对所负责应用系统进行备份、恢复。 (四)网络管理员:对所负责网络系统进行备份、恢复。 第四条业务系统备份采取定期备份与动态备份相结合的原则。定期备份按一定周期有计划进行;动态备份是指当操作系统、应用系统发生较大变动后,实时进行的备份。操作系统和数据库数据定期进行备份,在系统变更或较大应用调整前进行一次操作系统和应用软件备份,并同时同步备份机上相关内容;对系统和应用的配置备份定期进行。 第五条业务系统管理人员或其授权人员应填写《附录一:业务系统备份数据清单》,并由业务系统主管领导审批签字,以确保业务系统的所有网络设备、操作系统的系统配置数据及核心业务数据定期进行备份,备份策略正确。 第六条数据备份采用0级备份或增量备份。数据备份策略的制定应综合系统性能、存储容量、数据量增长速度、业务需求、备份方式、存储介质、存储介质型号、有效期等因素。备份策略的制定应考虑在特殊日、版本升级日增加备份。 第七条数据备份应采用性能可靠、不宜损坏的介质,如磁带、光盘等。备份数据的物理介质应注明数据的来源、备份日期、恢复步骤等信息,并置于
计算机化系统数据备份与恢复操作规程
计算机化系统数据备份与恢复 管理规程 目的:建立有效的计算机系统数据备份和恢复操作规程,采用独立的物理介质备份机制,避免系统因意外事故,网络中断,病毒恶意攻击或软件参数修改等造成重要数据的丢失。范围:适用公司使用的具有数据记录、储存和运算功能、软件的计算机化系统。 责任:检验中心、设备部、及各使用部门。 内容: 1 概述 计算机化系统的数据和软件进行周期性的备份,并做好记录。所有备份介质存放在指定位置有超级管理员进行管理,一律不准外借,不准流出公司,任何人员不得擅自取用,更不得私自再备份。归档的备份介质取用,需经质量负责人批准。借用人员使用完介质后,应立即归还,由超级管理员检查,确保介质完好。 1.1 备份/恢复 数据备份采用人工备份的方式,将原有数据复制到另一区域或另一存储设备,预防原始记录、数据和软件的完整性和可用性的损失。数据包括原始数据备份、计算机操作系统备份、应用软件备份。 数据恢复是指在主机系统发生故障或计算机化系统发生意外无法正常服务在指定时间内按设定步骤恢复,包括软件、各类数据等。 1.2 存档 是指通过将备份的数据采用各类备份介质转移到另外的位置或系统,以使其不可在当前工作中使用的过程,这通常能使这些记录和数据不再变动。有时还需要同时保存支持这些记录和数据的应用程序。存档记录应该可以很容易地获取,以便于监管。 2 程序 2.1 数据备份 2.1.1 超级管理员应对公司使用计算机化系统中涉及的数据进行备份管理,由每一计算机化系统的管理员进行数据备份和复核,再交由超级管理员进行存档管理。如检验中心精密仪器产生的检验数据进行备份,包括液相色谱系统、气相色谱系统、原子吸收系统、紫外-可见分光系统等相关原始数据。
详细讲解关于系统备份和还原
详细讲解关于系统备份和还原 近来关于单分区方案可行性的讨论非常火热,关于数据的备份与还原也多次被提及。看来确有写点东西的必要了。我们为什么要备份?从小的说,便于我们在紧急情况下迅速恢复正常工作状态;从大的说,数据无价特别在计算机越来越多的成为我们个人生活写照的容器的 近来关于单分区方案可行性的讨论非常火热,关于数据的备份与还原也多次被提及。看来确有写点东西的必要了。 我们为什么要备份?从小的说,便于我们在紧急情况下迅速恢复正常工作状态;从大的说,数据无价——特别在计算机越来越多的成为我们个人生活写照的容器的今天,这一点尤为重要。 我们应当用什么来备份?我相信很多人会不假思索的说:“GHOST。”确实,GHOST作为一款分区数据迁移软件是非常成功的,在中国的软件应用环境中在诸多因素的共同作用下它也得到了终端用户的极大接纳乃至神化,广泛应用于系统部署、系统备份等领域。但GHOST是基于硬盘分区的方案,这意味着把它不过是备份与还原体系的某一环节而已。而从现今流行的GHOST版本来看,缺乏在线备份、增量或差异备份、备份计划等不足使其实用性大打折扣。我不得不中断现有的工作来进行GHOST备份,我不得不只能将系统状态恢复到一个时间点上(除非您保留多个GHO文件),我不得不在日历上标注诸多的“今日宜GHOST”。对于无技术人群,即便有力图简化操作的“一键GHOST”,他们也无法有效的创建符合自己使用情况的备份文件(而脱离用户使用情况的备份等于什么也不是),同时误操作的较大可能使得数据丢失的风险大大上升。因而,在之前的几年中,对于父母使用的电脑,我并没有给他们装上什么“一键GHOST”。因为我明白,GHOST 对于他们而言,非倒不能有效的实现应急还原,反而会成为毁灭数据的炸弹。对于有诸多新闻稿的父亲而言,这是不可想象的灾难。 备份绝不是只有GHOST能完成,诸多软件都在备份与还原这一领域奋斗着。我们正在使用的操作系统也向我们提供了丰富的备份与还原功能,何不先看看“系统能做什么”再做决断呢? 纵观近几代Windows操作系统的备份与还原功能发展史,不难看出微软在这方面做出了相当的努力。从XP下基于卷影复制的简单的文件备份与不太灵光的还原点,到Vista下可用性大幅改进的还原点(我曾利用一台机器上数个月前的还原点成功的将系统从瘫痪状态迅速的恢复了过来,当然使用过老的还原点不是值得推荐的做法)、横空出世的CompletePC系统映像备份与WIN RE环境的引入,再到7之下进一步完善的备份管理与备份计划的引入,体会过这一变化过程的用户,肯定会感叹:Windows的备份功能越来越能用了,越来越好用了。
系统安装完之后对系统进行备份和如何恢复系统
系统安装完之后对系统进行备份和如何恢复系统 现在我们讲一下系统安装完之后对系统进行备份和如何恢复系统。 一般来说,现在的家庭用户常会遇到系统崩溃和出问题的时候,这个时候就需要找人帮忙重装系统,但大家知道装系统是比较费时间的,光装系统一般需要半个小时左右时间,然后还要装各种驱动程序和应用软件,等一切弄好,大概也要一至一个半小时,甚至更长的时间。所以一般我们都会在装好系统及驱动与常用软件后对整个系统也就是C盘进行备份,利用GHOST软件,做一个*.GHO的镜像文件,以后当系统出问题需要我们重装系统时,我们就可以利用GHOST软件直接恢复这个镜像文件,就可以恢复我们的系统了,非常的节省时间。不会使用ghost的朋友请仔细阅读下面文字!!!!! 那我再简单的介绍一下GHOST软件,一般我们常用的功能就是用它来克隆分区(即克隆C 盘或是其他盘),其次还可以克隆整块硬盘。其他的功能对于家庭用户来说一般用不到,也不多讲。它的原理就是"克隆",大家应该知道克隆的意义吧,他就是能完整的复制出一个和本体一模一样的物体来,就象一面镜子中照到的你自己完全一样。当你装好系统之后你可以对系统进行一个镜像复制,也可以在装好所有的驱动之后再做,也可以在装好一些常用软件工具后再做。做好的镜像备份就可以原样复制出你做好的系统也就是C盘,真正做到和你的系统C盘一模一样的备份,复制出另一个你的系统。当你需要重装系统时,可以直接还原这个镜像,就可以把系统还原到你当初做这个镜像时的状态。比如你当时没装驱动做的镜像,那你恢复这个镜像之后,系统将回复到当初刚装好时的状态,节省了你装系统的时间,但需要你重新安装各种驱动和你需要的软件工具。所以如果你想多节省一些时间的话,你可以在装好系统后,把驱动以及你需要的一些软件工具安装完之后再对整个C盘系统进行镜像备份,这样以后你恢复镜像后就什么都还在,不用再去费时间装东西了。 有一点要明白的,一旦你做了镜像之后,在这之后你所做的修改或所安装的软件或是游戏什么的,只要是在C盘上的东西,当你还原该镜像后都将失去。所以,一般我们C盘除了
GHOST系统备份与还原操作步骤图解
G H O S T系统备份与还原 操作步骤图解 IMB standardization office【IMB 5AB- IMBK 08- IMB 2C】
G H O S T系统备份与还原操作步骤(图解) 一、准备工作 系统安装好以后,对系统进行及时备份,以防不测,以后恢复时三五分钟即可完成,还你一个全新的完整系统。 1、,解包到非系统盘,建一个文件夹,比如在E盘建立文件夹GHOST,把GHOST 程序和备份文件放同一文件夹下面,以便将来寻找和操作。 2、GHOST是着名的备份工具,备份系统盘要在DOS下操作,简便的办法是安装或者,或者,构成双启动系统。虚拟启动软盘的使用参阅3、对系统进行系统优化。参阅,4、对系统做必要的清理,删除系统垃圾。参阅 二、系统分区备份1、重启选择进入DOS系统,转到备份盘(输入命令“E:”打回车),进入备份目录(输入命令“CDGHOST”打回车),运行GHOST程序(输入命令“GHOST”打回车)即可启动GHOST程序,OK按回车后后进入下图画面,按光标键,依次选择“Local(本地)→Partition(分区)→ToImage(生成映像文件)”项(见图1),这一步不能搞错,记准从上往下数的选择顺序是1-2-2。 2、屏幕显示出硬盘选择画面,选择分区所在的硬盘“1”,如果您只有一块硬盘,可以直接按回车。
3、选择要制作镜像文件的分区(即源分区),这里用上下键选择分区“1”(即C 分区),再按Tab键切换到“OK“按钮,再按回车。 4、选择镜像文件保存的位置,此时按下“Shift+Tab”键可以切回到选择分区的下拉菜单,按上下键选择分区,例如“1:2”的意思就是第一块硬盘的第二个分区,也就是“D”盘,选好分区后,再按Tab键切到文件选择区域,用上下键选择文件夹,可以再按Tab键,切到“Filename”文本框键入镜像文件名称,如“xp”或“”,然后按回车键即可。 支招:建议大家在进行备份前就在分区里建好Ghost的文件夹,把GHOST程序和备份文件放在一起,从GHOST目录启动GHOST程序,这样就直接回到镜像备份GHOST目录,直接填上备份文件名然后按回车就可以了。 5、接下来NortonGhost会询问你是否需要压缩镜像文件,这里只能用左右键选择,“No”表示不做任何压缩;“Fast”的意思是进行小比例压缩但是备份工作的执行速度较快;“High”是采用较高的压缩比但是备份速度相对较慢。一般都是选择“High”,虽然速度稍慢,但镜像文件所占用的硬盘空间会大大降低(实际也不会慢多少),恢复时速度很快。 6、这一切准备工作做完后,Ghost就会问你是否进行操作,当然选“yes”了,按回车后,开始为你制作镜像文件了。备份速度与CPU主频和内容容量有很大的关系,一般来说10分钟以内都可以完成。等进度条走到100%,就表示备份制做完毕了,可以真接按机箱的重启按钮或ctrl+alt+del,而不用退出ghost或dos系统。
如何备份还原操作系统(详细易懂)
GHOST备份系统的用法 一、分区备份 使用Ghost进行系统备份,有整个硬盘(Disk)和分区硬盘(Partition)两种方式。在菜单中点击 Local (本地)项,在右面弹出的菜单中有3个子项,其中 Disk表示备份整个硬盘(即克隆)、Partition 表示备份硬盘的单个分区、Check 表示检查硬盘或备份的文件,查看是否可能因分区、硬盘被破坏等造成备份或还原失败。分区备份作为个人用户来保存系统数据,特别是在恢复和复制系统分区时具有实用价值。 选 Local→Partition→To Image 菜单,弹出硬盘选择窗口,开始分区备份操作。点击该窗口中白色的硬盘信息条,选择硬盘,进入窗口,选择要操作的分区(若没有鼠标,可用键盘进行操作:TAB键进行切换,回车键进行确认,方向键进行选择)。在弹出的窗口中选择备份储存的目录路径并输入备份文件名称,注意备份文件的名称带有 GHO 的后缀名。接下来,程序会询问是否压缩备份数据,并给出3个选择:No 表示不压缩,Fast表示压缩比例小而执行备份速度较快,High 就是压缩比例高但执行备份速度相当慢。最后选择 Yes 按钮即开始进行分区硬盘的备份。Ghost 备份的速度相当快,不用久等就可以完成,备份的文件以 GHO 后缀名储存在设定的目录中。 二、硬盘克隆与备份 硬盘的克隆就是对整个硬盘的备份和还原。选择菜单Local→Disk→To Disk,在弹出的窗口中选择源硬盘(第一个硬盘),然后选择要复制到的目标硬盘(第二个硬盘)。注意,可以设置目标硬盘各个分区的大小,Ghost 可以自动对目标硬盘按设定的分区数值进行分区和格式化。选择 Yes 开始执行。 Ghost 能将目标硬盘复制得与源硬盘几乎完全一样,并实现分区、格式化、复制系统和文件一步完成。只是要注意目标硬盘不能太小,必须能将源硬盘的数据内容装下。 Ghost 还提供了一项硬盘备份功能,就是将整个硬盘的数据备份成一个文件保存在硬盘上(菜单Local→Disk→To Image),然后就可以随时还原到其他硬盘或源硬盘上,这对安装多个系统很方便。使用方法与分区备份相似。 三、备份还原 如果硬盘中备份的分区数据受到损坏,用一般数据修复方法不能修复,以及系统被破坏后不能启动,都可以用备份的数据进行完全的复原而无须重新安装程序或系统。当然,也可以将备份还原到另一个硬盘上。 要恢复备份的分区,就在界面中选择菜单Local→Partition→From Image,在弹出窗口中选择还原的备份文件,再选择还原的硬盘和分区,点击 Yes 按钮即可。 参考资料:GHOST 是在dos下工作的.如果你用的是XP系统要先进入DOS状态 GHOST 1.如果你的是XP系统,用系统自带的还原功能就可以了。方法如下:打开“开始”菜单,选择“程序→附件→系统工具→系统还原”命令,打开系统还原向导,选择“创建一个还原点,然后点击“下一步”按钮,在还原点描述中填入还原点名,单击“创建”按钮即完成了还原点的创建。 2.机器出现故障还原操作如下:选择“程序→附件→系统工具→系统还原”命令,选择“恢复我的计算机到一个较早的时间”,单击“下一步”按钮选择还原点,在左边的日历中选择还原点创建的时间后,右边就会出现这一天中创建的所有还原点,选中想还原的还原点,单击“下一步”即可进行系统还原,这时系统会重启并完成系统的还原。 3.若你的是98、2000系统需要借助专门的软件,如GHOST、诺顿、超级兔子等。 许多使用计算机的朋友都有这样的共识:由于病毒或者操作的失误,导致硬盘上的数据丢失和系统崩溃,对于一个事先未做好备份工作的使用者来说,会带来意想不到无法弥补的损失,因此,对此已成共识:对计算机进行经常性的备份工作,提高系统的安全性,成为计算机工作必不可少的一部分。在此,向大家
