3D打印实训指导书
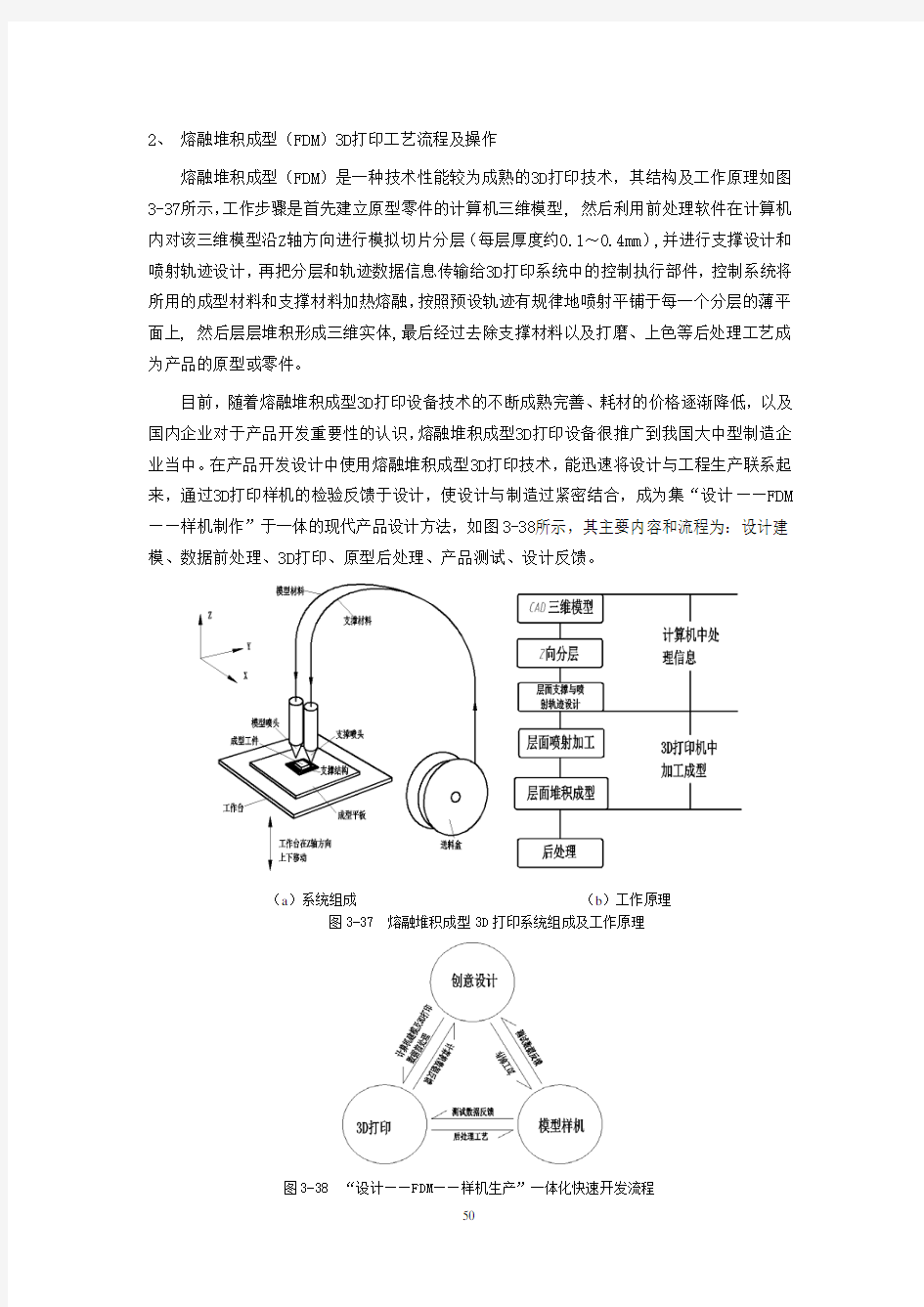

2、熔融堆积成型(FDM)3D打印工艺流程及操作
熔融堆积成型(FDM)是一种技术性能较为成熟的3D打印技术,其结构及工作原理如图3-37所示,工作步骤是首先建立原型零件的计算机三维模型, 然后利用前处理软件在计算机内对该三维模型沿Z轴方向进行模拟切片分层(每层厚度约0.1~0.4mm),并进行支撑设计和喷射轨迹设计,再把分层和轨迹数据信息传输给3D打印系统中的控制执行部件,控制系统将所用的成型材料和支撑材料加热熔融,按照预设轨迹有规律地喷射平铺于每一个分层的薄平面上, 然后层层堆积形成三维实体,最后经过去除支撑材料以及打磨、上色等后处理工艺成为产品的原型或零件。
目前,随着熔融堆积成型3D打印设备技术的不断成熟完善、耗材的价格逐渐降低,以及国内企业对于产品开发重要性的认识,熔融堆积成型3D打印设备很推广到我国大中型制造企业当中。在产品开发设计中使用熔融堆积成型3D打印技术,能迅速将设计与工程生产联系起来,通过3D打印样机的检验反馈于设计,使设计与制造过紧密结合,成为集“设计——FDM ——样机制作”于一体的现代产品设计方法,如图3-38所示,其主要内容和流程为:设计建模、数据前处理、3D打印、原型后处理、产品测试、设计反馈。
(a)系统组成(b)工作原理
图3-37 熔融堆积成型3D打印系统组成及工作原理
图3-38 “设计——FDM——样机生产”一体化快速开发流程
(1)三维模型建模
用Pro-E三维设计软件建立全车数据模型(也可以用Solidworks、Rhino等软件),如图3-39所示。选择要打印的车壳零件,将其另存为STL数据格式(可能有多个零件,则每个零件单独保存),如图3-40~图3-42所示。要打印的车壳STL文件如图3-41所示。
图3-39 产品整体三维建模(装配图)
图3-40 Pro-E软件中另存为stl格式文件
图3-41 车壳零件三维建模图3-42 车壳零件stl格式文件
(2)三维模型数据前处理
a)启动三维模型数据前处理软件Cura
在桌面上双击图标启动三维模型数据前处理软件Cura,进入软件界面,如图3-43所示。
图3-43 Cura软件界面
b)模型导入
点击工作界面中的“文件”菜单选择“打开文件”,找到车壳STL文件并打开导入到软件中,如图3-44所示。
图3-44 导入stl模型
c)模型摆放
点击工具栏上的“Rotate”按钮,在界面左侧的模型中拖动环形圆圈,如图3-45所示,将模型摆放到合适的位置(将模型置于底面的深灰色方形网格区域中,即3D打印的工作区域)。
图3-45 模型摆放
d)模型缩放
若模型超过底面的方形网格区域,可以选择工具栏上的缩放按钮,设置缩放比例,进行三轴缩放,如图3-46所示。若样件尺寸不允许缩放,则将模型进行分割打印,具体操作请咨询指导教师。
图3-46 模型缩放
e)打印参数设置
在界面中的点击“基本”面板,设置“层厚”参数为“0.15”、“壁厚”参数为“0.8”、“底层/顶层厚度”为“0.8”、“填充密度”参数为“80”、“打印速度”参数为“50”,“喷头温度”参数为“195”、“支撑类型”参数为“局部支撑”、“平台附着类型”参数为“底层网格”,其他参数保持默认值,如图3-47所示。
图3-47 打印参数设置
f)输出打印代码数据
设置好打印参数后,点击“gcode”按钮,弹出对话框中选择保存路径,点击“保存”按钮输出打印代码数据,格式为gcode,如图3-48所示。
图3-48 输出打印代码数据
g)查看gcode分层
输出打印代码数据后,可以通过界面右上角的“Layers”查看打印分层情况是否合理,如图3-49所示。
图3-49 查看gocode分层
(3)将gcode代码导入3D打印机
将gcode文件从模型文件夹中拷出至3D打印机的专用存储卡,再将存储卡插入3D打印机插槽,即可开机进行3D打印,如图3-50所示。
图3-50 3D打印机SD卡槽接口
(4) 3D打印样件后处理
3D打印样件完成后,用铲刀将其从工作台上取出,用钳子去除支撑材料,并用锉刀、水砂纸等工具进行打磨,需要上色可以采用喷漆工艺进行喷涂。
3、 创想桌面型3D 打印机使用说明 3.1 产品概述 (1) 产品介绍
(2) 产品参数
运行环境使用温度: 5℃~ 35℃,相对湿度: 30%~90% 电气参数电源输入: 100~240VAC, 1.5A,50/60Hz ; 电源输出: 19V/DC,4.74A 最大功率: 120W
打印参数打印尺寸: 200(L)×210(W)×210(H)mm 打印层厚: 0.05-0.4mm (建议使用 0.1-0.20mm 之间 ) 打印速度: 30-300mm/S,推荐范围 40-100mm/S 挤出温度: 0-260℃ 打印耗材: PLA 耗材直径: 1.75mm 推荐温度: PLA :190-220℃
打印软件: Cura 打印方式:脱机打印 /连机打印文件格式: STL 操作系统: Windows XP/7/8,Mac OS机器尺寸: 370x 400x 390mm 包装尺寸: 467x457x470mm 产品净重:12kg 产品毛重:15kg
1、喷嘴
2、打印平台
3、操作按键
4、SD 卡插口
5、显示屏
6、电源开关
7、导料管
8、料架
9、电源插口
10、USB 插口
3.2 设备安装
(1)开包装箱附件清单
A.打开包装箱
B.取出亚克力
C.取出平台玻璃
1、喷嘴
2、打印平台
3、操作按键
4、SD卡插口
5、显示屏
6、电源开关
7、导料管
D.取出 X轴固定件,沿箭头方向前移动并向上取出。
E.取出配件
(2)安装料盘与平台:取出配件包中的料架,将料架固定在机器背面的安装孔位处,如下图所示。
取出平台玻璃板、美纹纸、剪刀,美纹纸铺满玻璃板,如下图:玻璃板四个角孔对准螺丝,全部按到最底部并保持平台平整。
(3)安装打印头:
以上机器安装成功。
3.3 软件安装
安装前说明:Cura 15.04版本见 SD卡,请拷贝到本地电脑进行安装,安装完成后切忌更新版本。
(1)点击 Cura安装程序(本说明书以 windows操作系统界面为准, OS用户请参照相应操作)
(2)在预安装窗口设置自己需要的路径 :注意最好安装在英文目录下,文件名禁止使用中文命名
(3)选择需要支持的格式(常用格式为 STL)
(4)安装完成后请点击 Finish,并启动 Cura软件(安装过程可能会出现安装驱动窗口,请点击继续 )
(5)选择语言英文版,选择机型 Other,点击 Next下一步
(6)选择 Customer,并输入如图参数,点击下一步进入主界面
3.4 软件设置
(1)进入主界面后,请按照图中所示设置参数,未标明的部分请保持默认 (图示中为本机的默认设置,熟练掌握打印的用户可以自行修改 )
(2)关于支撑的高级设置点击“ Expert”,进入专家菜单,点击“ Open expert settings” ,打开高级设置菜单,修改支撑设置。
至此,全部设置已完成,可以联机进入下一阶段
3.5 软件操作
(1)将已准备好的模型文件拖入平台窗口,会自动生成 G代码。
(2)如果需要脱机打印,可以将 G代码文件保存到 SD卡中,将 SD卡插入控制面板,由控制面板直接进行打印操作。
3.6 控制面板
3.7 设备操作
(1)材料装载
取出辅助进料管和进料管支架,如下图装配在机壳,打开材料包装,将线丝开始弯曲部分剪掉,并将前端约10cm长度用手按直,并把材料传入辅助进料管中,直到传到打印头上方的入孔内,如下图所示:
(2)打印丝测试——以 PLA为例
接通电源,开机后,通过控制面板,将打印丝插入白色导料管,直到打印丝进入打印头。
①操作显示屏按下旋钮进入主菜单,旋转旋钮使“>”移动到“Prepare”处选择按下,
如下图所示。
②“Prepare”菜单后,旋转旋钮使“>”移动到“Auto Home”处选择按下,机器运
动机构将会自动复位,如下图所示。
③当机器复位后观察喷嘴与平台间的距离如果刚好软接触【约一张 A4白纸厚度】,则
关闭电源,用手推动挤出机在 X/Y方向上自由移动,如果整个打印平台与喷嘴间的距离都相同,可以进行下面的步骤,否则需要对平台进行校准。注!设备出厂前已进行校准,但由于运输原因可能导致平台歪斜或高度发生变化,需要对平台进行调整 ,具体调平方法请参照说明书中“关于保养”部分。
④按下旋钮进入主菜单,旋转旋钮使“>”移动到“Prepare”处选择按下,旋转旋钮
使“>”移动到“Preheat PLA”处选择按下,喷头进行加热。
⑤当温度升至 170度时,再次按下旋钮进入主菜单,依次操作:“Prepare”-->“Move
axis”-->“Move 1MM”-->“Extruder”此处按下,顺时针旋转旋钮,使数值显示“60”,等会会发现挤出机喷嘴在出料。注:为防止测试以及运输过程中,堵塞进料口,挤出机中残留一部分材料,此操作旨在挤出残余的耗材,方便装载新耗材。
⑥重复此上操作,若一直未有材料挤出时,用手把接近打印头处的进料管处耗材插入
进料口,直至靠近齿轮处,此时能够感受到进料后,松开手,使其自动进料,直到新材料从喷嘴处慢慢挤出,直到挤出顺畅,材料测试完毕,下一步可进行脱机打印工作。
(3)脱机打印
由于联机打印和脱机打印性能一致,并且联机打印存在诸多不方便因素,推荐使用脱机打印。按下按钮进入主菜单,旋转旋钮使“>”移动到“Print from SD”选择按下进入文件选择菜单,旋转旋钮使“>”移动到要打印的文件名上,选择按下进入打印界面。
3.8 注意事项
在打印过程中,请勿切断电源、 USB数据线及拔出 SD卡,否则打印过程会中断。 2、挤出机在未挤丝的情况下,请勿长时间加热,避免喷嘴堵塞。在进行打印机调试时,喷头会挤出打印材料,因此请保证此期间喷嘴与打印平台之间至少保持 50毫米以上的距离,否则可能会导致喷嘴阻塞。
请勿采用第三方软件对机器固件进行更新,如果进行了更新,则
不能继续使用我公司提供的软件进行打印。
请勿修改机器参数设置,否则可能导致机器不能正常工作。
请勿在挤出机加热或使用过程中,将手伸入机台内,避免因打印移动产生碰撞或烫
伤。请勿将打印机放置于多尘、高湿度或日光强烈的环境下使用。
请勿将打印机放置于倾斜台面上使用,会影响打印效果,机台有可能因掉落而产生
损毁或触伤其它物品。
请勿在没有配带防护手套的情况下,随意分离平台上的模型,避免烫伤或刮伤。
3.9 设备保养
正确的使用习惯与保养可以减少机器故障与延长使用寿命,下面对打印机关键部分的维护与保养进行介绍。
(1)打印平台的维护保养
①模型打印完成后,在取下模型时,请勿直接在平台上进行操作,无论模型的大小都
应将平台上面板从机器中取下来,再将模型与面板分离,因为长期在平台上分离模型容易产生平台不平或变形,影响打印效果,严重的还会打印失败。
②模型取下后,将平台板面板上的材料残渣清理干净,避免面板表面不平整,影响下
次打印。
(2)挤出头的维护保养
①若长时间不打印请对打印机降温并断电,因为线材在高温溶解下会对挤出头内部的
金属部分产生腐蚀作用,如果进行长时间加温但没有将材料融化部分挤出来,材料
碳化后很容易堵塞挤出头,情况严重的将会使挤出头部件损坏。
②挤出嘴在打印过程中会有少许打印材料残留在上面,如果长时间不进行清理,会出
现整个挤出嘴上面都是残留的材料,通过高温长时间加热后,会看到黑色的污垢,严重的会影响打印质量,因此,建议每打印完成一个模型后进行一次清理,保持挤出嘴的清洁,避免堵塞挤出嘴。
方法如下:当模型打印完成后,在挤出嘴温度还是比较高的时候,采用镊子或斜口钳夹住一块干净棉布或软纸巾,反复擦拭有残料的地方,直到干净为止。如果挤出
头的温度下降后,可重新加热到 200℃再进行。注意!此处的温度很高,应戴上防护手套并特别小心,避免烫伤!
③堵料处理方法。非专业人士,不要擅自处理,请联系本公司客服进行咨询。
(3)平台校准
①点击机器控制界面里的“Autohome”按键,机器运动系统自动复位,点击“Disable
steppers”按键,将电机解锁,用手逆时针转动Z轴,使平台与喷嘴离开约 5mm,如下图所示。
②再顺时针缓慢转动Z轴,使平台刚好碰到 Z轴限位开关(在平台左上边),听到“喀”
响声时即停止,如下图所示。
③观察喷嘴与平台的距离,如果过高于或低于平台,则需要调整平台下面的螺丝,使
平台与喷嘴软接触(大约一张 A4白纸的厚度)如下图所示。
④调整好一个点后,用手缓慢移动挤出机,分别用相同方法调整其它 3个点,如果在
调整过程中,螺丝已经调到极限了,说明平台整个高度需要调,就调整平台与限位开关的高度,调好后再调整 4个点,如下图所示。
注意!平台调整好后,每次应按相同方向放置,如果反方向放置,会导致平台不平。
