dSE快速安装手册
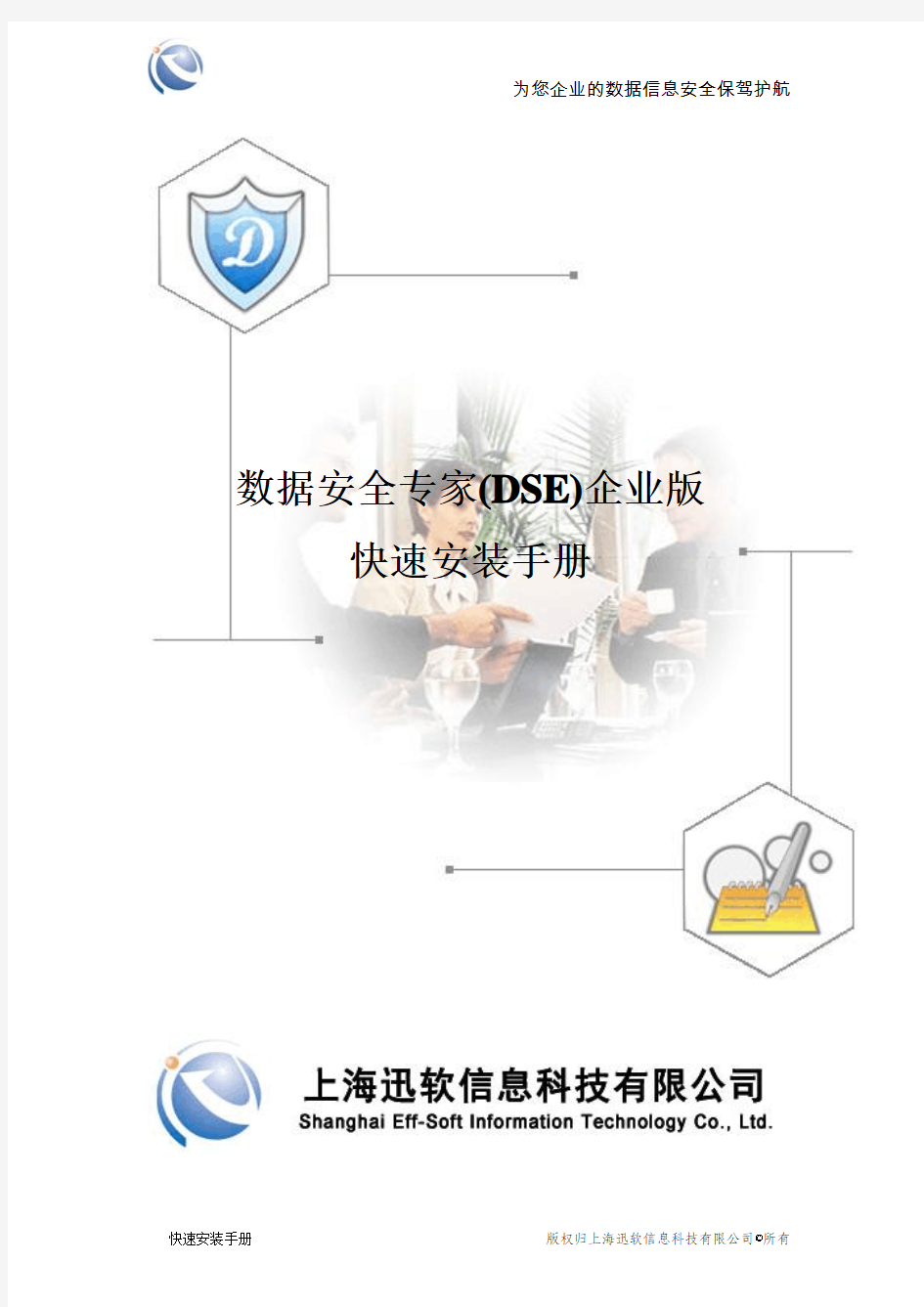

数据安全专家(DSE)企业版快速安装手册
1.数据库
DSE系统为C/S架构,由三大网络元素构成:客户端(client),服务器端(Server)和控制台(console)组成,基于数据库为微软SQL Server 2005及以上。下面以SQL Server 2005 express为例介绍详细的部署操作。
1.1.数据库安装
运行数据库安装程序SQLEXPR_CHS.EXE,如下图:
勾选“我接受许可条款和条件”,点击“下一步”:
点击“下一步”:
点击“下一步”“下一步”直到出现如下界面:
请注意下面的选择,将“隐藏高级配置选项”取消勾选,如上图所示,然后点击“下一步”:
点击“浏览”可以选择安装路径,然后点击“下一步”:
记下上面的实例名称,默认是“SQLExpress”,该名称将会在服务器配置中使用。点击“下一步”:
勾选上面的SQL Server和SQL Browser两个服务,点击“下一步”:
这里需要特别注意,请选中“混合模式(Windows 身份验证和SQL Server身份验证)。并且输入sa的密码,建议输入一个比较复杂的密码,建议不要将密码设为123456,记下该密码。然后点击“下一步”“下一步”:
点击“安装”:
点击“下一步”:
点击“完成”即完成数据库的安装。
1.2数据库配置
a)数据库安装好后需要进行配置,因为安装后默认没有将TCP/IP打开,将导致
DSE服务器不能进行连接。
b)配置步骤:
点击开始->所有程序->Microsoft SQL Server 2005-> SQL Server 配置服务器:
选择SQL Server 2005网络配置下的“SQLEXPRESS的协议”,双击“TCP/IP”:
运行后将已启用改成“是”,点击“确定”,接下来重启数据库的服务,让数据库运行。点击SQL Server管理器的“SQL Server 2005 服务”:
点击“重新启动”,启动完毕后,点击SQL Server 2005网络配置下的“SQLEXPRESS 的协议”,双击“TCP/IP或右键点击“属性”:
在属性框上,点击“IP地址”:
记下IPAll下的TCP动态端口号,这一端口号在配置服务器时需要用到。例如上图IPAll下的TCP动态端口为:1110,这就是数据库服务器的端口,即以后服务器连接的端口。
2. DSE Server安装
双击DSE安装包中的“Server_Setup.exe”:
选择安装语言后,点击“OK”:
点击“下一步”:
点击“我接受”:
其中有一个选项“安装成服务”,这个选项默认选中,表示将服务器安装到系统服务中,并且随着Windows自动启动。勾选完,点击“下一步”:
点击“浏览”选择安装目录,单击“下一步”,选择“开始菜单”文件夹(下图为默认文件夹):
点击“安装”:
弹出机器码
将机器码拷贝下来发给销售做授权文件,点关闭,接下来弹出配置界面
在这里您可以配置服务器端口(客户端连接服务器的端口)和Web服务器端口(客户端升级的端口)以及设定客户端状态检测时间。需要注意的是:默认服务器端口号:5558,Web服务器端口号:5580,这两个端口若未被占用,则无需修改。如果您修改了端口配置,那么客户端也应该修改成相应的配置,否则客户端将不能连接到服务器。客户端状态检测间隔时间可以设置30秒以上,默认为600秒。
数据库服务器:填写格式为:“数据库服务器IP地址,端口号”。这里的端口号是数据库SQLEXPRESS中TCP/IP的端口号,在配置数据库1.1.2中有说明。
数据库名:默认为DSEDB,也可以自行修改。
用户名和密码:为安装数据库时,采用混合模式(Windows 身份验证和SQL Server
身份验证)的用户名为“sa”,密码为您自行修改的密码。
例如安装过数据库机器的IP地址是:192.168.1.112,TCP的动态端口号为:1110。
那么在“数据库服务器”中应该填写:“192.168.1.112,1110”如下图:
输入“sa”的密码,点击“测试连接”:
“测试连接成功”(若测试连接失败请检查“数据库服务器”以及“sa”的密码等输入是否正确)。
“测试连接成功”之后点击“确定”:
这里将提示您是否保存服务器的配置设置,请点击“是”:
若是第一次配置,则会提示“创建数据库成功”
:
这里将提示您刚才设置的配置重新启动服务器后生效。点击“确定”:
到此server已经安装成功,安装成功以后需要导入授权文件,server才能启动。从计算机的开始所有程序,找到DSE Server菜单项,点开“配置服务器”切换到导入授权页面:
Import lic File,授权导入成功,再找到所有程序中的DSE Server菜单项,启动服务器,DSE 服务器即可正常启动。
3.控制台安装
运行ConsoleSetup.exe:
选择安装语言后,点击“OK”:
点击“下一步”:
点击“我接受”:
这里如果您勾选“帮助”,那么在控制台上您可以打开帮助文档。点击“下一步”:
这里选择好“目标文件夹”后,点击“下一步”:
点击“安装”:
点击“完成”。至此,控制台已经安装完毕。4. DSE客户端安装
运行DSE安装包中的ClientCustomPackage.exe:
